Как добавить пресеты в Лайтрум
Lightroom — это программа, которая позволяет создавать потрясающие фотографии средствами детальной обработки. Тем самым давая нам возможность на них заработать на фотостоках. Но одной только программы недостаточно. Добиваться невероятных эффектов в снимках помогают дополнительные настройки. В статье вы узнаете, каким образом можно добавить пресеты в редакторе Лайтрум
Популярная графическая программа Лайтрум представляет собой редактор для обработки цифровых изображений. Ее также используют для проявки негативов, создания каталогов фотографий и прочего. Программа не появилась из ниоткуда. Она дописана на основе уже имеющихся «зарисовок» для подобного редактора Rawshooter . Графическую оболочку разработчики Adobe создали с использованием Lua.
Фоторедактор известен тем, что позволяет обрабатывать изображения, не изменяя основную их структуру. Редактор генерирует из основной копии новый макет, над которым и производит манипуляции. Умеет применять пакетную обработку фото. Контролировать ход обработки можно при помощи пресетов. Программа поддерживает большое количество горячих клавиш, которые значительно облегчают работу пользователю.
Шаг — 1
Начнём. Первым делом на правой панели настроек поменяем произвольные параметры, например «Экспозицию» и «Контрастность». На какие значение менять — это не принципиально, потому что мы создаём тестовый пресет.

Сохранение
Таким же образом вы можете сохранить свои собственные настройки в свой пресет, чтобы применять его к фотографиям. Это в разы облегчает обработку фотографий. Я сам постоянно пользуюсь этим для обработки свадеб. Ведь у каждого профессионального фотографа есть уже свои наработанные секреты, которыми каждый пользуется.
Чтобы сохранить ваши настройки в Лайтрум, вам нужно нажать на плюс, затем вы попадете в окошко параметров. Тут вам нужно написать название, выбрать необходимы настройки (лучше оставить как есть). Потом можно нажимать создать.

После этого он появляется в списке Наборе пользователя. Поздравляю, вы только что создали свой собственный пресет! Отлично!

Как установить пресеты для Lightroom на компьютер
Существует несколько способов установки пресетов на компьютер. Это можно сделать через импорт в самом Лайтруме или закинуть их вручную в нужную папку.
Способы установки:
- Импорт через меню
- Копирование в папку
- Перетягивание мышкой
- При помощи меню настроек
В Lightroom, если перейти в раздел Develop (Разработка), в левой части есть панель Presets (Пресеты). В ней есть поле User presets
Кликаем по нему правой клавишей мышки и выбираем Import (импорт).

Далее появится окно, в котором можно перейти в папку с файлами пресетов. Выбираем нужный файл и жмем на Import. Таким способом можно загрузить один или несколько файлов с пресетами. Для этого необходимо удерживать клавишу Ctrl и кликать по файлам.
Но что делать если у вас сотни пресетов? Тогда проще воспользоваться вторым способом. Для этого вам понадобится проводник или файловый менеджер.
Все пресеты хранятся на диске C. Там где у вас находится система. Если вы ничего не меняли при переустановке Windows.
Адрес вот такой: C:UsersИмя пользователяAppDataRoamingAdobeLightroomDevelop Presets

Имя пользователя будет ваше. Это ник, под которым вы входите в систему при загрузке Виндоус. Перед тем как копировать, включите отображение скрытых файлов. Иначе найти нужную папку не получится.
Выделяем все нужные файлы и копируем их в папку, по указанному выше адресу. Не забываем перезагрузить Лайтрум. Вместо User Presets можно создать свой каталог и назвать его как угодно. Таким способом можно разделять разные типы пресетов.
Если все перечисленное выше показалось слишком сложным, существует очень простой способ. И способ этот заключается в перетягивании мышкой необходимого пресета прямо в программу. Однако, он не всегда срабатывает. Не забывайте, для этого Лайтрум должен быть в режиме Library (Библиотека).
И последний способ — при помощи меню настроек. Заходим в меню Edit и выбираем Preferences.

Далее выбираем вкладку Presets и в ней находим кнопку Show Lightroom Presets Folder. После этого откроется диалоговое окно с папками, в которых находятся пресеты.

Однако, почему-то, для многих этот метод кажется самым неудобным.
Заключение
Как видите, установить пресеты для Lightroom вовсе не сложно. Дольше было рассказывать об этом, чем сделать. Этот редактор очень удобен для пакетной цветокоррекции фотографий, поэтому работать в нем без пресетов, очень ошибочно.
Кстати, можно абсолютно бесплатно скачать небольшую коллекцию пресетов в нашей предыдущей статье. Обратите внимание, начиная с Версии 7.3 было изменено расширение файлов пресетов с .lrtemplate на .xmp.
Создаём собственный вариант
Поверхностно рассмотрим, как можно быстро создать свой личный набор с уникальными параметрами, чтобы затем добавить его в библиотеку и использовать в подходящих ситуациях.

Последовательность действий по формированию собственного фильтра в Adobe Lightroom можно представить так:
- Добавляем новую фотографию и обрабатываем её в соответствии со своими предпочтениями.
- Нажимаем на «Коррекции» в верхней панели, а затем кликаем по кнопке «Новый пресет». В качестве альтернативы можно воспользоваться комбинацией клавиш [knopka]Ctrl[/knopka]+[knopka]Shift[/knopka]+ [knopka]N[/knopka].
- Задаём имя, выбираем папку сохранения и отмечаем необходимые параметры в разделе «Установки». Нажимаем на «Создать».
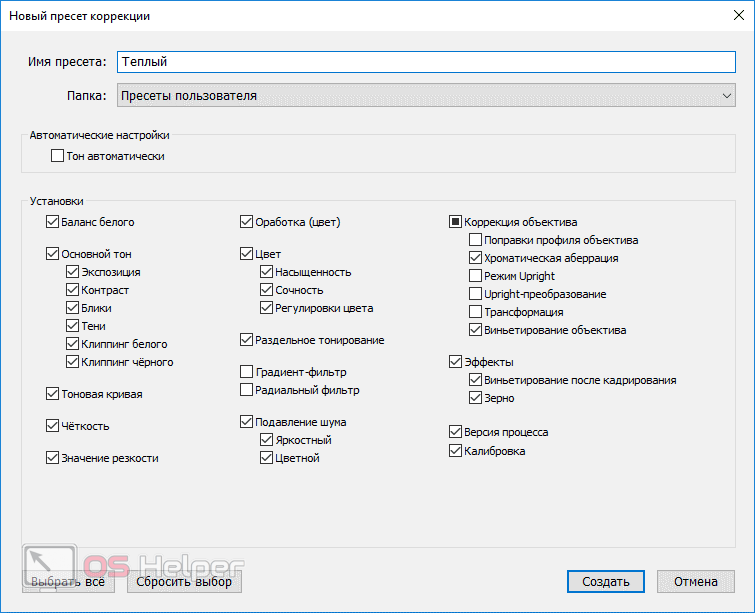
Если всё было сделано верно, но название папки не менялось, то новый набор настроек отразится в разделе «Пресеты пользователя».
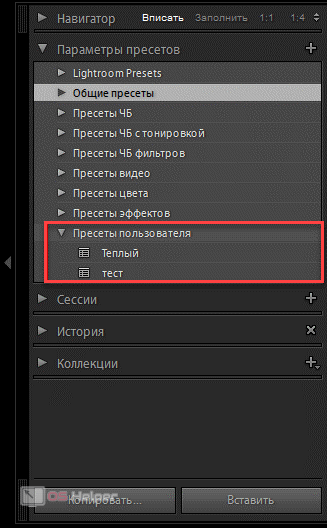
Способ, если ваш пресет в формате .XMP или .lrtemplate
1. Скачайте с официального сайта Adobe мобильную версию программы Lightroom для компьютера

2. Авторизуйтесь в ней под своим логином и паролем
3. Откройте любое фото
4. Перейдите во вкладку Presets

5. Нажмите на три точки сверух

6. Выберите Import

7. Откроется Проводник (на Windows) или Finder (на Mac) – найдите папку, куда скачался пресет, который вы хотите установить

8. Два раза щелкните по пресету
9. Вуаля
По итогу)
Мы разобрали все возможные способы установки пресетов, я надеюсь, теперь вопросов точно не останется. Если статья была полезна, буду рада, если вы ей поделитесь в своих соц.сетях
Как сохранить пресет из Lightroom на компьютер
По умолчанию, когда вы создаете новый пресет в фоторедакторе либо добавляете его через интерфейс с помощью кнопки «Import», все файлы настроек сохраняются на компьютер. Таким образом, все пресеты хранятся в папке вместе с другими дополнениями к Adobe Lightroom.
При работе с большим количеством изображений фотографы создают множество пресетов. Со временем некоторые комплексы настроек уже не нужны, так как создаются новые либо меняется стиль обработки фото. В таких случаях требуется удалять лишние плагины.
Чтобы удалить плагин, можно воспользоваться двумя способами:
- На панели пресетов, при работе во вкладке Develop нужно правой кнопкой мыши кликнуть по ненужному плагину и нажать «Delete».
- Зайти с помощью проводника в папку с дополнениями Adobe Lightroom, и удалить непосредственно из локации.
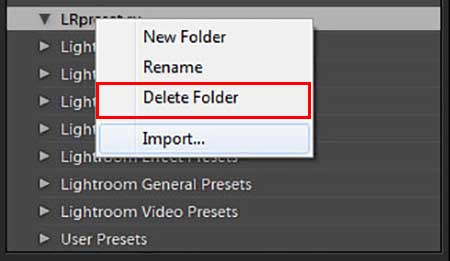
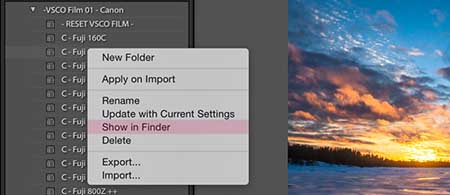
Об этой статье
wikiHow работает по принципу вики, а это значит, что многие наши статьи написаны несколькими авторами. При создании этой статьи над ее редактированием и улучшением работали авторы-волонтеры. Количество просмотров этой статьи: 18 148.
Куки помогают сделать WikiHow лучше. Продолжая использовать наш сайт, вы соглашаетесь с нашими куки правилами.












