Как защитить домашнюю Wi-Fi сеть с помощью пароля
Даже если на вашем компьютере или в локальной сети не хранится никакой важной информации, вам всё же стоит обезопасить свою сеть, так как она в любом случае предоставит удачливому взломщику возможность подключиться к вашему интернет-каналу. Если у вас ADSL-линия, то потеря трафика станет наиболее критичной, но даже если и нет, то не стоит забывать, что любой подключившийся будет выходить в интернет, используя ваш IP-адрес. И если он нарушит закон, то компетентные органы сначала обратятся к вам. Конечно, вы сможете им всё объяснить, но зачем причинять себе лишнее беспокойство, если этого так просто избежать, просто поставив пароль на вай фай?
Шаг 1. Зайти в настройки роутера. Сделать это можно с помощью специального диска, полученного одновременно с роутером. Однако гораздо проще это проделать посредством веб-браузера. Для этого войдите в любой браузер и перейдите по специальному адресу. Как правило, используются следующие: 192.168.1.1, 192.168.0.1 и 192.168.2.1.
Лучше подключаться к роутеру с помощью Ethernet-кабеля. Иначе при внесении каждого изменения в настройки будет происходить отключение от сети, и придётся заново производить подключение к роутеру для дальнейших настроек.
В поле логина и пароля, скорее всего, нужно будет ввести стандартные admin в каждое из полей. Если же стандартный пароль на вай фай был вами ранее изменён, то введите новый. Если вы его забыли, то верните роутер к стандартным настройкам, зажав кнопку Reset.
Шаг 2. Перейти к свойствам безопасности сети вай фай. Названия различаются в зависимости от роутера, но, как правило, найти необходимое вы можете в «Настройках беспроводной сети».
Шаг 3. Выбрать сертификат безопасности вай фай. Как правило, предлагается список из нескольких возможных способов защиты сети: WEP, WPA-PSK, или WPA2-PSK. Для обеспечения наиболее надёжного шифрования вашей сети. Однако, в отличие от самых современных моделей роутеров, более старые могут не поддерживать данный тип шифрования. В таком случае, рекомендуется использовать WPA-WPA2-mixed или WPA-PSK.
Шаг 4. Выбрать AES или TKIP. Если вам будет предоставлен список, остановите свой выбор на AES для обеспечения безопасности WPA2, а при использовании WPA выберите TKIP. Если вы перепутаете, то у вас могут возникнуть проблемы подключением устройств к беспроводной сети Wi-Fi.
Шаг 5. Ввести SSID и пароль. SSID – это имя точки доступа, а пароль нужно будет использовать для подключения к этой точке.
Требования к безопасному паролю
Он должен быть достаточно сложным, что защитит ваше соединение от взлома. Можно употреблять английские буквы и цифры, вспомогательные символы (тире, подчеркивания). Рекомендуется писать не меньше 12-15 знаков. Все символы вводятся без пробела. Вместо пробелов можно поставить нижнее подчеркивание (_). Те же требования применимы и к паролю для компьютера.
Некоторые интерфейсы допускают употребление прописных (заглавных) букв, другие принимают только строчные (маленькие). Не нужно в пароле использовать узнаваемые даты и имена (дни рождения, фамилии и т.п.), такие пароли вычисляются довольно просто. Точному воспроизведению пароля способствует нехитрый прием: сначала запишите последовательность букв и цифр на бумаге либо в текстовом редакторе, а потом скопируйте в поле ввода.
Теперь попробуем выполнить нашу непосредственную задачу — поставить пароль на вай фай.
Инструкция по установке пароля Wi-Fi на компьютере
Подготовили нужную информацию? Пора разбираться, как запаролить Вай Фай.
- Откройте любой браузер и введите нужный адрес;
- Авторизуйтесь, чтобы открыть панель управления;

- Откройте раздел «Настройки беспроводной сети» ;

- Выберите блок «Сетевая безопасность» ;
- Найдите строку «Тип аутентификации» и выберите вариант WPA2-PSK;
- Откроется строка «Ключ шифрования» – здесь вы можете поставить пароль на WiFi;
- Чуть ниже в блоке «Настройки шифрования» выберите значение AES;
- Нажмите на кнопку «Сохранить» , чтобы внесенные изменения вступили в силу;
- Обязательно перезагрузите роутер привычным способом.

Вот и все, вы смогли установить пароль на Вай Фай. Теперь нужно переподключиться к сети:
- Кликните на иконку беспроводной сети в нижнем правом углу экрана;
- Выберите свою сеть;

- Введите придуманную комбинацию и кликните «Подключение». Готово!
Прежде чем пытаться сделать на Вай Фай пароль, обратите внимание – названия разделов меню могут отличаться в зависимости от модели/производителя. Однако общая инструкция о том, как установить пароль на WiFi, остается неизменной.
Давайте поговорим о том, как поставить пароль на Вай Фай через телефон, если компьютера под рукой нет, но поменять комбинацию необходимо.
Как запаролить Вай Фай и зачем это нужно
Пароль на Вай Фай следует устанавливать в первую очередь в целях безопасности, так, как злоумышленники могут получить через него доступ к вашим устройствам. Или еще хуже — мало ли какие противоправные действия будет осуществлять человек в сети и, в конечном итоге, все следы будут вести к вам.
Также, помните, если сеть будет не запаролена, то любой сможет ей воспользоваться и чем больше пользователей ее использует, тем меньше для каждого из них будет скорость передачи данных — она делится поровну между всеми участниками. О том, как проверить скорость интернета на компьютере написано в соответствующей статье.
Непосредственно сам пароль устанавливается в админ-панели роутера.
Установка пароля беспроводной сети на роутерах TP-Link
В данном примере я буду использовать Wi-Fi роутер TP-Link TL-WR740N, но и на других моделях все действия полностью аналогичны. Рекомендую устанавливать пароль с компьютера, который подключен к маршрутизатору с помощью проводного подключения.

Данные по умолчанию для входа в настройки роутера TP-Link
Первое, что нужно сделать — это зайти в настройки роутера, для этого запустите браузер и введите адрес 192.168.0.1 или tplinklogin.net, стандартные логин и пароль — admin (эти данные есть на наклейке с обратной стороны устройства. Учитывайте, что для работы второго адреса Интернет должен быть отключен, можно просто вынуть кабель провайдера из роутера).
После входа, вы попадете на главную страницу веб-интерфейса настроек TP-Link. Обратите внимание на меню слева и выберите пункт «Беспроводный режим» (Wireless mode).
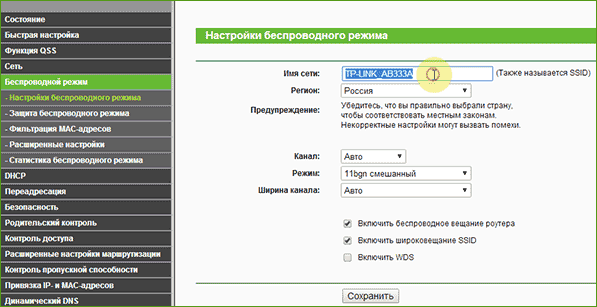
На первой странице, «Настройки беспроводного режима», вы можете изменить имя сети SSID (по которому вы сможете ее отличать от других видимых беспроводных сетей), а также поменять канал, или режим работы. (О смене канала можно прочитать здесь).
Для того, чтобы поставить пароль на Wi-Fi, выберите подпункт «Защита беспроводного режима».
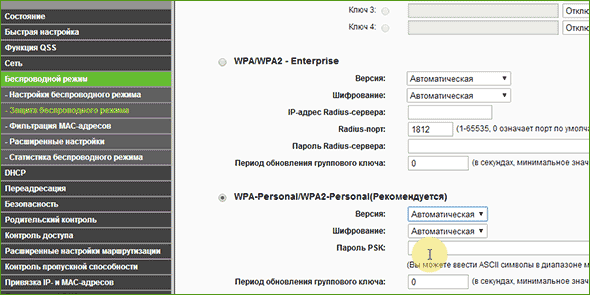
Здесь вы можете поставить пароль на Wi-Fi
На странице настроек безопасности Wi-Fi есть возможность выбора нескольких вариантов защиты, рекомендуется использовать WPA-Personal/WPA2-Personal, как самый защищенный вариант. Выберите этот пункт, после чего в поле «Пароль PSK» введите нужный пароль, который должен состоять не менее чем из восьми символов (не используйте кириллицу).
После чего сохраните настройки. Вот и все, пароль на Wi-Fi, раздаваемый вашим роутером TP-Link, установлен.
В случае, если вы изменяли данные настройки по беспроводному подключению, то в момент их применения, связь с роутером разорвется, что может выглядеть как зависший веб-интерфейс или ошибка в браузере. В данном случае вам следует просто заново подключиться к беспроводной сети, уже с новыми параметрами. Еще об одной возможной проблеме: Параметры сети, сохраненные на этом компьютере не соответствуют требованиям этой сети.
Подключение к Wi-Fi сети с новым паролем
После всех настроек на маршрутизаторе, ваш ноутбук перестанет автоматически подключаться к роутеру. Потому что был установлен новый код на вайфай сеть. Ваша задача на ПК заново подключиться в беспроводной сети, как это сделать читайте ниже. Возможно вам будет интересно также прочесть статью о том как узнать пароль от вай фая на Windows 10.
- В нижнем правом углу клацаем на значке Wi Fi. Раскроется окно, где вы увидите доступные сети.
- Выбираем свою сеть, жмем «Подключиться». Выскочит окошко, где нужно ввести новый ключ. Ставим галочку «Подключаться автоматически».

Все готово, теперь ноутбук будет автоматически подключаться к вашей беспроводной сети. Если есть гаджеты на андроид, тогда подобную манипуляцию нужно выполнить и на всех этих устройствах.









