Краткое описание: Manjaro — популярный дистрибутив Linux для начинающих, основанный на arch. В этом пошаговом руководстве показано, как установить Manjaro Linux.
Я большой поклонник Manjaro и полностью согласен с мнением моего коллеги Джона Пола о том, почему он любит использовать Manjaro Linux . Это один из лучших дистрибутивов Linux для начинающих, который не основан на Ubuntu.
Если вы посещаете Distrowatch , вы , возможно, заметили , что Manjaro стабильно работал свой путь к вершине страницы Хиты диаграммы , то есть все больше и больше людей , вносят свой путь к Manjaro. И это не зря.
Manjaro Linux основан на Arch Linux, так что вы получаете дистрибутив с непрерывным выпуском и почти современными пакетами. Я говорю почти потому, что у Манджаро есть собственный репозиторий, который на 1-2 недели отстает от архива. Это делается для того, чтобы протестировать их пакеты и пометить их как стабильные, прежде чем выпускать их как обновления.
Другими словами, Manjaro дает вам скользящий релиз, сохраняющий стабильность в уме.
Установка Manjaro Linux
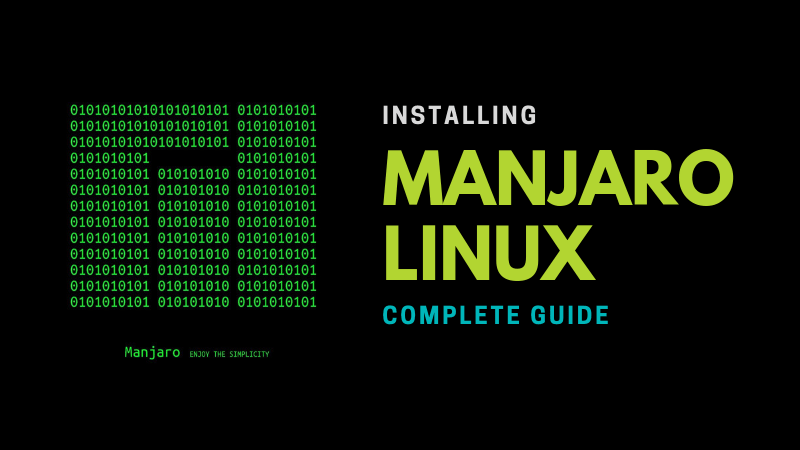
Manjaro также очень прост в установке, поскольку в отличие от Arch Linux, он имеет установщик графического интерфейса. В этой статье мы расскажем, как установить популярный дистрибутив Manjaro Linux.
Условие: создание дискового пространства (только для двойной загрузки)
Если вы стираете диск, удаляя Windows или любую другую установленную ОС и начиная с нуля, вы можете пропустить этот шаг.
Если вы используете двойную загрузку, вам сначала нужно создать раздел из Windows, сузив какой-либо раздел. Я рекомендую отложить как минимум 50 ГБ места.
Если у вас уже есть много небольших разделов, возможно, вам придется создать резервную копию данных и удалить один из разделов, чтобы Windows могла выделить место. В противном случае вы можете уменьшить один из разделов, чтобы создать пространство.
Щелкните правой кнопкой мыши кнопку Windows в левом нижнем углу и выберите «Управление дисками». Уменьшите / удалите один из дисков, чтобы освободить место.
 Управление диском
Управление диском
Шаг 1: Получение ISO
Manjaro предоставляет образы дисков для ряда сред рабочего стола (DE). Наиболее совершенными и ранее называвшимися «флагманскими» релизами являются Xfce и KDE. Другие релизы включают GNOME, Budgie, Deepin, Tiling WM, такие как i3, и многое другое.
Перейдите на их страницу загрузок и выберите необходимую среду рабочего стола. Для этого урока я использовал KDE. Однако процесс установки остается одинаковым для всех DE.
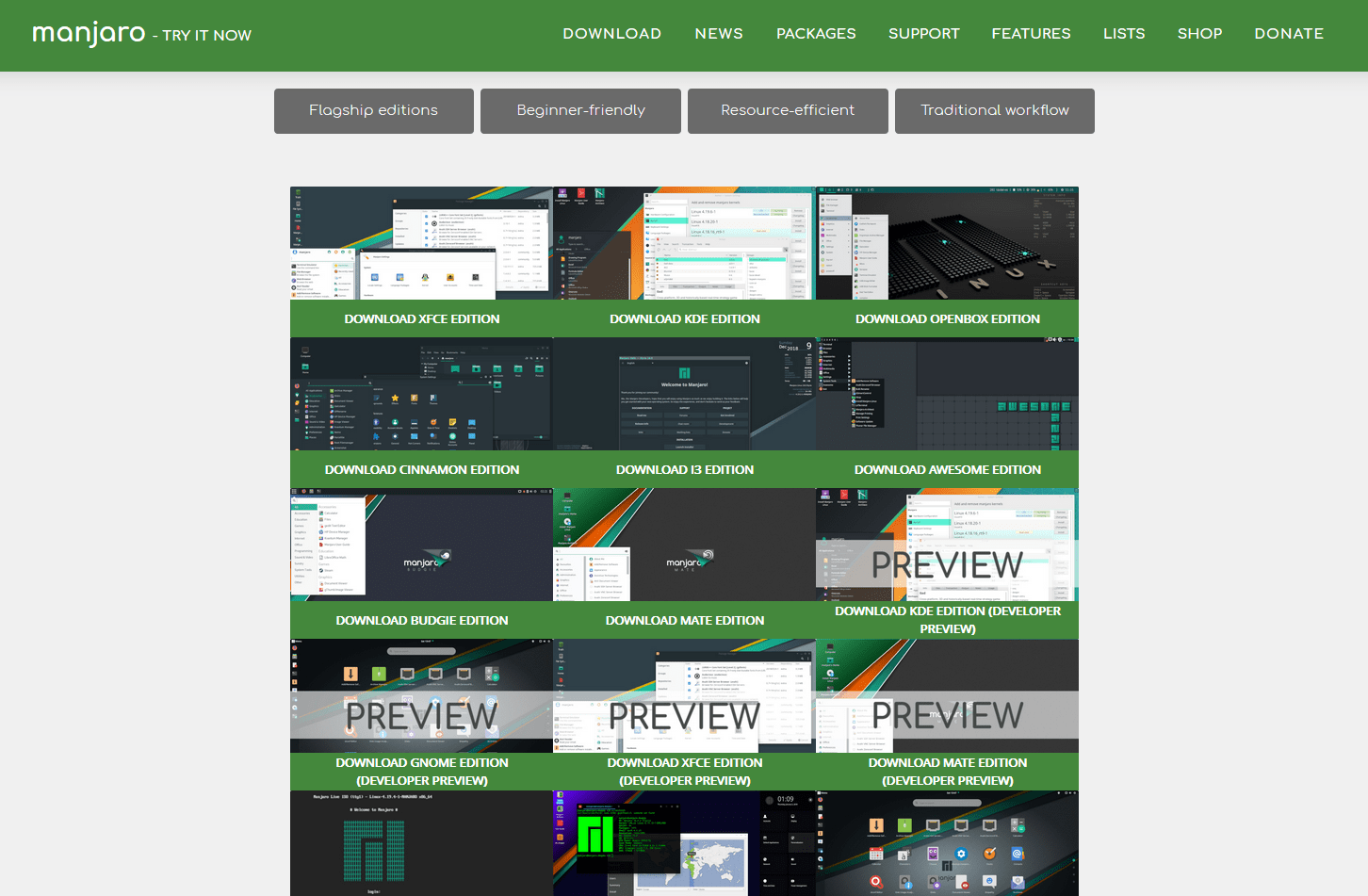 Страница загрузки Manjaro Linux
Страница загрузки Manjaro Linux
Шаг 2: Запись ISO
После того, как у нас есть ISO, нам нужно записать его на USB-накопитель. Используйте флэш-накопитель объемом 4 ГБ или больше, чтобы избежать каких-либо хлопот. Вы можете следовать нашему руководству о том, как создать загрузочный USB-диск Manjaro Linux . Я предпочитаю использовать Win32DiskImager в Windows и dd, если я в Linux.
Шаг 3: Загрузка в живую среду
После записи ISO-образа на диск мы можем загрузиться в среду установки Manjaro Live.
Следуйте инструкциям производителя вашего ПК для загрузки с USB-накопителя. Выбрав диск Manjaro, вы увидите это меню.
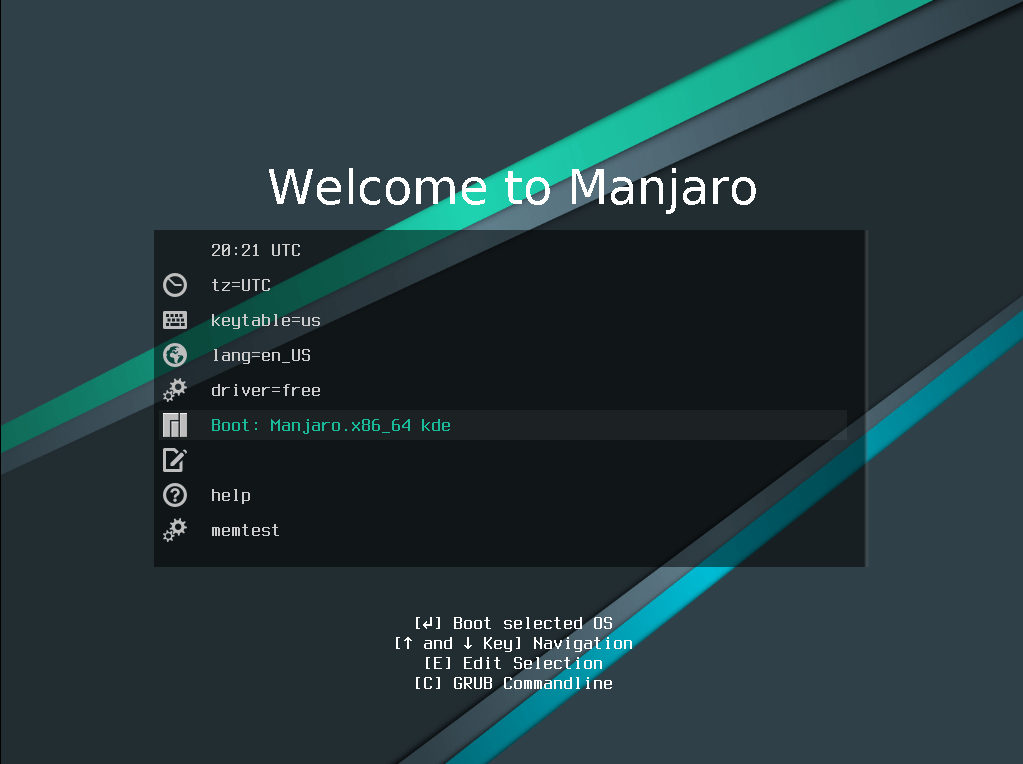 Установщик GRUB меню
Установщик GRUB меню
Если у вас есть дискретная видеокарта, вы должны выбрать несвободные (проприетарные) драйверы. Перемещайтесь по меню с помощью клавиш со стрелками, войдите в меню драйверов и выберите несвободные драйверы.
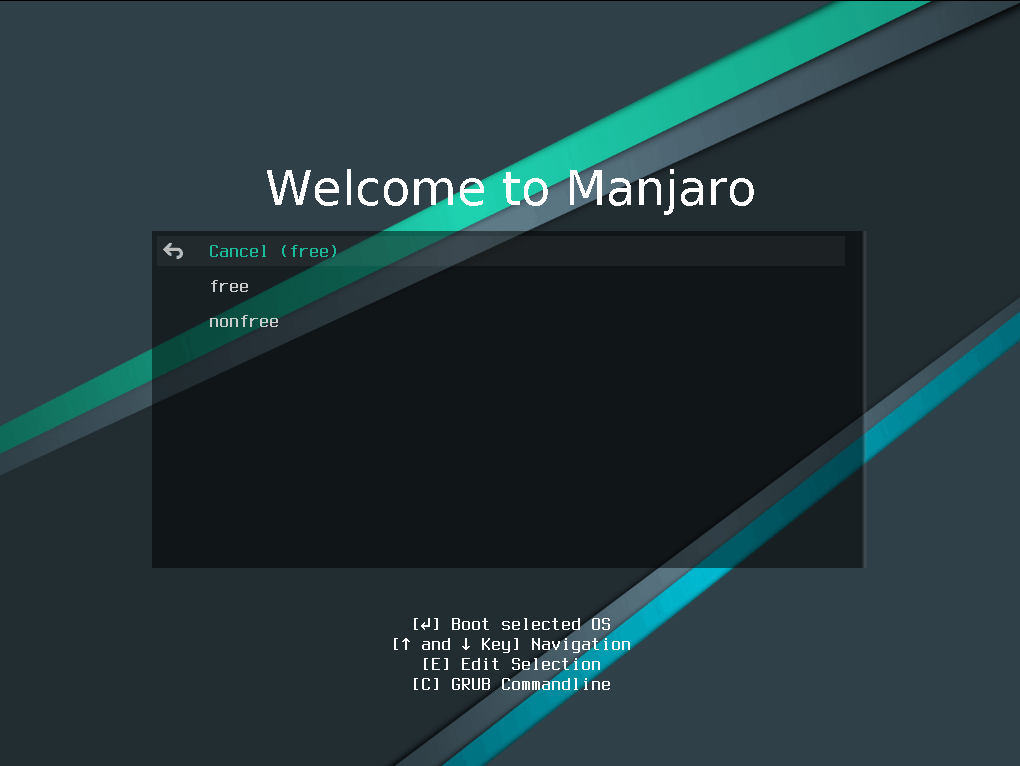 Экран выбора драйвера
Экран выбора драйвера
После этого выберите часовой пояс и раскладку клавиатуры. Перейдите к опции «Boot» и нажмите Enter, чтобы загрузиться в Manjaro. После загрузки вы увидите экран приветствия.
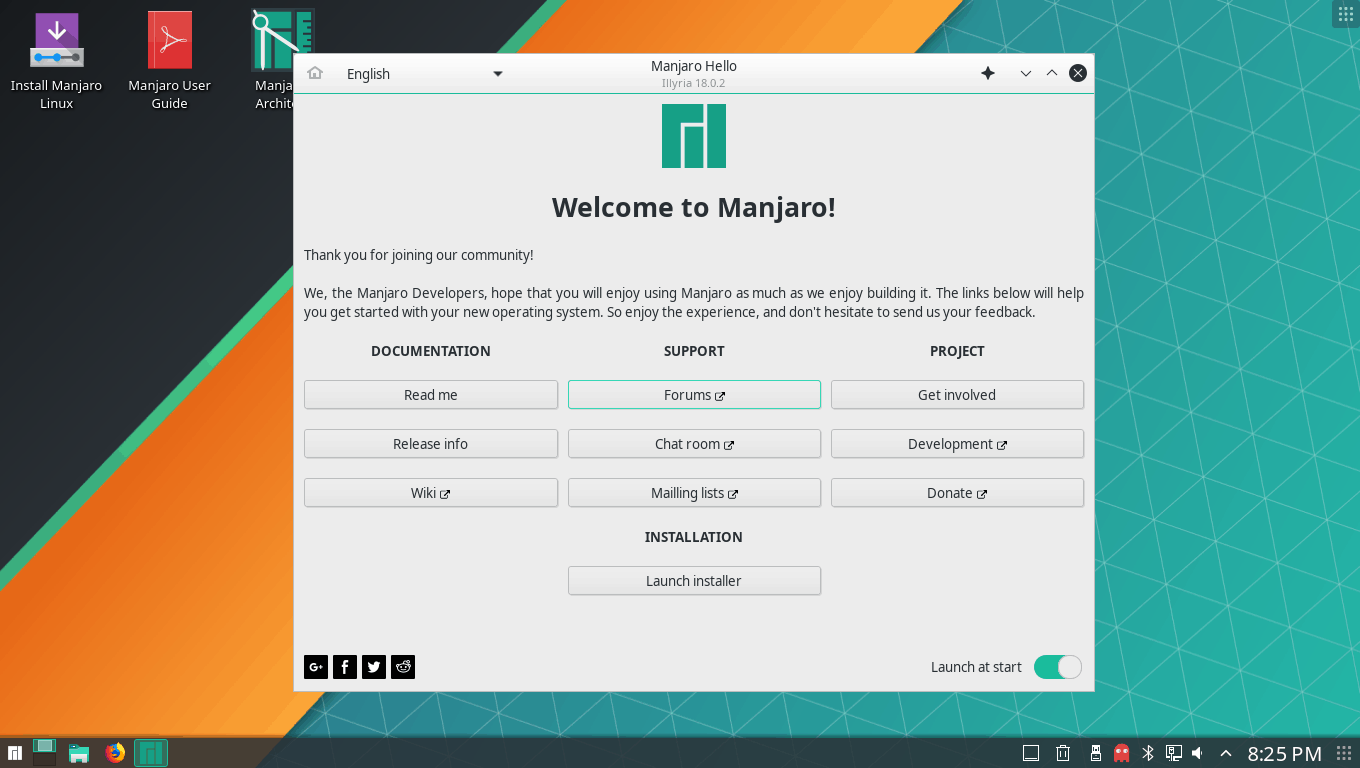 Экран приветствия
Экран приветствия
Если вы хотите, чтобы Manjaro автоматически определил ваше местоположение и отрегулировал часовой пояс, вам следует подключиться к Интернету с помощью меню выбора сети в правом нижнем углу.
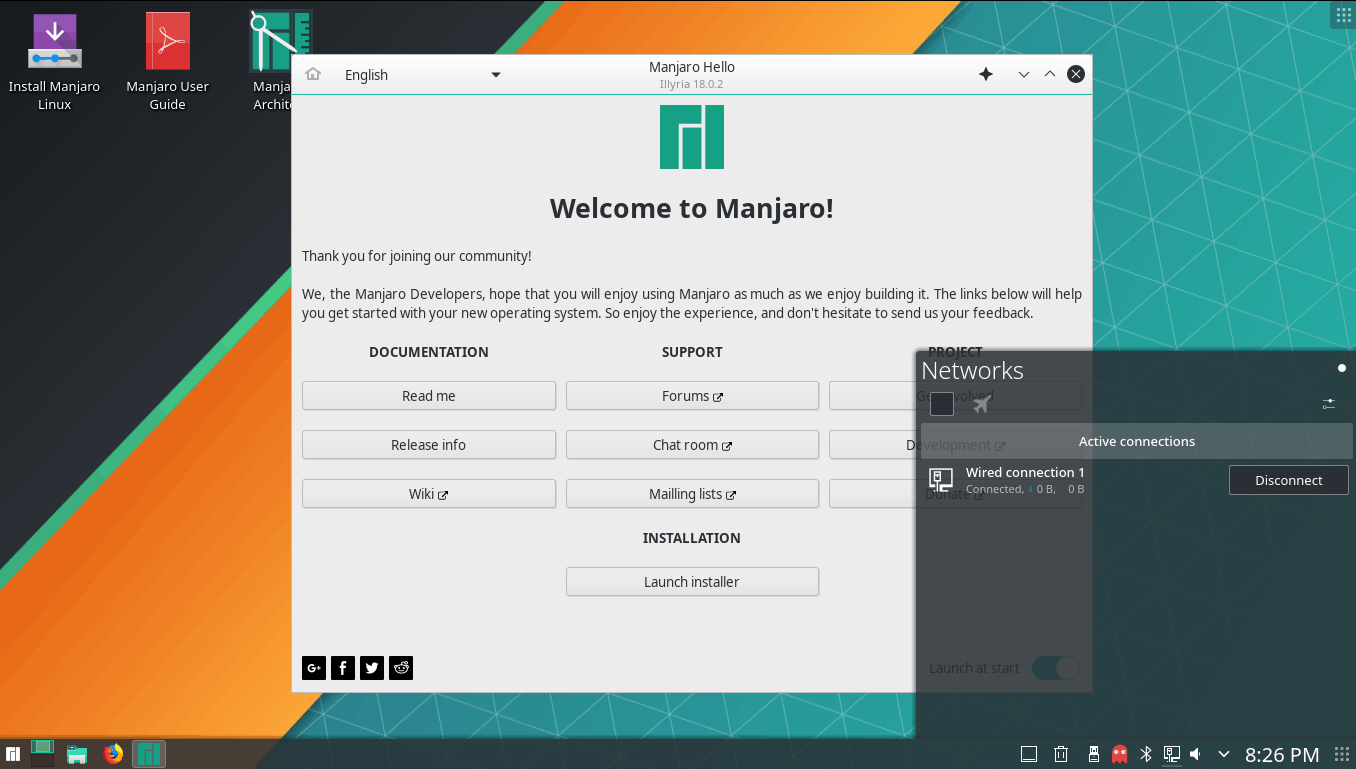 Меню сетей
Меню сетей
Шаг 4: фактическая установка Manjaro Linux
Как только вы подключитесь к сети, мы можем начать установку. Нажмите кнопку «Запустить установщик» на экране приветствия, чтобы запустить установщик.
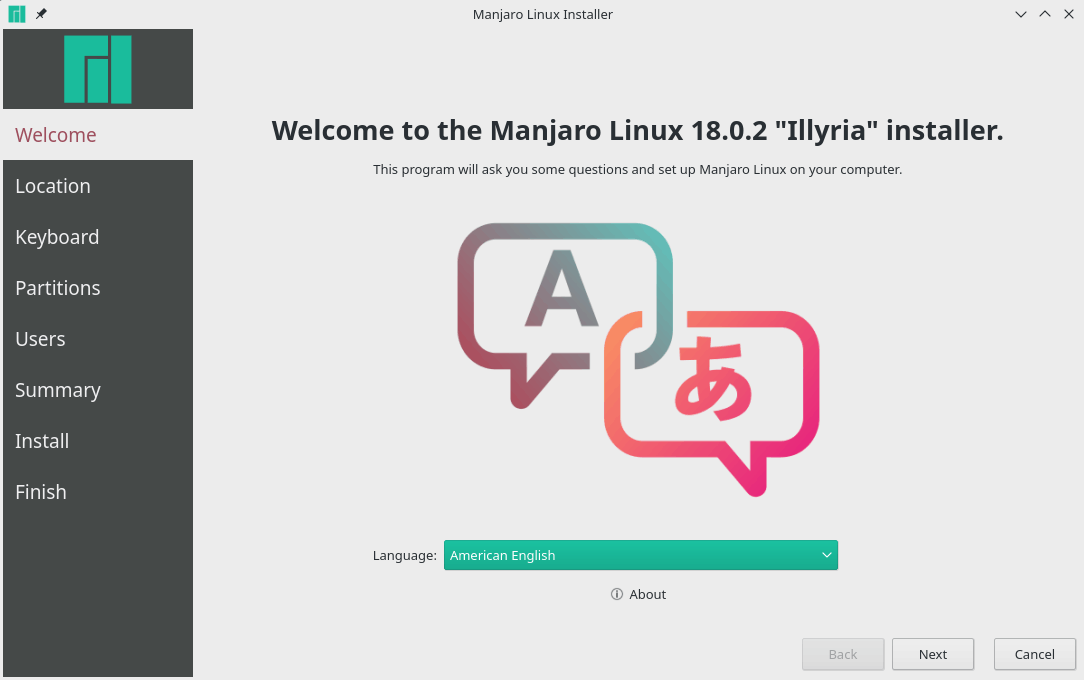 Начальный экран установщика Manjaro
Начальный экран установщика Manjaro
Нажмите Далее, чтобы продолжить. Выберите свое местоположение и локаль.
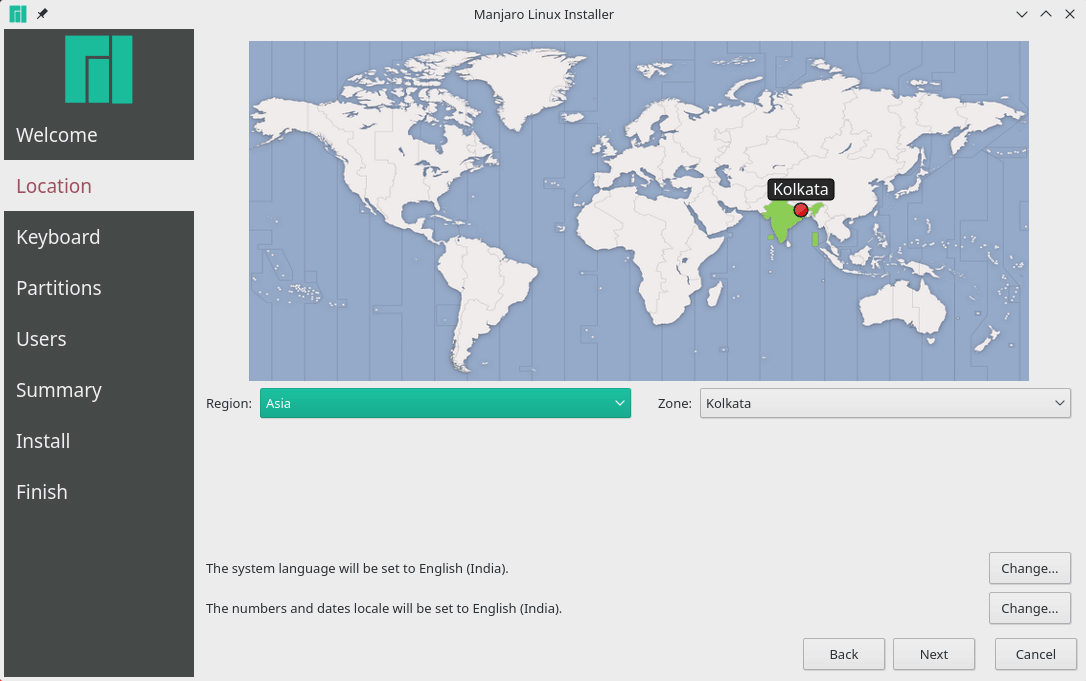 Меню выбора региона и языка
Меню выбора региона и языка
После этого мы выбираем раскладку клавиатуры. Выберите ваш язык и макет в следующем меню.
 Меню выбора раскладки клавиатуры
Меню выбора раскладки клавиатуры
Это важный шаг . Мы выбираем, как мы хотим, чтобы наши разделы использовались.
 Меню разделов
Меню разделов
Поскольку я устанавливаю это на виртуальную машину, у меня нет опции «Установить рядом». Однако, если вы устанавливаете на реальное физическое устройство, вы увидите четыре варианта.
- Установить вместе: Уменьшает пространство из раздела и устанавливает Манджаро в пространство. Идеально для начинающих.
- Заменить раздел: заменяет выбранный раздел на Manjaro.
- Стереть диск: стирает весь диск (включая Windows и его данные) и выделяет его Манджаро.
- Разделение вручную: выберите собственную схему разбиения. Вы должны по крайней мере выбрать раздел EFI (/ boot / efi) и корневой (/) раздел.
Выберите вариант, который больше подходит для ваших нужд.
Далее заполняем данные пользователя. Имя пользователя и пароли будут установлены здесь. Вы можете установить разные пароли для обычного использования и для административных задач (root-доступ). Также есть возможность включить автоматический вход при загрузке.
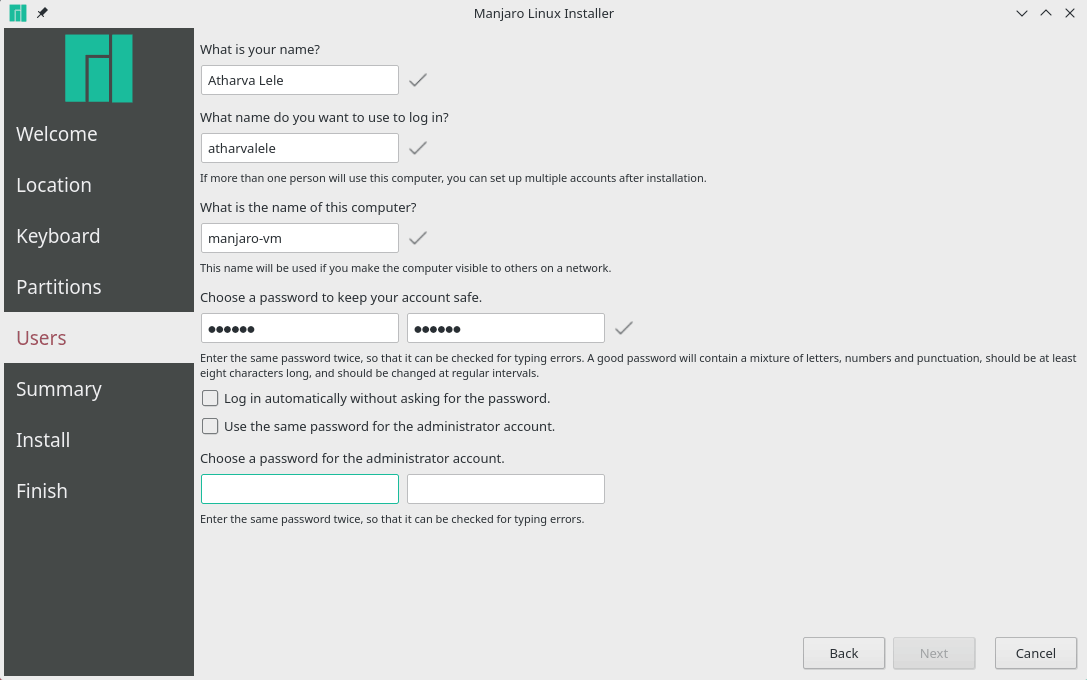 Настройка учетной записи пользователя
Настройка учетной записи пользователя
После разбиения вы увидите сводку всех внесенных вами изменений. Все дано пошагово. Обратите внимание, что в этот момент никаких физических изменений в устройстве не производится. Так что не бойтесь, если вы где-то допустили ошибку, вы можете вернуться и исправить ее.
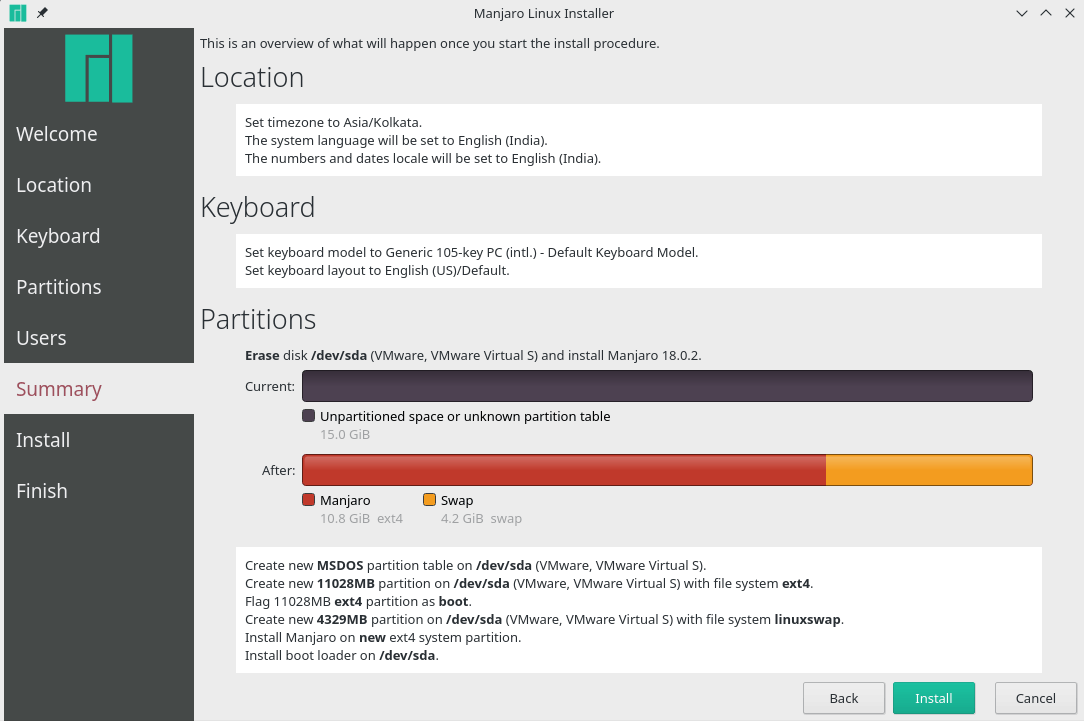 Сводка установки
Сводка установки
Когда вы нажимаете «Установить», пути назад нет. Так что внимательно посмотрите на резюме и посмотрите, пропустили ли вы что-нибудь. После нажатия кнопки установки начнется процесс установки. Это займет около 10-15 минут.
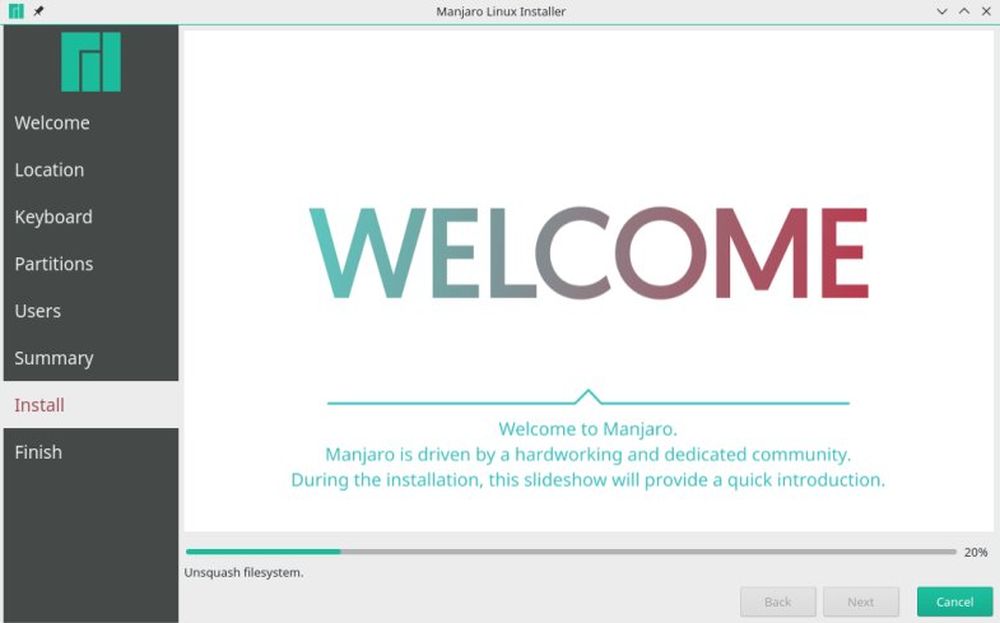 Прогресс установки
Прогресс установки
После завершения установки вам предоставляется возможность перезагрузить компьютер или остаться в режиме реального времени. Установите флажок «Перезагрузить сейчас» и нажмите «Готово», если хотите перезагрузить компьютер.
 Установка завершена
Установка завершена
После перезагрузки вас встретит экран блокировки.
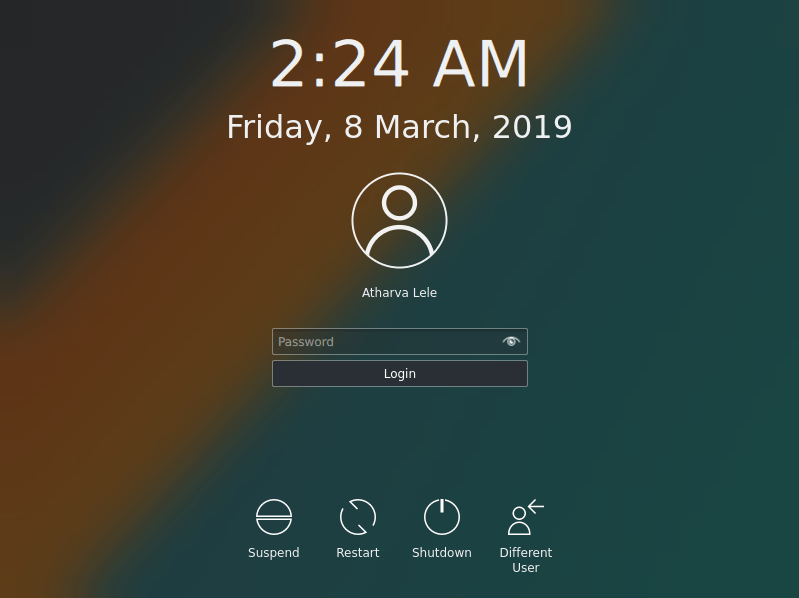 Manjaro KDE блокировка экрана
Manjaro KDE блокировка экрана
После входа вы готовы использовать Manjaro Linux!
Если вы застряли где-то в процессе, не стесняйтесь обращаться ко мне, и я обязательно помогу вам. Существует также большое руководство пользователя, включенное в живую среду, чтобы помочь вам. Он будет присутствовать на рабочем столе. Если вы новичок в этом дистрибутиве, вам также следует прочитать об установке программного обеспечения в Manjaro Linux .
Я использую Manjaro KDE ежедневно. Поэтому, даже если у вас есть какие-либо проблемы, кроме установки, свяжитесь с нами через раздел комментариев. Надеюсь, вам понравился гид!
Установка manjaro linux
After you downloaded Manjaro. This guide covers the basic’s, If you want more information look into the Manjaro User Guide or the Manjaro Wiki.
You downloaded Manjaro as an ISO file. An ISO file contains all files Manjaro needs to start an installation compressed into a handy file, which you can then use to make a DVD or USB-Stick that can be run by your computer. This file can be directly used by a virtual machine if you don’t want to try out Manjaro on your actual computer, yet.
Different ways to try Manjaro
To try out Manjaro, you can either directly load it from a DVD or USB-Drive or use a virtual machine if you are unsure or want to be able to use your current operating-system without dual-booting. Here you can find a list of all options you have and their pros and cons.

- Leaves your current system untouched.
- Experiment without modifying your current setup.
- Work parallel with Manjaro and your current system.
- Manjaro runs slower due to emulation.
- Emulation needs many system resources.

- Leaves your current system untouched.
- Experiment without modifying your current setup.
- No settings get stored on the medium.
- Manjaro runs slower due to slower speed of DVD or USB.

Always backup your data.
Install along side your current system or replace it.
Using a virtual machine
A virtual machine is a computer that runs “in” your current computer. If you just want to try or use Manjaro without rebooting your computer, you can set up a virtual machine. We will give you a quick step-by-step guide, but if you want to know more, visit our Wiki. Keep in mind that if you use a virtual machine, you only wipe the machine, not your actual computer.


- Select Linux.
- At least 20-30GB virtual hard drive space.
- At least 2GB RAM/Memory.
- At least 2 CPU cores.
- increase the graphics memory.
- Enable 3D acceleration if possible.
3. Loading Manjaro
- Start the virtual machine and select the Manjaro ISO to be loaded into the virtual DVD drive.
- Manjaro will now boot. Select Manjaro (Free drivers) or leave it until it’s automatically selected.
- Manjaro now boots into the live environment.
- Install Manjaro into the virtual machine.
- Grab a coffee and wait for the instalation process to finish.
- Go to the virtual machine settings and unload the Manjaro ISO.
- All done. Reboot and enjoy.
Now you can just start your virtual computer with Manjaro, play around with it and use software that is not well supported on other operating systems! Note that this is (while being virtual) an actual computer, so you have to shut down Manjaro just like all operating systems. If you want to know what you can do after installing Manjaro, give a look at our user guide and our wiki.
Making a Live-System
To be able to install or try Manjaro on your computer, you need to put it on a DVD or USB-Drive. Then the computer will start (or “boot”) from this medium into Manjaro’s live-systemВ№.
Create a bootable USB-Stick
1. Download an application that is able to create a bootable USB-Drive.
- ImageWriter or Rufus, see our wiki for more information.
- Use dd as copy option to make a working bootable USB-Stick.
- Any data already in the USB stick will be lost.
- Select the ISO and put Manjaro in.
- Boot from USB
Burn a DVD
1. Download an application that is able to burn a disk
- DeepBurner, or if available the software that comes with your operating system
- Burn the Manjaro ISO to the DVD
- Boot from DVD
Booting into the Live-System
1. Boot from USB or DVD
- Sometimes you need to configure your system to allow booting
- BIOS and UEFI — Manjaro Wiki
- Manjaro User Guide
- After booting you can choose your drivers.
- Choose “proprietary” if you use a Nvidia graphics card or need wireless.
- Choose “free” if you are using a virtual machine or know that everything will work without proprietary drivers.
- For more information, have a look at our user guide.
Now you have booted into Manjaro’s live-environment and can begin to play around with it or proceed to install Manjaro on your computer (or the virtual machine). In the next section, you can find a quick step-by-step guide how to install Manjaro.
Install Manjaro
There are many different ways to install Manjaro and the process depends heavily from your current hardware. If you want more detailed steps, you will find them in our user guide. Here we will give you a rough outline how to install Manjaro. The installer offers plenty of options such as installing Manjaro alongside your current operating system. Experienced users also can partition manually.
We recommend to make backups of your important data before installing Manjaro on your hard drive. You can do this directly in the live-environment if you forgot it.
1. Start the installer.
- After you boot, there’s a welcome-window that has an option to Install Manjaro.
- If you closed the welcome-window, you can find it in the application menu as “Manjaro Welcome”.
- Chose timezone, keyboard layout and language.
- Determine where Manjaro should be installed.
- Insert your account data.
- Grab a coffee and wait until the installation is finished.
- You can use the live-environment while you wait.
- When instalation finish restart your machine.
Congratulations! You have now installed Manjaro. If there are any problems, you can maybe find a solution here, our user guide or our wiki. Our user guide also contains information how to use Manjaro. Also we recommend to visit our forums where people discuss about problems, new programs and make customizations like wallpapers.
Glossary
Live-Environment / Live-System Manjaro and many other Linux distributions allow running the system directly from a USB-Drive or DVD.
Those “Live-Enviroments” are completely functional systems and can be used as portable operating-system or to rescue data if something went wrong.
How to Install Manjaro Linux [Beginner’s Guide]
Last updated October 29, 2020 By Atharva Lele 50 Comments
Brief: Manjaro is a popular arch-based beginner friendly Linux distribution. This step-by-step tutorial shows how to install Manjaro Linux.
I am a huge Manjaro fan and I totally agree with my colleague John Paul’s views on why he loves using Manjaro Linux. It is one of the best Linux distributions for beginners that is not based on Ubuntu.
If you visit DistroWatch, you might have noticed that Manjaro has steadily worked its way to the top of the Page Hits chart, i.e. more and more people have been making their way to Manjaro. And that’s for a good reason.
Manjaro Linux is based on Arch Linux, so you get a rolling-release distro with almost up-to-date packages. I say almost because Manjaro has their own repository which is 1-2 weeks behind Arch’s. This is to test their packages and mark them as stable before releasing them as updates.
In other words, Manjaro gives you a rolling release distribution keeping stability in the mind.
Installing Manjaro Linux

Manjaro is also super simple to installer as it has a GUI installer, unlike Arch Linux. In this article, we’re going to cover how to install a popular distribution, Manjaro Linux.
Prerequisite: Making disk space (only for dual boot)
If you’re wiping your disk removing Windows or any other installed OS and starting from scratch, you may skip this step.
If you’re dual-booting, you need to create a partition from Windows first by shrinking some partition. I recommend putting aside at least 50GB of space.
If you have many small partitions already, you may have to back up your data and delete one of the partitions so that Windows can allocate the space. Otherwise, you may shrink one of the partitions to create the space.
Right click the Windows button in the lower left corner, and select Disk Management. Shrink/Delete one of the drives to create space.

Step 1: Getting the ISO
Manjaro provides disk images for a range of Desktop Environments (DE). The most polished ones, and previously called ‘flagship’ releases are Xfce and KDE. Other releases include GNOME, Budgie, Deepin, Tiling WMs like i3, and lots more.
Go to their Downloads Page and select the Desktop Environment you want. For this tutorial, I used KDE. However, the install process remains the same for all DEs.

Step 2: Burning the ISO
After we have the ISO, we need to burn it to a USB flash drive. Use a 4GB flash drive or larger to avoid any hassle. You can follow our guide on how to create bootable USB of Manjaro Linux. I prefer using Win32DiskImager on Windows and dd if I’m on Linux.
Step 3: Booting into a Live Environment
Once the ISO is burned to the drive, we can boot into Manjaro’s Live installation environment.
Follow your PC manufacturer’s guide to boot from a USB drive. After selecting the Manjaro drive, you will be greeted with this menu.

If you have a discrete graphics card, you should choose the non-free (proprietary) drivers. Navigate the menu using arrow keys and enter the driver menu and select non-free drivers.

After that, select your timezone and keyboard layout. Navigate to the ‘Boot’ option and press Enter to boot into Manjaro. After booting, you’ll be greeted with the Welcome screen.

If you want Manjaro to autodetect your location and adjust the timezone, you should connect to the internet using the network selection menu in the bottom right corner.

Step 4: The actual installation of Manjaro Linux
Once you’re connected to the network, we can start the install. Click the ‘Launch installer’ button on the Welcome Screen to launch the installer.

Click Next to continue. Choose your location and locale.

After this, we choose the Keyboard Layout. Select your language and layout on the next menu.

This is the important step. We choose how we want our partitions to be used.

Since I’m installing this in a VM, I don’t have the ‘Install Alongside’ option listed. However, if you’re installing on an actual physical device, you’ll see four options.
- Install Alongside: Shrinks space from a partition and installs Manjaro in the space. Ideal for beginners.
- Replace a Partition: Replaces selected partition with Manjaro.
- Erase Disk: Erases the entire drive (including Windows and its data) and allocates it to Manjaro.
- Manual Partitioning: Select your own partitioning scheme. You must at least select an EFI(/boot/efi) partition and a root(/) partition.
Choose the option that is more suited for your needs.
Next, we fill in the user data. Username and passwords will be set here. You can set different passwords for normal use and for adminstrative tasks (root access). There’s also an option to enable auto login at boot.

After partitioning, you’ll see a summary of all changes you will make. Everything is give step-by-step. Note that at this point no changes are physically done to the device. So don’t be afraid if you made a mistake somewhere, you can go back and correct it.

When you click ‘Install’, there’s no going back. So do take a careful look at the summary and see if you’ve missed anything. After hitting install, the installation process will begin. It will take around 10-15 minutes.

Once the installation is completed, you’re given the option of rebooting your PC or staying in the live environment. Tick the Reboot Now box and press finish if you want to reboot.

Once you reboot, you’ll be greeted by the lock screen.

After logging in, you’re ready to use Manjaro Linux!
If you are stuck somewhere in the process, feel free to reach out to me and I’ll be sure to help you out. There’s also a great user guide included in the live environment to help you out. It will be present on the desktop. If you are new to this distribution, you should also read about installing software in Manjaro Linux.
I use Manjaro KDE on a daily basis. So even if you have any kind of problems other than installing, do reach out to us via the comment section. Hope you liked the guide!
Like what you read? Please share it with others.
Установка Manjaro Linux
![]()
Aug 10, 2018 · 5 min read
Привет. Сегодня мы будем устанавливать Manjaro на виртуальную машину.
Я около года использовал в качестве основной рабочей системы (опять же на виртуально машине ) Linux Mint 18, но с ним у меня были очень странные проблемы с git’ом (при некоторых операциях система висла намертво до ребута) и избыточные тестовые сообщения от paramiko (не сильно критично, но иногда подбешивало). Поэтому было решено попробовать что-нибудь новенькое и мне посоветовали попробовать Manjaro. Дистрибутив основа на Arch Linux, целью создания дистрибутива заявлены ни много ни мало “дружественность к неопытным пользователям, сохраняя мощность Arch как основы, особенно пакетного менеджера Pacman и совместимостью с AUR (Arch User Repositories)”.
Установка системы.
Итак. У меня есть Oracle VirtualBox и iso образ, скачанный с manjaro.org (Download > Current Releases > Manjaro XFCE Edition). Поехали.
При настройке виртуальной машины я выделяю под неё 4 гигабайта оперативной памяти, 4 ядра, 128 мегабайт видеопамяти и настраиваю сеть так чтобы были Adapter 1 в режиме “NAT” и Adapter 2 в режиме “Host-only Adapter”. Монтируем образ диска на вкладке “Storage” и стартуем машину.
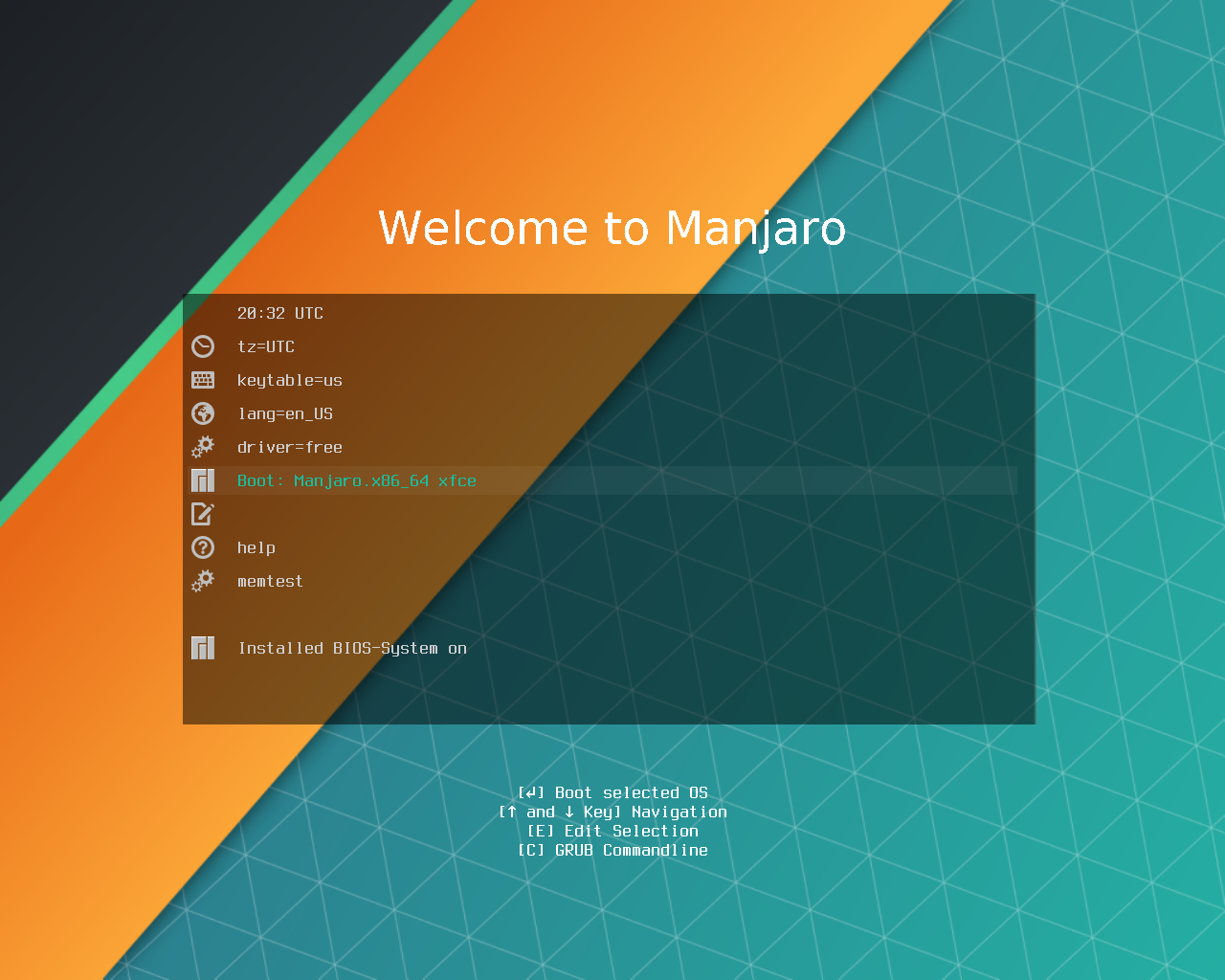
На экране приветствия выбираем Boot: Manjaro.x86_64 xfce и жмём [Enter]. Система загрузится в Live CD, откуда можно будет установить её полноценно.
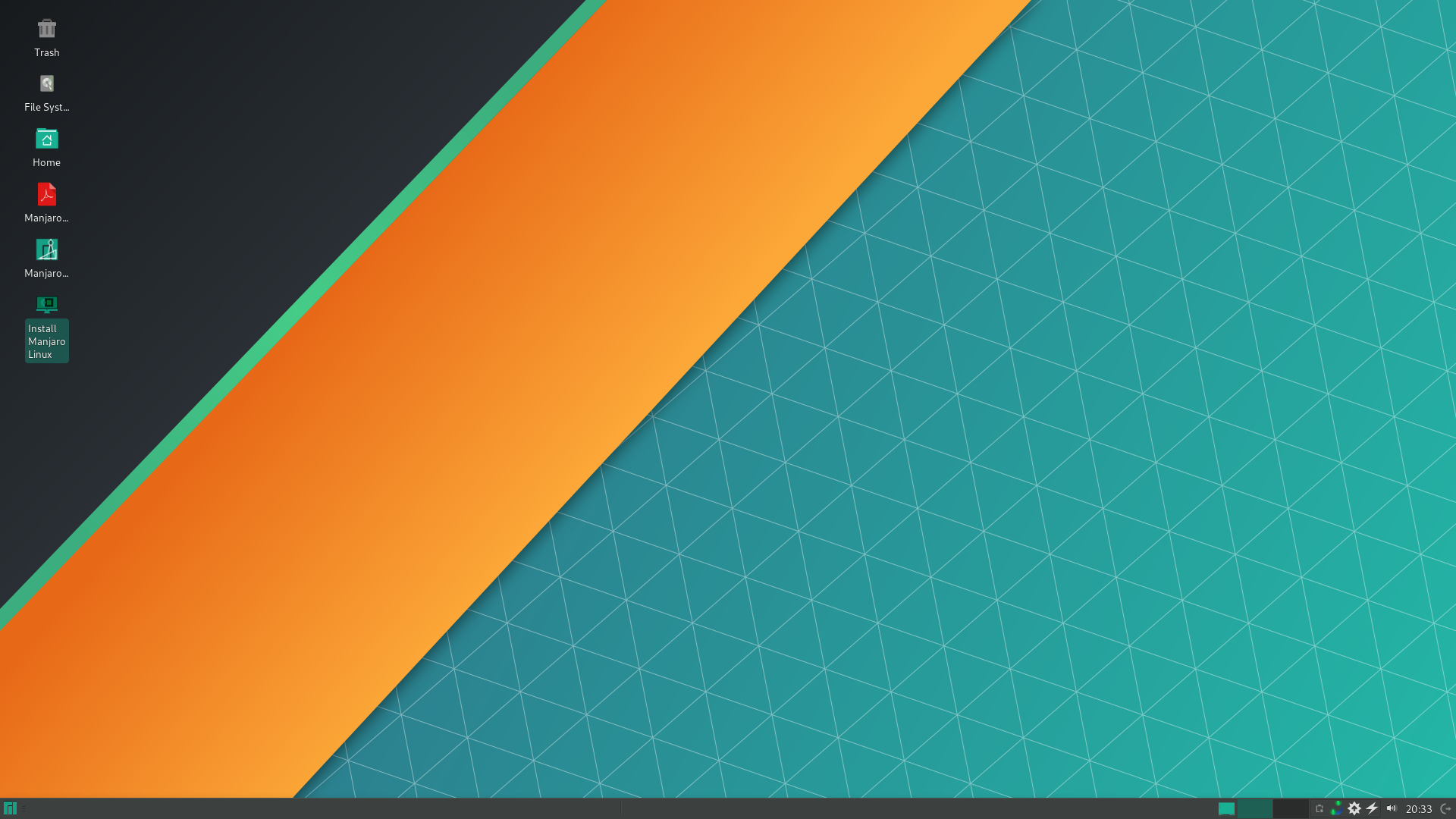
Дважды кликаем мышью на ярлык “Install Manjaro Linux” и попадаем в установщик.
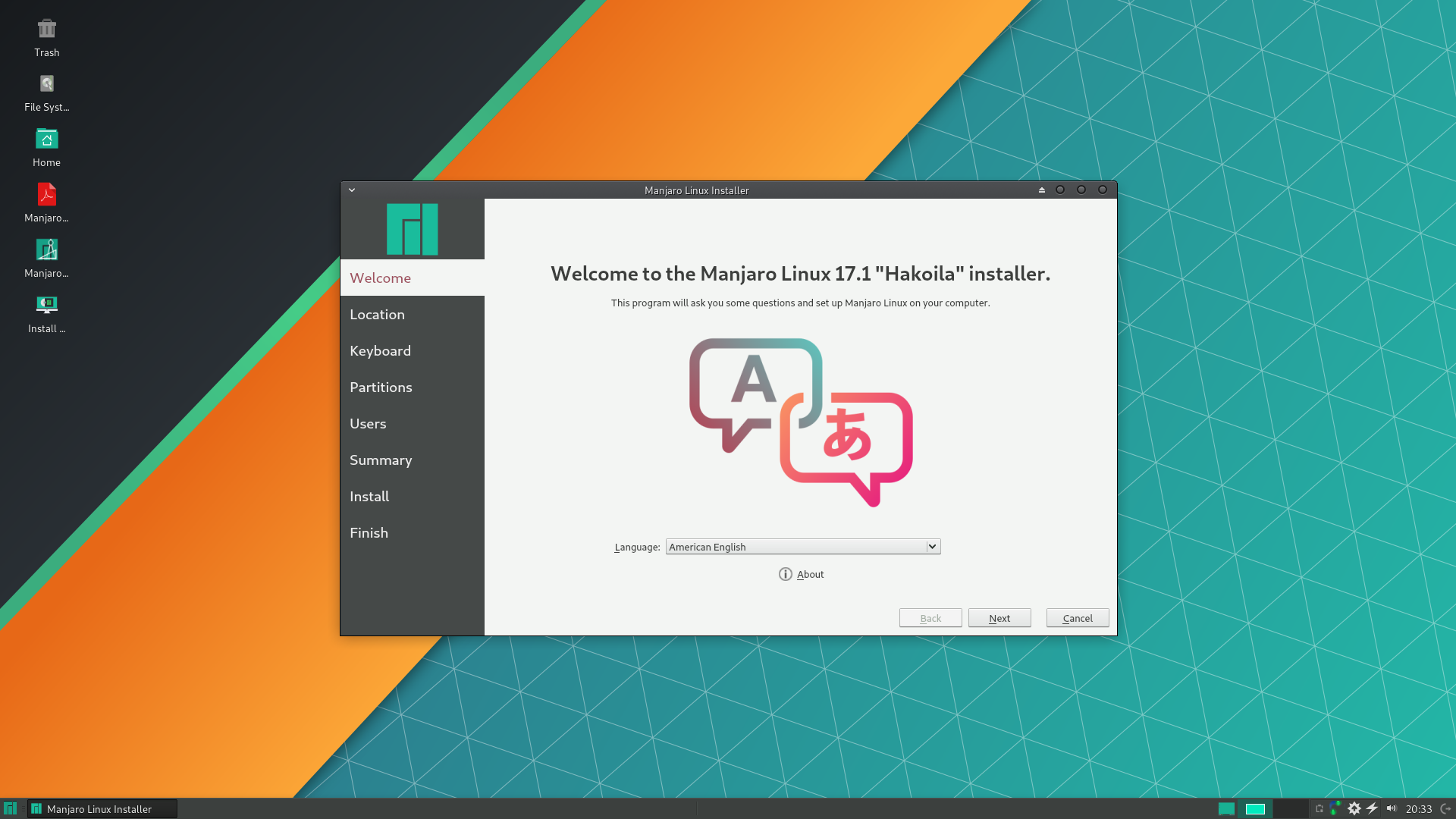
Выберите удобный вам язык и жмите Next.
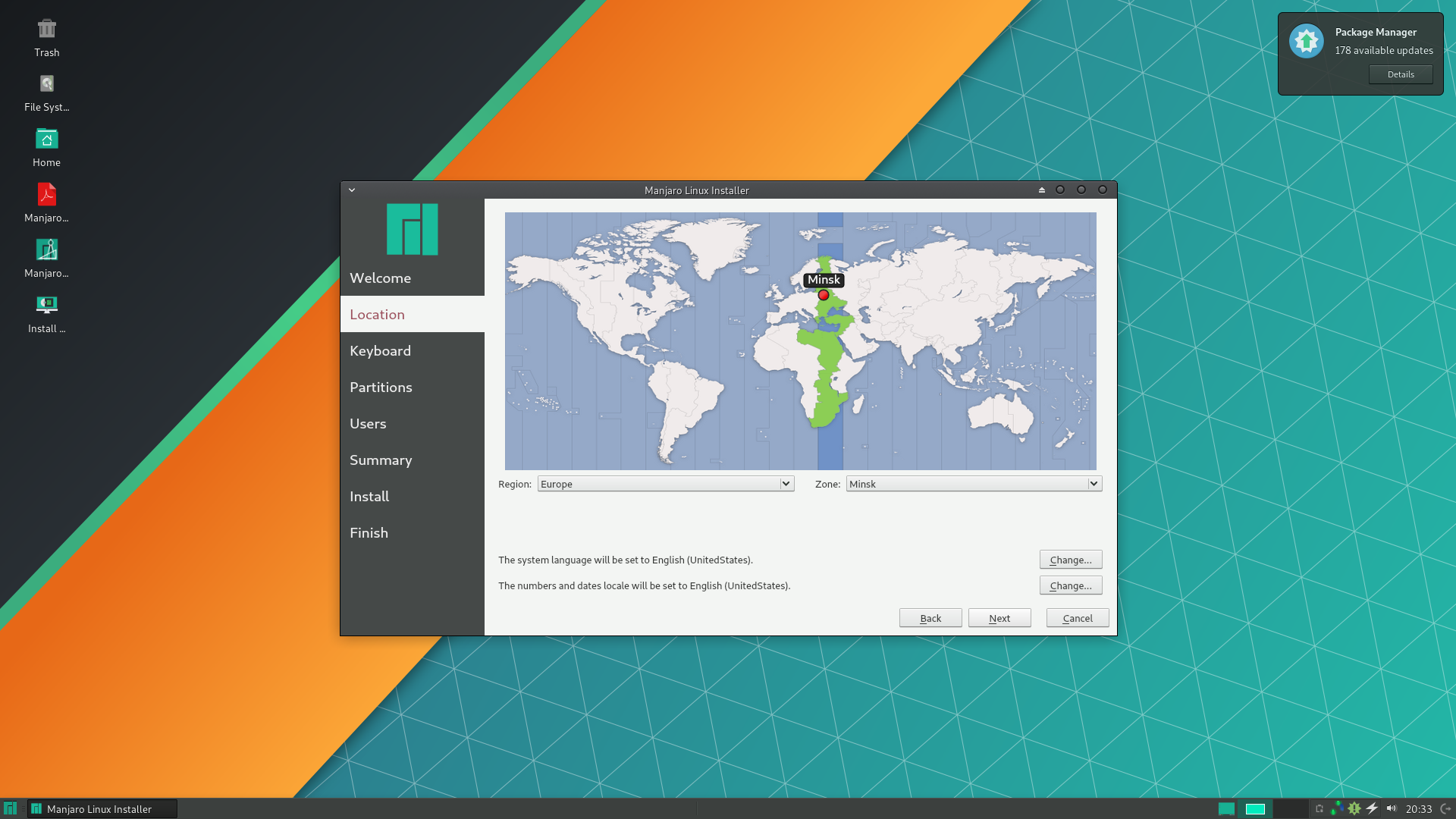
Далее выбираем часовой пояс и региональные настройки, жмём Next.

Далее настройка раскладки клавиатуры, жмём Next.
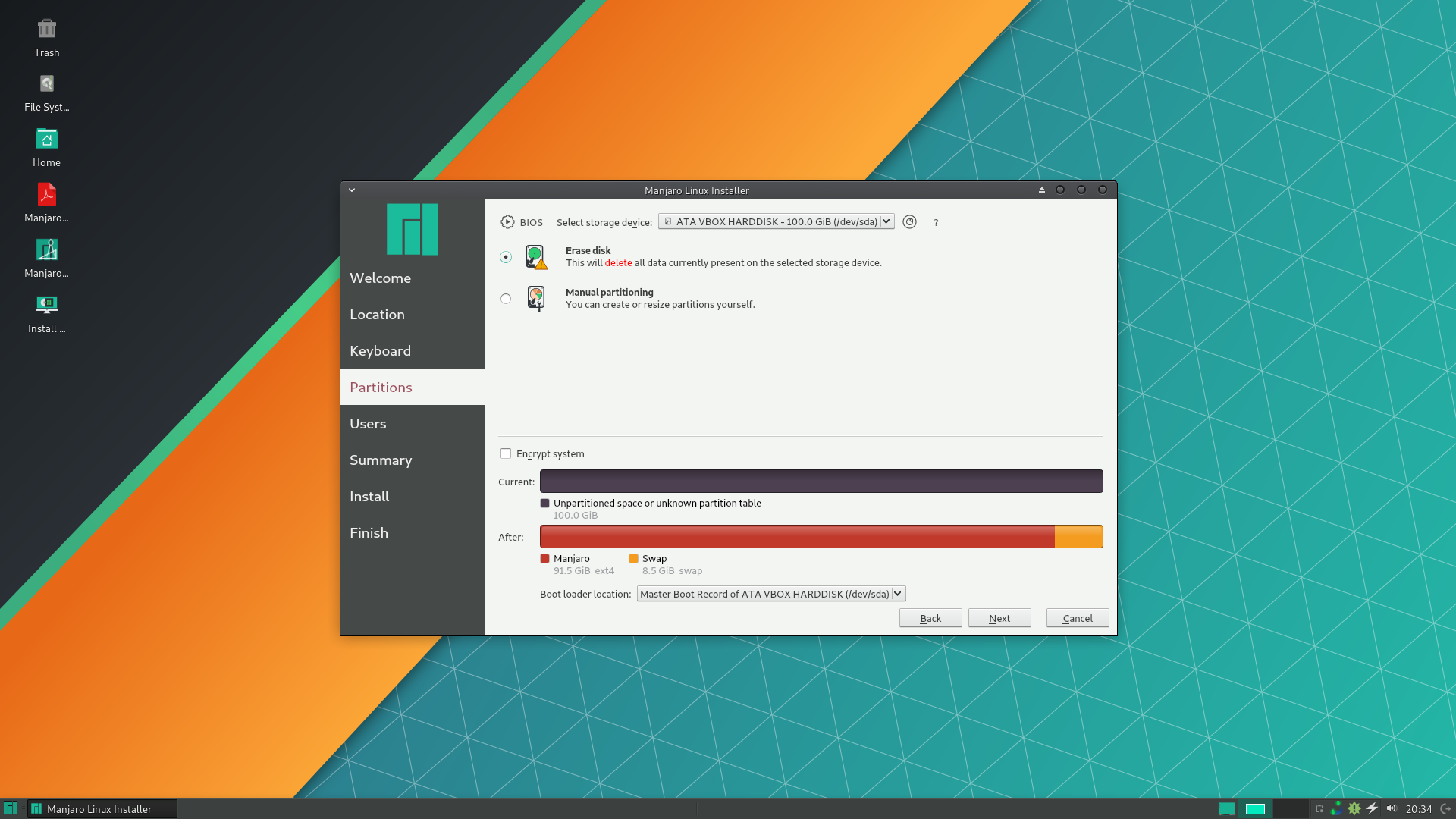
Далее начинается настройка диска. Я ставлю на виртуальную машину, меня мало интересуют тонкости настройки поэтому я выбираю дефолтный Erase Disk и жму Next. Если вам хочется чего-то большего, то погуглите, статей на эту тему хватает.
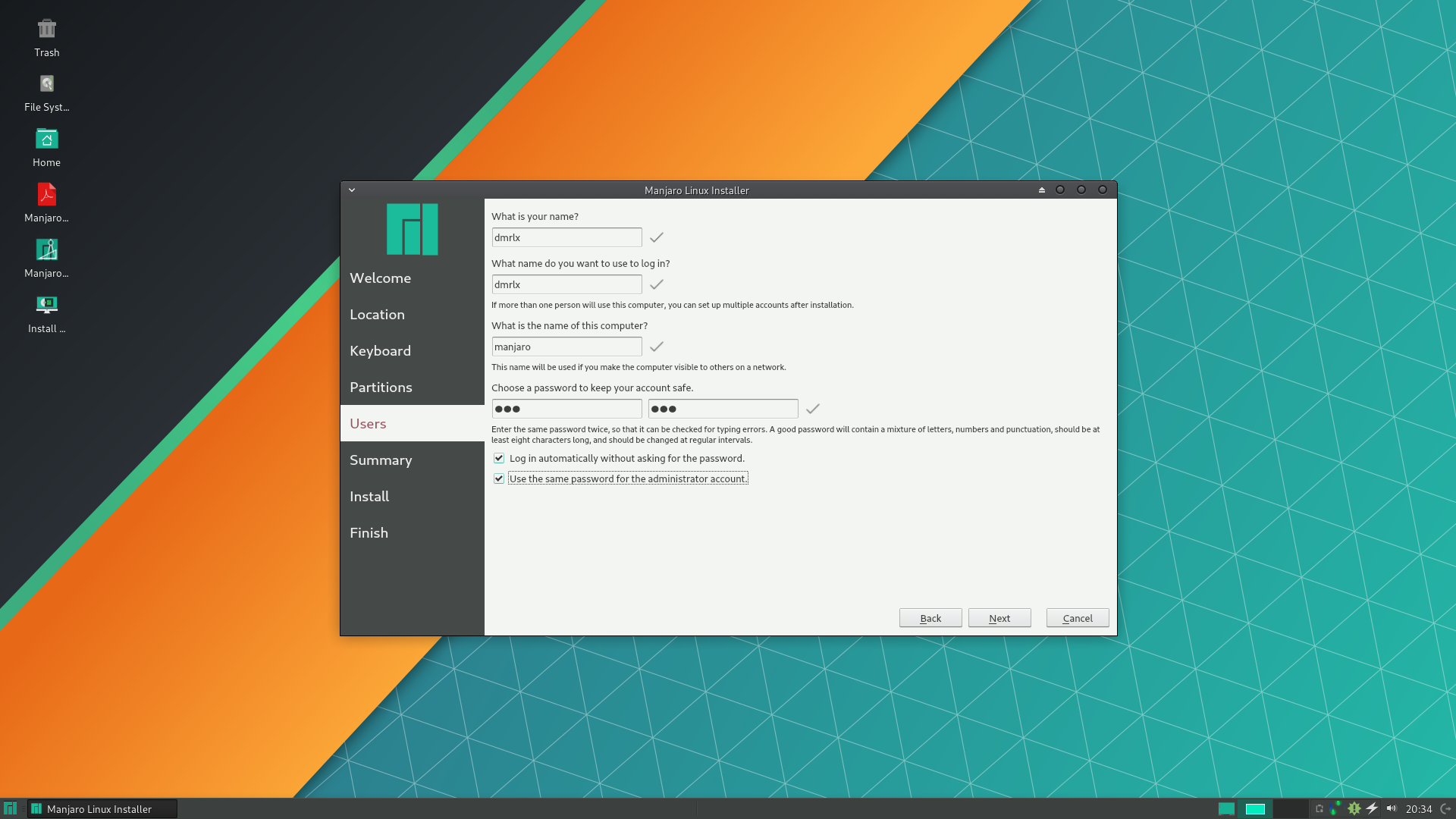
Далее настраиваем вашего пользователя, имя системы и пароль.

Далее попадаем на страницу сводки со всеми нашими настройками, жмём Install и…

ещё раз просим запустить установку нажатием на Install now 🙂

После завершения процесса (пара-тройка минут) ставим галку на Install Now и жмём Done. Тут ещё нужно пока система перезагружается быстро изъять образ из виртуального привода, иначе система снова загрузится в Live CD.
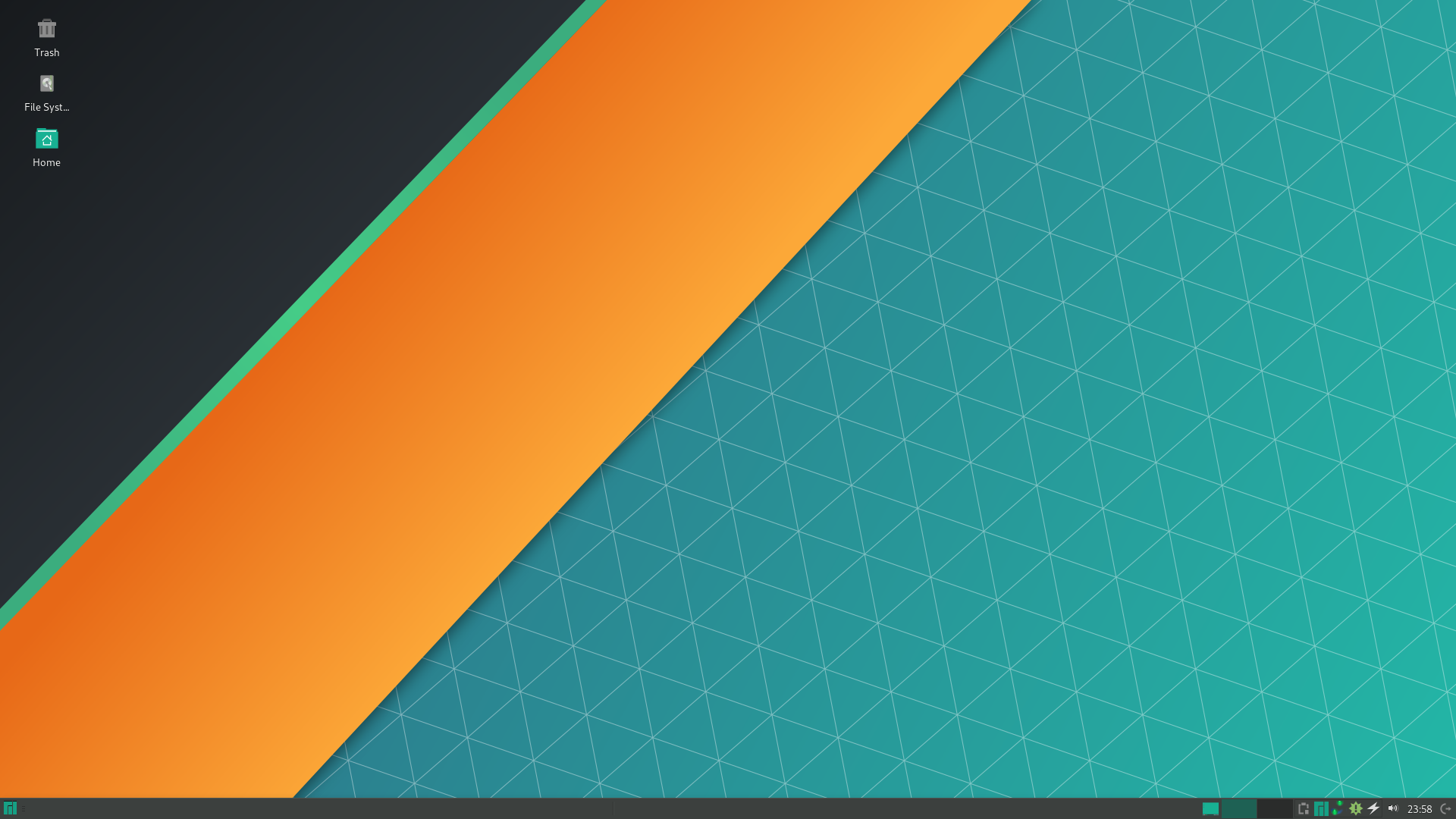
Установка софта.
Первое, что я устанавливаю (это стыдно) — шрифт Ubuntu. Мне очень не нравятся встроенные шрифты в Manjaro, а Ubuntu очень нравится. Поэтому вызываем Terminal и выполняем:
Потом я настраиваю терминал (ставлю свежеустановленный шрифт Ubuntu Mono, убираю прозрачность и проч).
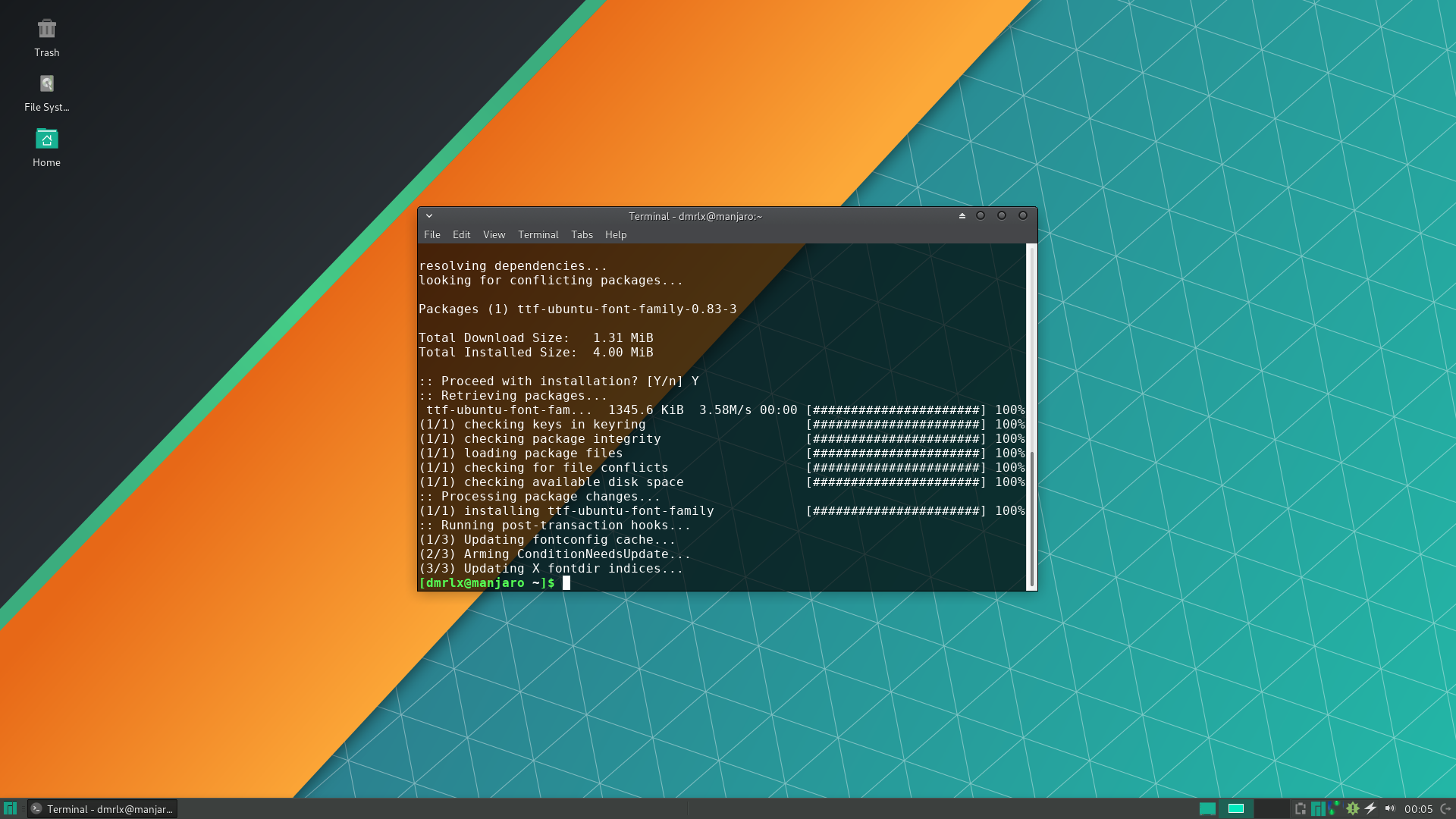
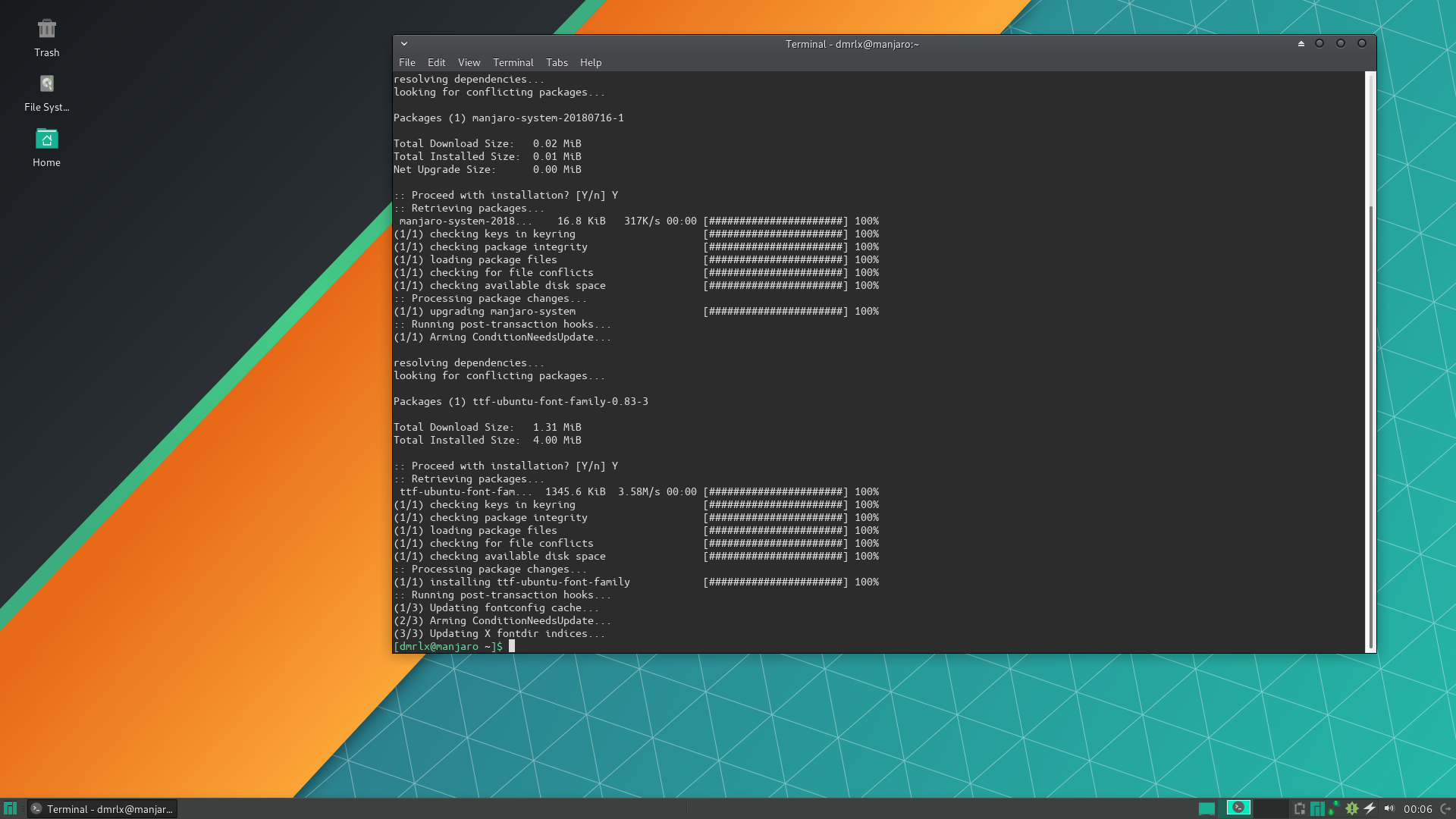
Guest Additions (updated)
Раньше я устанавливал дополнения для гостевой системы используя исошник, который идёт с Virtualbox, но в какой-то момент всё стало ломаться. Нагуглил способ, который показался мне куда более простым и удобным. Ну и стабильно работает, да. Всё, что вам нужно сделать — установить те же дополнения через стандартный менеджер пакетов.
Вообще, эти дополнения нужны чтобы ваши системы, хост и виртуальная лучше дружили между собой. Например, во многих дистрибутивах они “чинят” проблемы с разрешением экрана, позволяют включить общий буфер обмена между системами и т.д.
Приступим. Для начала вам нужно знать версию вашего ядра. Идём в Manjaro Settings Manager > Kernel и там находим тот, рядом с которым написано “Running”. У меня это 4.19.36. Запомнили.
Теперь ищем в менеджере пакетов (Add/Remove Software) два пакета, “virtualbox-guest-utils” and “linux419-virtualbox-guest-modules” (где 419 — первые 3 цифры в версии вашего ядра) и устанавливаем их. Перезагружаемся.
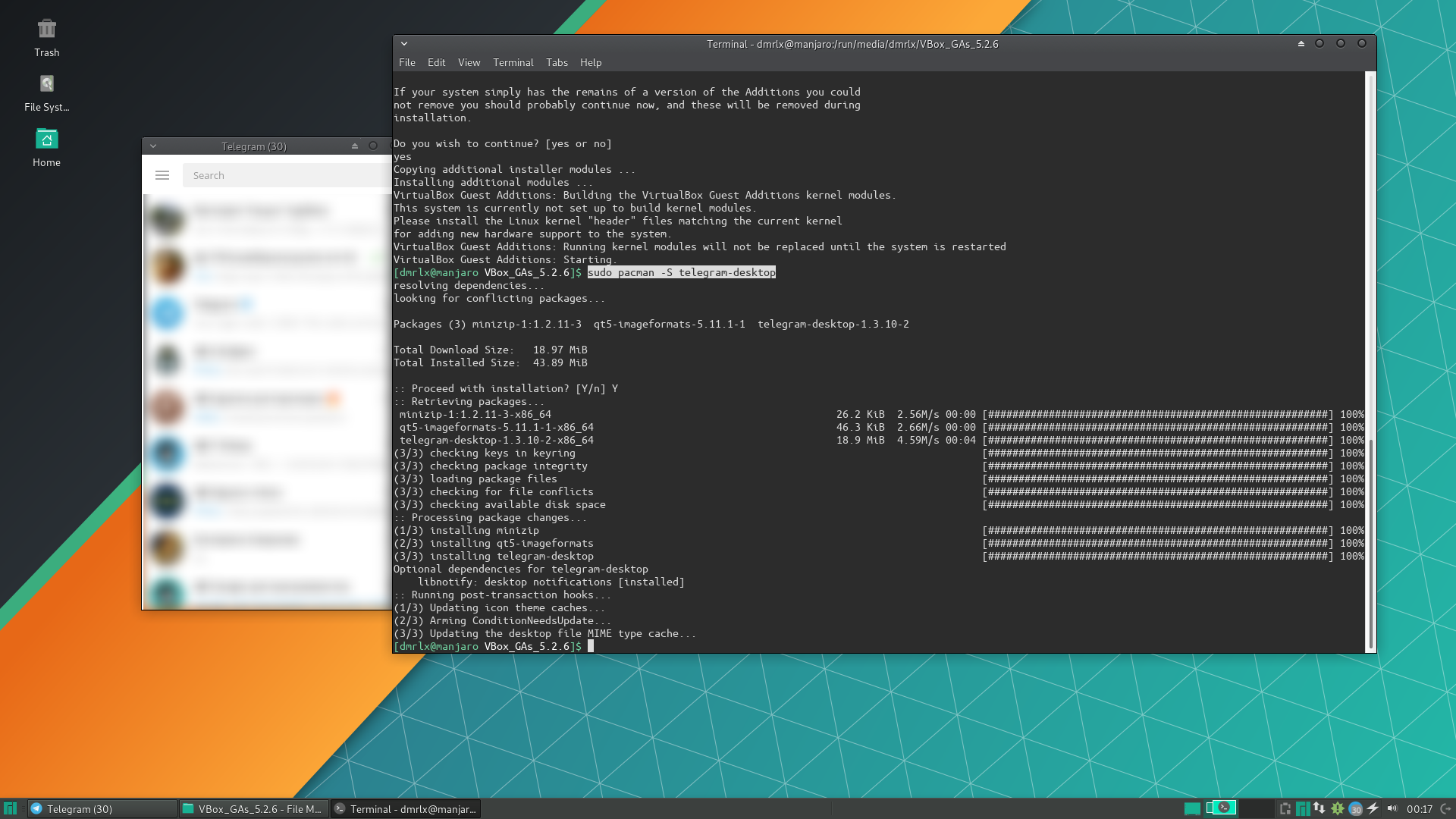
Мой основной месенджер и мастхэв.
Ну, куда ж без Chrome. Всем нравится хром (нет) и все им пользуются (нет). Но с ним придётся чуть сложнее.
Запускаем из меню аналогичного “Пуск” на винде System > Add/Remove Software, жмём сверху кнопку c тремя горизонтальными полосками, выбираем Preferences>AUR>Enable AUR support, сохраняем изменения и жмём сверху кнопку с лупой, вводим “Chrome”, выбираем слева AUR и устанавливаем google-chrome.
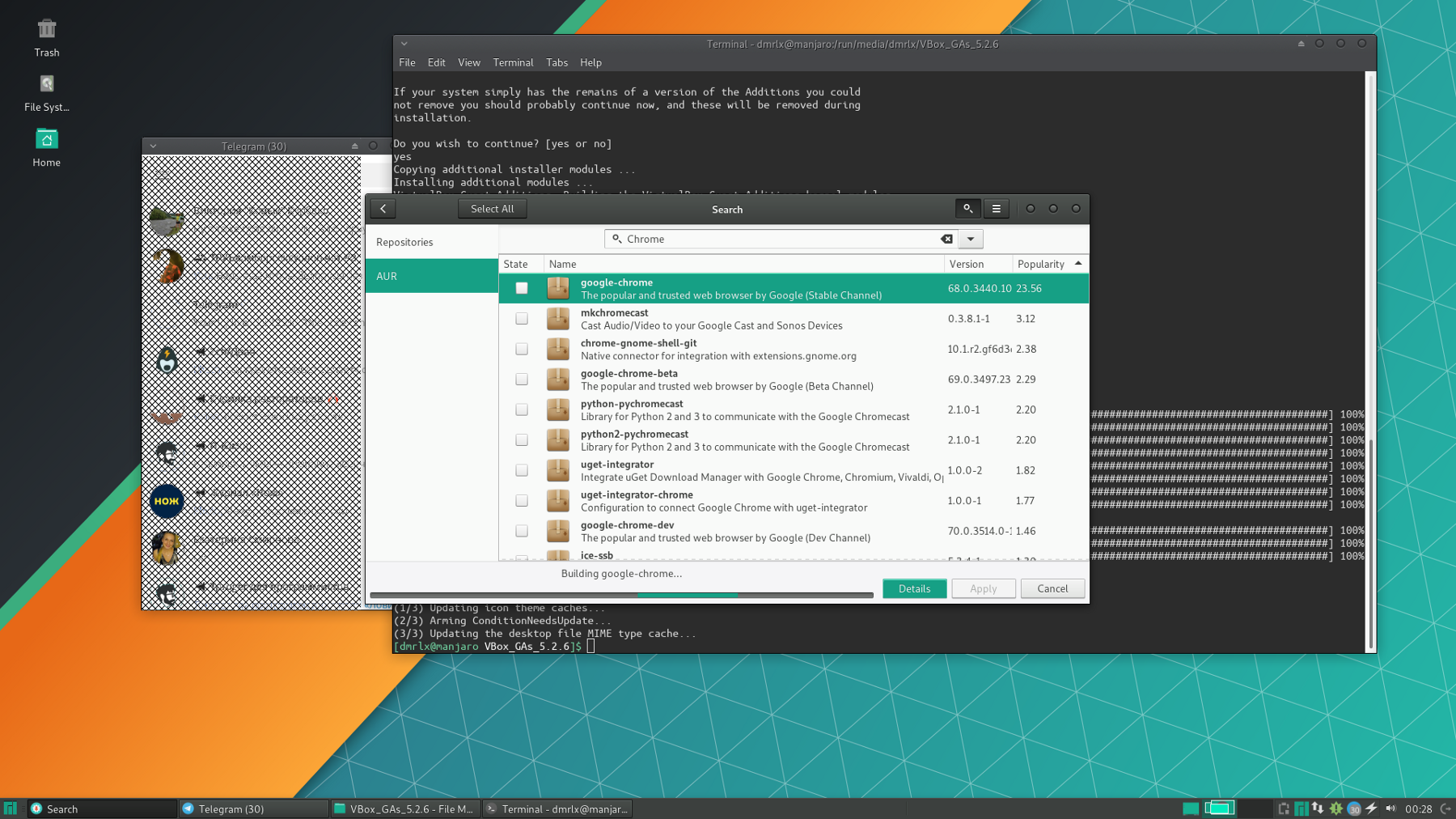
Начнётся достаточно долгий процесс билда, но не волнуйтесь, всё закончится хорошо.

Visual Studio Code ставится абсолютно аналогично хрому, с той лишь разницей, что AUR уже активен. Вводим в окошке поиска “code”, выбираем visual-studio-code-bin и устанавливаем.
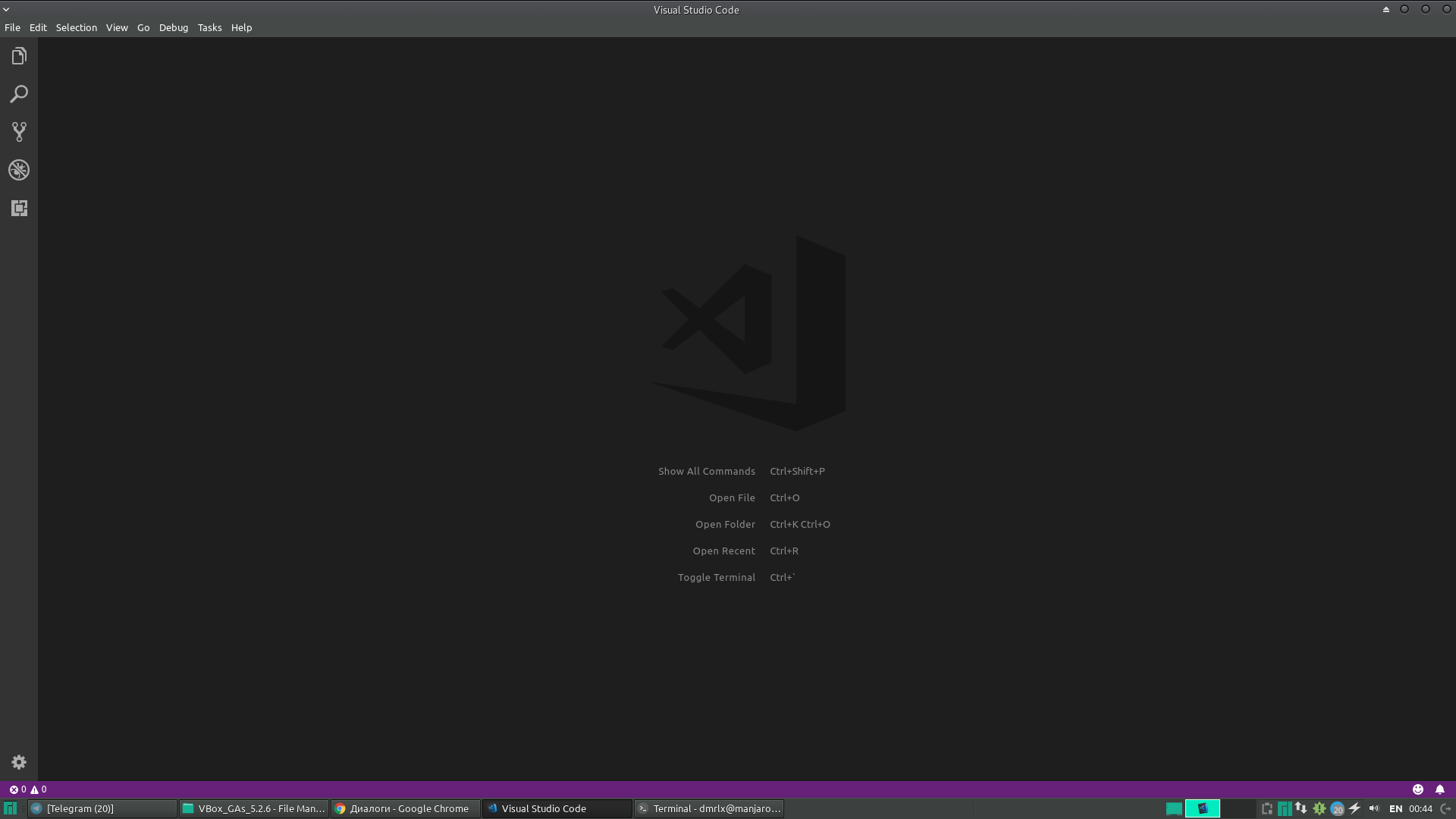
Очень необходимая утилита для автодополнения команд в консоли. Работает не для всех, но в базе около 900 знакомых ей программ, мне хватает за глаза.
После установки чтобы утилита заработала терминал нужно будет перезагрузить.
На этом, кажется, всё. Таковы базовые степы, с остальным можно разобраться с помощью гугла. 😉
Как установить Manjaro Linux [Руководство для начинающих]
Краткое описание: Manjaro — популярный дистрибутив Linux для начинающих, основанный на arch. В этом пошаговом руководстве показано, как установить Manjaro Linux.
Я большой поклонник Manjaro и полностью согласен с мнением моего коллеги Джона Пола о том, почему он любит использовать Manjaro Linux . Это один из лучших дистрибутивов Linux для начинающих, который не основан на Ubuntu.
Если вы посещаете Distrowatch , вы , возможно, заметили , что Manjaro стабильно работал свой путь к вершине страницы Хиты диаграммы , то есть все больше и больше людей , вносят свой путь к Manjaro. И это не зря.
Manjaro Linux основан на Arch Linux, так что вы получаете дистрибутив с непрерывным выпуском и почти современными пакетами. Я говорю почти потому, что у Манджаро есть собственный репозиторий, который на 1-2 недели отстает от архива. Это делается для того, чтобы протестировать их пакеты и пометить их как стабильные, прежде чем выпускать их как обновления.
Другими словами, Manjaro дает вам скользящий релиз, сохраняющий стабильность в уме.
Установка Manjaro Linux
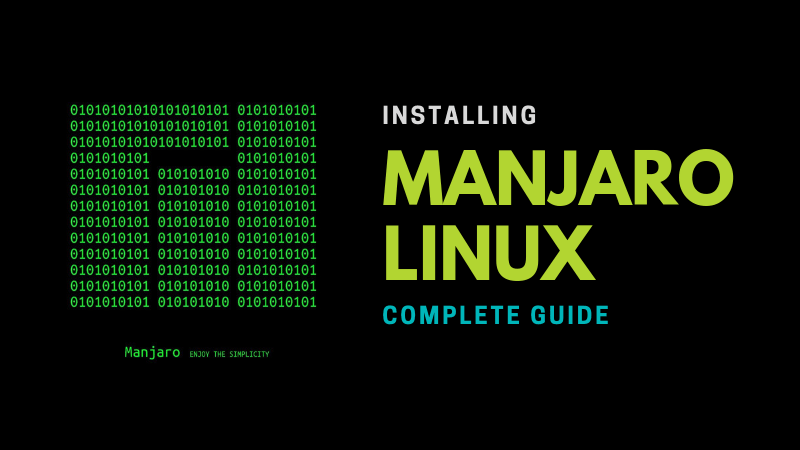
Manjaro также очень прост в установке, поскольку в отличие от Arch Linux, он имеет установщик графического интерфейса. В этой статье мы расскажем, как установить популярный дистрибутив Manjaro Linux.
Условие: создание дискового пространства (только для двойной загрузки)
Если вы стираете диск, удаляя Windows или любую другую установленную ОС и начиная с нуля, вы можете пропустить этот шаг.
Если вы используете двойную загрузку, вам сначала нужно создать раздел из Windows, сузив какой-либо раздел. Я рекомендую отложить как минимум 50 ГБ места.
Если у вас уже есть много небольших разделов, возможно, вам придется создать резервную копию данных и удалить один из разделов, чтобы Windows могла выделить место. В противном случае вы можете уменьшить один из разделов, чтобы создать пространство.
Щелкните правой кнопкой мыши кнопку Windows в левом нижнем углу и выберите «Управление дисками». Уменьшите / удалите один из дисков, чтобы освободить место.
 Управление диском
Управление диском
Шаг 1: Получение ISO
Manjaro предоставляет образы дисков для ряда сред рабочего стола (DE). Наиболее совершенными и ранее называвшимися «флагманскими» релизами являются Xfce и KDE. Другие релизы включают GNOME, Budgie, Deepin, Tiling WM, такие как i3, и многое другое.
Перейдите на их страницу загрузок и выберите необходимую среду рабочего стола. Для этого урока я использовал KDE. Однако процесс установки остается одинаковым для всех DE.
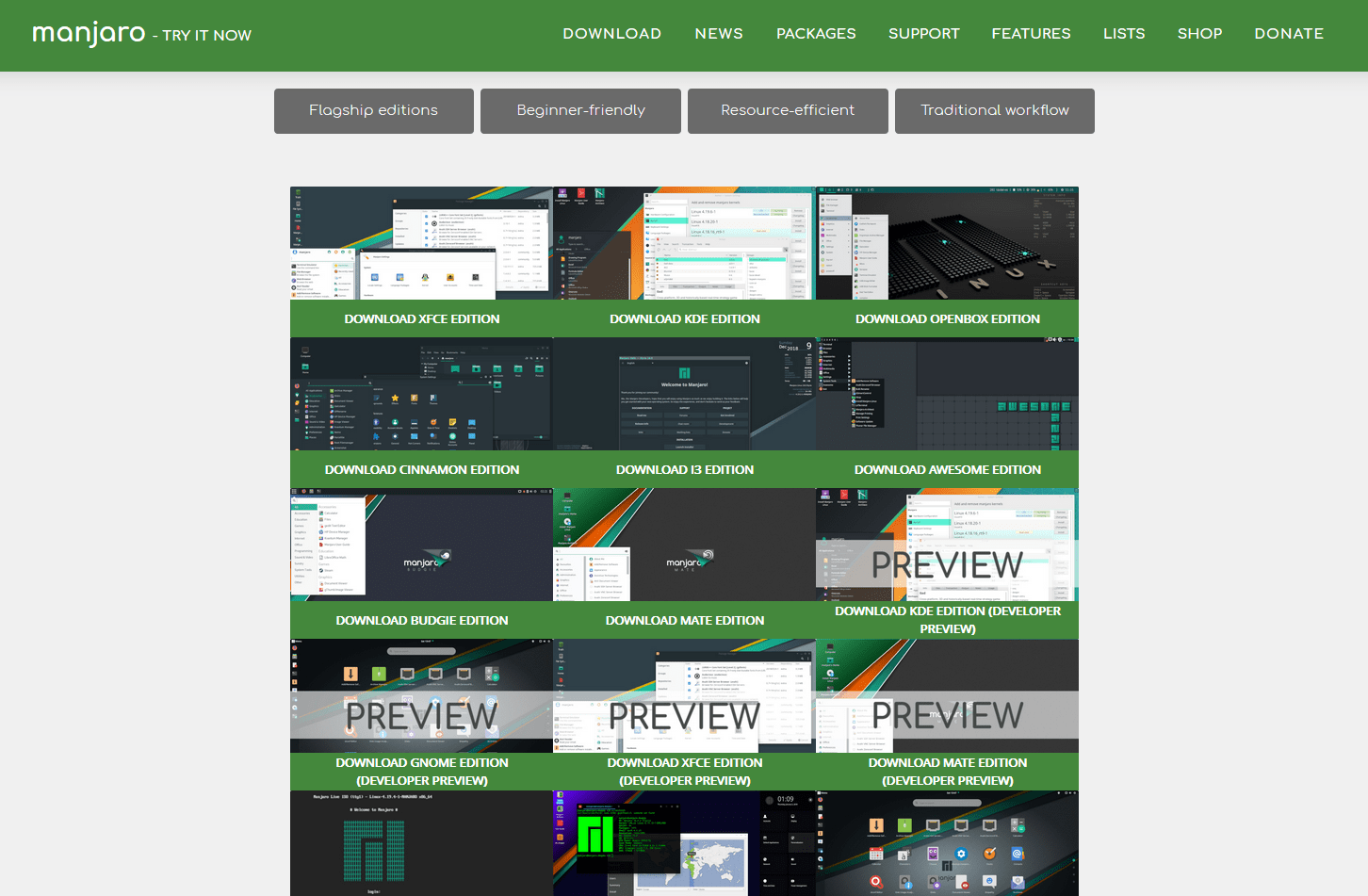 Страница загрузки Manjaro Linux
Страница загрузки Manjaro Linux
Шаг 2: Запись ISO
После того, как у нас есть ISO, нам нужно записать его на USB-накопитель. Используйте флэш-накопитель объемом 4 ГБ или больше, чтобы избежать каких-либо хлопот. Вы можете следовать нашему руководству о том, как создать загрузочный USB-диск Manjaro Linux . Я предпочитаю использовать Win32DiskImager в Windows и dd, если я в Linux.
Шаг 3: Загрузка в живую среду
После записи ISO-образа на диск мы можем загрузиться в среду установки Manjaro Live.
Следуйте инструкциям производителя вашего ПК для загрузки с USB-накопителя. Выбрав диск Manjaro, вы увидите это меню.
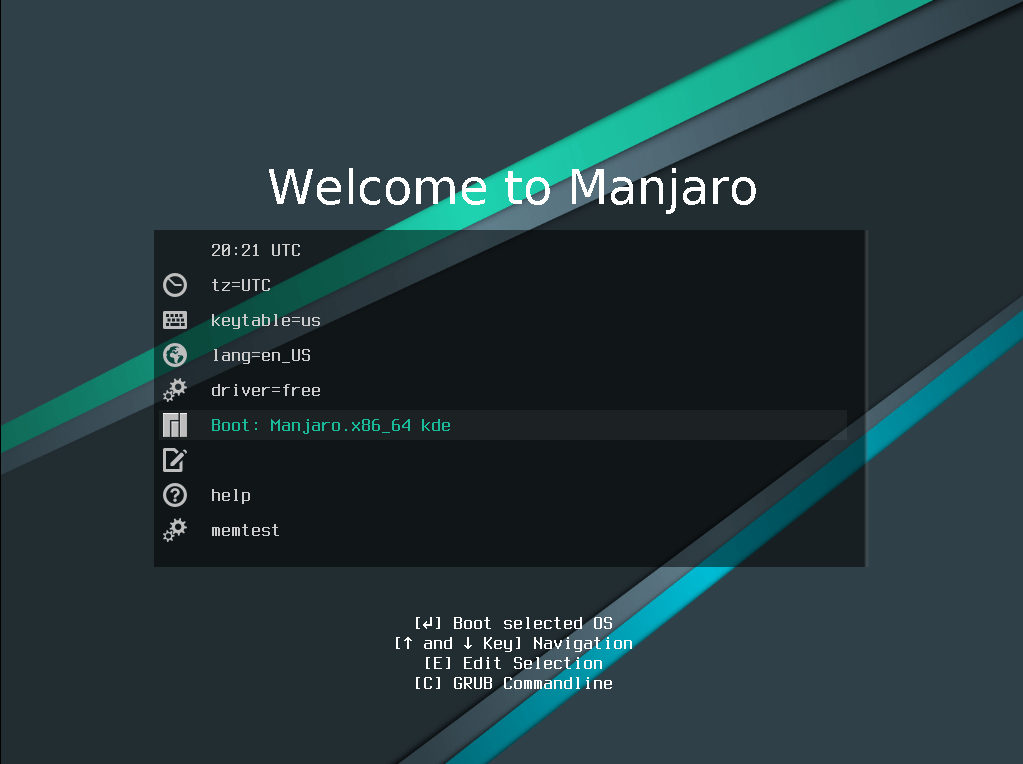 Установщик GRUB меню
Установщик GRUB меню
Если у вас есть дискретная видеокарта, вы должны выбрать несвободные (проприетарные) драйверы. Перемещайтесь по меню с помощью клавиш со стрелками, войдите в меню драйверов и выберите несвободные драйверы.
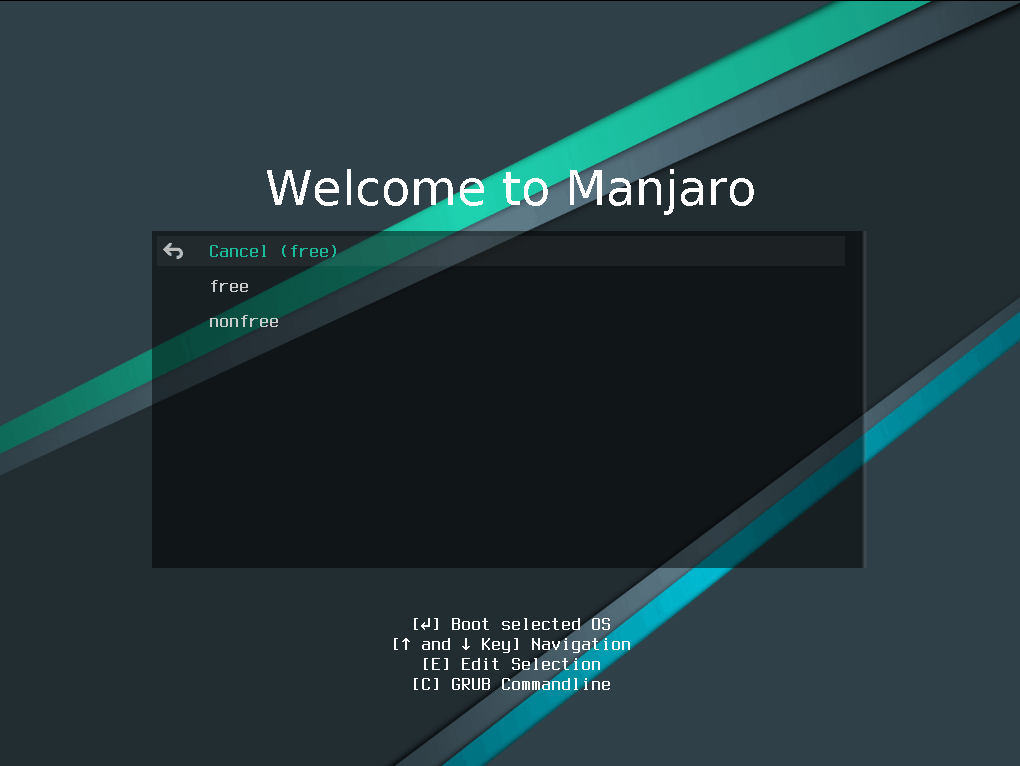 Экран выбора драйвера
Экран выбора драйвера
После этого выберите часовой пояс и раскладку клавиатуры. Перейдите к опции «Boot» и нажмите Enter, чтобы загрузиться в Manjaro. После загрузки вы увидите экран приветствия.
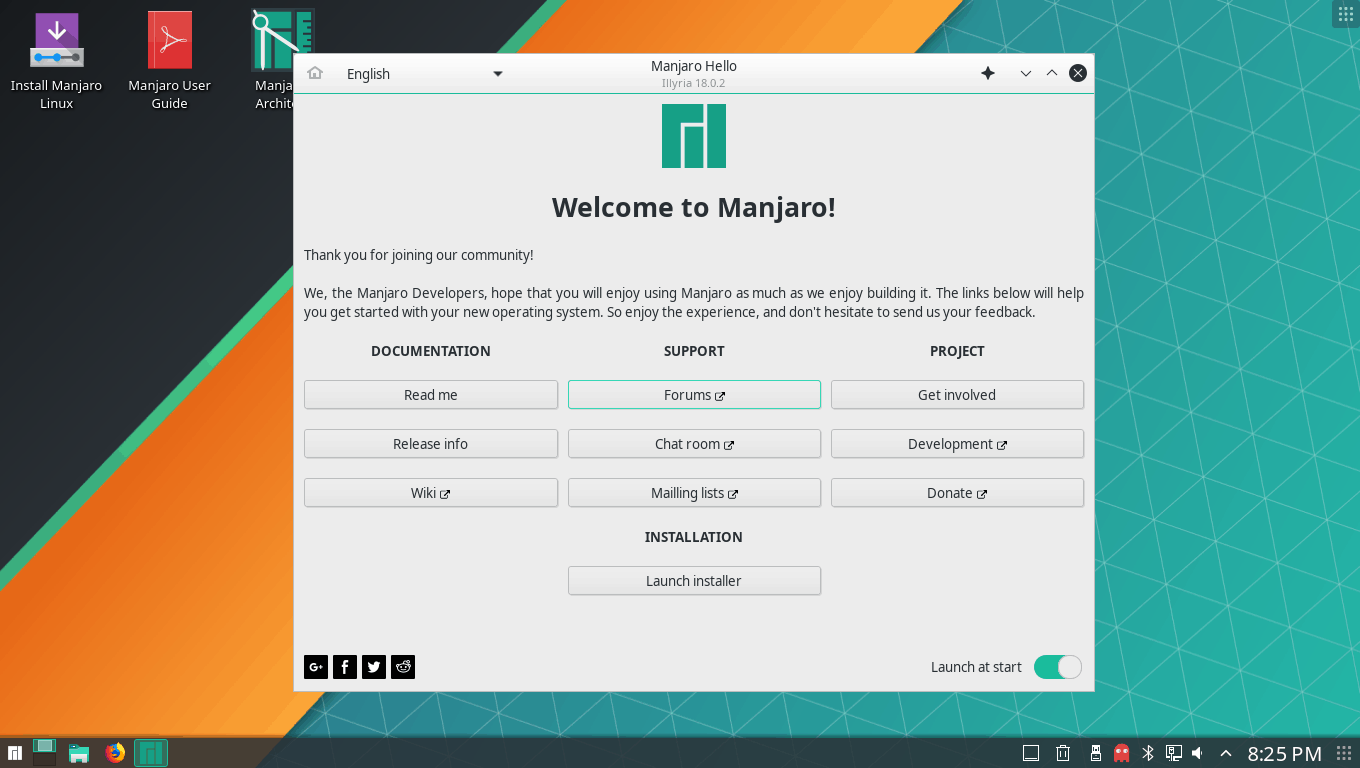 Экран приветствия
Экран приветствия
Если вы хотите, чтобы Manjaro автоматически определил ваше местоположение и отрегулировал часовой пояс, вам следует подключиться к Интернету с помощью меню выбора сети в правом нижнем углу.
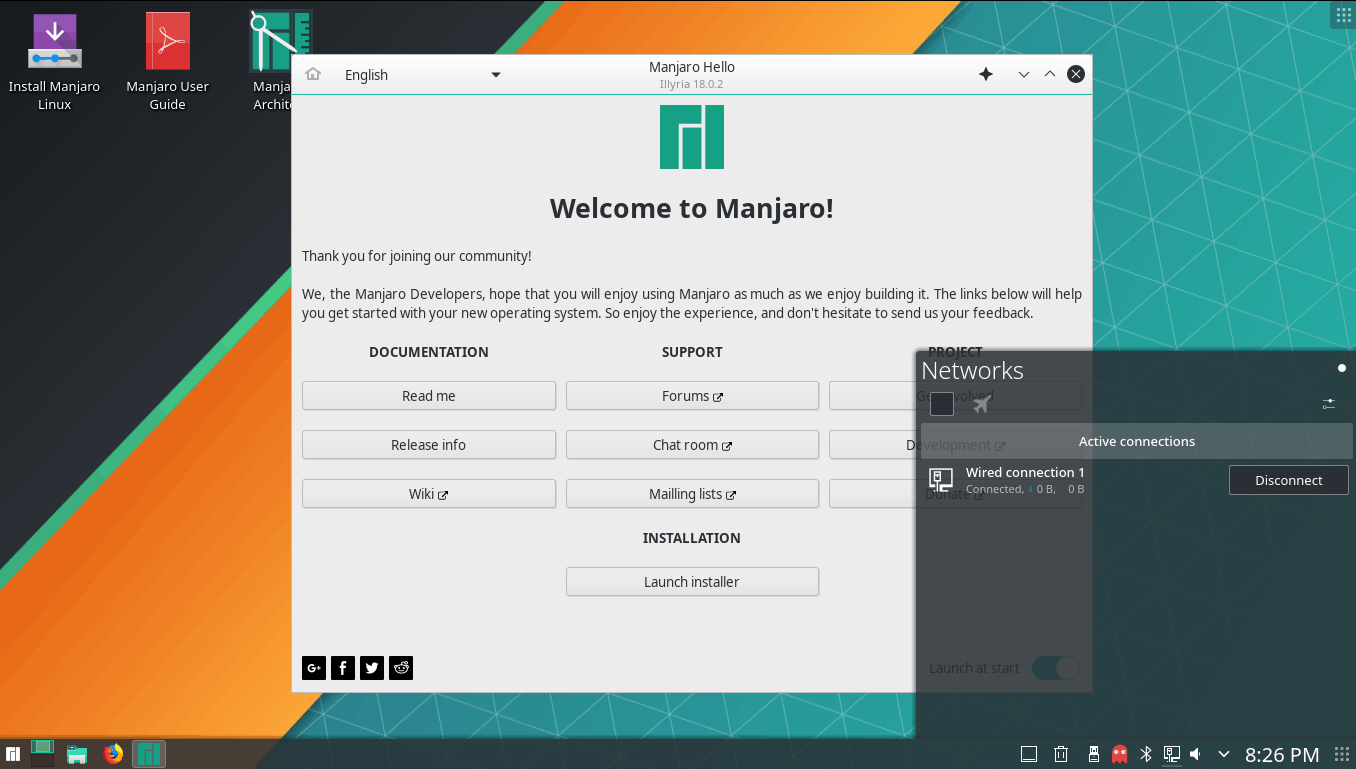 Меню сетей
Меню сетей
Шаг 4: фактическая установка Manjaro Linux
Как только вы подключитесь к сети, мы можем начать установку. Нажмите кнопку «Запустить установщик» на экране приветствия, чтобы запустить установщик.
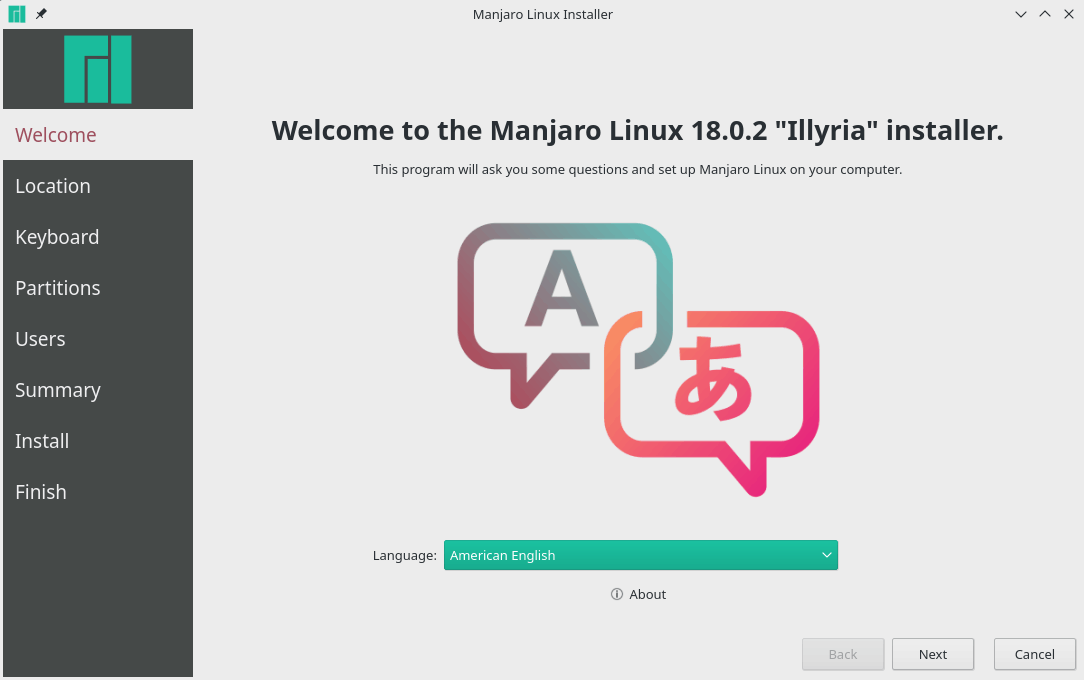 Начальный экран установщика Manjaro
Начальный экран установщика Manjaro
Нажмите Далее, чтобы продолжить. Выберите свое местоположение и локаль.
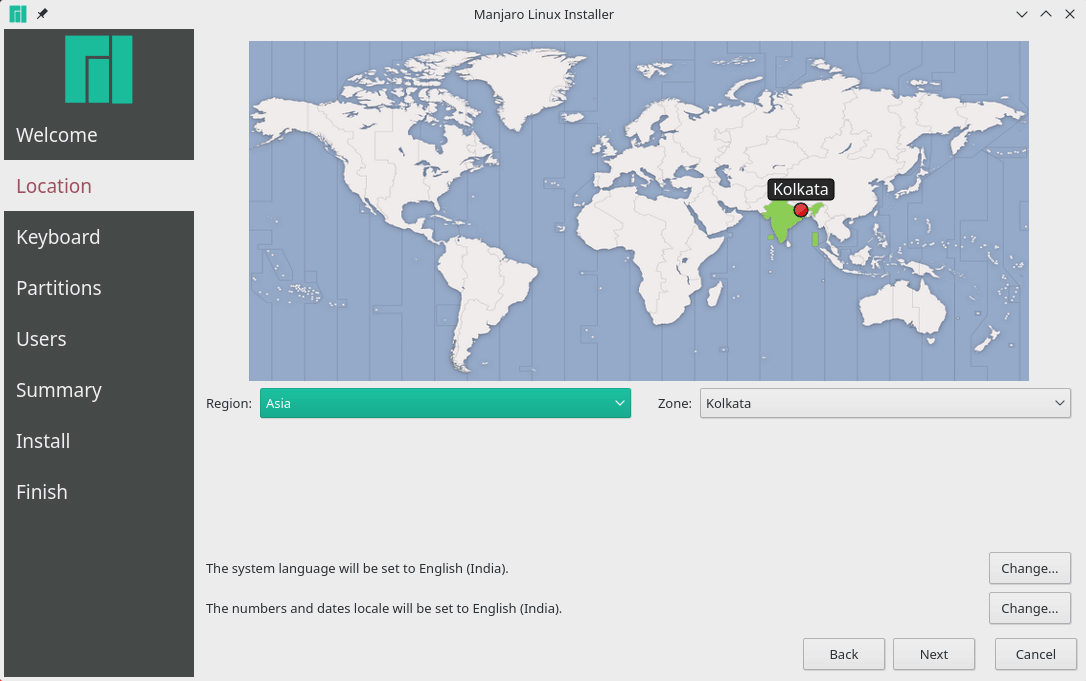 Меню выбора региона и языка
Меню выбора региона и языка
После этого мы выбираем раскладку клавиатуры. Выберите ваш язык и макет в следующем меню.
 Меню выбора раскладки клавиатуры
Меню выбора раскладки клавиатуры
Это важный шаг . Мы выбираем, как мы хотим, чтобы наши разделы использовались.
 Меню разделов
Меню разделов
Поскольку я устанавливаю это на виртуальную машину, у меня нет опции «Установить рядом». Однако, если вы устанавливаете на реальное физическое устройство, вы увидите четыре варианта.
- Установить вместе: Уменьшает пространство из раздела и устанавливает Манджаро в пространство. Идеально для начинающих.
- Заменить раздел: заменяет выбранный раздел на Manjaro.
- Стереть диск: стирает весь диск (включая Windows и его данные) и выделяет его Манджаро.
- Разделение вручную: выберите собственную схему разбиения. Вы должны по крайней мере выбрать раздел EFI (/ boot / efi) и корневой (/) раздел.
Выберите вариант, который больше подходит для ваших нужд.
Далее заполняем данные пользователя. Имя пользователя и пароли будут установлены здесь. Вы можете установить разные пароли для обычного использования и для административных задач (root-доступ). Также есть возможность включить автоматический вход при загрузке.
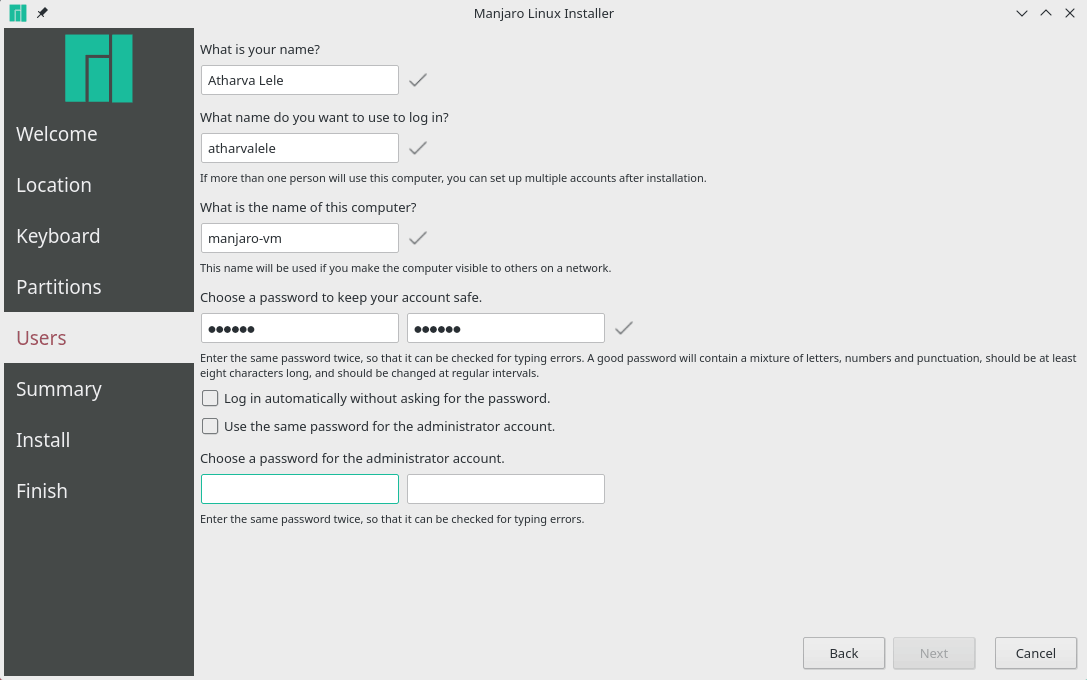 Настройка учетной записи пользователя
Настройка учетной записи пользователя
После разбиения вы увидите сводку всех внесенных вами изменений. Все дано пошагово. Обратите внимание, что в этот момент никаких физических изменений в устройстве не производится. Так что не бойтесь, если вы где-то допустили ошибку, вы можете вернуться и исправить ее.
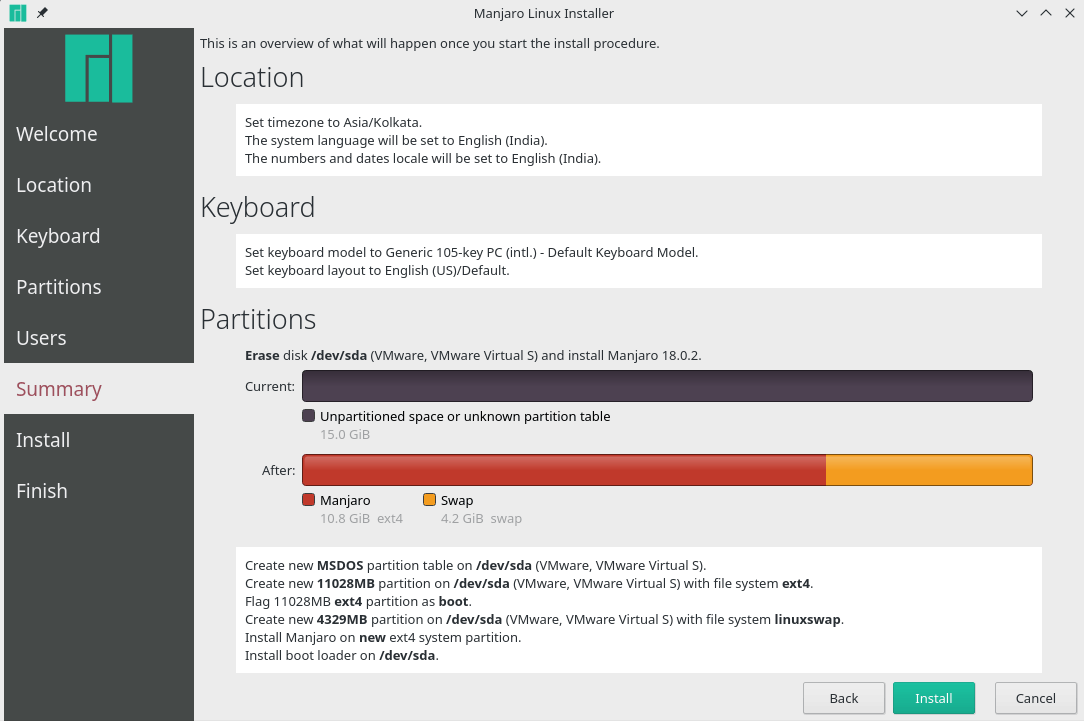 Сводка установки
Сводка установки
Когда вы нажимаете «Установить», пути назад нет. Так что внимательно посмотрите на резюме и посмотрите, пропустили ли вы что-нибудь. После нажатия кнопки установки начнется процесс установки. Это займет около 10-15 минут.
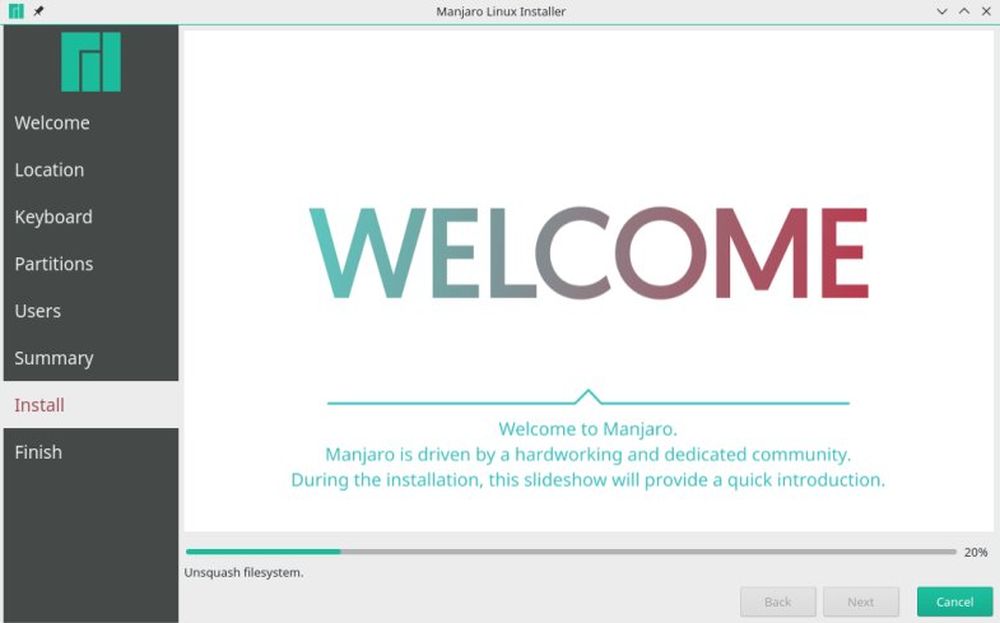 Прогресс установки
Прогресс установки
После завершения установки вам предоставляется возможность перезагрузить компьютер или остаться в режиме реального времени. Установите флажок «Перезагрузить сейчас» и нажмите «Готово», если хотите перезагрузить компьютер.
 Установка завершена
Установка завершена
После перезагрузки вас встретит экран блокировки.
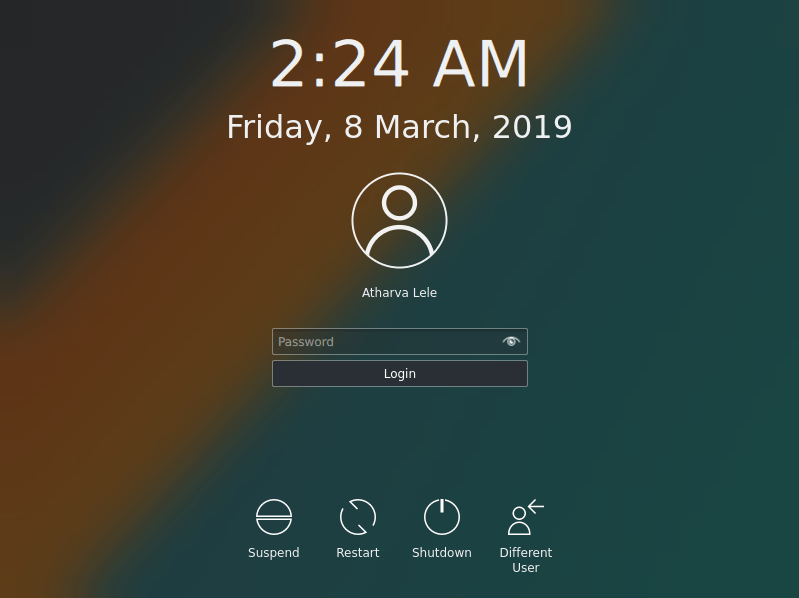 Manjaro KDE блокировка экрана
Manjaro KDE блокировка экрана
После входа вы готовы использовать Manjaro Linux!
Если вы застряли где-то в процессе, не стесняйтесь обращаться ко мне, и я обязательно помогу вам. Существует также большое руководство пользователя, включенное в живую среду, чтобы помочь вам. Он будет присутствовать на рабочем столе. Если вы новичок в этом дистрибутиве, вам также следует прочитать об установке программного обеспечения в Manjaro Linux .
Я использую Manjaro KDE ежедневно. Поэтому, даже если у вас есть какие-либо проблемы, кроме установки, свяжитесь с нами через раздел комментариев. Надеюсь, вам понравился гид!
How to Install KDE on Manjaro Linux
Speaking of the desktop environment, KDE Plasma is one of my most favorite ones. This one has the shiniest interface along with a cool collection of handy tools of its own. However, because of the polished and shiny interface, KDE Plasma is a bit more resource hungry than the others. However, most of the computers these days come with a pretty decent amount of RAM, so the additional RAM consumption shouldn’t affect your performance even the slightest bit.
Today, we’ll be enjoying KDE Plasma on another of my favorite distros – Manjaro Linux! Arch Linux is always feared as one of the difficult distros. Manjaro brings the experience of Arch Linux in the simplest possible manner for the entry-level and moderate Linux users. In fact, Manjaro Linux dramatically simplifies most of the Arch hurdles with ease.
Getting KDE Plasma
There are 2 ways you can get KDE Plasma on Manjaro Linux – installing the KDE Plasma edition of Manjaro Linux or installing KDE separately on the currently installed Manjaro system.
Method 1
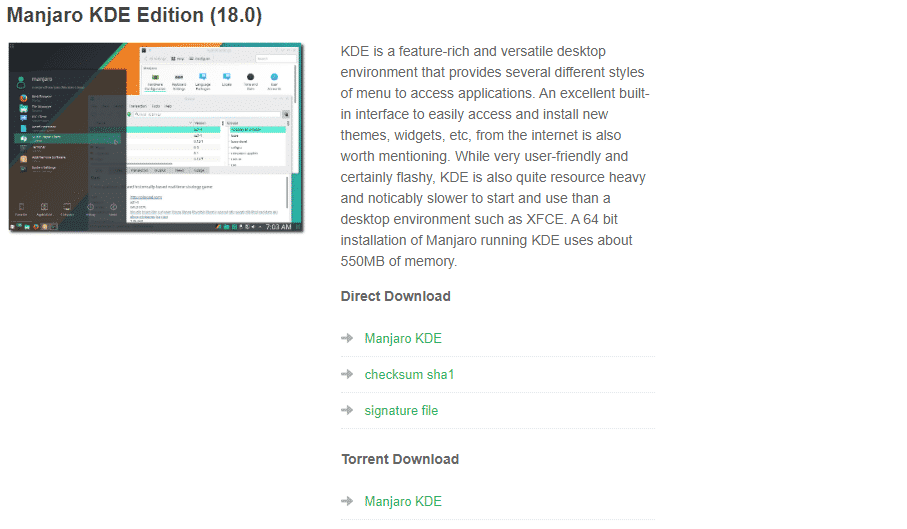
Then, make a bootable USB flash drive using Linux Live USB Creator or Rufus. Using the tools, all you have to do is select the ISO and the target USB flash drive. The tool will do the rest all by itself.
Boot into the device and run the installation of Manjaro Linux (KDE Plasma edition). Note that the tutorial is a demo using VirtualBox but the real life installation steps will be EXACTLY the same, so no need to worry about.
Method 2
If you installed any other version of Manjaro Linux, then you have to follow these steps for enjoying the smoothness of KDE Plasma.
At first, install the core of KDE Plasma –
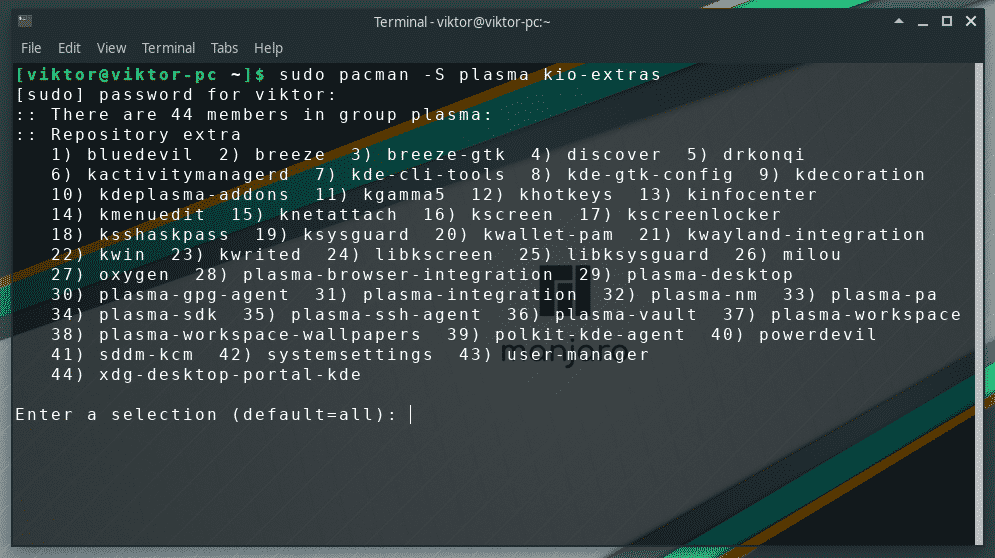
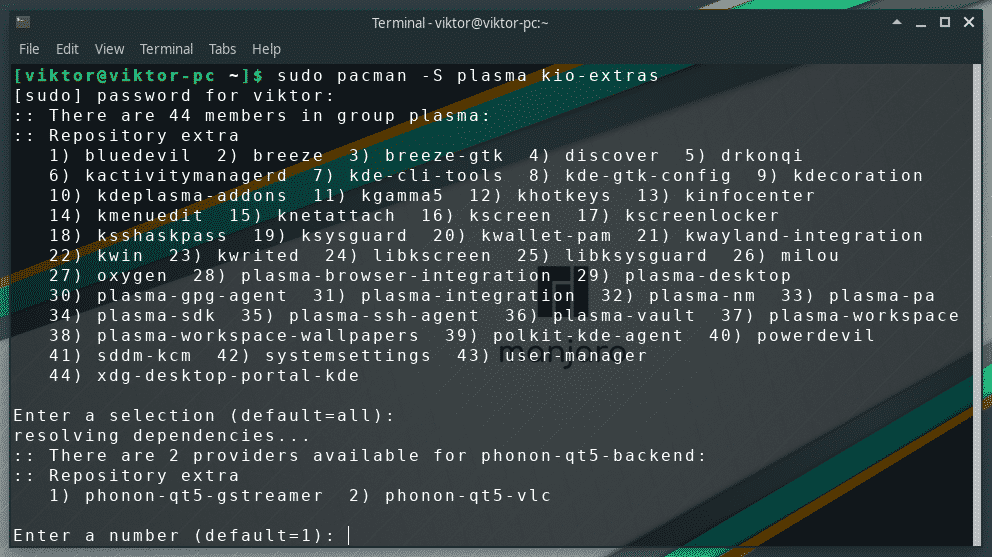
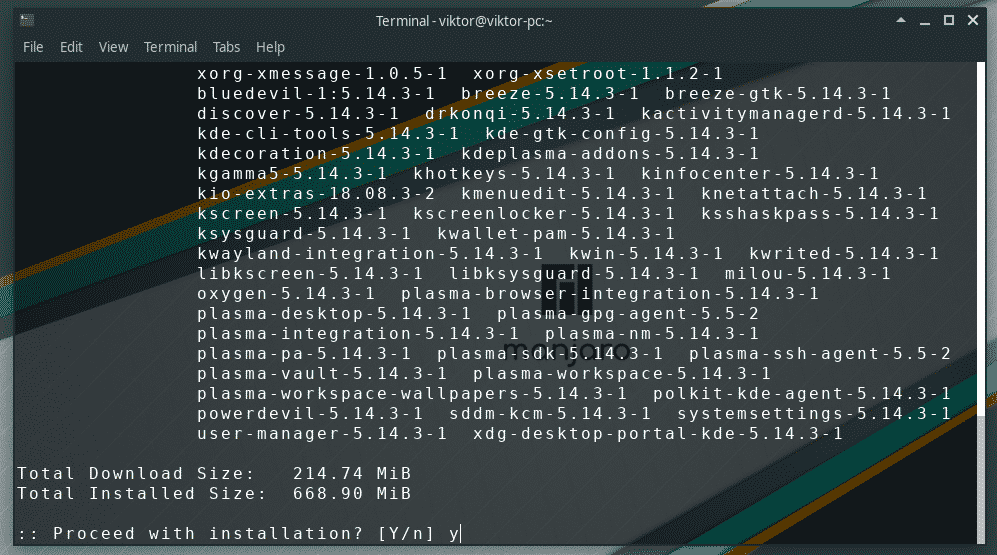
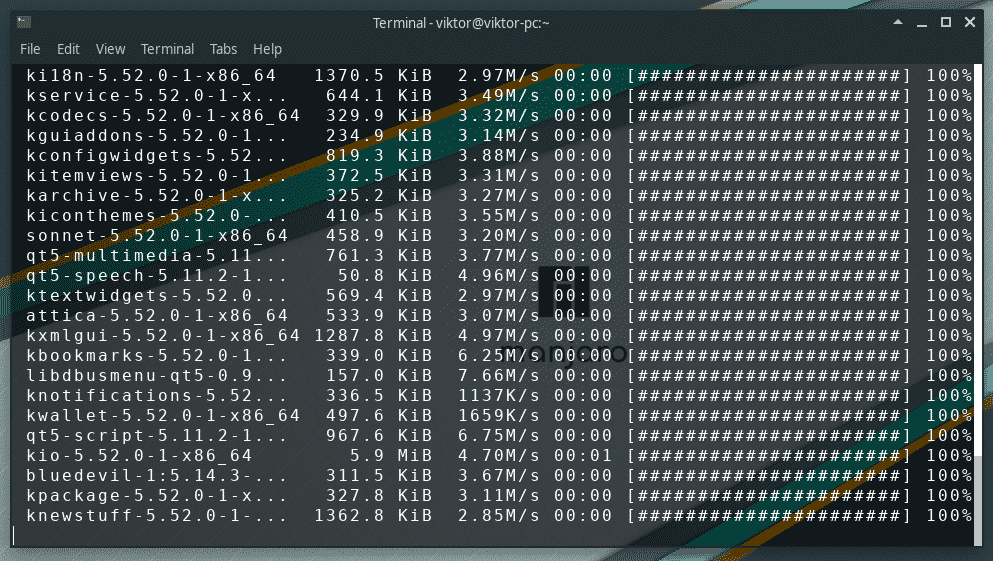
For the complete experience of KDE Plasma, let’s install all the KDE applications. Note that this installation will consume a huge amount of disk space.
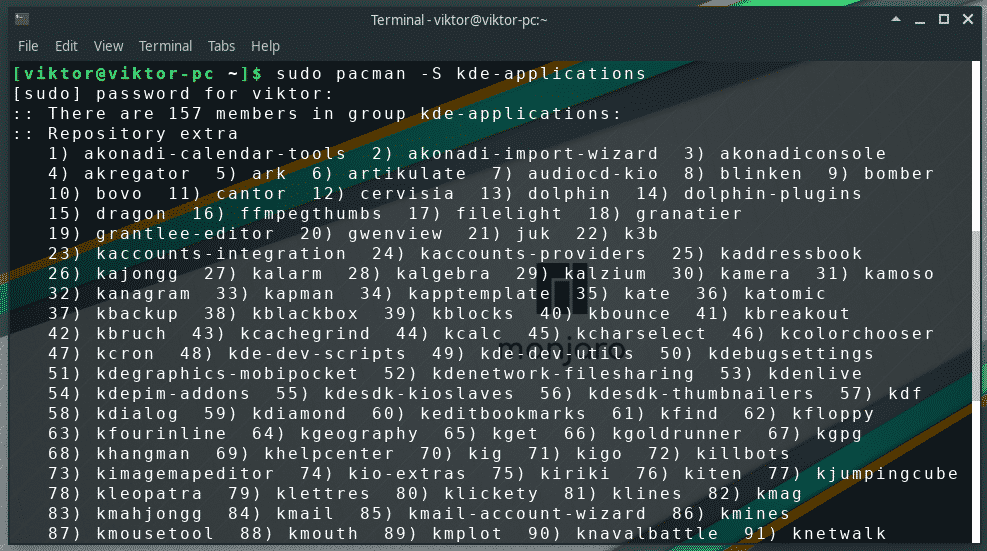
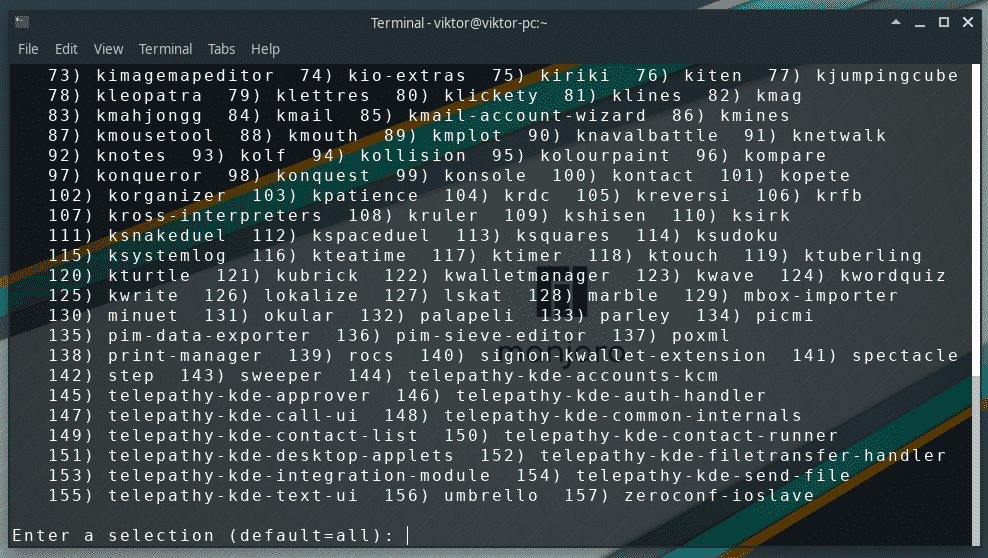
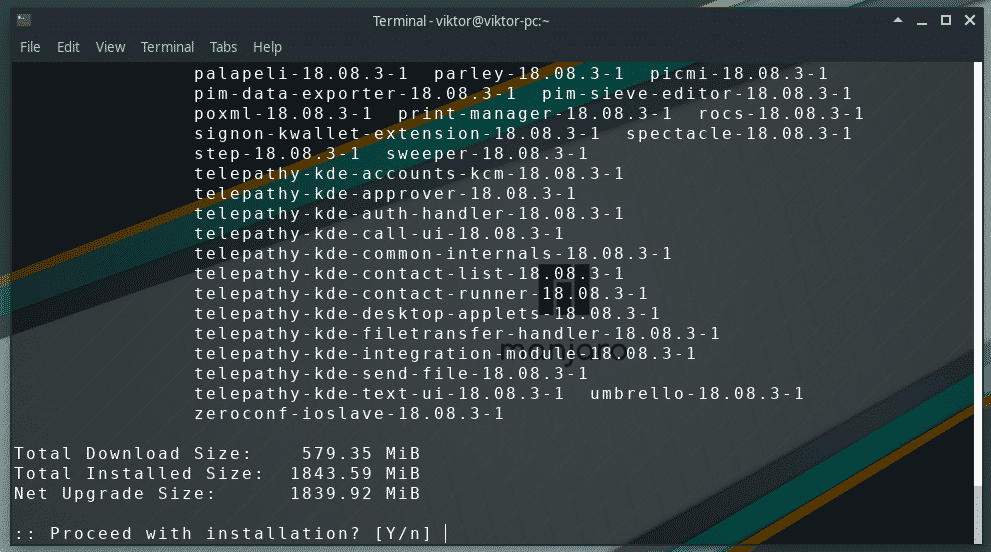
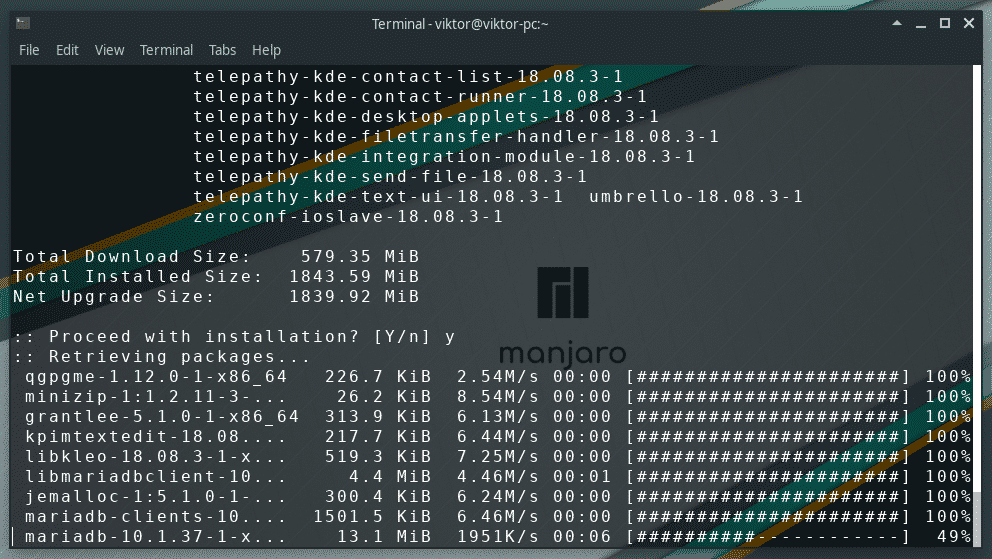
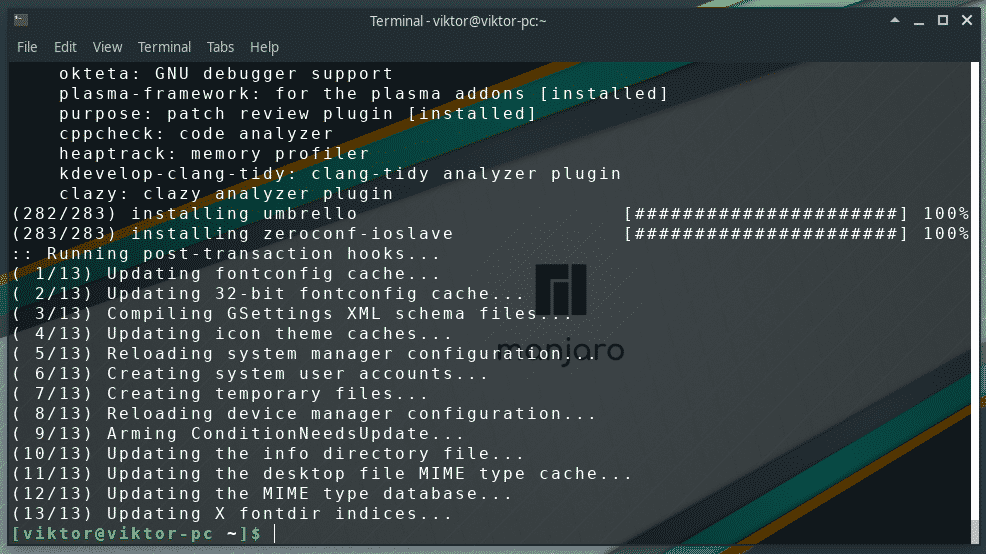
If you’re not interested in the entire package of KDE apps (literally a HUGE collection of apps), you can install a small one (containing only necessary ones).
The default display manager for KDE is SDDM. If you’re a hardcore fan of KDE, without SDDM, you may not have the full enjoyment of KDE. You can also configure SDDM as the display manager of KDE.
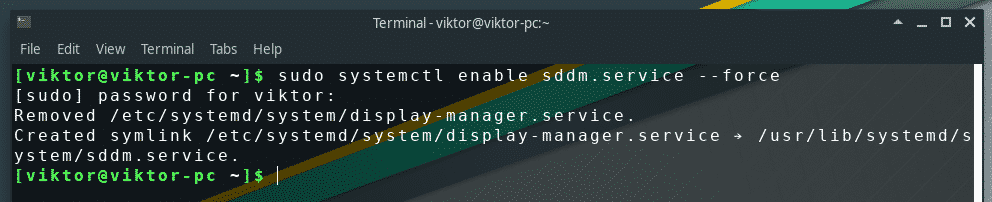
After this step, restart your system.
Don’t forget to install Manjaro configurations and theming for KDE Plasma. I strongly recommend getting them as they include a number of tweaks for the newly installed KDE Plasma specifically for the Manjaro Linux environment.
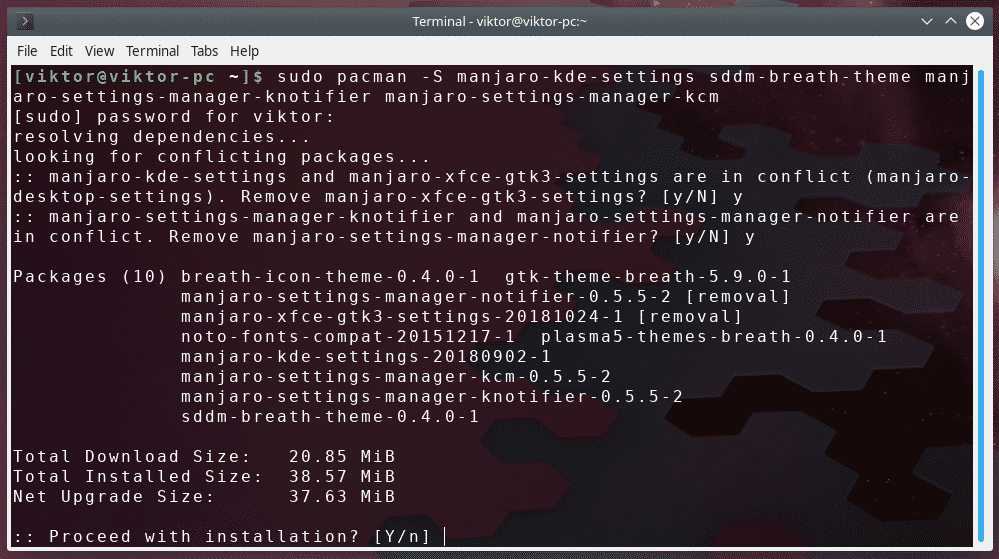
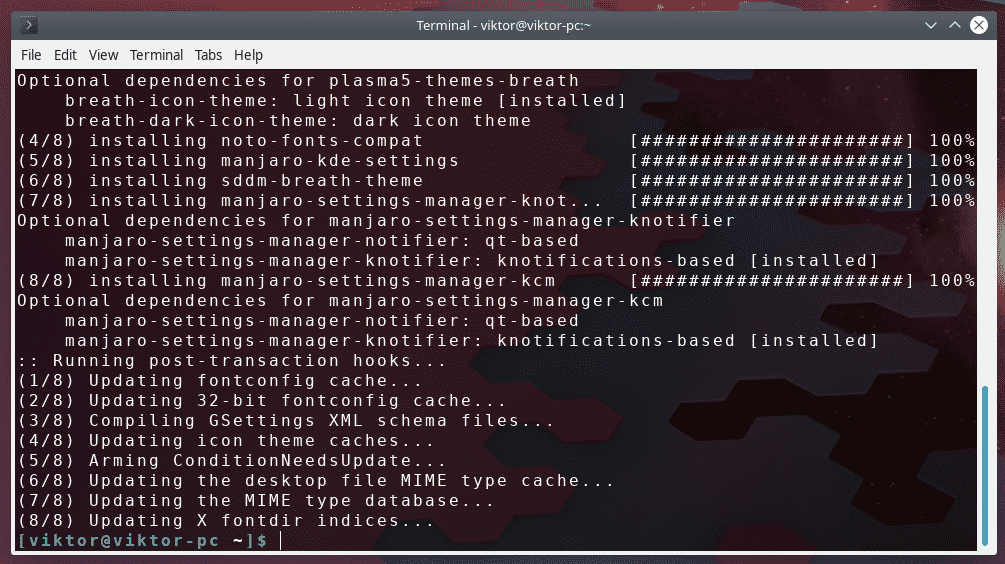
Now, it’s time to update the current user –

After everything is configured properly, restart your system.

Enjoying KDE Plasma
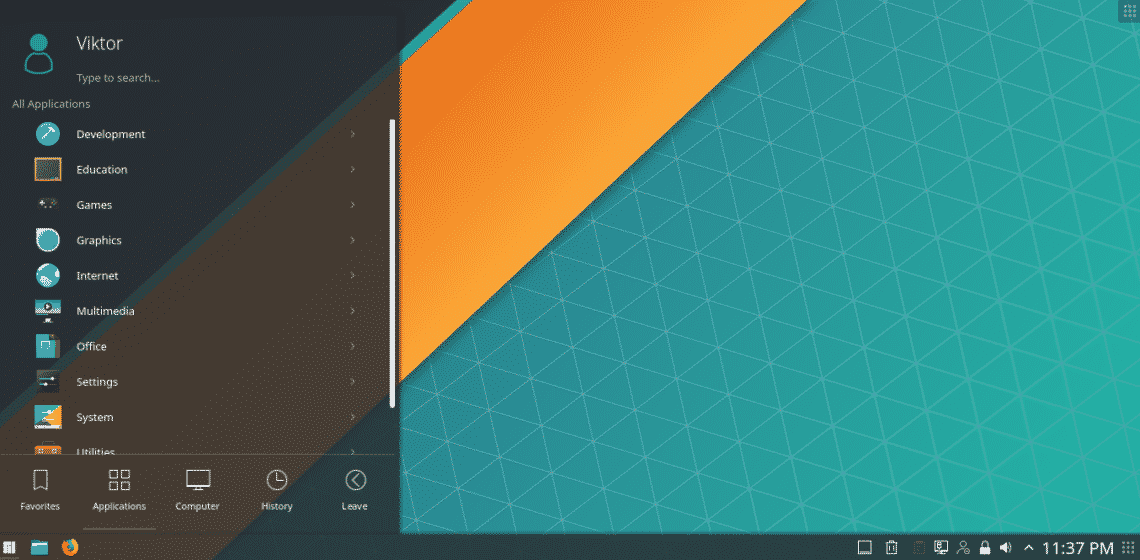
Voila! KDE Plasma is now the default desktop environment of your Manjaro Linux!
About the author

Sidratul Muntaha
Student of CSE. I love Linux and playing with tech and gadgets. I use both Ubuntu and Linux Mint.













