Как установить Linux рядом с Windows
Как можно исследовать ОС Linux, но при этом не прощаться с наработанной Windows? У данной задачи есть два возможных решения. Первое – использование программ-гипервизоров (например, VirtualBox ) и установка Linux на виртуальную машину. Этот вариант удобен для поверхностного ознакомления, получения первых впечатлений, освоения азов работы с доселе незнакомой операционной системой. Более серьёзно исследовать систему Linux – не только получить представление о её функциональных возможностях, но поработать с ней в условиях взаимодействия с реальным железом – можно только путём установки на компьютер. А чтобы не терять уже наработанную Windows, Linux можно установить рядом с ней – на другой раздел диска. Итак, как происходит этот процесс? Рассмотрим ниже, как установить Linux рядом с Windows, и для примера возьмём один из популярных дистрибутивов первой – Ubuntu.
Для установки Linux рядом с Windows в идеале не нужно подготовительных действий. Процесс установки Ubuntu предусматривает прямо на этапе установки возможность сжатия системного раздела Windows (диска С) или же любого несистемного раздела и формирования за счёт высвобожденного дискового пространства раздела под свое существование. Иными словами, в процесс установки Ubuntu встроена утилита типа менеджера дисков. Но терминология и специфика обозначений разметки диска Unix-систем отличается от привычных пользователю ОС Windows понятий. Поэтому, дабы избежать разных ошибок, лучше в знакомой среде Windows подготовить раздел под установку Linux.
Если на диске нет свободного места, его нужно организовать за счёт места любого из существующих разделов. Заходим в управление дисками Windows, нажмем клавиши Win+R, вводим: diskmgmt.msc и нажимаем Enter.
На том разделе, у которого есть лишний неиспользуемый объём, а под нужды Linux нужно – всего 10-20 Гб, вызываем контекстное меню. И выбираем «Сжать том».

В графе «Размер сжимаемого пространства» укажем объём места под Linux, в нашем случае это порядка 15 Гб, потому указываем 15000 Мб. Жмём «Сжать».

Сжатое место оставляем нераспределённым.

Далее мы будем делать с вами разметку данного нераспределённого пространства, но уже сторонней программой DiskGenius. Скачаем с официального сайта . Запускаем. На карте дисков кликаем то самое нераспределённое пространство. И жмём кнопку «New partition».

Первым делом создадим раздел подкачки для Ubuntu. В графе «Select Partition Type» смотрим, чтобы указано было значение «Primary Partition». В графе «File System Type» выбираем из выпадающего списка «Linux swap». В графе «Size of Partition (0 -15 GB)» указываем 2 Гб. Жмём «Ок».

Далее снова кликаем на карте дисков оставшееся свободное пространство. И снова жмём кнопку «New partition».

Теперь создаём непосредственно раздел Ubuntu. В графе «Select Partition» указываем «Primary Partition». В графе «File System Type» из выпадающего перечня мы выбираем «Ext4 (Linux Data)». В графе размера раздела автоматически будет выставлен весь оставшийся объём, следовательно, нам ничего править не нужно. Жмём «Ок».

Вернувшись в главное окно DiskGenius, жмём кнопку «Save All».

Подтверждаем запуск запланированных операций в окошках нажатием «Yes».

И вот они – сформированные разделы под установку Linux.

Подготовка к установке Linux
Поскольку мы определились с тем, что хотим поставить Ubuntu, то для начала мы должны скачать этот дистрибутив.
2.1. Загрузка дистрибутива Ubuntu
Найти актуальную версию последнего дистрибутива Ubuntu всегда можно на сайте releases.ubuntu.com или же через Яндекс зеркало (mirror.yandex.ru/ubuntu-releases/). На текущей момент это версия 16.04.
Названия образов дистрибутивов имеют следующие названия:
- ubuntu-16.04.3-desktop-amd64.iso
- ubuntu-16.04.3-desktop-i386.iso
Что означают названия и чем они отличаются:
- 16.04.3 — версия Ubuntu
- desktop — для домашнего компьютера
- amd64 — 64-ех разрядная ОС
- i386 — 32-ух разрядная ОС
Возможно Вы увидите пометку LTS. Это означает, что версия является официально поддерживаемой сообществом.
2.2. Пример настройки VirtualBox для установки Linux
Скаченные образы Ubuntu можно записать на DVD-диск или же на USB-флешку, если хотите ставить Linux на компьютер вместо виртуальной машины. Записать iso файл на DVD может даже стандартные программы Windows. Чтобы сделать загрузочную флешку понадобится специальные программы (в интернете их сейчас много).
Шаг 1 . Создание виртуальной машины в VirtualBox. В виртуальной машине нажмите на кнопку «создать» и выберите тип «Linux», версия «Ubuntu» (64-bit):

Шаг 2 . Указание объема оперативной памяти. В зависимости от возможности Вашего компьютера выберите размер. Я рекомендую «не жадничать», а выделять хотя бы половину всего объема ОЗУ (RAM).

Шаг 3 . Следующим шагом надо выбрать «жесткий диск». Оставляем по умолчанию значение «Создать новый виртуальный жесткий диск».

Шаг 4 . Указываем тип виртуального жесткого диска. Оставляем значение по умолчанию: «VDI (VirtualBox Disk Image)»:

Шаг 5 . Укажите формат хранения. Оставляем значение по умолчанию: «динамический виртуальный жесткий диск»:

Шаг 6 . Укажите имя и размер файла. Рекомендую указать размер побольше, поскольку это место будет задействовано реально только в случае необходимости. В примере указано 30 Гб.

Шаг 7 . На этом настройка VirtualBox завершена. Для запуска остается лишь нажать на кнопку «Запустить». В дальнейшем для работы с этой виртуальной машиной будет необходимо также нажимать на эту кнопку:

Шаг 8 . Первый раз при старте потребуется указать адрес Вашего скаченного образа (ubuntu-16.04.3-desktop-amd64.iso):


2.3. Linux в качестве второй ОС
Если Вы ставите Linux второй системой на компьютере, то предварительно необходимо оставить неразмеченную область на жестком диске. В Windows это можно сделать самостоятельно нажав WIN+X — управление дисками. Либо вбить команду в строке поиска «diskmgt.msc». Дальше выберите диск и нажмите на ссылку «сжать том». Выберите размер сжатия.
Сначала необходимо поставить Windows, а потом уже Linux. Если сделать наоборот, то Windows при установке сотрет загрузчик Linux и при старте компьютера Вы не увидете таблицу с выбором системы для старта.
Системные требования
Отличительная черта Linux-систем – невысокие требования к аппаратной части компьютера.
Именно благодаря нетребовательности к железу, Линукс можно встретить предустановленной системой на нетбуках и ноутбуках.
Оперативная память и пространство на накопителе
Ubuntu требует 512 мегабайт ОЗУ и 5 гигабайт места на жёстком диске или твердотельном накопителе для работы. Разработчики рекомендует иметь от двух гигабайт оперативной памяти и от двадцати пяти гигабайт на диске.
Процессор
Как и Windows, дистрибутивы Linux распространяются в двух разрядностях – x86 и х64.
Отличие заключается в том, что версия на 64 бита может адресовать от четырёх и более гигабайт оперативной памяти. К сожалению, на этой же битности процессора наблюдается больше багов с драйверами и прочими компонентами системы.
С некоторыми «костылями», х86 версия тоже может адресовать больше 4 гигабайт оперативной памяти – такой режим работы тридцати двух битного процессора называется Physical Address Extension или сокращённо PAE.
Совет! Узнать разрядность процессора можно на официальном сайте производителя. Это intel.com и amd.com.
Накопитель для записи образа системы
Записать ISO-образ Linux можно на флеш-накопители – флешки и карты памяти. Систему можно записать и на оптический диск.
Начинаем установку
После загрузки CD с помощью курсорных клавиш выберите язык установки и нажмите Enter .
Нажмите клавишу ↓ , а затем Enter , чтобы выбрать пункт Установить Ubuntu.

Шаг 1 из 8
Шаг 1 в графическом мастере установки подразумевает выбор языка для новой операционной системы. Выбрав язык на левой панели, нажмите кнопку «Вперед».

Если вы устанавливаете не с DVD, а CD диска, то поддержка русского языка установится не полностью, ничего страшного в этом нет, все решается в течение пяти минут. Как это сделать можно узнать из этой статьи.
Шаг 2 из 8
Далее нужно будет выбрать ваш часовой пояс. Можно либо просто щёлкнуть в нужном месте на карте, либо выбрать регион или крупный город, находящийся в вашем часовом поясе. Установив часовой пояс, нажмите кнопку Вперед.

Шаг 3 из 8
Третий шаг связан с настройкой клавиатуры. Можно оставить опцию Предлагаемая раскладка или выбрать собственные настройки, указав язык клавиатуры на левой панели и раскладку клавиатуры на правой панели. Определившись с выбором, нажмите кнопку Вперед.

Шаг 4 из 8
Данный шаг подразумевает выполнение двух задач: во-первых, подготовка, которая заключается в освобождение места под разделы Linux, а во-вторых, создание разделов Linux.
Для начала вам будет предложено несколько опций, в зависимости от того, что в данный момент находится на вашем жёстком диске. Выберите Задать разделы вручную и нажмите Вперед, не обращая внимания на то, что сейчас есть на диске.

Шаг 5 из 8
Если диск совершенно пустой или вы хотите установить Ubuntu на второй жёсткий диск, а Windows оставить на первом, выполняйте указания Части B.
Если на диск установлена операционная система Windows, и есть неразмеченное свободное дисковое пространство, выполняйте указания Части C.
Подготовка жёсткого диска Часть A.
Если весь диск полностью размечен под Windows, выберите свой раздел Windows и нажмите кнопку Изменить….

В появившемся диалоговом окне вам нужно сократить размер раздела Windows, чтобы появилось свободное место для Ubuntu. В первое поле введите размер (в мегабайтах), до которого вы хотите уменьшить раздел Windows, а во втором поле выберите «не использовать раздел». Нажмите OK.

Появится диалоговое окно с просьбой подтвердить изменения. Это ваш последний шанс всё отменить, прежде чем изменения вступят в силу. Если вы готовы, нажмите Продолжить.

Таким образом вы получили свободное пространство для установки.

Далее следуйте пунктам 2 и 3 Части B.
Подготовка жёсткого диска Часть B.

Получится новая таблица — свободное пространство без разделов.

Как и в случае с местом, предназначенным для файлов подкачки в Windows, существуют разные мнения по поводу того, каким должен быть размер раздела «swap». Для простоты выделяем под «swap» место, равное объёму оперативной памяти системы. Если у вас 512 Мбайт памяти, то раздел «swap» должен иметь размер 512 Мбайт. Если у вас 4 Гбайт памяти, то и раздел «swap» будет на 4 Гбайт. Будет ли раздел первичным (primary) или логическим (logical), зависит от того, сколько операционных систем вы планируете поставить на этот диск. Максимальное число первичных разделов – четыре на диск. Хотя есть определённая выгода от расположения раздела «swap» в начале или в конце жёсткого диска, в значительной степени это зависит от индивидуальных спецификаций винчестера. Выберите пункт свободное пространство и нажмите кнопку Добавить…. Заполните все поля, кроме «Точка монтирования» и нажимите OK.

Далее нужно создать корневой раздел ( / ). Выберите пункт свободное пространство и нажмите кнопку Добавить…. Поскольку корневой раздел будет содержать все точки монтирования, вы должны выделить для него место. Минимум для корневого раздела ( / ) — 4 Гбайт, и этого будет достаточно, если большинство ваших приложений находятся в онлайне (в облаке). Однако если вы планируете установить много приложений локально или приложения будут большими, то нужно выделить для корневого раздела ( / ) больше места. Рекомендуется выделить под корневой раздел от 15 Гбайт и более, в зависимости от того, сколько у вас доступно места. В отличие от Windows, системные файлы Ubuntu можно установить как на первичный, так и на логический раздел. Для данного раздела выберите Журналируемая файловая система Ext4, точку монтирования — /, затем нажмите OK.

Для тех кто в начале следовал Части B. разметка диска должна выглядеть так:

Для тех кто в начале следовал Части A. и Части С. разметка диска должна выглядеть так:

Теперь, когда разделы созданы, нажмите кнопку Вперед, чтобы продолжить установку. Перейдите к Шагу 6 из 8 .
Подготовка жёсткого диска Часть С.
Если на диск установлена операционная система Windows, и есть неразмеченное свободное дисковое пространство, то это должно выглядеть примерно так:

Далее следуйте пунктам 2 и 3 Части B.
Шаг 6 из 8
Этот этап процесса установки очень простой, но очень важно записать или запомнить те данные, которые вы здесь вводите! В верхнее поле введите своё имя. Во втором поле появится имя пользователя, образованное от вашего имени, которое вы указали выше. Здесь вы можете изменить имя пользователя, если вас не устраивает предложенный вариант. Главное – не забыть то имя пользователя, которое вы ввели! Имя пользователя и пароль вам понадобятся не только для входа в систему.

Шаг 7 из 8
Следующий шаг называется Перенос настроек из других операционных систем – это мастер для переноса вспомогательных файлов и настроек. Этот шаг будет пропущен, если на вашем компьютере не установлено других операционных систем. Если Ubuntu является единственной операционной системой, то вы сразу перейдёте к последнему шагу. Если же у вас уже установлена операционная система Windows, то вам будет предложено перенести в Ubuntu файлы и настройки из пользовательских учётных записей Windows.
Шаг 8 из 8
На последнем шаге выводится окно, в котором подытожены все выбранные вами изменения и настройки.

Кнопка Дополнительно… вызывает окно с расширенными опциями для начального загрузчика GRUB, а также с настройками прокси-сервера и предложением поучаствовать в опросе пользователей. Если у вас несколько жёстких дисков, убедитесь, что начальный загрузчик будет установлен на тот жёсткий диск, который будет загружаться первым. Значение по умолчанию обычно указывает на первый жёсткий диск в очереди загрузки. Подтвердите свой выбор кнопкой OK. Если вы готовы нажмите Установить, чтобы начать копировать файлы на жёсткий диск.

В зависимости от конфигурации вашей системы, копирование файлов может занять какое-то время. По завершении процесса вам будет предложено перезагрузить компьютер, нажав кнопку Перезагрузить.

Через какое-то время CD-привод откроется, и вам предложат достать диск и нажать клавишу Enter .

Первый запуск
(Если будете устанавливать скриптом setup.sh, то пропускайте обновление — он произведёт обновление..)
Первым делом после установки, справа снизу появится значок обновления , щёлкаем на него, затем жмём OK , запустится сканирование обновлений, затем сверху жмём на кнопку Установить обновления . Если будет сообщение — соглашаемся, далее нас попросят ввести пароль пользователя, ведь без ведома хозяина программы не могут быть установлены, в отличие от виндовса с его вирусами..
Если вдруг значок не появился:
- KDE: Пуск (Kickoff) → Приложения → Система → Discover (Центр программ).
Снизу слева кнопка Обновления и справа сверху Обновить всё . - Cinnamon: Меню (Пуск) → Администрирование → Менеджер обновлений
Хочу заметить, если хотите проверить диски на ошибки, самый простой путь: загрузиться с флешки или диска и в этом режиме (LiveCD) запустить редактор разделов и проверить. Диски не примонтированы и как следствие, доступны все разделы без лишнего шаманства..
Если на компьютере RAID массив дисков, то самое время подключить его и примонтровать к папке:
→ Установить скрипт управления RAID массивами mdadm в Linux
Шаг 1) — 9) Установить ПО из 8п. и для RAID: mdadm; скопировать скрипт в /usr/bin/md и добавить в автозагрузку
Шаг 2) — Обязательная перезагрузка
Шаг 3) — 3) Собрать ранее существовавший RAID (шаг 1 после переустановки Linux (если не подцепился на автомате))
Шаг 4) — 4) Создать точку(папку) монтирования и примонтировать RAID. (шаг 2..)
Системные требования Linux Ubuntu
В Ubuntu используется среда рабочего стола GNOME, она красивая, современная и функциональная, поэтому Linux Ubuntu не входит в число легковесных дистрибутивов, которые можно использовать на «слабом» оборудовании. У Ubuntu, по сравнению с другими дистрибутивами, достаточно серьезные системные требования, однако для современных ПК — это не проблема. Требования следующие:
- Двухъядерный процессор 2 ГГц или выше;
- Оперативной памяти 2 ГБ или больше;
- Рекомендовано 25 ГБ свободного места на жестком диске.
Если Ваш компьютер отвечает всем заявленным требованиям, то система будет работать быстро.
Почему все больше пользователей выбирают Linux?
Linux используется программистами, коммерческими и некоммерческими компаниями по всему миру для создания операционных систем в соответствии с их индивидуальными требованиями. Чтобы предотвратить попытки взлома, одни организации хранят операционные системы Linux в секрете. Другие, наоборот, делают свои дистрибутивы общедоступными.

Linux позволяет реанимировать старый ПК. В результате получается система, которая почти всегда будет работать стабильнее и быстрее, с практически нулевым шансом заражения вредоносными программами.
В целом все дистрибутивы позиционируются как дружелюбные ОС, и этот акцент распространяется на настройку. До сих пор разработчики продолжают оптимизировать процесс, облегчая использование.
Пошаговое описание процедуры установки Linux
Установка Kali Linux, Linux Mint, Ubuntu или любого другого понравившегося дистрибутива (а большинство из них постоянно развивается, дополняясь новым функционалом и программами, обновления выходят с частотой 1-2 релиза в год) – процедура несложная. Фанаты Linux утверждают, что не сложнее инсталляции Windows. Вам предстоит оценить, насколько эти слова отвечают истине.
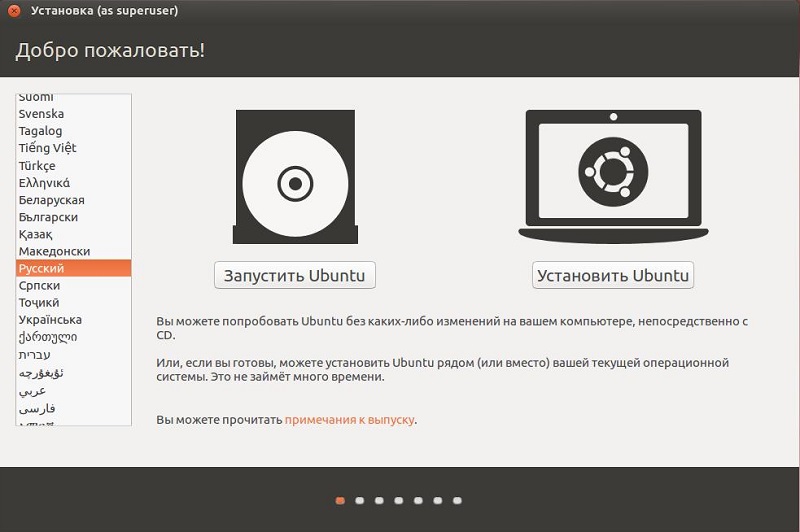
Скачивание установочного файла Linux в виде ISO образа
Так уж повелось ещё с эпохи безраздельного властвования оптических носителей, что инсталляция операционной системы производится не с комплекта установочных файлов – в неархивированном виде они зачастую занимают объём, превышающий 4,7 ГБ. Поэтому создаётся единственный файл с расширением ISO, который называется образом диска и представляет собой сжатую версию классического установочного диска. Сегодня ситуация с объёмом внешнего носителя, с которого обычно и производится установка, не такая острая, но традиция использования образов дисков осталась.
Итак, нам предстоит найти и скачать такой файл. Лучше такое скачивание производить с официального сайта разработчика. Образ диска обычно находится в разделе Download – вам нужно будет только выбрать версию, желательно стабильную, и совсем необязательно она будет самой свежей.
Запись установочного ISO образа на DVD-диск или флешку
Скачанный образ Linux требуется записать на тот носитель, который вы будете использовать в качестве установочного. Если ваш компьютер имеет оптический дисковод, имеет смысл произвести запись на болванку DVD. Но сегодня большее распространение получили флешки, у которых объём может быть в разы большим. При этом не рекомендуется использовать накопители ёмкостью свыше 32 ГБ.
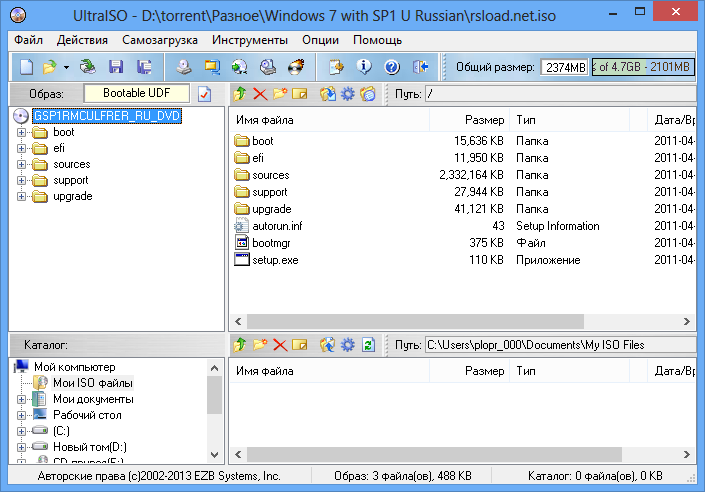
Создание загрузочного носителя проще всего выполнить с помощью сторонних программ, для оптических дисков мы рекомендуем UltraISO (одна из самых популярных утилит среди российских пользователей), CDBurnerXP, ImgBurn.
Для создания загрузочной флешки можно использовать программы Rufus, тот же UltraISO или Etcher.
Загрузка с флешки/диска, запуск программы установки
Теперь, когда носитель с образом системы подготовлен, пришла пора очередного этапа. Установка Linux требует, чтобы ПК загрузился с нашего носителя. Просто вставив его в компьютер, мы ничего не добьемся – загрузка по-прежнему будет производиться с жёсткого диска. Для достижения поставленной цели нужно зайти в BIOS и поменять приоритет загрузки, поставив на первое место флешку или DVD-диск. После сохранения внесённых изменений компьютер снова уйдёт в перезагрузку, но на сей раз она будет производиться с нашего внешнего носителя.
Выбор языка
Первым делом установщик Linux попросит вас определиться с языком интерфейса. После того, как выбор сделан, жмём Enter и попадаем в первое меню. Здесь нам предложат несколько вариантов загрузки. Нам нужен пункт «Установить Linux» (вместо слова Linux будет стоять наименование конкретного дистрибутива). Но если мы хотим произвести установку новой ОС в ознакомительных целях и для тестирования её возможностей, нужно выбрать режим Live.
Выбор раскладки клавиатуры
Начальные шаги установки Linux на компьютер примерно такие же, как у Windows, поэтому после выбора языка нам нужно будет указать инсталлятору раскладку клавиатуры, согласившись со значением по умолчанию (он базируется на выборе языка) или изменив значение на нужное и нажав «Продолжить».
Параметры установки программ, приложений, обновлений
Алгоритм, как установить Linux, и на следующем этапе напоминает процедуру инсталляции Windows: нам предложат выбрать один из следующих вариантов установки, касающихся выбора состава ОС:
- обычная установка производится с конкретным набором приложений. Именно этот режим рекомендован для начинающих пользователей, как и в случае с операционными системами от Microsoft, поскольку инсталляция будет производится автоматически;
- минимальная установка требуется, если вы хотите, чтобы на компьютере была установлена ОС с минимальным набором утилит, а всё остальное ПО вы планируете устанавливать самостоятельно. Это выбор для опытных юзеров, предпочитающих настраивать систему «под себя».
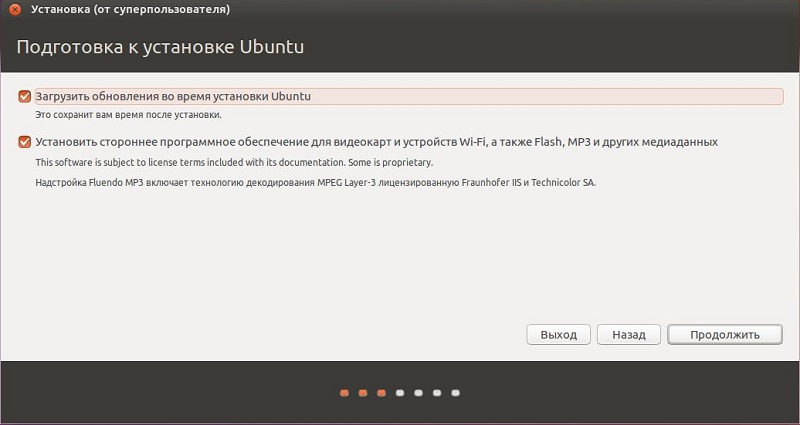
Если имеется доступ к интернету, можно оставить галочку напротив пункта «Загрузить обновления в процессе установки Linux». Если вы скачали самый свежий дистрибутив, то галочку можно и убрать, поскольку образ системы уже содержит все последние обновления, что ускорит инсталляцию ОС.
Разметка жесткого диска
И вот мы дошли до самого важного шага установки дистрибутива ОС Linux – подготовки разделов на накопителе для новой системы.
Сразу отметим, что, в отличие от Windows, здесь не принято устанавливать систему в единственный раздел, несмотря на наличие такой возможности. Гибкость Linux в том и состоит, что для ОС, пользовательских файлов и настроек можно и нужно использовать разные разделы. Из этого следует, что минимальное количество таких разделов – три. Это позволяет при необходимости производить переустановку операционной системы на основной раздел – остальные останутся нетронутыми.
Так что даже для неопытных пользователей нужно выбирать вариант разметки диска вручную, то есть остановить свой выбор на пункте «Другой вариант».
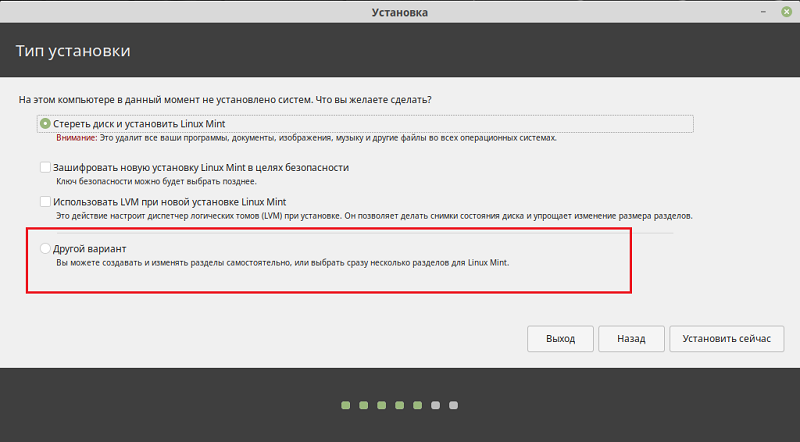
Установщик сам определит, присутствует ли на диске другая ОС, и если ответ будет положительным, количество доступных вариантов инсталляции увеличится. Например, могут появиться пункты «Установка Linux Mint вместе с установленной ОС», или «Удалить существующую систему и переустановить Linux», или просто «Переустановить систему».
И ещё немного теории. Мы уже знаем, что нам нужен корневой раздел, раздел для личных файлов (он обычно называется /home), раньше требовался также раздел swap для подкачки, но сейчас вместо него используют файл подкачки.
Если вы хотите получить минимальную Linux, достаточно корневого раздела, но в большинстве случаев наличие домашнего раздела считается обязательным.
Вариант с установкой системы на чистый диск мы рассматривать не будем, равно как и автоматическую установку рядом с Windows. Наш вариант – это ручная разметка диска.
После выбора запустится утилита, предназначенная для разметки жёсткого диска.
Если установка Linux на ПК производится вместе с Windows, получим примерно следующую картину:
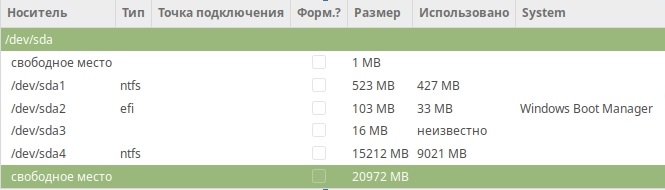
Внизу видим строку с надписью «Свободное место», и там будет указано то значение, которые мы задали для размещения Linux. Остальные разделы созданы в среде Windows, включая EFI-раздел (если бы его не было, пришлось бы его создавать).
Теперь приступаем к разбиению диска. В ОС Linux таблица разделов использует формат GPT, если ПК использует UEFI, в противном случае создаётся таблица формата MBR с ограничением по размеру не более 3 ТБ.
Поскольку раздел EFI уже имеется, его создавать не нужно.
Создаём корневой раздел объёмом и домашний /home, под который отводим всё оставшееся пространство.
На верхнюю строку «свободное место» обращать внимание не нужно – это служебный размер, используемый для выравнивания размера разделов. Для создания корневого раздела кликаем на нижней строке «Свободное место» и на кнопку «+».
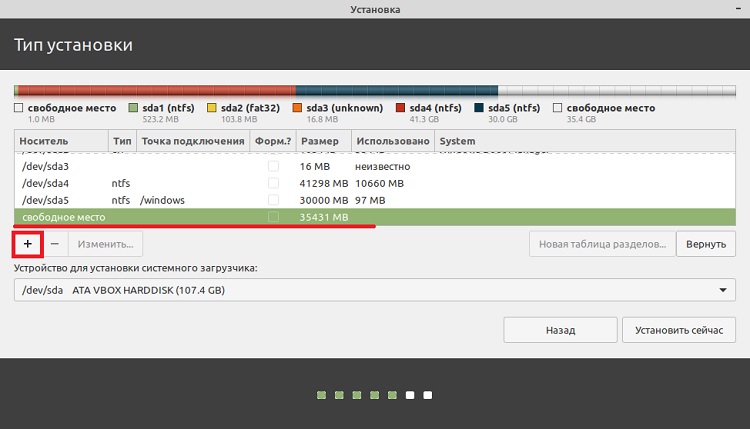
В новом окне указываем параметры раздела:
- размер в мегабайтах (например, 10000, что соответствует 10 ГБ);
- в графе «Тип раздела» ставим галочку напротив слова «Первичный», но для таблицы разделов формата MBR лучше указать «Логический»;
- в графе «Местоположение раздела» указываем вариант, озаглавленный «Начало этого пространства»
- в следующей графе выбираем пункт «Журналируемая файловая система Ext4»;
- графа «точка монтирования» должна принимать значение «/».
Аналогичным образом создаем домашний раздел. Размер здесь будет указан автоматически как остаток от общего объёма минус размер корневого раздела.
Тип раздела указываем таким же, как и следующие две графы. Изменения будут только в графе точка монтирования, где нужно выбрать вариант «/home».
В итоге получим список разделов следующего содержания:
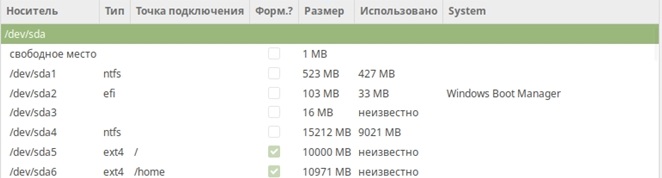
Если прокрутить окно вниз, то вы увидите разворачивающийся список. Здесь нужно выбрать диск для установки загрузчика Linux. Нужно понимать, что для инсталляции загрузчика нужно указать не раздел, а диск целиком. В конкретном примере это /dev/sda, то есть диск, на котором инсталлируется ОС Linux, и который указан в BIOS в качестве загрузочного.

Перед тем, как продолжить, ещё раз внимательно изучите таблицу созданных разделов – на данном этапе ещё можно внести коррективы или откатить изменения, поскольку мы только указали инсталлятору, какие разделы хотим создать. Физически они будут созданы только после нажатия кнопки «Установить сейчас», и тогда уже допущенные ошибки и неточности можно будет исправить только повторной установкой.
Выбор часового пояса
После создания разделов установка ОС Linux продолжится настройкой часового пояса. Процедура хорошо знакома пользователям Windows, так что затруднений здесь возникнуть не должно.
Создание пользователя
Если в Windows создание пользователей носить формальный характер, то здесь это обязательная процедура, поскольку Linux изначально позиционируется как многопользовательская ОС. Так что вводим свой рабочий псевдоним (имя пользователя), указываем имя компьютера и пароль, подтверждаем ввод пароля. Даже если вы планируете использовать компьютер или ноутбук с установленной ОС Linux в гордом одиночестве, рекомендуется не снимать галочки с опции «Требовать пароль для входа…».
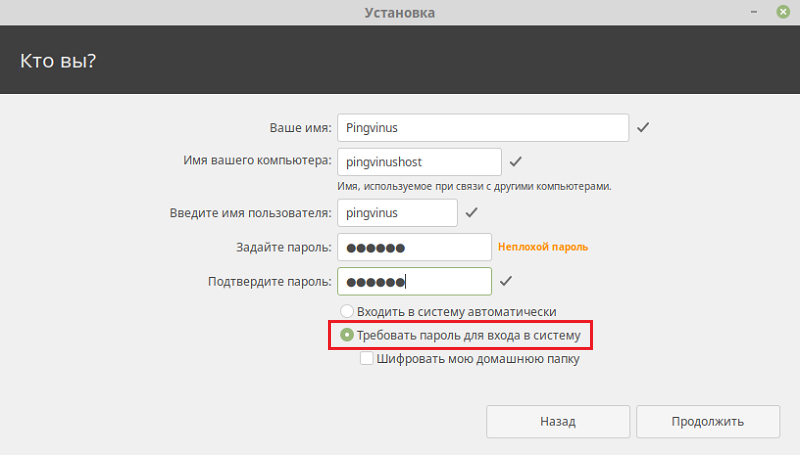
Но даже в этом случае можно не указывать пароль каждый раз при включении ПК. Для этого достаточно поставить галочку чуть выше, напротив опции «Входить в систему автоматически» Разумеется, вы должны быть уверены, что никто из посторонних не сможет получить доступ к компьютеру.
Только после этого и начнётся собственно процесс установки ОС Linux, во время которого на экране монитора будут ротироваться красивые слайды. Предположительное время инсталляции – около 15 минут. Завершение установки будет отмечено выводом соответствующего сообщения, после чего компьютер можно перезагрузить.
Как видим, основные этапы интерактива при установке Linux почти не отличаются от таковых при инсталляции Windows, единственный серьёзный момент, требующий основательного и взвешенного подхода, – разметка диска под систему.












