Как включить камеру в Skype
Приложение Skype весьма популярно среди пользователей, поскольку позволяет совершать онлайн трансляции. Однако возникает вопрос — как включить камеру в Скайпе? Примите во внимание то, что проблема может крыться не только в программе.
Варианты решения включения веб камеры для ведения онлайн бесед с собеседником в программе Скайп на телефоне, ПК и планшете.
Что собой представляет ВК?
Это прибор для записи видео (и иногда звука) в компьютер для дальнейшей передачи ее через глобальную сеть назначенному клиенту. Большинство лэптопов уже оснащены ВК, а для стационарных компьютеров она приобретается и устанавливается отдельно.
Наиболее часто внешние веб-камеры крепятся на монитор специальной клипсой, но есть и модели, которые можно устанавливать отдельно на стол.
Настройка
Настройка делится на изменение параметров устройства, удобных пользователю, и на решение проблем с подключением. Если первый вид настройки не так важен, потому что стандартные установки позволяют пользоваться устройством, то без второго не обойтись.
Установка драйверов
Следуя инструкции, вы установили драйвера и подключили веб-камеру, а она не работает? Или драйверов вообще нет? Не знаете, как настроить веб-камеру на компьютере? Решить эту проблему можно самостоятельно, скачав и установив нужные пакеты драйверов.
Для начала нужно проверить наличие драйверов. Для этого:
- Зайдите в Пуск, введите там «Диспетчер устройств» и кликните на появившийся результат.
- В открывшемся окне найдите пункт «Контроллеры USB» и нажмите на него.
- В списке найдите ваше устройство и проверьте его на наличие восклицательного знака.
Если рядом с устройством находится этот знак, значит драйвера не установились или установились неправильно. Справиться с этой проблемой можно, установив их через встроенный установщик или скачав из интернета.
Скачивание через встроенный установщик:
- Нажмите правой кнопкой мыши на устройство и выберите пункт: «Свойства».
- Зайдите на вкладку «Драйвера» и нажмите на кнопку «Обновить».
- Дождитесь окончания установки и попробуйте заново подключить вебкамеру.
Вероятность того, что встроенный установщик сможет со второго раза установить правильные драйвера — мала.
Для повышения эффективности в том же меню можно попробовать удалить или откатить версию драйверов назад.
Если даже после этого вебка не работает, то драйвера придется устанавливать самостоятельно. Чтобы это сделать, следуйте алгоритму:
- Узнайте ИД устройства в его свойствах в «Диспетчере задач» или его название на упаковке.
- Введите ИД или название в строку поиска в браузере. Можно подписать слово: «Драйвер».
- Среди полученных результатов найдите сайт производителя или форум, с которого можно скачать нужные драйвера.
- После скачивания запустите установщик и попробуйте подключить устройство еще раз.
Для скачивания рекомендуется использовать ссылки с официальных сайтов компании или проверенные форумы. А также важно включить антивирус, потому что вместо драйвера вы можете скачать троян.
Вполне возможно, что устройство просто сломано и все вышеперечисленные методы не помогут. В таком случае можно сдать его по гарантии, отнести мастеру или, если вебка очень дешевая или старая — просто выбросить.

Изображение
Настраивать изображение в приложении для видеозвонков. Для настроек камеры в таких программах как Skype нужно зайти в специальный раздел. Он находится в «Инструменты» — «Настройки» — «Настройки камеры».
Для того чтобы установить и настроить камеру, нужно:
- Расположить ее в удобном от вас месте, учитывая метод установки.
- Проверить, что длины проводов хватает и все они подключены.
- Подключить устройство к компьютеру.
- Если есть диск с драйверами, то установить их.
- Проверить работоспособность камеры в «Диспетчере устройств».
- Если это не помогает — скачать драйвера из интернета.
Заключение
Теперь вы знаете, как подключить веб камеру с микрофоном к компьютеру. Далее можно использовать ее как угодно, например, общаться через скайп или снимать видеоролики на ютуб, стримить и так далее.
Last Updated on 19.08.2019 by artikus256
Техник по компьютерным системам, специалист среднего звена. С 2017 года основатель данного блога, в 2018 году окончил обучение.
Найдите клипсу веб-камеры
В зависимости от стиля и модели вашей веб-камеры, она может иметь или не иметь удобную и регулируемую клипсу, чтобы прикрепить её к монитору.
Большинство людей предпочитают крепить свои веб-камеры к верхней части монитора, поскольку это позволяют записывать себя, когда они смотрят на монитор компьютера. Это полезно, если вы записываете веб-трансляцию, видеодневник или общаетесь с друзьями или семьей через веб-камеру.
Прикрепите свою веб-камеру к монитору
Как только вы убедитесь, что клипса надежно закреплена на вашем мониторе, вы будете готовы установить свою веб-камеру. Если ваш монитор очень тонкий, для закрепления может потребоваться немного больше творчества, но производители веб-камер также учитывают существование ультратонких дисплеев.
Привязка веб-камеры к плоскому дисплею, вероятно, является наиболее полезным и универсальным местом, где вы можете её разместить. И, конечно, это её просто снять и поместить в другое место, если вам нужно.
На самом деле, это одна из возможностей, которая ставит веб-камеры настольных ПК на шаг выше стандартных веб-камер для ноутбуков, поскольку они, как правило, зафиксированы в одном месте – в центре верхней части монитора. Конечно, компромисс в том, что ваш ноутбук сам по себе портативен.
Для чего это нужно?
Достоверно известно, что первая web-камера появилась в 1991 году, и находилась она в компьютерной лаборатории Кембриджского университета. Это не была серийная разработка, изделие создали сами сотрудники лаборатории. С помощью камеры они контролировали состояние кофеварки, чтобы не тратить время зря на перемещение по лестницам. Очевидно, поэтому веб-камеры и используют для контроля над различными объектами и помещениями в реальном времени. С помощью такого оборудования легко обеспечить безопасность, вовремя обнаружить злоумышленников и наказать их.
Некоторые люди с помощью веб-камер показывают, что они делают, как живут и, соответственно, узнают то же самое про других людей. Но это оборудование используют и для более серьезных целей. Например, его ставят в горах, в отдаленных местностях, даже в арктических и антарктических регионах, чтобы наблюдать за местами, которые труднодоступны. С такой же целью веб-камеры применяют и в городах, например, на оживленных магистралях, чтобы сразу обнаруживать пробки. Наконец, подобное оборудование применяют и для Skype, других подобных сервисов, призванных поддерживать удаленное общение в видеорежиме.

Как включить камеру в Скайпе
Выполнить подключение новой камеры не сложно. Найдите нужный разъем и вставьте устройство в ПК. Как только вы это сделаете, она начнет свою работу. При условии, что вы включили любое записывающее приложение или, например, дали доступ на подключение по видеозвонку.
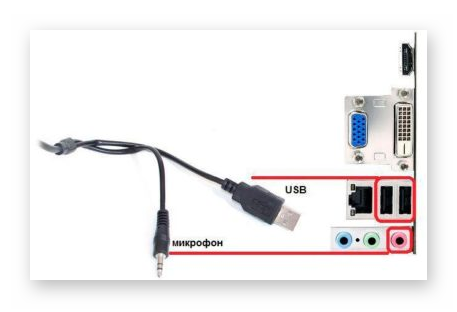
Настройка
Стоит разобраться с насущным вопросом – как установить веб-камеру на компьютер для Скайпа. Теоретически современные модели самостоятельно ищут драйверы и настраиваются автоматически. Для стандартных операций такой расклад пойдёт, но чтобы получить самый настоящий «кайф» от общения, следует подстроить камеру под-себя.
Делаем следующие действия:
- Запускаем Скайп. Нажимаем на кнопку в виде трех точек.
- Оттуда переходим в «Настройки».
- В списке слева ищем «Звук и видео».
- Под окошком с демонстрацией кликаем на «Настройки веб-камеры».
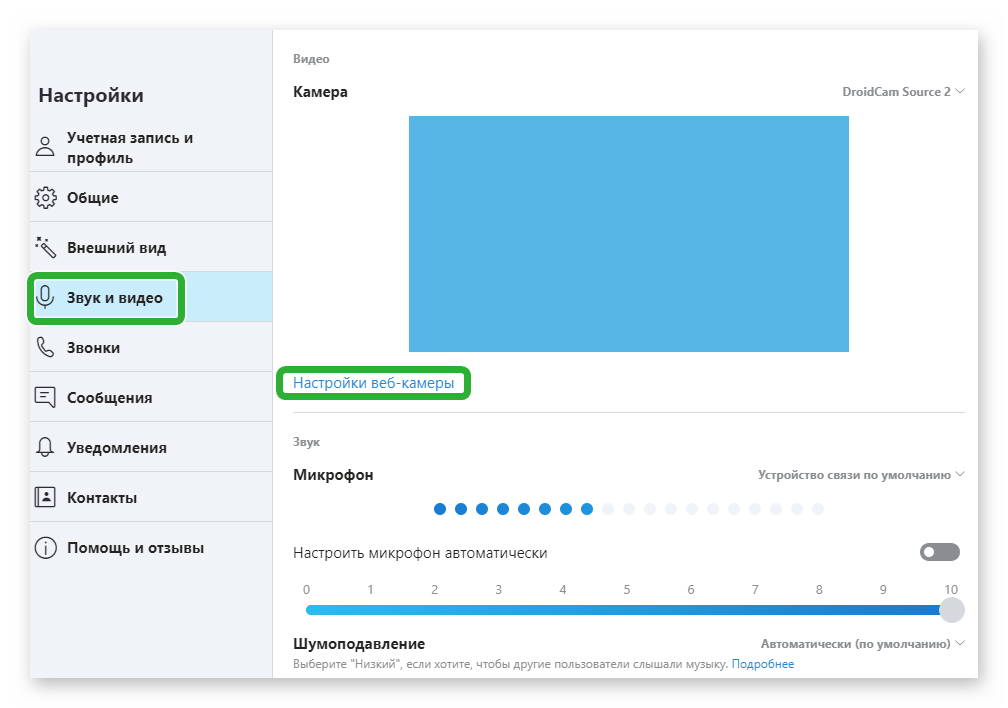
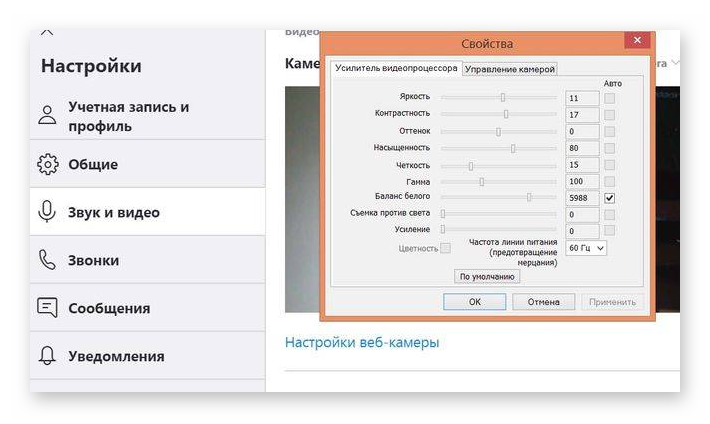
Если вы хотите вернуть настройки к их первоначальному положению, то поставьте «По умолчанию». Все это работает для старых версий Скайпа. Разработчики выпустили новую, в которой нет возможности изменять настройки камеры, поэтому не пользуйтесь ей, если вас это не устраивает.
Возможные неполадки
Если гаджет вдруг перестал функционировать, переустановите с нуля. Удостоверьтесь, что правильно установили ПО.
Камера перестала снимать — поврежден драйвер. В этом случае обновите его или скачайте последнюю версию.
Когда камера не включается, вполне возможно, что на ПК обнаружен вирус или установлены новые программы, создающие помехи функционированию гаджета. При постоянном отключении и включении устройства проверьте порт USB и шнур.
Ставьте лайки и подписывайтесь, если хотите узнать новости из мира информационных технологий.












