Как подключить флешку к смартфону андроид через USB — инструкция
Пользователи смартфонов под управлением операционной системы андроид и большим внутренним хранилищем могут не беспокоиться, что им внезапно не хватит памяти. Некоторым повезло гораздо меньше, но это не значит, что нужно сразу же бежать за новым гаджетом или покупать большую SD-карту. Практически каждый смартфон или планшет может быть подключен к обычной флешке. В этом материале будет рассказано, как подключить флешку к смартфону андроид через USB, возможно ли это и существует ли программа для андроид для чтения флешек.
Смартфоны и прочая портативная техника постепенно вытесняют персональные компьютеры благодаря своей мобильности и скорости работы. Если человек общается в Глобальной сети, смотрит видео и слушает музыку, то ему вообще не нужен стационарный ПК. Все, что ему необходимо, есть в мобильном девайсе. Есть ряд нюансов, по которым телефоны еще не могут соперничать с компьютерами.

Подключение USB флешки к Android возможно благодаря специальному переходнику
Так, например, к ним нельзя подключить никакое запоминающее устройство напрямую, если не считать SD-карту. Самый популярный стандарт USB и флешки просто не поддерживается телефонами, если попытаться соединить их просто так. К счастью, есть ряд технологий, которые могут решить эту проблему за считанные секунды. Появились они сравнительно недавно.
Сперва нужно понять, зачем вообще люди хотят подключить USB-накопители к своему телефону. Ответ прост: это позволит им значительно облегчить свою повседневную жизнь. Делается это для того, чтобы:
- расширить память своего девайса, если она маленькая;
- быстрее обменяться файлами и приложениями с компьютером в обе стороны;
- скачать и перекинуть файлы большого объема: игры, кэш, фильмы и т. д.
Обратите внимание! Поводов задуматься об этом может быть сколько угодно много, и у каждого человека они свои. Кто-то просто хочет перекинуть мусор с телефона, чтобы он не занимал места, а кто-то — по максимуму использовать данную возможность в своих целях.
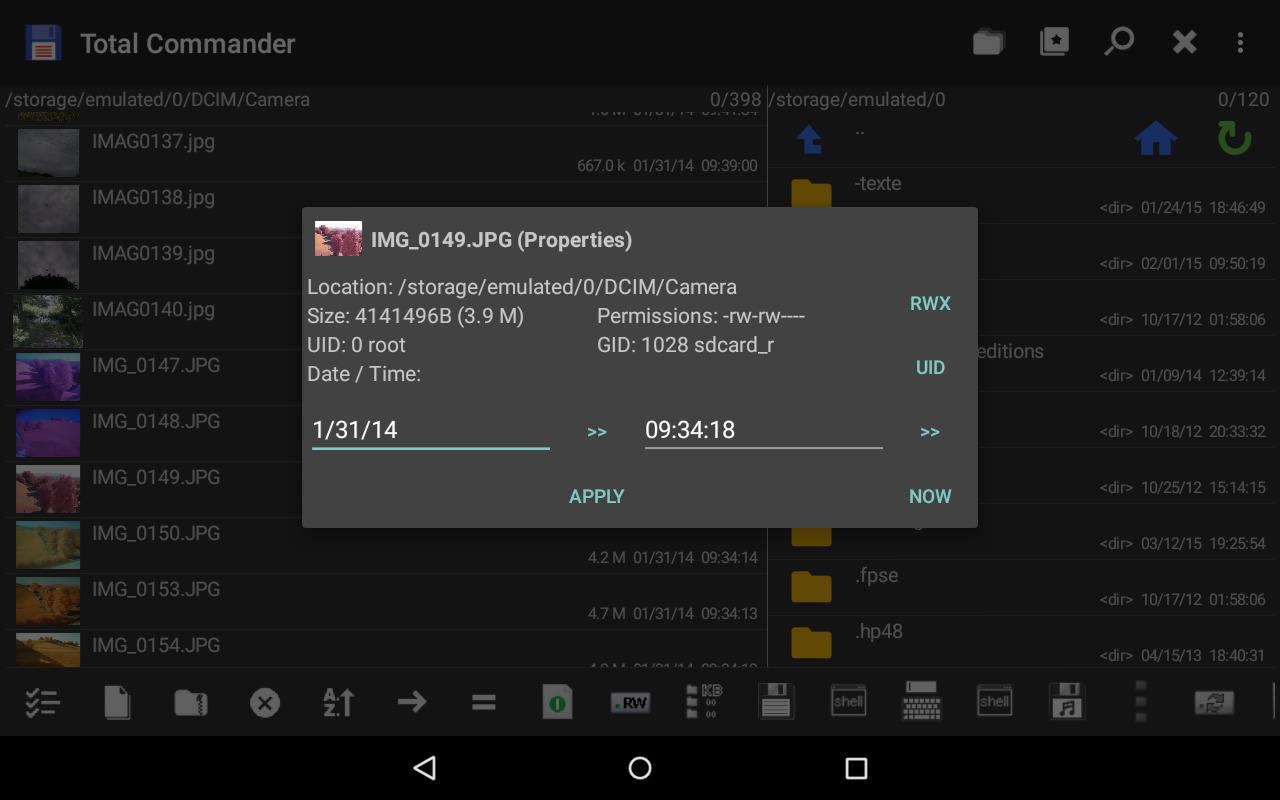
Просмотр данных в Total Commander
Используем Android x86 для запуска на компьютере
Android x86 — известный открытый проект по портированию ОС Android на компьютеры, ноутбуки и планшеты с процессорами x86 и x64. На момент написания данной статьи актуальная версия, доступная для загрузки — Android 8.1.
Загрузочная флешка Android
Скачать Android x86 можно на официальном сайте http://www.android-x86.org/download, где для загрузки доступны образы iso и img, как настроенные специально для определенных моделей нетбуков и планшетов, так и универсальные (находятся вверху списка).
Для использования образа, после загрузки запишите его на диск или USB накопитель. Я делал загрузочную флешку с Android из образа iso с помощью утилиты Rufus, используя следующие настройки (при этом, судя по получившейся в результате структуре на флешке, она должна успешно загрузиться не только в режиме CSM, но и в UEFI). При запросе режима записи в Rufus (ISO или DD) выберите первый вариант.

Для записи образа img (который выложен специально для EFI загрузки) можно использовать бесплатную программу Win32 Disk Imager.
Запуск Android x86 на компьютере без установки
Загрузившись с созданной ранее загрузочной флешки с Android (как поставить загрузку с флешки в БИОС), вы увидите меню, в котором будет предложено либо установить Android x86 на компьютер, либо запустить ОС, не затрагивая данные на компьютере. Выбираем первый вариант — запуск в режиме Live CD.

После непродолжительного процесса загрузки, вы увидите окно выбора языка, а затем — первоначальные окна настройки Android, у меня здесь работали клавиатура, мышь и тачпад на ноутбуке. Можно ничего не настраивать, а нажимать «Далее» (все равно настройки не сохранятся после перезагрузки).
В результате попадаем на главный экран Android 5.1.1 (я использовал эту версию, сегодня, в 2019, доступна версия 8.1). В моем тесте на относительно старом ноутбуке (Ivy Bridge x64) сразу работали: Wi-Fi, локальная сеть (причем никакими значками это не отображается, судил лишь по открытию страниц в браузере с отключенным Wi-Fi, звук, устройства ввода), были поставлены драйвера для видео (на скриншоте этого нет, он взят из виртуальной машины).

В целом, все работает нормально, хотя проверял работоспособность Android на компьютере я и не очень усердно. За время проверки столкнулся с одним зависанием, при открытии сайта в встроенном браузере, которое смог «вылечить» только перезагрузкой. Также отмечу, что сервисы Google Play в Android x86 не установлены по умолчанию.

Установка Android x86
Выбрав последний пункт меню при загрузке с флешки (Install Android x86 to hard disk), вы можете установить Android на свой компьютер в качестве основной ОС или дополнительной системы.
Если вы решили этим заняться, рекомендую предварительно (в Windows или загрузившись с диска с утилитами для работы с разделами, см. как разбить жесткий диск на разделы) выделить отдельный раздел для установки (см. как разбить диск на разделы). Дело в том, что работа со встроенным в программу установки инструментом для разделения жесткого диска может оказаться сложным для понимания.
Далее я привожу лишь процесс установки для компьютера с двумя MBR (загрузка Legacy, не UEFI) дисками в NTFS. В случае вашей установки эти параметры могут отличаться (также могут появиться дополнительные шаги установки). Также рекомендую не оставлять раздел для Android в NTFS.
- На первом экране вам будет предложено выбрать раздел для установки. Выберите тот, который заранее для этого подготовили. У меня это целый отдельный диск (правда, виртуальный).
- На втором этапе вам предложат отформатировать раздел (или не делать этого). Если вы всерьез намерены пользоваться Android на вашем устройстве, рекомендую ext4 (в данном случае вам будет доступно для использования все место на диске, как внутренняя память). Если вы не будете его форматировать (например, оставите NTFS), то по окончании установки вам будет предложено выделить место под пользовательские данные (лучше использовать максимальное значение 2047 Мб).
- Следующий этап — предложение установить загрузчик Grub4Dos. Ответьте «Да», если у вас на компьютере будет использоваться не только Android (например, уже установлена Windows).
- Если установщик найдет другие ОС на компьютере, будет предложено добавить их в меню загрузки. Сделайте это.
- В случае, если вы используете UEFI загрузку, подтвердите запись загрузчика EFI Grub4Dos, иначе нажмите «Skip» (пропустить).
- Начнется установка Android x86, а после нее вы сможете либо сразу запустить установленную систему, либо перезагрузить компьютер и выбрать нужную ОС из меню загрузки.
Готово, вы обзавелись Android на своем компьютере — пусть и спорная ОС для такого применения, но по крайней мере интересно.
Есть отдельные операционные системы на базе Android, которые в отличие от чистого Android x86 оптимизированы именно для установки на компьютер или ноутбук (т.е. более удобны в использовании). Одна из таких систем подробно описана в отдельном материале Установка Phoenix OS, настройки и использование, про вторую — ниже.
Перенос и копирование файлов на флешку и обратно
Перенос на флешку:
- Откройте «Проводник»
- Найдите файл или файлы, которые Вы хотите перенести на флешку.
- Выделите нужные файлы. Как правило, если нажать на файл и удерживать палец на экране в течение секунды, открывается возможность выбрать сразу несколько файлов.
- В нижнем меню выберите «Переместить».
- Выберите «USB-накопитель» и нажмите «Вставить».
Произойдёт перемещение файла с телефона на USB-флешку. Исходный файл при этом будет удалён. Если Вы хотите, чтобы он появился на флешке, но остался при этом и на телефоне, необходимо произвести копирование.
Копирование на флешку:
- Откройте «Проводник» и найдите файлы, которые Вы хотите скопировать на флешку.
- Выделите нужные файлы.
- В нижнем меню выберите «Отправить».
- Среди различных вариантов выберите «Проводник / копировать».
- Выберите «USB-накопитель» и нажмите «Вставить». Произойдёт копирование файла.

Копирование или перемещение файлов с флешки на память телефона происходит по тому же принципу, просто нужно сначала зайти в USB-накопитель и выбрать нужные файлы там.
Есть и обратная сторона флешки, та, где располагается штекер USB Type-A. В данном случае наш USB-накопитель становится самой стандартной флешкой.
Для проверки скоростей можно использовать специальное программное обеспечение, например, CrystalDisk, но я решил просто скопировать увесистый файл с компьютера на флешку. На копирование файла объёмом 3,42 Гб (фильм в разрешении 720p) ушло 4 минуты и 10 секунд. Скорость копирования от 10 до 16 мегабайт в секунду. Для флешки USB 3.0, вставленной в порт USB 3.0, мягко говоря, не очень.
Если говорить о скорости, то копирование и перенос файлов с телефона на флешку у меня осуществлялся на скорости около 1-1,5 Мб в секунду. Полагаю, что на смартфонах с поддержкой USB 3.0 скорость будет выше.
ШАГ 3
Все способы ниже не требуют ROOT-прав (где нужен ROOT — я просто не брал в обзор)!
Вариант 1
Первый вариант я рассматриваю как приоритетный — он подходит для подготовки и GPT, и MBR флешек (и справляется с ISO-файлами разных размеров).
Для работы нам понадобиться приложение ? Ventoy (ссылка на Play Market).

Ventoy на телефон
После запуска Ventoy : подключите флешку, установите переключатель на MBR/GPT и нажмите кнопку Install (важно! Все данные с флешки будут удалены, перепроверьте, нет ли на ней нужных файлов!).

Ventoy — форматируем флешку
Когда флешка будет отформатирована в Ventoy : отсоедините ее от телефона, затем снова подключите и скопируйте на нее ISO-файл (без распаковки, просто копирование! Подобно тому, как вы это делаете с фотографиями или документами).

Копируем ISO на флешку
Когда ISO будет скопирован — флешку можно отключать от телефона и подключать к компьютеру для установки Windows! ?
Вариант 2
Этот вариант подойдет только для современных ПК с UEFI («обновл.» версией BIOS).
Для начала на телефоне нам понадобиться WinRAR // ссылка на Play Market (это приложение поможет нам разархивировать ISO-образ как обычный архив).

Далее нужно будет зайти в настройки Android, открыть раздел с накопителями и отформатировать подключенную флешку (если флешка уже отформатирована — этот шаг можно пропустить).

Очистить и форматировать
Затем нужно запустить WinRAR, открыть в нем ISO-файл с Windows и запустить его распаковку на флешку (см. кнопку «Путь назначения» ). ?

Параметры распаковки (ISO на флешку)
После распаковки, флешку можно подключать к ПК и проверять запустится ли установка ОС.
Вариант 3
EtchDroid (ссылка на Play Market) — хорошее приложение для подготовки загрузочных флешек (больше подходит для записи Linux образов на флешку, чем для Windows). Для подготовки накопителей с Windows тоже годится, однако, приложение «справляется» не со всеми ISO (определяется экспериментально)!
Как пользоваться : подключаете флешку, запускаете EtchDroid и выбираете в меню функцию «Записать raw-образ или ISO» . ?

EtchDroid — записать ISO
Далее нужно будет выбрать флешку, указать ISO-образ и нажать на кнопку «со стрелочкой». Запустится процесс записи: минут 10-20 придется подождать. По завершению (если все прошло гладко) — увидите сообщение о успешной записи — теперь флешка готова! ?

Вариант подключения флешки к телефону
Если у вас имеется обычная флешка со стандартным полноразмерным УСБ, то можно купить специальный OTG-кабель.
С одной стороны у этого провода расположено гнездо под стандартный УСБ, а с другой – MicroUSB для мобильных гаджетов.
Внимание! Большинство Андроид-телефонов, выпущенных в последние 3-5 лет, режим OTG поддерживают. В более старых моделях этот вариант подключения внешнего накопителя может отработать некорректно.
Второй вариант – купить флешку с двумя разъёмами USB. На рисунке приведен один из вариантов конструкции с поворотным блоком разъёма.
А вот ещё один вариант с выдвижным разъёмом.
В частности, так могут поступить владельцы смартфона Xiaomi MI4C, который оснащён гнездом Type C. К таким гаджетам стандартный OTG-кабель не подойдёт.
Способ первый. Переходник
Выполнить передачу информации без задействования сложных и недостаточно надёжных переходников позволяет размещённый на корпусе смартфона порт microUSB. Все приведённые в статье советы, как подключить флешку к телефону, будут связаны с этим разъёмом. Он обеспечивает достаточно скоростное соединение со внешним накопителем, не замедляет устройство, позволяет во время копирования информации общаться по телефону или играть в игры. Кроме того, порт служит для подзарядки аккумулятора и связи, через ЮСБ-кабель, с компьютером.
Самый простой способ подключения — при помощи переходника OTG, имеющего две стороны:
- Для включения флэшки.
- Для подсоединения к смартфону.

Подключить USB флешку к планшету или телефону в этом случае предельно просто. В разъём ЮСБ вы включаете флеш-память, а контакт microUSB подсоединяете к гаджету. Подключаемое устройство должно быть распознано автоматически — через несколько мгновений вы сможете им пользоваться.
Процесс записи загрузочного ISO образа на USB флешку на Andro >
В Play Маркет доступны несколько бесплатных приложений, позволяющих выполнить распаковку и запись ISO образа на USB флешку или карту памяти:
- ISO 2 USB — простое бесплатное приложение, работающее без root. В описании нет четких указаний о том, какие образы поддерживаются. Отзывы говорят об успешной работе с Ubuntu и другими дистрибутивами Linux, я в своем эксперименте (о чем далее) записал Windows 10 и загрузился с него в EFI-режиме (в Legacy загрузка не происходит). Похоже, не поддерживает запись на карту памяти.
- EtchDro >Насколько я могу судить, приложения очень похожи между собой и работают почти одинаково. В своем эксперименте я использовал ISO 2 USB, приложение можно скачать из Play Маркет здесь: https://play.google.com/store/apps/details? >
Шаги по записи загрузочного USB будут следующими:
-
Подключите флешку к Andro >Некоторые нюансы, с которыми я столкнулся при создании загрузочной флешки в этом приложении:
- После первого нажатия «Start» приложение зависло на распаковке первого же файла. Последующее нажатие (без закрытия приложения) запустило процесс, и он успешно прошел до конца.
- Если подключить записанный в ISO 2 USB накопитель к работающей системе Windows, она сообщит о том, что с накопителем не всё в порядке и предложит исправить это. Не исправляйте. По факту флешка рабочая и загрузка/установка с неё происходит успешно, просто Andro src=https://www.youtube.com/embed/U-X327umkMg w >
На этом всё. Основная цель материала — не столько рассмотреть ISO 2 USB или другие приложения, позволяющие сделать загрузочную флешку на Android, сколько обратить внимание на само существование такой возможности: не исключено, что однажды это принесёт пользу.
Программа предназначена для создания прошивочной (загрузочной) флешки SD. Для устройств Amlogic.
Программа только форматирует специальным образом SD карту для последующей записи на нее файлов прошивки.

- Вставляем в картридер SD карту
- Запускаем программу BootcardMaker
- В окне Choose disk выбираем нашу SD карту
- Ставим галку в To Partition and Format
- Выбираем файл u-boot.bin из своей прошивки (в архиве с программой также присутствует для S802, но рекомендуется использовать от своей прошивки)
- Нажимаем Make
Теперь можно переписывать все файлы прошивки на карту SD и прошивать устройство.
Переписывать нужно все файлы прошивки (factory_update_param.aml, recovery.img, u-boot.bin и 1 ZIP файл) в корень SD карты.

Выключить устройство и отключить провод питания, вставить в устройство карту SD, нажать зубочисткой кнопку Reset и не отпуская подключить питание.
Устройство загрузится в рекавери и начнется установка прошивки. После установки устройство перезагрузится. Можно подключить кабель HDMI и наблюдать за процессом.
Скачать программу BootcardMaker — Burn_Card_Maker.zip
прошивки взяты с официальных сайтов производителя или из открытых источников
Как отформатировать флешку на телефоне
Если USB-устройство имеет файловую систему NTFS, то при его подключении к девайсу в строке уведомлений появится сообщение о том, что накопитель поврежден. Чтобы исправить это, следует нажать на уведомление и дождаться окончания процесса форматирования флешки. Затем нужно кликнуть на панель «Готово» и можно начинать просмотр содержимого внешнего накопителя и работу с ним.
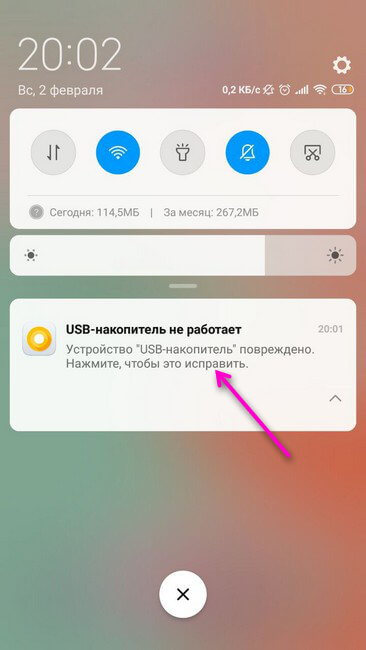
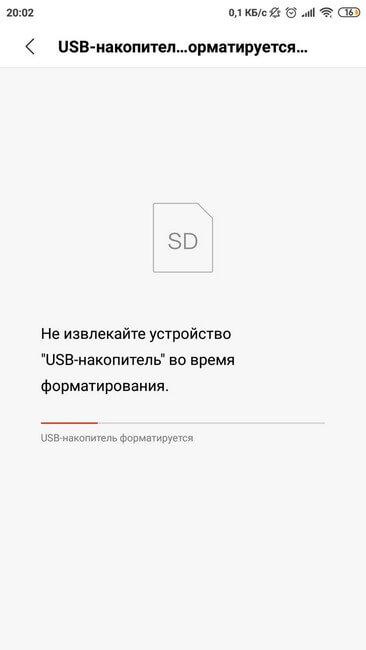
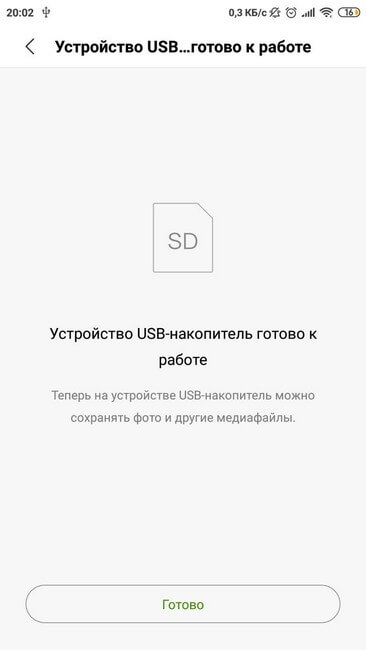
Внимание! Перед тем, как начать форматирование нужно обязательно перенести все файлы на стандартный или планшетный компьютер, так как при форматировании все содержимое флэшки будет удалено.
Процесс подключения USB-носителя к мобильнику не требует особых знаний, сторонней узкопрофильной помощи и занимает не более пяти минут. С этим может справиться любой пользователь. Достаточно иметь OTG-адаптер и сделать пару кликов на своем девайсе.












