Диспетчер служб iis в windows 10 как открыть
Добрый день, в прошлый раз я вам рассказал, как отключить Internet Information Services и мы в этом разобрались, теперь же я хотел вернуться к клиентской версии операционной системы, а именно к Windows 10 Creators Update и другие редакции, многие из пользователей не предполагают, что еще со времен Windows 7, ее можно превратить в настоящий веб-сервер, на той же службе IIS и создавать на ней свои сайты, такой аля хостинг, как в Европе. Сегодня я вам покажу, как установить iis на windows 10 за минуту, вы поймете, что это реально просто и дешевле, чем покупать серверную версию.
Диспетчер служб iis в windows 10
Итак, службы iis в windows 10 по умолчанию, находятся в выключенном состоянии, а точнее, данный компонент не установлен из коробки, сделано это специально, чтобы не тратились ресурсы компьютера и лишние сокеты не крутились на нем. Чтобы нам добавить нужный компонент, сделайте вот что. Нажмите сочетание клавиш Win+R и введите в окне выполнить:
В результате чего у вас откроется панель управления Windows. Сделаем в ней представление значков в формате «Крупные значки»
Далее находим пункт «Программы и компоненты»
Переходим в пункт «Включение или отключение компонентов Windows», мы с вами это уже делали, устанавливая telnet клиент
Находим среди множества пунктов «Службы Интернета», ставим на против них галку и нажимаем ок. У вас начинается установка IIS windows 10.
Компонент веб сервер IIS, будет добавлен в считанные секунды, после чего я вам советую перезагрузить вашу операционную систему Windows 10.
Как и писал выше, перезапустим систему.
Кстати, как только вы все установили, перед запуском не поленитесь поискать свежие обновления в центре обновления Windows, так как могут быть свежие заплатки. Теперь смотрите, как вы можете теперь открыть диспетчер IIS. Есть несколько способов, первый, нажмите WIN+R и введите inetMgr. У вас откроется нужная оснастка.
Второй метод, это открыть кнопку пуск и в папке «Средства администрирования» найдите «Диспетчер служб IIS»
Вот так вот выглядит оснастка. Далее я вам советую почитать, про создание сайтов.
Установить IIS 8.5 через powershell
Install-WindowsFeature -name Web-Server -IncludeManagementTools
Как установить IIS в Windows 10
Изначально служба IIS в операционной системе Windows 10 выключена, а точнее не установлена. Это сделано с той целью, чтобы система поглощала, как можно меньше ресурсов и ваш персональный компьютер работал более оптимально. Поэтому если вы не нуждаетесь в данной службе, то желательно научиться ее включать и таким же образом выключать, чтобы не тратить лишние ресурсы вашего компьютера.
Для того чтобы установить службу IIS необходимо
Попасть в управление панели Windows. Сделать это можно с помощью клавиш Win + R, прописав там — control panel.
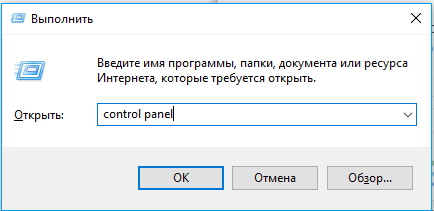
В открывшемся окне в правом вернем углу выбрать размер значков и выбрать в панели — крупные значки.
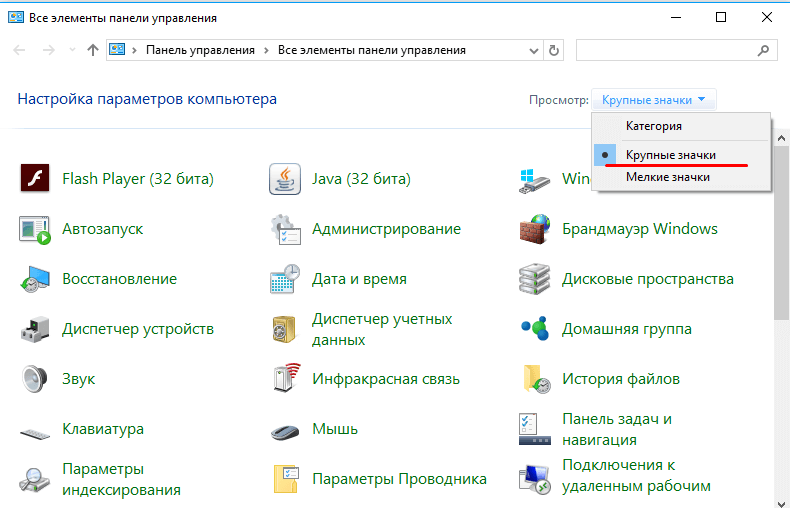
После чего найти пункт программы и компоненты. Найти их можно в этом окне, пролистав мышкой, далее необходимо зайти в этот пункт.
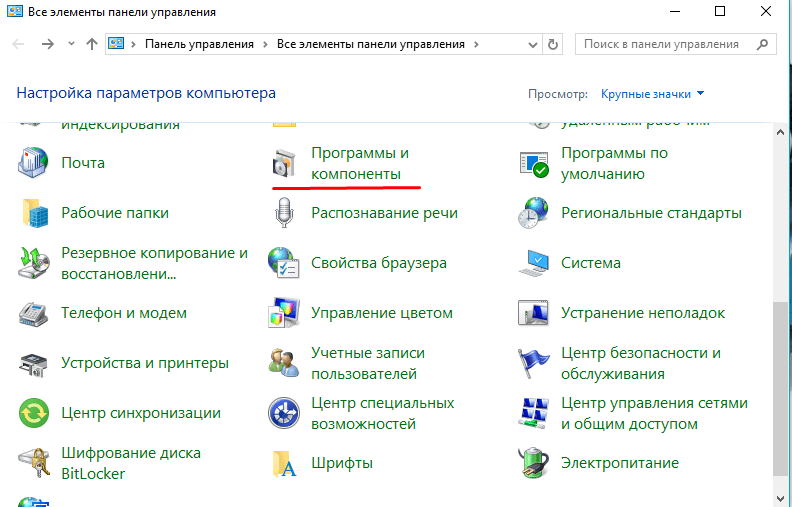
Теперь остается обратиться во вкладку включение или отключение компонентов Windows. Находиться она в левой стороне экрана.
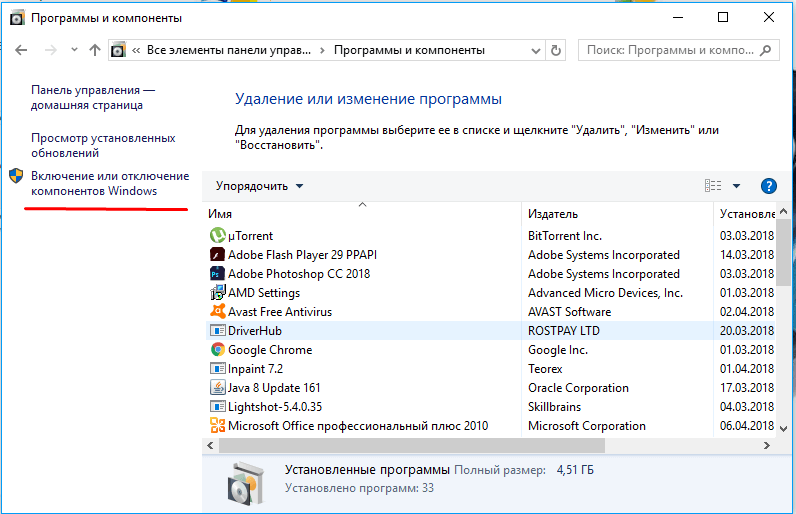
В этой вкладке среди множества различных служб необходимо найти службу интернета. Находится она в папке службы iis.
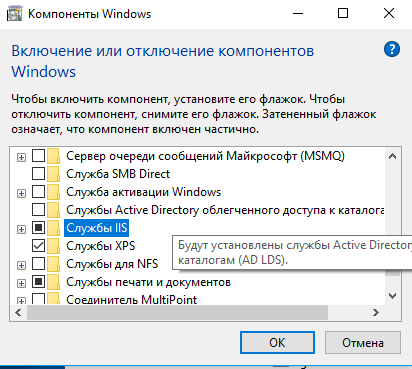
В этой папке необходимо поставить галочку напротив этой службы, а также службы интернета и самой службы Internet Information Service, и подождать пока закончится загрузка.
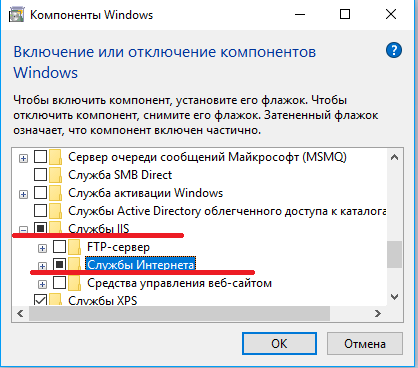
Попасть в эту службу можно при помощи пуска, где у пользователя должна появиться новая вкладка с названием – диспетчер служб iis.
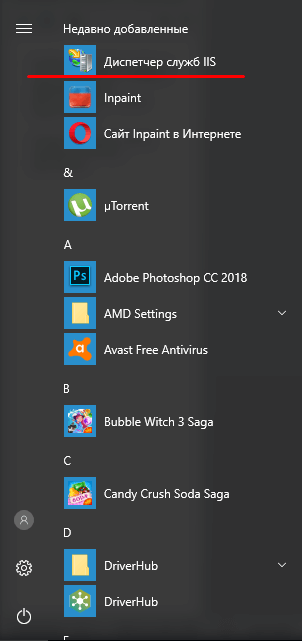
Теперь с помощью этой вкладки можно входить в Internet Information Service. В этом окне можно настраивать, управлять и редактировать вебсайт.
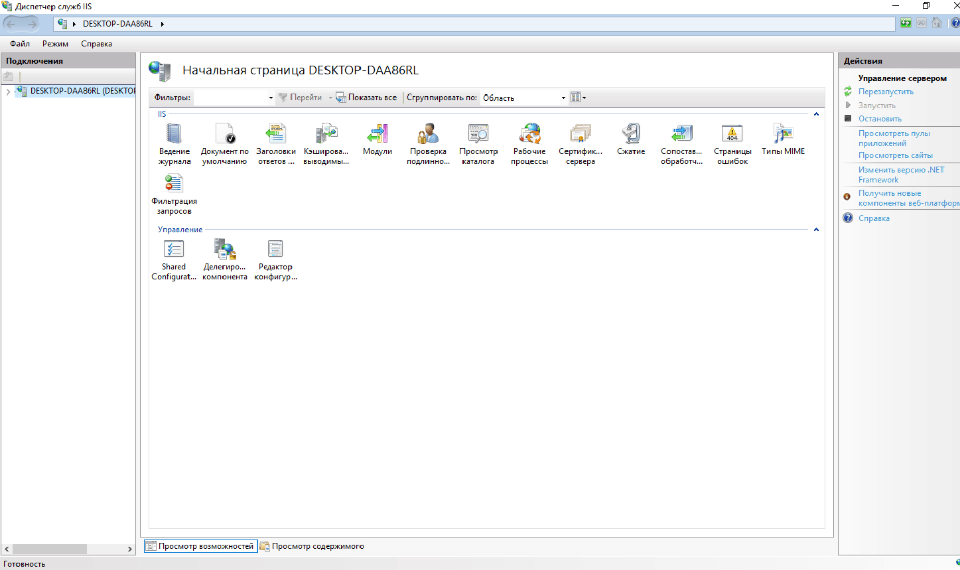
Функционал службы достаточно обширный и конечно прежде всего подойдет для профессиональных пользователей, которые знакомы с веб-сайтами и хостингами. Хотя и пользоваться данной службой будет не затруднительно обычным юзерам.
Как можно заметить, проблем с установкой данные службы у пользователя возникнуть не должно. Однако использовать ее необходимо только по назначению, во всех иных случаях лучшее ее отключить для более гладкой работы вашей операционной системы.
Попробуйте средство устранения неполадок активации
Если вы используете Windows 10 версии 1607 или позже средство устранения неполадок активации может помочь повторно активировать Windows, если вы недавно внесли существенные изменения в оборудование (например, заменили материнскую плату) или переустановили Windows.
Чтобы использовать эту опцию, вы должны быть администратором. Для получения дополнительной информации см. Использование средства устранения неполадок активации.
Установка IIS
Компонент IIS включен как часть установки Windows (как для сервера, так и для рабочих станций) и требует активизации и конфигурирования. Далее представлены три способа активации IIS для различных операционных систем.
Установка IIS на настольных версиях Windows (Windows Vista, Windows 7 и Windows 8)
Каждая версия операционной системы Windows предлагает свою версию IIS — IIS 8 (в Windows 8), IIS 7.5 (в Windows 7) или IIS 7 (в Windows Vista). Во всех этих версиях Windows, IIS включен, но изначально не установлен. Чтобы установить его, необходимо выполнить следующие действия:
Откройте панель управления.
Нажмите кнопку «Включение или отключение компонентов Windows». Теперь вам нужно подождать, пока Windows исследует вашу систему.
Найдите элемент Internet Information Services (Службы IIS) в верхней части списка и нажмите на галочку чтобы включить его:

Обратите внимание, что Windows позволяет включить множество компонентов IIS: поддержка FTP-сервера, дополнительные инструменты управления, службы обратной совместимости с IIS 6 и т.д.
Убедитесь, что вы выбрали поддержку ASP.NET. Для этого раскройте узел Службы Интернета —> Компоненты разработки приложений —> ASP.NET (Internet Information Services —> World Wide Web Services —> Application Development Features —> ASP.NET):

Если вы хотите использовать поддержку IIS в Visual Studio, которая позволяет вам создавать виртуальные каталоги IIS непосредственно в диалоговом окне New Web Site, вам нужно выбрать пункт «Совместимость управления IIS 6» в разделе «Средства управления веб-сайтом» (Web Management Tools —> IIS 6 Management Compatibility).
Как только вы выбрали нужные параметры IIS, нажмите кнопку OK для завершения установки.
Установка IIS в Windows Server 2008
Установка и настройка IIS одинакова для Windows Server 2008 и Windows Server 2008 R2. Необходимые шаги описаны ниже:
Запустите диспетчер сервера. Чтобы сделать это, нажмите кнопку Start и выберите All Programs —> Administrative Tools —> Server Manager.
Выберите узел Roles в дереве слева.
В правой части окна нажмите на ссылке Add Roles. Это открывает мастер, позволяющий добавить новую роль сервера.
Выполните необходимые действия в мастере. Вас вероятно попросят установить дополнительные необходимые роли — если это так, нужно просто принять операции и продолжить.
После установки вам будет предложено настроить веб-сервер. Как в настольных версиях Windows, вы можете выбрать специфические особенности IIS 7, которые должны быть включены.
Если вы работаете в ASP.NET с версией .NET Framework 4.5, то эту версию .NET Framework необходимо будет установить (центр разработчиков .NET Framework)
Установка IIS в Windows Server 2012
Процесс установки IIS в Windows Server 2012, по существу, такой же, как и в Windows Server 2008. Основное различие заключается в том, что пользовательский интерфейс несколько отличается. Подробное описание вы можете найти перейдя по ссылке Installing IIS 8 on Windows Server 2012.
Переустановка системы
Как бы это смешно не звучало, но в последнем случае у меня после того, как я все перепробывал чтобы устранить ошибку 503 на IIS, уже кончились идеи и я просто снес все так как система была чистая и поставил заново, но уже более свежий дистрибутив и о чудо проблема ушла.
Не знаю, в чем было дело, то ли глюки при обновлении Windows Server 2019, то ли что-то со сборкой которая у меня была, не могу точно сказать. До переустановки у меня была версия Windows 1809 (Сборка ОС 17763.1282)

После переустановки я поставил версию от июня 2020. Когда я уже в ней запускал сайт RDweb на ферме RDS, то сервис ответил корректно и HTTP Error 503 я не увидел.
Так, что если у вас только, что установленная Windows Server 2019, то попробуйте ее снести и установить заново, это может быть куда быстрее чем заниматься траблшутингом, самое ценное это ваше время, лучше уж провести его полезнее.
Настройка IIS
- Найдите Мой компьютер значок на рабочем столе и нажмите управлять.
- Нажать на Услуги и приложения вариант в Управление компьютером коробка.
- Нажмите на Информационные службы Интернета а потом Веб-сайты.
- Если ваш узел по умолчанию не запущен, щелкните правой кнопкой мыши на Веб-сайт по умолчанию узел.
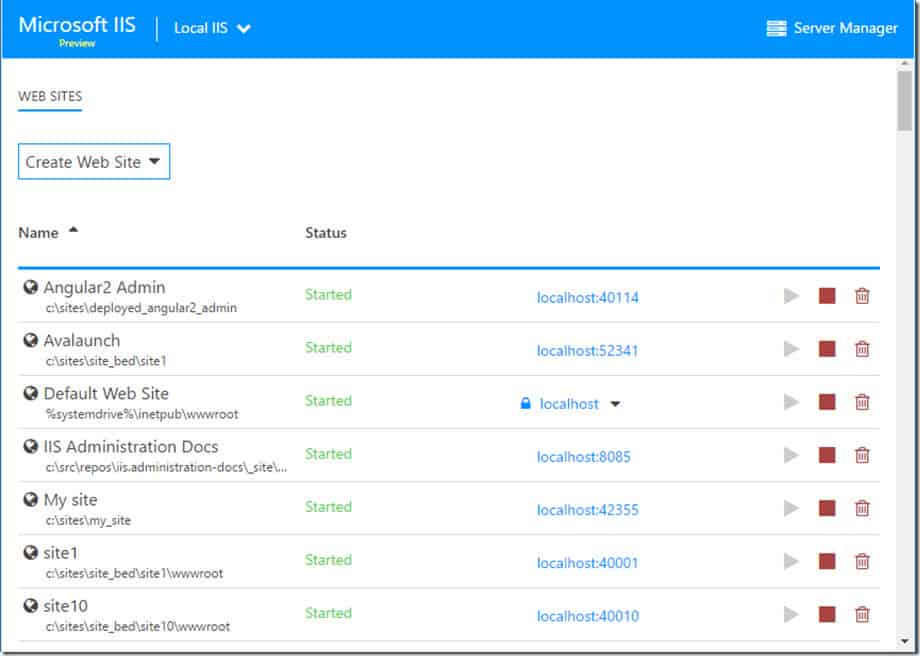
Одной из основных причин, по которой люди используют IIS, является развертывание веб-приложений. С помощью IIS и утилиты Advanced Installer вы можете очень быстро развертывать веб-приложения на нескольких серверах. Это также имеет то преимущество, что избавляет от необходимости добавлять новые конфигурации для каждой машины..
Первым шагом при настройке веб-сайтов является открытие файлы и Папки Посмотреть. Отсюда вы можете просмотреть ваши текущие файлы приложений и добавить новые. Вы хотите убедиться, что ваш файлы приложений размещаются в отдельном каталоге (The Панель администратора веб-сайта, к которому вы подключаетесь, будете использовать их позже).
Как только вы сделали это, переключитесь на IIS Server view и введите имя вашего нового сайта, используя Новая панель инструментов веб-сайта.
На данный момент вам нужно настроить параметры вашего сайта для HTTP и HTTPS. Вам также нужны новые опции SSL для вашего сайта. В следующем разделе мы покажем вам, как настроить веб-сайт или папку с SSL и HTTPS:
- Войдите в свой компьютер как администратор.
- Нажмите Начало и перейти к настройки. щелчок контрольпанель.
- Дважды щелкните на Инструменты управления и Интернет-менеджер.
- В левой панели выберите веб-сайт, который вы хотите настроить.
- Щелкните правой кнопкой мыши свой веб-сайт (или папку или файл), для которого вы хотите настроить SSL, и выберите свойства.
- Нажать на Безопасность каталогов табуляция.
- Выбрать редактировать.
- Чтобы добавить SSL как требование, нажмите Требуется безопасный канал (SSL).
- Следующий клик Требовать 128-битное шифрование.
- (Необязательно) Если вы хотите, чтобы пользователи подключались независимо от того, есть ли у них сертификат, щелкните Игнорировать клиентские сертификаты. Если вы хотите заблокировать пользователей без сертификата, выберите Принять клиентские сертификаты.
Как проверить систему на вирусы
Повреждения системных файлов вследствие деятельности вредоносного софта – явление нередкое. Если в том, что служба не подключается, виноваты вирусы, для решения проблемы их устранение обязательно. Даже наличие хорошего антивируса не является гарантом того, что вирусные программы не смогут проникнуть в систему. К тому же пользователи и сами частенько способствуют заражению устройства, например, загружая софт из непроверенных источников. Так, при появлении ошибки, сообщающей, что не удалось подключиться к службе Windows, под подозрением в первую очередь вредоносные программы, повредившие нужные для полноценной работы системы файлы. Вирусы, поселившиеся на компьютере, могут привести и к более тяжёлым последствиям, если своевременно не избавиться от них. Кроме глубокой проверки дисков установленным антивирусом можно дополнительно использовать сторонние утилиты, например, Dr.Web CureIt или AdwCleaner, позволяющие тщательно просканировать устройство и устранить угрозы с использованием самых свежих антивирусных баз.

Резюме
Мы настроили основные возможности администрирования IIS 7 веб-серверов удаленно для клиента Vista. Это включало загрузку и установку клиентского программного обеспечения,настройку WMSVC обслуживание и настройку сервера на прием удаленных подключений.В моей следующей статье мы обсудим создание пользователей IIS Manager и делегирование прав владельцев веб-сайтов,не выставляя их на другие веб-сайты на сервере.
P.P.S. Если у Вас есть вопросы, желание прокомментировать или поделиться опытом, напишите, пожалуйста, в комментариях ниже.












