Как установить КриптоПро на компьютер
КриптоПро – популярное программное обеспечение для генерации и проверки электронной подписи (ЭП). Оно активно продвигается многими удостоверяющими центрами и поддерживает работы с большинством популярных сервисов. Установка КриптоПро на ПК может производиться как квалифицированным администратором, так и самим пользователем. Но далеко не все знают, как правильно провести инсталляцию.
Программа КриптоПро была создана одноименной компанией. Она используется российскими пользователями в различных ситуациях, когда необходимо обеспечить электронный документооборот в соответствии с законодательством и стандартами защиты информации.
КриптоПро CSP – это криптопровайдер, т. е. модуль, обеспечивающий работу операционной системы с ЭП, созданными в соответствии с российским законодательством. Пользоваться программой можно на всех популярных ОС: Windows, Linux, MacOS.
Основные задачи, которые решает КриптоПро:
- придание документам юридической силы за счет применения ЭЦП;
- контроль целостности шифрованных документов и обеспечение конфиденциальности;
- защита ПО от несанкционированного изменения за счет контроля целостности.
Фактически именно благодаря криптопровайдеру КриптоПро во многих сервисах и системах обеспечивается работа с применением электронного документооборота с использованием ЭП без обмена документами на бумажном носителе.
Зачем нужна ЭЦП?
Электронная цифровая подпись представляет собой аналог обычной подписи, зашифрованной в электронном виде. Она изготавливается для одного человека, идентификация которого происходит с помощью специального ключа преобразования информации. ЭЦП подписываются документы, созданные в электронном виде.
Сегодня электронной подписью пользуются как юридические, так и физические лица. Порядок ее использование регулируется ФЗ №63 «Об электронной подписи».
С помощью ЭЦП решаются следующие задачи:
- контроль целостности передаваемого электронного документа;
- защита от подделки;
- контроль авторства документа и невозможность отказа от него;
- подтверждение авторства документа.
Цифровая подпись используется во многих сферах жизни, перечень которых постоянно расширяется:
- банковское дело;
- электронная торговля;
- регистрация сделок с недвижимостью;
- оформление таможенных деклараций;
- взаимодействие между юридическими лицами, гражданами и органами власти;
- подача обязательной отчетности в органы ФНС, органы статистики, внебюджетные фонды;
- организация электронного документооборота внутри предприятия;
- сделки с криптовалютой;
- участие в торгах на электронных биржах, в том числе на бирже Forex;
- передача информации и документации филиалам по электронным каналам связи.
Для хранения электронной подписи используются следующие приспособления:
- смарт-карты;
- USB-флешки (брелоки);
- устройства контактной памяти (таблетки Touch-Memory);
- токены;
- электронные реестры, встроенные в защищенную память компьютера.
Самой защищенной и многофункциональной является усиленная квалифицированная электронная подпись (КЭП). Используя именно ее, юридическое лицо может получать весь комплекс услуг на портале Госуслуги. Заказать такую подпись можно в специальных управляющих центрах, расположенных на территории региона. Ее стоимость варьируется от 3000 до 20000 рублей. Срок действия любого электронного ключа составляет 1 год.

Шаг 3. Устанавливаем плагин.
Установку плагина рекомендуем производить прямо со страницы Проверки выполнения условий доступа к личному кабинету ( https://service.egais.ru/checksystem/check )
Во время ошибки при проверке наличия плагина ФСРАР-Крипто 3 скачайте и установите новый плагин, не закрывая браузер Internet Explorer.
После скачивания и установки плагина снова нажмите кнопку «Начать проверку» — Вы должны получить результат положительной проверки!
Если Вы самостоятельно не смогли справится с установкой плагина ФСРАР-Крипто 3 — обратитесь в нашу техническую поддержку ! Обычно мы справляемся за 10-15 минут!
Как перенести 1С-Отчетность на новое рабочее место. Порядок действий с CryptoPro
Иногда в процессе работы требуется перенести базу 1С на новый компьютер. В настоящее время все больше пользователей могут справиться с этой задачей самостоятельно: достаточно скопировать каталог и установить платформу на новый компьютер. Но для переноса базы с 1С-Отчетностью, помимо сохранения самой базы, дополнительно нужно выполнить сохранение контейнеров с ключами и установку криптопровайдера (или СКЗИ).
Подробнее остановимся на порядке действий в случае с платным CryptoPro. Пусть Компьютер 1 – рабочее место, где уже ведется работа в базе 1С с подключенным сервисом 1С-Отчетность. Компьютер 2 – рабочее место, на которое необходимо перенести базу с 1С-Отчетностью. В целом, порядок переноса контейнеров для CryptoPro такой же, как и для ViPNet: нужно скопировать контейнер на Компьютер 2, установить криптопровайдер и добавить контейнеры в список.
Для начала запустим Crypto Pro на Компьютере 1 и настроим флешку, на которую будем копировать контейнер, в качестве считывателя, иначе криптопровайдер ее не увидит. Если на рабочем столе нет ярлыка, то Crypto Pro можно запустить через «Все программы» или Панель управления. После запуска переходим на закладку «Оборудование» и нажимаем кнопку «Настроить считыватели», после чего нажимаем «Добавить» и в следующем окне в качестве считывателя указываем внешний носитель, на который будем копировать контейнер (носитель при этом должен быть вставлен в разъем компьютера):

Для того чтобы скопировать контейнер ключей из реестра, где он хранится, нужно запустить Crypto Pro, перейти на вкладку «Сервис» и нажать кнопку «Скопировать». Далее выбрать имя контейнера (имя используемого контейнера можно посмотреть в базе 1С в настройках последнего по дате заявления на подключение) и нажать «Далее»:

На следующем этапе указываем имя копируемого контейнера (можно произвольное), в качестве носителя выбираем любой внешний носитель (в данном случае флешку) и создаем пароль для переносимого контейнера (любой, не менее шести символов):

Контейнер скопирован. ПРИМЕЧАНИЕ: Переносить на новый компьютер нужно ВСЕ действующие контейнеры. Т.е. если в одной базе ведется несколько организаций с подключенным сервисом 1С-Отчетность, или сервис подключен в нескольких базах, скопировать нужно контейнеры для всех организаций и для всех баз.
Установка и регистрация криптопровайдера
Перед загрузкой и установкой криптопровайдера на Компьютер 2 нужно обратить внимание на версию ранее используемого продукта:

Дело в том, что лицензия Crypto Pro, которая приобретается платно, зависит от версии программы. Если на Компьютер 2 установить версию СКЗИ, отличную от ранее используемой, то уже приобретенная лицензия не подойдет и придется покупать новую.
Скачать Crypto Pro на Компьютер 2 можно на сайте разработчика «КРИПТО ПРО»: ГлавнаяЗагрузкаCrypto Pro CSP. Для получения продукта необходимо заполнить на сайте регистрационную форму, после чего можно перейти к скачиванию, выбрав нужную версию:

ПРИМЕЧАНИЕ: Если версия операционной системы на Компьютере 2 не позволяет установить Crypto Pro той же версии, что и используемая ранее на Компьютере 1, то потребуется приобретение обновления лицензии до новой версии криптопровайдера.
После загрузки криптопровайдера его нужно установить, запустив скачанный файл CSPSetup.ехе.
Установленный продукт необходимо зарегистрировать. Для регистрации открываем окно криптопровайдера, на закладке «Общие» нажимаем «Ввод лицензии» и указываем регистрационные данные, включая серийный номер:

Установка сертификатов
Перед тем, как установить сертификаты, нужно добавить контейнер с ключом подписи в реестр. Для этого запускаем установленный Crypto Pro, переходим на закладку «Оборудование» и нажимаем кнопку «Настроить считыватели», после чего нажимаем «Добавить» и в следующем окне в качестве считывателя указываем внешний носитель, на который ранее скопировали контейнер.
После завершения настройки переходим на вкладку «Сервис»«Скопировать» и по кнопке «Обзор» указываем контейнер на внешнем носителе:

Далее нужно задать имя контейнера (можно произвольное), в качестве носителя выбрать «Реестр» и ввести пароль от создаваемого контейнера (любой, не менее шести символов):

Следующим шагом будет установка сертификатов. На вкладке «Сервис» нажимаем «Просмотреть сертификаты в контейнере» и по кнопке «Обзор» указываем нужный контейнер:

Откроется окно просмотра сертификата. Здесь нужно нажать кнопку «Установить», а затем еще раз «Установить сертификат»

Работа с криптопровайдером завершена. Теперь нужно запустить базу 1С и произвести настройки учетной записи.
Настройка учетной записи в программе 1С
Чтобы продолжить работу с 1С-Отчетностью, нужно произвести настройку учетной записи в программе. Настройка производится одинаково, независимо от того, какой из криптопровайдеров установлен на компьютере. Для этого запускаем базу 1С и открываем окно настроек учетной записи. В 1С:Бухгалтерии ред. 3.0 это окно можно открыть в меню «Учет, налоги и отчетность»Регламентированные отчетыНастройкиНастройки обмена с ФНС, ПФР и Росстатомзначок «Лупа» в строке «Учетная запись документооборота»:

В других программах учетную запись можно открыть в справочнике «Организации»закладка «Документооборот»значок «Лупа» в строке «Учетная запись документооборота». В открывшемся окне учетной записи нужно нажать кнопку «Настроить автоматически сейчас».
После выполнения всех описанных действий можно отправлять отчеты в контролирующие органы.
Не удается установить лицензионный ключ: ошибка сохранения данных
Запустите программу в режиме администратора. Для этого нажмите правой кнопкой на иконку «КриптоАРМ» и выберите в открывшемся контекстном меню команду «Запуск от имени администратора». Повторите ввод лицензионного ключа в меню «Помощь» — «Установить лицензию».
Что делать при возникновении ошибки «Ваша электронная подпись не прошла проверку на сервере»
Необходимо получить открытый ключ цифровой подписи и направить в службу технической поддержки АТИ. Для извлечения объекта устанавливают «КриптоПро», выполняют следующие действия:
- Нажимают Win+R, указывают пароль администратора. В новом окне вводят certmgr.msc. Используют клавишу OK.
- На открывшейся странице в списке находят нужный сертификат. Нажимают на его наименование правой клавишей мыши. Во вкладке «Задачи» выбирают вариант «Экспорт».
- Если нужный объект в списке отсутствует, открывают пункт «Получение файла с помощью «КриптоПро CSP».
- В открывшемся «Мастере экспорта» используют клавишу «Продолжить». Выбирают вариант «Не выводить закрытый ключ», подтверждают действие.
- В новом окне выбирают «Файлы в DER-кодировке». Нажимают кнопку «Обзор», прописывают путь сохранения файла. Нажимают кнопки «Продолжить», «Готово».
При правильном выполнении действий появляется сообщение о завершении переноса.
Нерушение прав доступа к ветке реестра.
Решить эту проблему так же поможет полное удаление КриптоПРО CSP с использованием указанной ранее утилиты по очистке следов программы.
Если не поможет, то попробуйте предоставить пользователю, работающему с КриптоПРО CSP, права администратора.
Ошибка КриптоПро «0x80090008»: указан неправильный алгоритм
Если версия CryptoPro не соответствует новым условиям сдачи отчетности, пользователь увидит на экране уведомление с кодом ошибки «0x80090008». Это значит, что на ПК установлен устаревший релиз программы, и его необходимо обновить. Для начала проверьте сертификат:
- В меню «Пуск» выберите пункт «Все программы» → «КриптоПро».
- Откройте «КриптоПро CSP сервис» и выберите команду «Протестировать».
- Нажмите кнопку «По сертификату» и укажите нужный файл.
При наличии ошибки в СЭП система на нее укажет.
Удаление программы
Если никаких проблем не обнаружено, ошибку неправильного алгоритма поможет устранить переустановка СКЗИ:
- Найти криптопровайдер через «Пуск».
- Выбрать команду «Удалить».
- Перезагрузить ПК.
Чтобы новая программа работала корректно, перед установкой требуется удалить все следы старой версии с помощью фирменной утилиты cspclean от CryptoPro:
- Запустить файл cspclean.exe на рабочем столе.
- Подтвердить удаление продукта клавишей «ДА».
- Перезагрузить компьютер.
Контейнеры, сохраненные в реестре, удалятся автоматически.
Установка актуального релиза
Дистрибутивы для скачивания СКЗИ размещены в разделе «Продукты» и доступны для скачивания всем авторизованным пользователям. Создание ЛК занимает не более 5 минут:
- Нажмите кнопку «Регистрация».
- Введите личные данные и подтвердите согласие на доступ к персональной информации.
В каталоге продуктов выберите версию криптопровайдера с учетом ОС, загрузите установщик на ПК, запустите его и следуйте подсказкам. При установке ПО требуется указать серийный номер лицензии (если срок действия еще не истек). Эту информацию можно уточнить в приложении к договору.
По отзывам пользователей, переустановка ПК почти всегда помогает в устранении ошибки «0x80090008». Если проблема не решена, рекомендуется написать в техподдержку разработчика или обратиться к официальному дистрибьютору, у которого вы купили лицензию.
КриптоПро 5.0
КриптоПро PDF
Техническое сопровождение
Установка сертификата в Личные
Для корректной работы «Кировки» с ГИС МТ, необходимо установить сертификат КЭП в хранилище компьютера (Local Machine).
Для того чтобы просмотреть сертификат, хранящийся в контейнере закрытого ключа, запустите КриптоПро CSP от имени администатора. Откроется «Панель управления» СКЗИ КриптоПро CSP, где необходимо перейти на вкладку «Сервис».
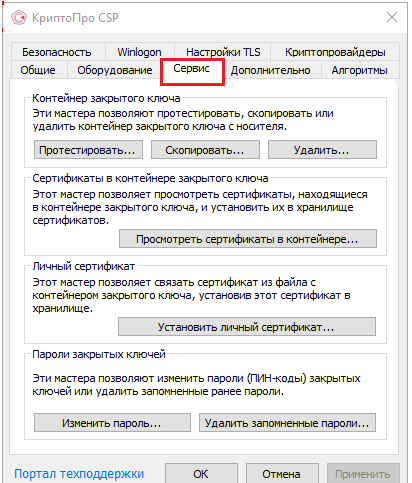
Нажмите кнопку «Просмотреть сертификаты в контейнере». Откроется окно «Сертификаты в контейнере закрытого ключа». На этой форме в пункте «Введенное имя задает ключевой контейнер» необходимо установить флаг в пункте «Компьютера» (возможно только в случае если вы открыли КриптоПро CSP от имени администратора).
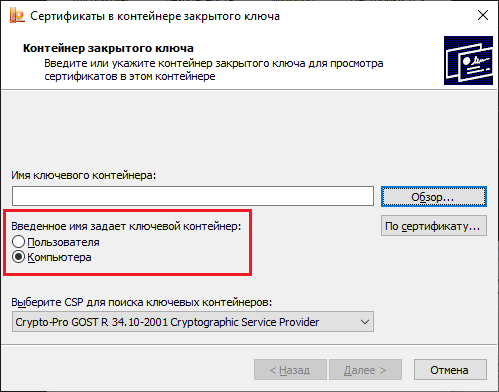
Далее необходимо заполнить поле «Имя ключевого контейнера». Оно может быть введено вручную или найдено в списках контейнеров (кнопка «Обзор») или сертификатов (кнопка «По сертификату»). Если сертификат в выбранном контейнере имеется, откроется окно «Сертификат для просмотра».
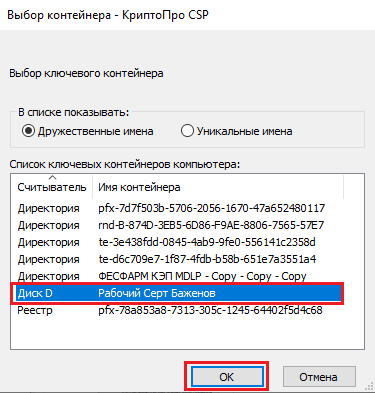
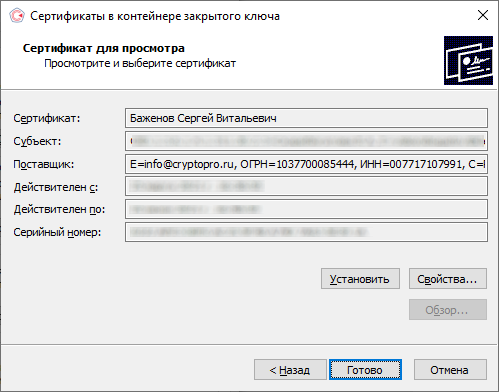
В окне «Сертификаты в контейнере закрытого ключа» нажмите кнопку «Установить» (для связи сертификата и закрытого ключа). После этого установите сертификат в личное хранилище ( «Свойства» → «Установить сертификат»).
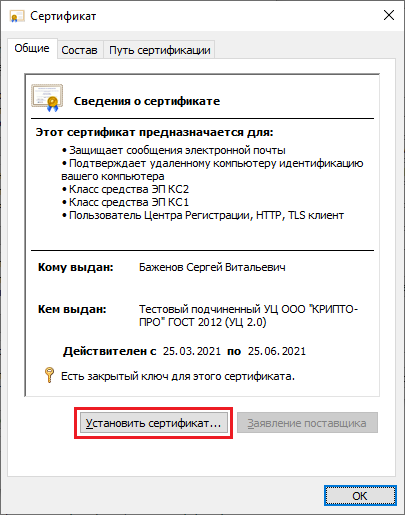
В качестве расположения хранилища выберите «Локальный компьютер» и нажмите кнопку «Далее».

В следующем окне выберите пункт «Поместить все сертификаты в следующее хранилище», нажмите кнопку «Обзор» и из списка хранилищ выберите «Личное».
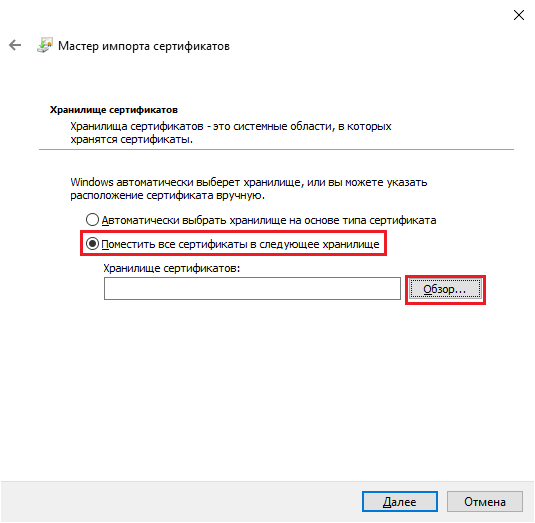
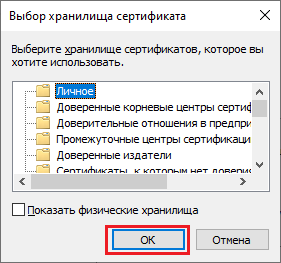
Нажмите «ОК» → «Далее» → «Готово».
Проверка и сопоставление текущего личного сертификата и сертификата в контейнере
Данное действие можно выполнить двумя способами.
Способ 1. Сравнить отпечатки сертификата в контейнере и сертификата, установленного на ПК. Для проверки сертификата в контейнере нужно запустить КриптоПРО CSP от имени администратора, перейти во вкладку «Сервис» и нажать на кнопку «Просмотреть сертификаты в контейнере».
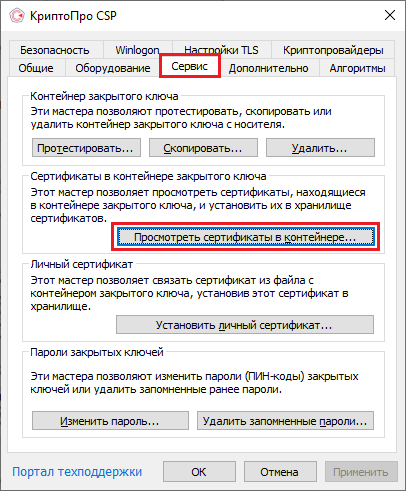
В открывшемся окне нужно выбрать «Введенное имя задает ключевой контейнер» — «Компьютер», далее нажать на кнопку «Обзор», выбрать контейнер из списка и нажать «ОК».
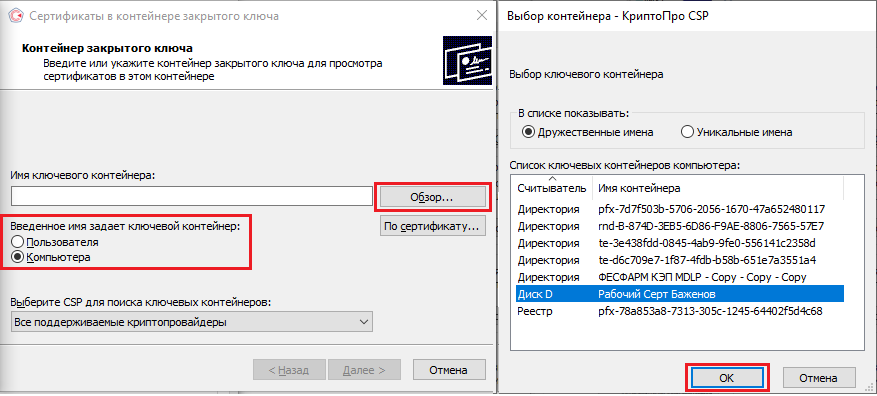
Откроется окно с информацией о сертификате, в котором необходимо нажать на кнопку «Свойства».
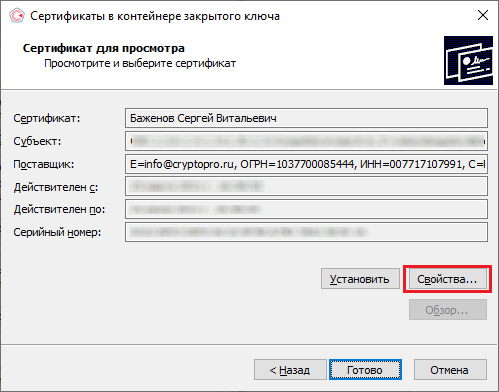
В открывшемся окне перейдите на вкладку «Состав». Вам нужна строка-отпечаток, которую вы можете сравнить наглядно со строкой-отпечатком, установленным на ПК.
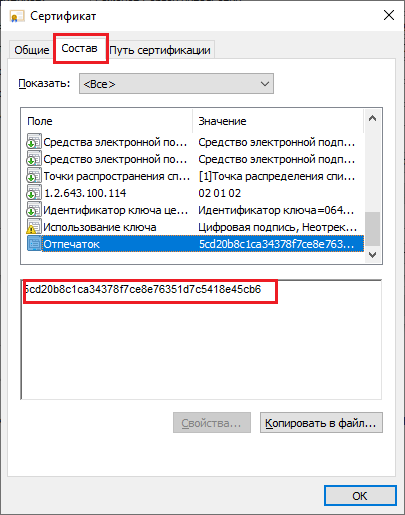
Для того чтобы сверить данный отпечаток с сертификатом, установленным на ПК, необходимо открыть ПУСК → КРИПТО-ПРО → Сертификаты.
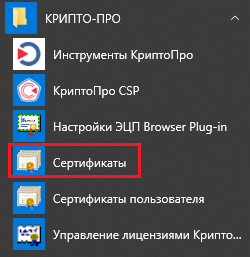
В открывшемся окне сертификатов выберите «Сертификаты (локальный компьютер)» → «Личное» → «Реестр» → «Сертификаты», и выберите нужный вам сертификат.
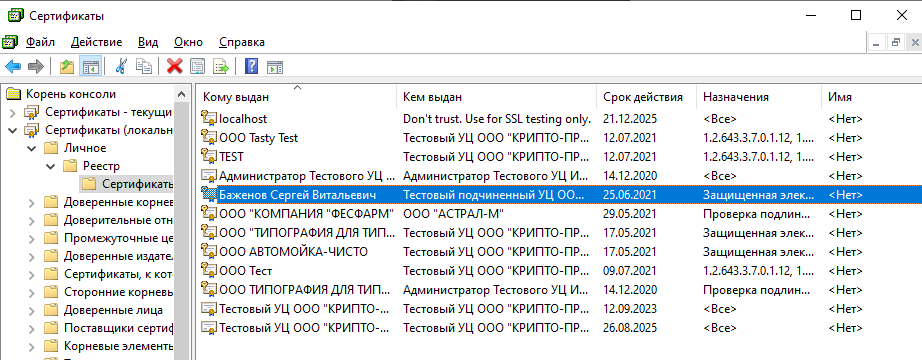
В окне сертификата перейдите на вкладку «Состав», где будет указана строка-отпечаток.
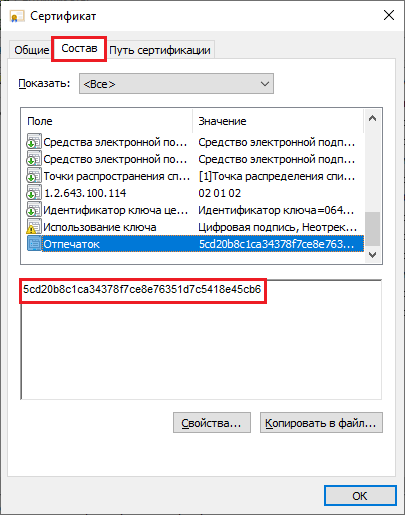
После этого вы можете сравнить два отпечатка.
Способ 2. Переустановить сертификат на ПК из контейнера. Для этого запустите КриптоПРО CSP от имени администратора, перейдите во вкладку «Сервис» и нажмите на кнопку «Просмотреть сертификаты в контейнере».
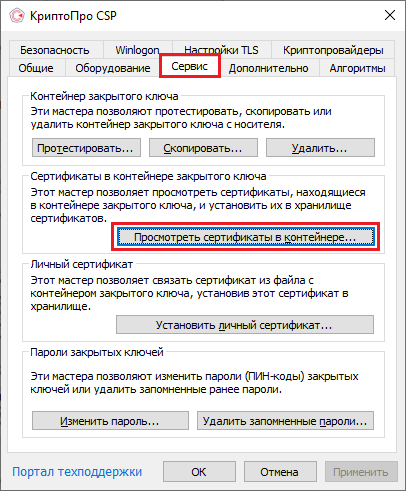
В открывшемся окне нужно выбрать «Введенное имя задает ключевой контейнер» — «Компьютер», далее нажать на кнопку «Обзор», выбрать контейнер из списка и нажать «ОК».
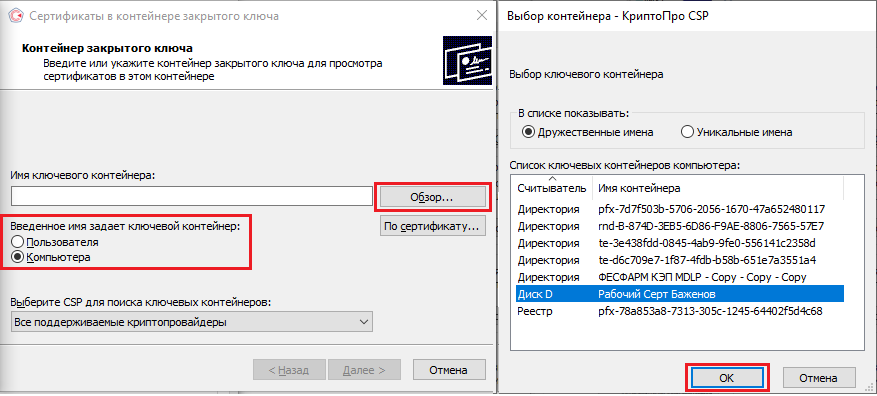
Откроется окно с информацией о сертификате, в котором необходио нажать на «Свойства» → «Установить сертификат».
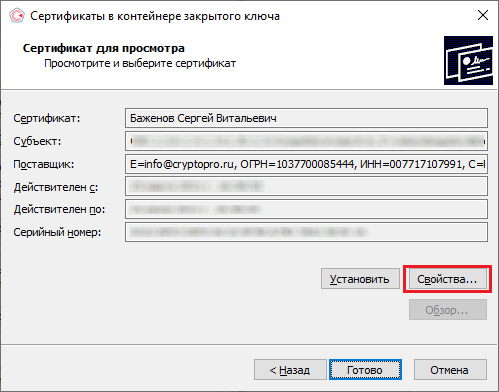
В качестве хранилища сертификата необходимо выбрать «Локальный компьютер».
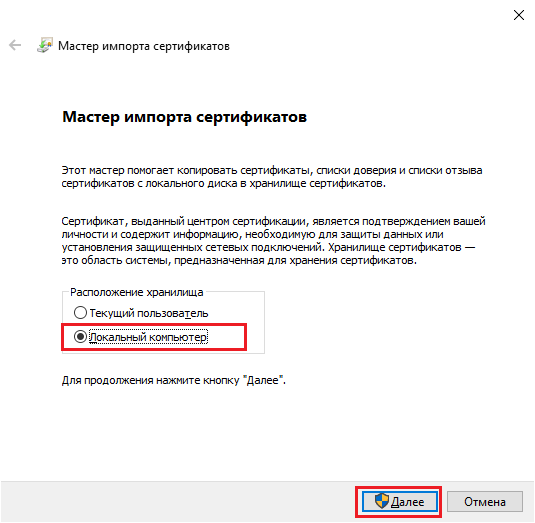
В следующем окне необходимо выбрать «Поместить все сертификаты в следующее хранилище» → «Обзор» → «Личное».
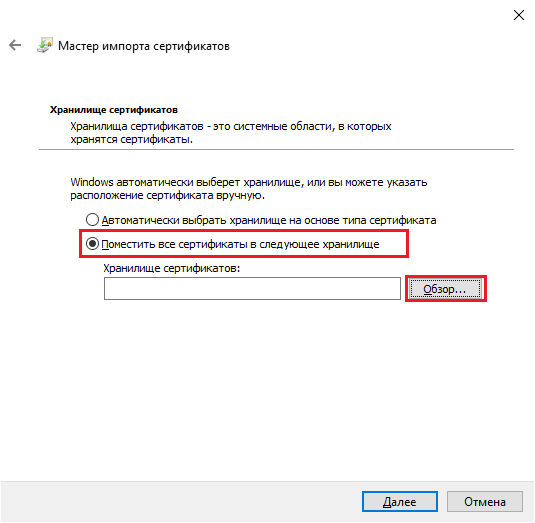
Нажмите «Далее» → «Готово». После этого импорт сертификата будет успешно выполнен.












