Как настроить прокси в браузерах?
Прокси (proxy) — используются для смены реального IP-адреса с целью обхода установленных ограничений и блокировок.
Все три популярных браузера Яндекс, Chrome и Opera построены на одном движке Chromium, поэтому настройки прокси будут в них одинаковы.
Вначале необходимо перейти в настройки проксирования:
- Яндекс: Настройки -> Показать дополнительные настройки -> Изменить настройки прокси-сервера.
- Chrome: Настройки -> Дополнительные — > Настройки прокси-сервера.
- Opera: Настройки -> Браузер -> Изменить настройки прокси-сервера.
Затем в открывшемся окне перейдите во вкладку «Подключения» (1) и нажмите кнопку «Настройка сети» (2). Далее установите галочку «Использовать прокси сервер для локальных подключений» (3) и нажмите кнопку «Дополнительно» (4). Впишите IP-адрес и порт прокси в соответствующие поля, установите галочку «Один прокси-сервер для всех протоколов» (5) и нажмите «ОК» (6).
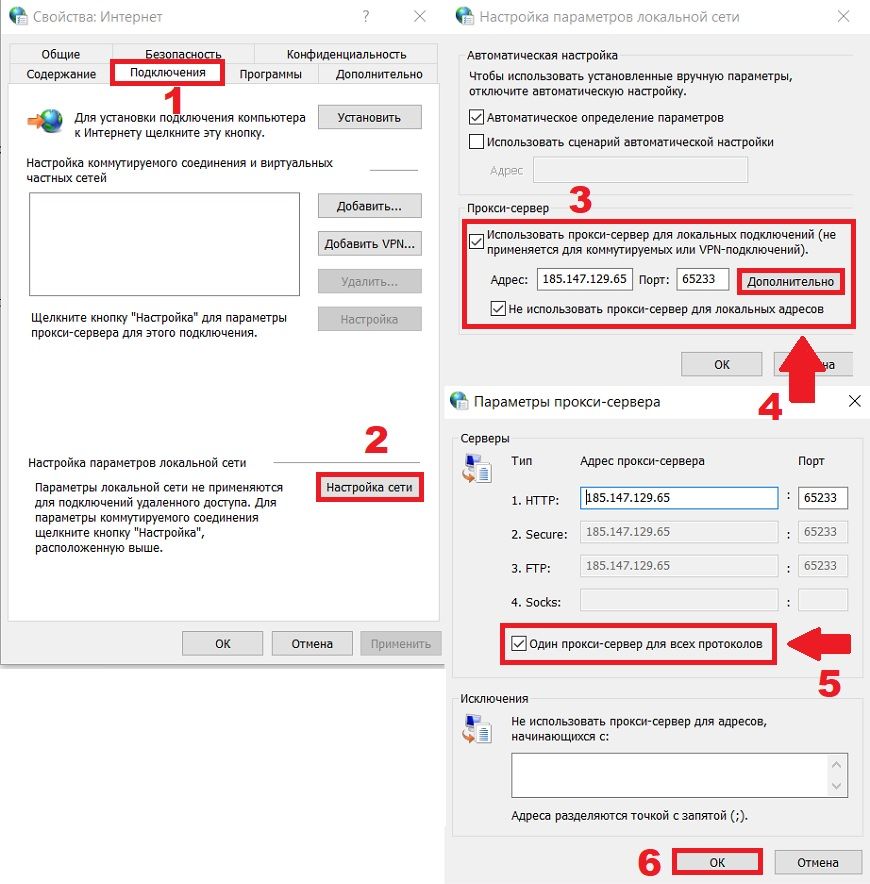
Включение прокси в Windows
Включение прокси в Windows на уровне операционной системы
Перейдите в «Параметры», начните писать «прокси» и выберите «Изменение параметров прокси сервера вручную»:
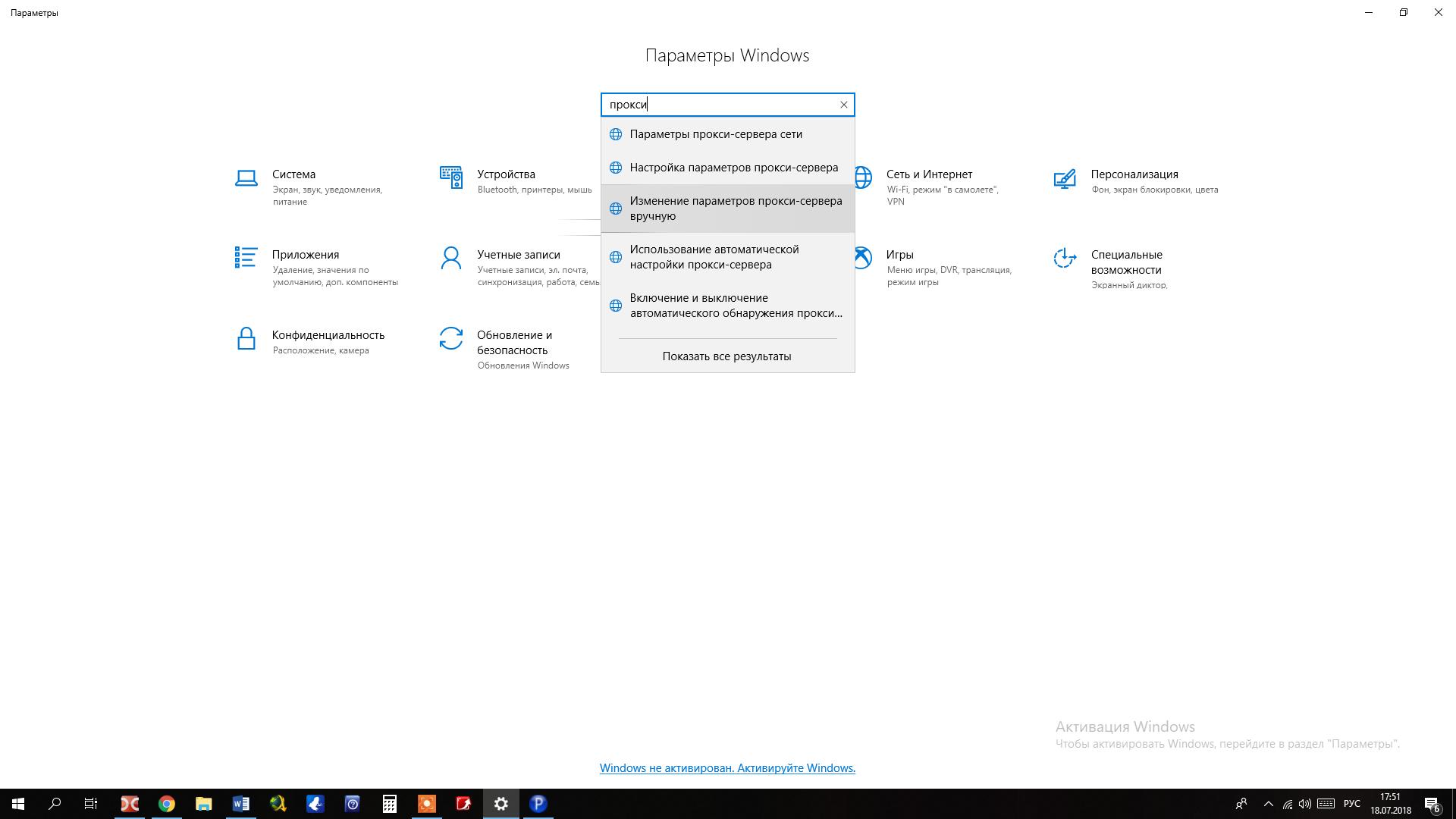
Включите «Использовать прокси-сервер», введите IP и порт, поставьте галочку «Не использовать прокси-сервер для локальных (внутренних) адресов»:
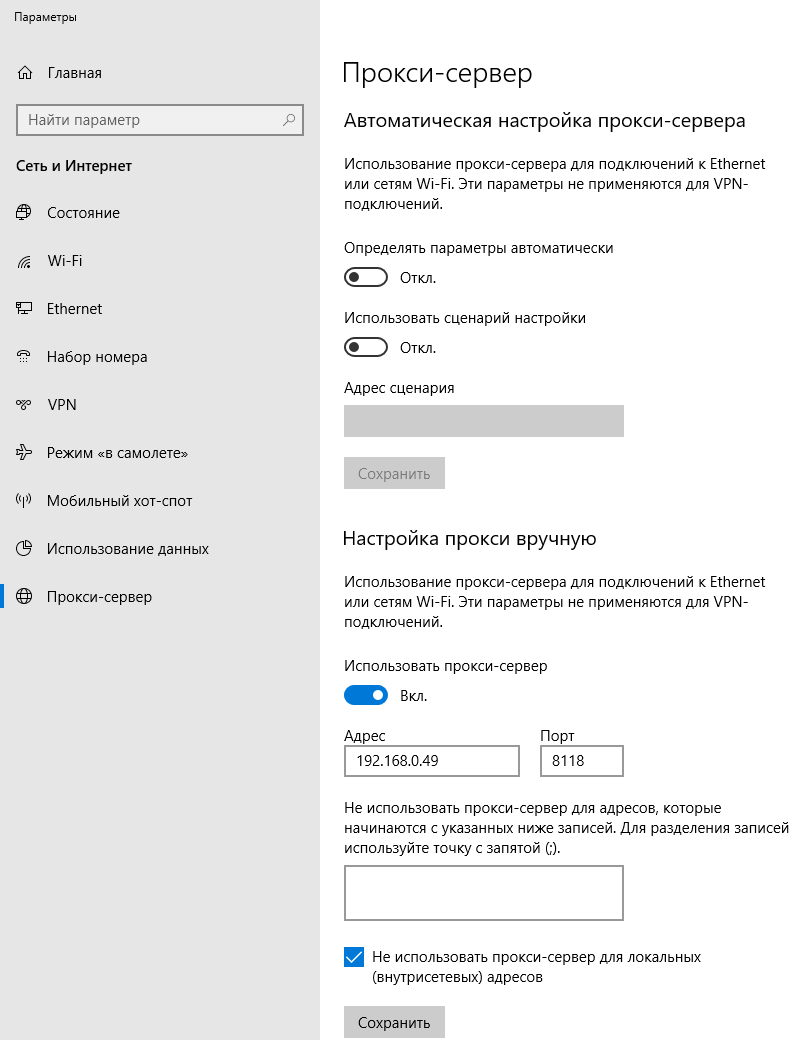
Сохраните настройки. Проверьте в браузере https://suip.biz/ru/?act=myip:
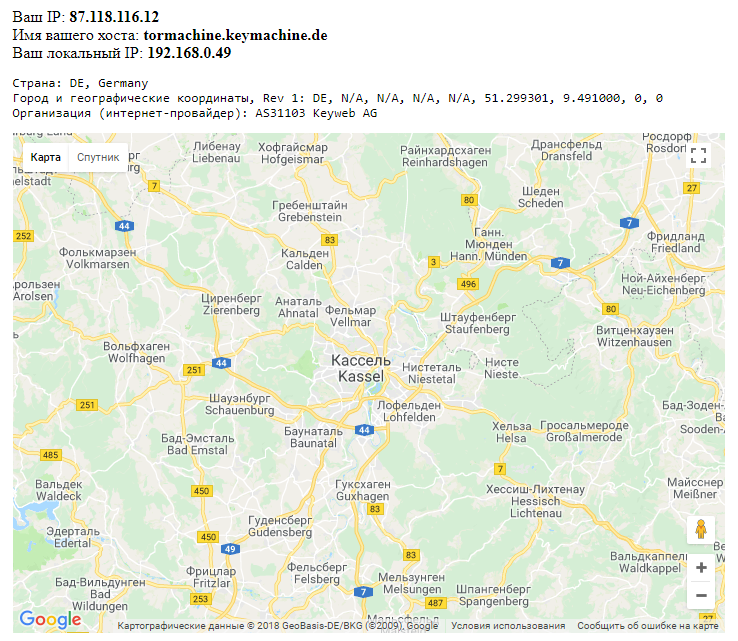
И в других программах, например, в командной строке Windows:
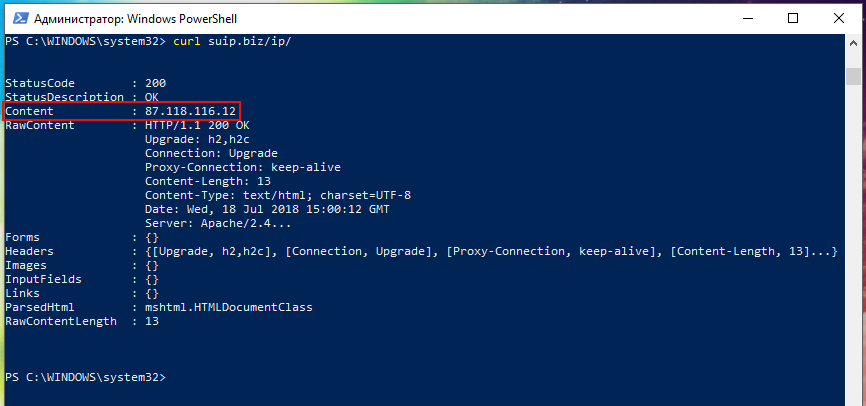
Включение прокси в веб-браузерах
Google Chrome, Opera, Internet Explorer
Браузеры Google Chrome, Opera и Internet Explorer используют одни и те же настройки. То есть внесённые изменения будут действовать сразу для всех трёх браузеров. В любом из них перейдите к настройкам Прокси.
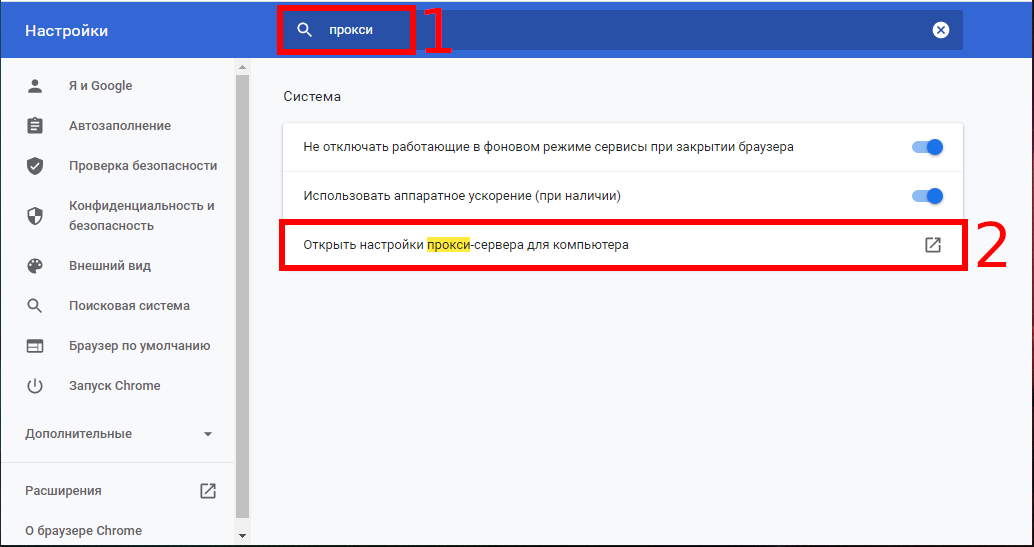
Откроется уже знакомое окно настройки прокси на уровне системы.
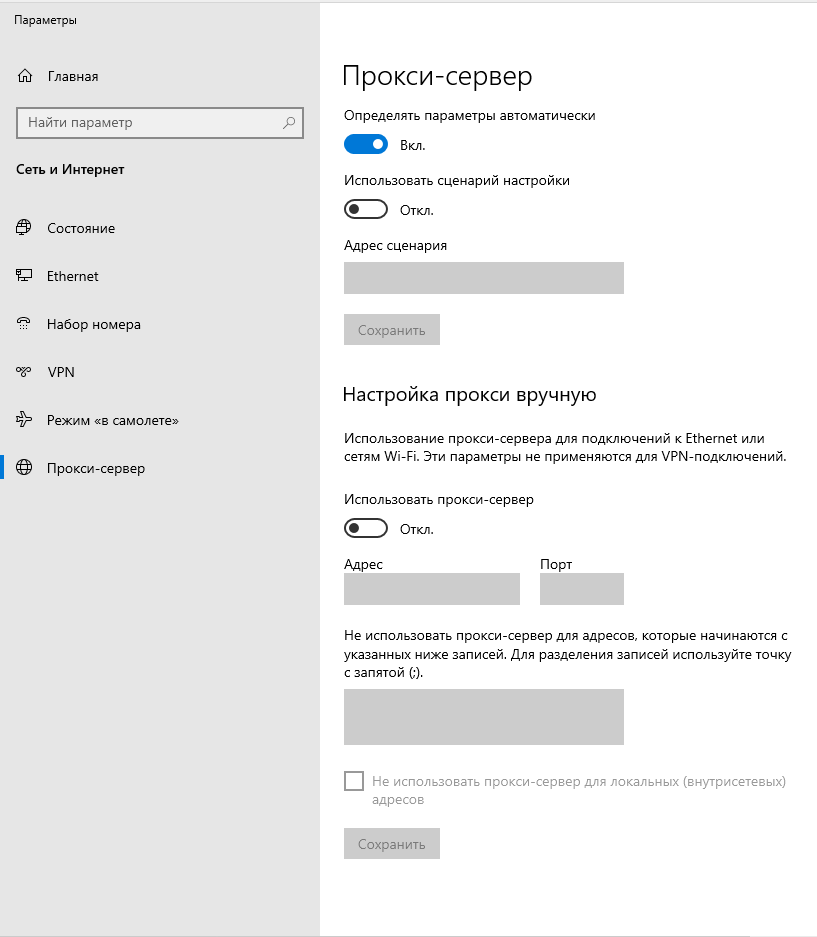
Включите «Использовать прокси-сервер», введите IP и порт, поставьте галочку «Не использовать прокси-сервер для локальных (внутренних) адресов»:
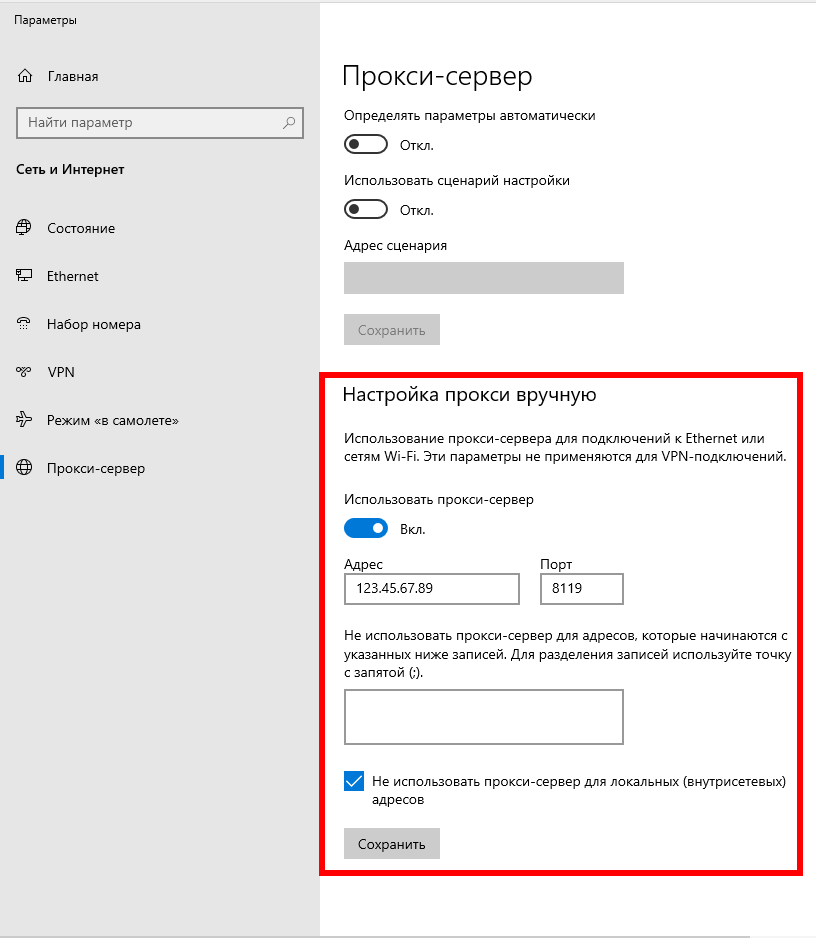
Когда всё будет готово, нажмите кнопку «Сохранить».
Firefox
Для изменения настроек прокси в Firefox, откройте окно настроек, в нём перейдите в Основное (пролистните в самый низ)→ Параметры сети → Настроить.
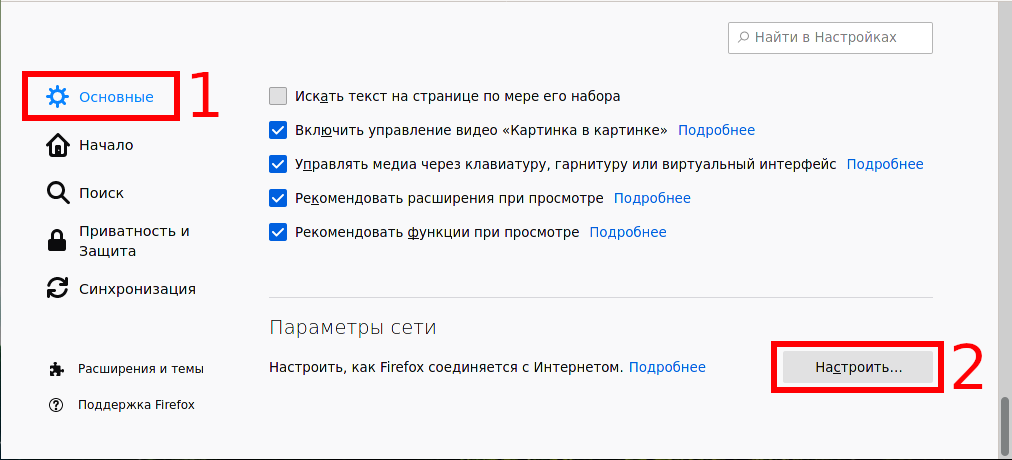
В открывшемся окне поставьте переключатель на Ручная настройка прокси. Введите IP и порт прокси сервера нужного вам типа (HTTP, HTTPS, SOCKS4 или SOCKS5). Нажмите ОК для сохранения настроек.

Также обратите внимание, что вы можете выбрать опцию «Использовать системные настройки прокси» для того, чтобы не настраивать прокси специально в Firefox, а наравне с другими браузерами и приложениями применять общесистемные настройки.
Как проверить настройки прокси-сервера
Можно легко проверить, работает ли новый Proxy-сервер. Перейдите по ссылке и посмотрите ваш текущий IP-адрес:
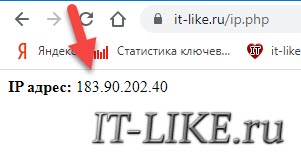
Во-первых, если ссылка открылась, значит Proxy рабочий, иначе бы просто возникла «Ошибка подключения к интернету» . Во-вторых, проверьте IP-адрес, который показывает сервис: он должен совпадать с адресом Proxy-сервера. Общесистемный прокси в Windows 10/8/7 имеет один недостаток: он не работает с SOCKS-прокси. Просто знайте это при выборе промежуточного сервера.
ProxyCap
Эту программу также качаем на официальном сайте. Преимуществом софта является встроенный Proxy Checker, то есть дополнительно качать и устанавливать ничего не надо, а также то, что вы сможете запустить любые приложения через прокси, даже если эта функция в них не предусмотрена.
Для работы с программой подойдут прокси HTTPS, SOCKS4, SOCKS5 с авторизацией. Программа бесплатна в течение 30 дней. После её также необходимо покупать. Еще один плюс – вы сами сможете выбрать для каждой программы запускать ли ее через прокси и при каких условиях.
Настройка ProxyCap осуществляется так же, как и в Proxifier:
- В правом углу окна программы жмём значёк «New proxy server».
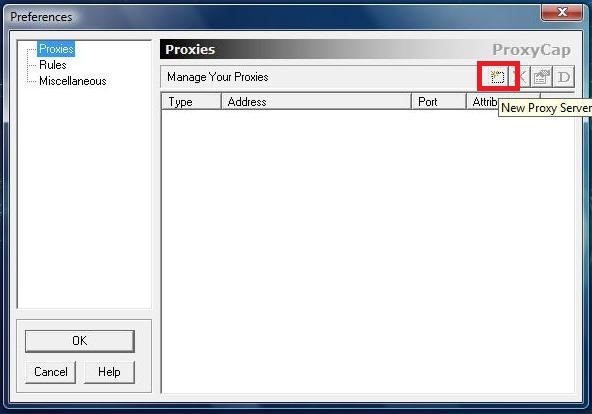
- Вписываем данные — IP (здесь это поле называется «Hostname»), порт, а также информацию для авторизации, если таковая предусмотрена.
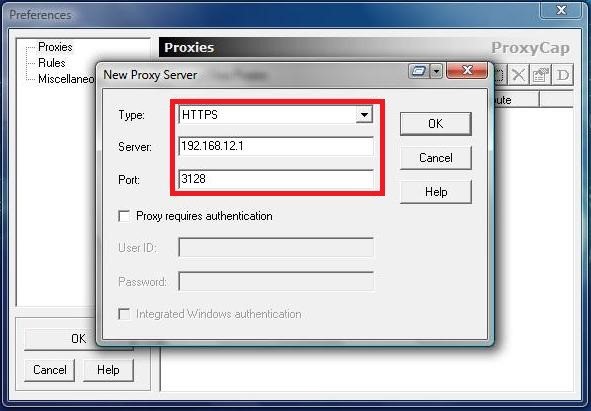
- Жмём «ОК» для сохранения настроек.
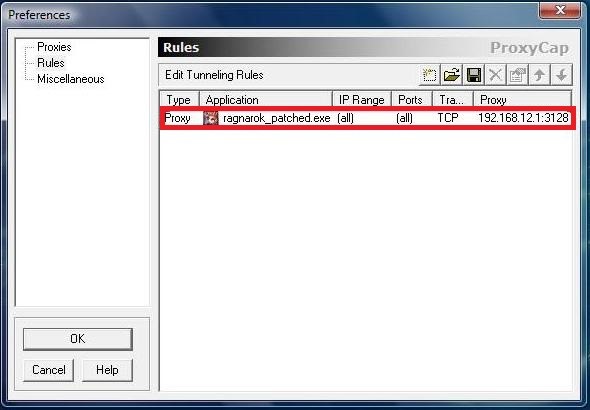
Чтобы проверить, работает ли прокси, там же в правом углу ищем кнопку «Check». Пишем любой URL и запускаем тест. Если всё получилось, переходим на вкладку «Rules» и создаём правило для перенаправления данных. Если нужно, чтобы все программы работали через прокси, выбирайте «Redirect throught proxy» и ставим галочку в пункте «Resolve names remotely». Также галочками отмечаем пункты «TCP» и «UDP». По умолчанию, трафик будет перенаправляться через прокси, но в случае необходимости можно вручную выбрать нужные вам программы.
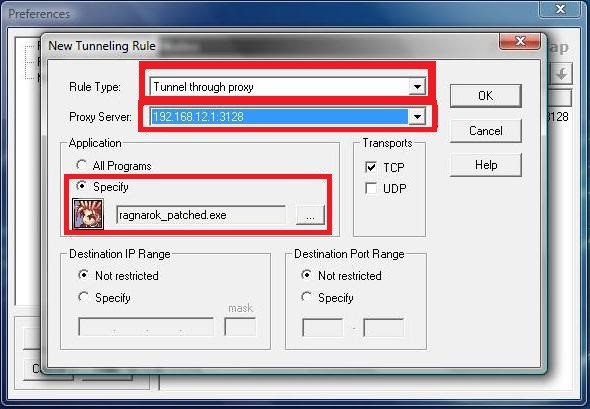
Настройка прокси в Firefox
Чтобы настроить прокси в браузере Мозилла Firefox начнем с открытия справа сверху в меню панели инструментов браузера.
Выбираем «Настройки» и прокручиваем виз до конца. Там увидим раздел под названием «Параметры сети», в котором нажмем кнопку «Настроить».

Откроется новое окно с параметрами конфигурации вашей сети. Выбераем «Ручная настройка прокси-сервера», а затем указываем адрес прокси-сервера и номер порта, соответствующие типу используемого прокси-соединения (HTTP, SOCKS и т. Д.).
В вкладке Дополнительно проверьте, чтобы стояла галочка Также использовать этот прокси для FTP и HTTPS. Сохраните свои настройки, нажав «ОК».

Таким вот несложным образом настраиваются прокси в Mozilla Firefox.
Зачем использовать прокси-серверы
Многие сайты считывают ваше местоположение, вычисляя его по IP-адресу. Если вы хотите предотвратить локализацию такого рода, вы можете использовать прокси-сервер. Он действует как своего рода интерфейс между вашим компьютером и сервером, управляемым URL-адресом, и, таким образом, скрывает ваш собственный IP.
Часто трудно найти действительно хороший прокси-сервер, потому что скорость передачи данных при таком соединении зависит от местоположения сервера и текущей загрузки на сеть. На spys.one вы найдете обновленный список подходящих вариантов.
Как пользоваться прокси сервером — еще несколько моментов на заметку
Чтобы решить проблемы с установкой и настройкой прокси-сервера, вы должны всегда проверять документацию провайдера касательно применяемых ими параметров, так как они могут быть разными.
Перед тем, как использовать прокси сервер в Opera , нужно знать, что существует много поставщиков прокси, и практически каждый из них использует собственный способ настройки параметров прокси. Есть много факторов, которые нужно принимать во внимание, такие как браузер, операционная система, тип прокси и так далее.
То же самое верно и для виртуальных частных сетей ( VPN ). Для них также существует множество способов настройки для определенных приложений и браузеров.
Если вы хотите выяснить, правильно ли отсылается информация с прокси-сервера, есть огромное количество сервисов, с помощью которых можно проверить свой IP-адрес . Они просканируют и проверят ваше соединение, как оно отображено или видимо тем приложениям, которые собирают и могут сканировать данные. Если вы знаете свой настоящий IP-адрес , то проверив его во время использования прокси-сервера, вы увидите другой набор цифр. Это доказывает, что прокси-сервер жив и работает. Есть даже сайты для проверки скорости соединения и приложения, которые могут быстро протестировать и просканировать IP-адрес на скорость передачи данных.
Если по какой-либо причине есть необходимость устранения неполадок, вам нужно обратиться к информационной панели провайдера, которая обычно доступна. Программное обеспечение должно помочь найти любые проблемы, так как на самом деле существует немного причин, из-за которых могут возникнуть неполадки. Программа выполнит общее тестирование протоколов безопасности, а также проверит, корректны ли адрес и порт. Если один из этих тестов или все сразу провалились, тогда нужно сообщить об этом провайдеру, чтобы технические специалисты могли запустить прокси или дать вам совет, что делать, или заменить используемый прокси сервер для локальных подключений на другой.
Дайте знать, что вы думаете по данной теме в комментариях. Мы очень благодарим вас за ваши комментарии, дизлайки, подписки, лайки, отклики!
Как использовать прокси
У пользователя с подключенным прокси-сервером появляется анонимность при работе в интернете, и повышается защита персональных данных. Когда вы разобрались, как настроить прокси на вашем устройстве, можно переходить к анонимной работе в интернете.
- обход блокировки на сайтах;
- подключение автоматизированных сервисов;
- раскрутка нескольких аккаунтов в социальных сетях;
- запуск массовой рекламы;
- анонимная переписка;
- парсинг данных.
Рекомендуем не использовать бесплатные общедоступные прокси. Они не надежны и отличаются низкой скоростью работы. Лучше подключить качественные приватные серверы, например, прокси Америки.












