Как на виндовс 10 поставить пароль при входе в систему
Защищать компьютер от непрошенных гостей приходится всегда. Все объясняется не только возможным прямым входом в систему, но и хакерской атакой через Интернет, когда посторонним становится доступна личная информация с дисков ПК. Чтобы этого не было, следует установить защиту. Это сделать легко, если знать в точности, как на виндовс 10 поставить пароль самостоятельно.
Существует несколько способов, как запаролить компьютер Windows 10. Здесь присутствует не только стандартная установка кода, вводимого при включении компьютера, но и другие интересные методы:
- стандартное внесение пароля учетной записи. Это как раз тот случай, когда пользователю приходится каждый раз при включении ноутбука или компьютера вводить код. Только так запускается система для последующей работы;
- отключение неиспользуемых учетных записей. Их может быть несколько, установленных на одном ПК. Чтобы посторонние не смогли войти в них, лучше отключить их совсем. Делается это через командную строку;
- отключение удаленного доступа к ПК. Таким образом происходит полная блокировка использования установленной системы на компьютере;
- отключение автозапуска программ и служб, которые не относятся к «Майкрософт». Это также обеспечит определенную защиту от входа посторонних лиц в систему.
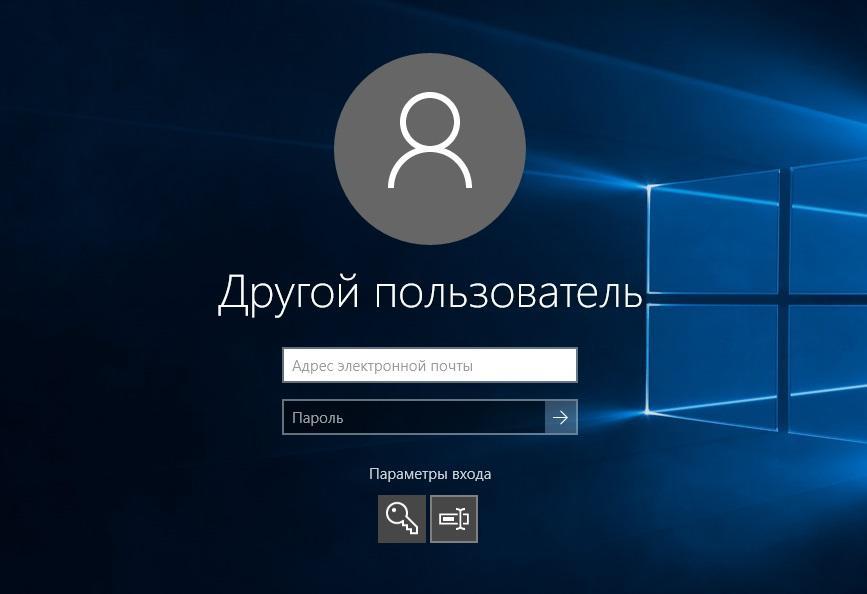
Экран блокировки с полем для ввода кода
К сведению! «Майкрософт» позволяет провести установку программы защиты, с помощью которой можно решить все возможные проблемы с увеличенным риском доступа. Это могут быть ShadowUser или Shadow Defender. Они поддерживаются системой разных версий, поэтому заметно облегчают пользователю задачу.
Блокировка учетной записи
Последовательность действий, как поставить пароль на ноутбук виндовс 10, выглядит следующим образом:
-
Нажав на иконку «Пуск» перейти во вкладку «Параметры». Значок имеет форму звездочки или шестеренки.
- В открывшейся вкладке «Параметры Windows» необходимо активировать двойным кликом пункт «Учетные записи».
- На странице две колонки. В левой части находится перечень действий, а с правой стороны варианты исполнения. В левой колонке выберите пункт «Параметры ввода». Справа появится информация наличия или отсутствия у вашей учетной записи пароля. Если пароль не создан, кликните по иконке «Добавить».
- Появится окно «Создание пароля». В нем три строки. В первой требуется ввести желаемую комбинацию из букв или цифр. Во второй строке подтвердить введенную комбинацию. В третью строку вводится подсказка на тот случай, если забудете код.
- Для вступления в силу изменений необходимо нажать «Далее».
Последующий вход в систему или при выходе из режима экономии электроэнергии (спящего режима) на дисплее будет появляться запрос на ввод пароля. Проверить, вступили ли изменения в силу, можно следующим образом:
- принудительно заблокировать учетную запись комбинацией кнопок «Win» и «L»;
- при активации должна появиться аватарка со строкой.
Как включить пароль Windows 10, если его запрос был отключен
В тех случаях, если вы используете учетную запись Майкрософт, или же при использовании локальной учетной записи на ней уже есть пароль, но он не запрашивается, можно предположить, что запрос пароля при входе в Windows 10 был отключен в настройках.
Чтобы снова включить его, выполните следующие шаги:
- Нажмите клавиши Win+R на клавиатуре, введите control userpasswords2 и нажмите Enter.
- В окне управления учетными записями пользователей выберите вашего пользователя и отметьте пункт «Требовать ввод имени пользователя и пароля» и нажмите «Ок». Для подтверждения придется также ввести текущий пароль. Внимание: отдельная инструкция о том, что делать, если нет пункта Требовать ввод имени пользователя и пароля.
- Дополнительно, если был отключен запрос пароля при выходе из сна и его требуется включить, зайдите в Параметры — Учетные записи — Параметры входа и справа, в разделе «Требуется вход», выберите «Время выхода компьютера из спящего режима».
Дополнительно обратите внимание на следующий нюанс: последние версии Windows 10 при установке и обновлении могут предлагать задать ПИН-код и использовать его для входа вместо пароля. Здесь может пригодиться инструкция Как удалить ПИН-код Windows 10.
Видео инструкция
На этом всё, при входе в Windows 10 в будущем вы должны будете авторизоваться. Если же что-то не получается или ваш случай отличается от описанных, опишите его в комментариях, постараюсь помочь. Также может заинтересовать: Как изменить пароль Windows 10, Как поставить пароль на папку Windows 10, 8 и Windows 7.
Как установить пароль на компьютере при входе в систему (на Windows 10)?
Как обычно — Пуск — Параметры- Учетные записи пользователей.
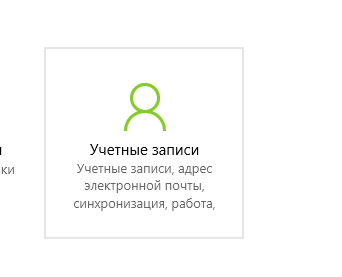
Если хотим добавить нового пользователя идем «Семья и другие люди».


В этот раздел «переехал» родительский контроль.

Но в Windows 10 можно настроить вход не только по паролю, но и другими способами, по пин-коду, с помощью графического пароля и с помощью приложения Windows Hello.
Как поставить графический пароль (ключ)
В качестве альтернативы можно использовать графический пароль, также известный как графический ключ. Для установки графического пароля откройте меню « Параметры », перейти в раздел « Учетные записи – Варианты входа », выделить пункт « Графический пароль » и нажать на кнопку « Добавить ».
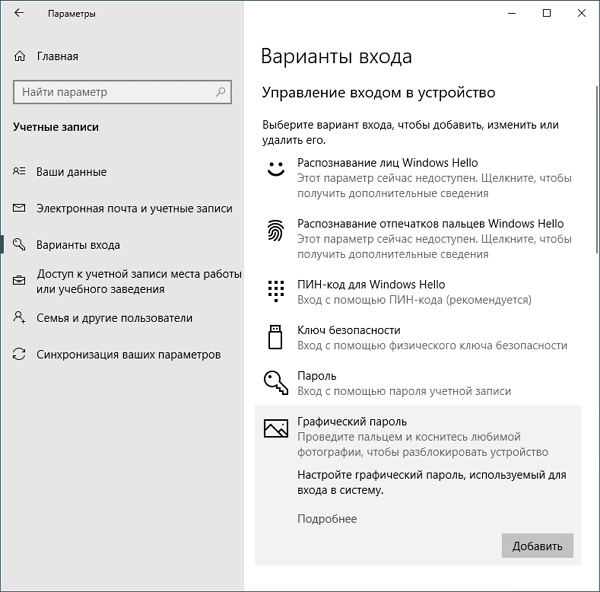
В результате должно открыться окно настройки графического ключа. На первом этапе нужно выбрать картинку, которая будет использоваться как фон.
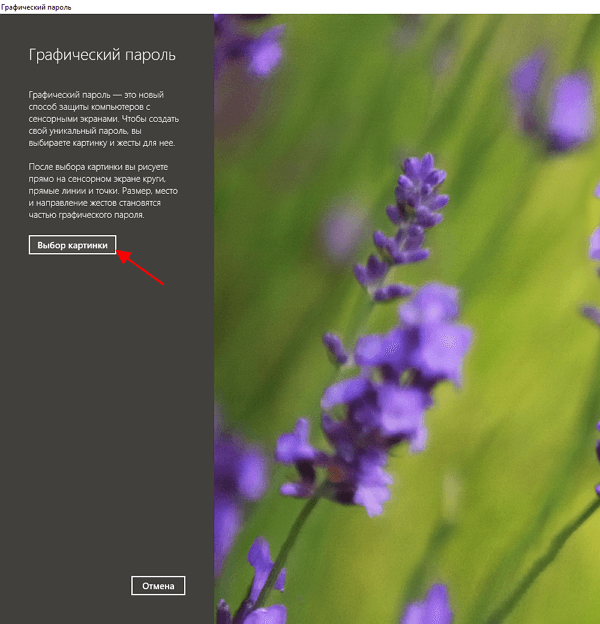
После выбора картинки подтверждаем ее нажатием на кнопку « Использовать эту картинку ».

После этого с помощью мышки или сенсорного ввода нужно провести 3 линии по экрану. Постарайтесь как-то связать эти линии с фоновой картинкой, для того чтобы их было легче запомнить.
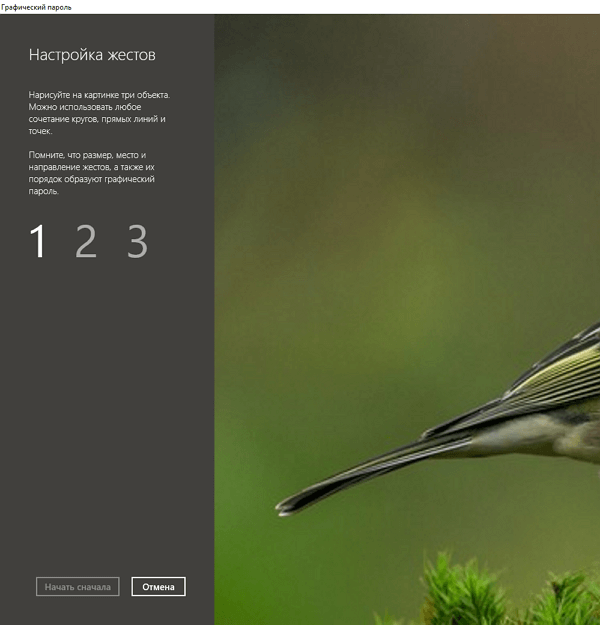
После завершения настройки введенные линии будут использоваться как графический пароль и для входа в Windows 10 их нужно будет в точности воспроизвести.
- Как посмотреть пароль под звездочками
- Забыл пароль от WiFi
- Как отключить пароль в Windows 8
- Как поставить пароль на Wi-Fi
- Как посмотреть пароль от Wi-Fi на компьютере
Создатель сайта comp-security.net, автор более 2000 статей о ремонте компьютеров, работе с программами, настройке операционных систем.
Задайте вопрос в комментариях под статьей или на странице «Задать вопрос» и вы обязательно получите ответ.
«Если все сделано правильно, то система поставит пароль и сообщит о том, что команда выполнена успешно»
А что может быть не так. У меня выдает «системная ошибка 5». Я уже заколебался с этим Windows 10 — целый день настраиваю это убожество
Жалко что больше у Вас статьи про Windows 10. Хотелось бы про семерочку, а есть ли еще наподобие таких же сайты, но про Windows 7. С уважением Николай.
Есть статьи и для Windows 7. До выхода десятки только про Windows 7 и писали.
Как поставить пароль на компьютер
В материале рассмотрим основные способы добавления пароля на компьютер под управлением Windows 10 и других версий. От самого простого, с помощью панели управления, до настройки входа пользователя с помощью учетной записи Microsoft.
Для тех пользователей кто неоднократно пользовался командной строкой виндоус, способ будет не менее простым чем предыдущий. Для тех кто делает это первый раз будет немного сложнее, но с помощью порядка действий вы сможете установить пароль.
- Запустите командную строку, для этого нажмите на клавиатуре Win + R, в открывшемся окне введите команду «cmd» и нажмите сочетание клавиш Ctrl+Shift+Enter или Ctrl+Shift и кнопку ОК с помощью мыши.
Также вы можете открыть командную строку от имени администратора или ее более новую версию Windows PowerShell с помощью контекстного меню. Для этого щелкните правой кнопкой мыши по значку Windows в левом нижнем углу экрана и выберите пункт «Windows PowerShell (администратор)» или «Командная строка (администратор)» в зависимости от версии Windows. Если после нажатия появится окно с просьбой разрешить этому приложению вносить изменения, нажмите «Да»;
- В открывшемся окне, введите команду «net users» и нажмите Enter. Таким образом вы увидите созданных пользователей системы.
- Далее необходимо ввести команду создающую пароль пользователя. Для этого введите команду «net user username password» вместо «username» укажите имя пользователя для которого создается пароль (из списка указанного при выводе предыдущей команды «net users»), а вместо «password» введите сам пароль. В нашем примере создадим пароль «testpass» для пользователя «Aleksey«.
- Проверьте установку пароля, для этого выйдите и заново войдите в систему. Либо выполните перезагрузку.
Основные выводы
Следуя моей простой инструкции, скорее всего проблем с тем, как поставить пароль на windows 10 у вас не возникнет. Никаких нюансов обычно не бывает, но если вдруг что-то пойдет не так как у меня в инструкции, то напишите об в этом внизу в комментариях к заметке, постараюсь вам помочь!
От себя могу посоветовать ставить пароль всегда. Мало ли, где вы будете пользоваться компьютером?
Был у меня такой случай в техникуме… На то время (где-то 2012 год) я на ноутбук пароль не ставил, тоже думал, а нафиг он нужен, только время тратить на его ввод. А получилось так: на паре оставил ноутбук на одной из парт, где объяснял студентам некоторые моменты по лабораторной работе и сам вышел на несколько минут из аудитории. Возвращаюсь и вижу картинку: несколько человек стоят у ноутбука и уже что-то там рассматривают.
Вот такие моменты всегда могут возникать, ведь любопытных людей очень много и невоспитанных тоже 🙂
Удачи вам! Оставляйте комментарии, помогла ли статья, чего-то может добавить, разъяснить.
Сделай репост – выиграй ноутбук!
Каждый месяц 1 числа iBook.pro разыгрывает подарки.
- Нажми на одну из кнопок соц. сетей
- Получи персональный купон
- Выиграй ноутбук LENOVO или HP

—> LENOVO или HP от 40-50 т.р., 8-16ГБ DDR4, SSD, экран 15.6″, Windows 10
Как поставить пароль на компьютер с помощью командной строки?

- Запустите командную строку от имени администратора
- Введите команду net user и выполните её нажав Enter . Отобразятся активные и неактивные учётные записи. Запомните наименование учетной записи, для которой вы будете менять пароль.
- Выполните команду net user имя_пользователя пароль (где вместо имя_пользователя впишите наименование учетной записи, а вместо пароль — пароль, который вы хотите установить на вход в Windows 10).
В Windows есть такие настройки, которые позволяют не запрашивать пароль при входе, даже если он установлен. Чтобы включить (если был отключён) запрос пароля при входе сделайте следующее:

Если пароль не запрашивается после выхода из режима сна, то зайдите в Параметры ⇒ Учетные записи ⇒ Варианты входа и справа в пункте Требуется вход выберите вариант Время выхода компьютера из спящего режима .
На этом пожалуй всё! Теперь вы знаете как поставить пароль на компьютер с Windows 10 и он будет более защищён, чем раньше.
Если вам понравилась эта статья, то пожалуйста, оцените её и поделитесь ею со своими друзьями на своей странице в социальной сети.












