Gradle sync failed программа на вашем хост компьютере разорвала установленное подключение
Я только что обновил (т. е. установил полную новую версию) свою Android Studio с 1.5 до 2.0. Обновление прошло гладко, но у меня возникли проблемы с моим проектом, когда я его открываю, когда Gradle синхронизирует мой проект.
после запуска Gradle sync в течение нескольких минут я получаю эту ошибку:
Итак, я нажимаю на ссылку, которая говорит:
Итак, я нажимаю на эту ссылку:
и я снова возвращаюсь к своей первой ошибке.
машина, над которой я работаю, на 100% отключена. У него нет и никогда не будет никакого сетевого подключения. Я считаю, что мне нужно отключить какую-то проверку, которая требует интернета, но я не уверен, что. Это исправимо, или мне нужно понизить рейтинг до Android Studio 1.5?
хорошо, я исправил свою проблему, поэтому я хотел опубликовать, как я это сделал, если кто-то еще столкнется с этой ситуацией.
я гуглил вокруг и найти заявление относительно работы в автономном режиме с Android Studio, которые читают:
вы можете, однако вы не сможете использовать любую зависимость Gradle. Gradle ищет в репозиториях зависимости с помощью интернета, поэтому, если вы полностью не можете работать в интернете. Старайтесь ничего не включать в Gradle файлы, если вы это сделаете, вам придется синхронизировать его, и он потерпит неудачу. Bascially просто не трогайте файлы Gradle, и вам будет хорошо идти.
Итак, я просмотрел свои файлы gradle, в частности сборку.gradle для проекта (не для модуля). Там я заметил строчку:—4—>
Итак, Я заменил 1.3.0 С 2.0.0 и проект построен просто отлично.
Я надеюсь, что это помогает кто-то еще в будущем. Удача.
У меня такая же проблема, когда я загрузил исходный код «BackboneExampleApp» из guithub Нажмите Здесь Для Кода. Я сделал следующий процесс, наблюдая за настройками моих старых проектов и нашел эти ошибки. Я разрешил обе ошибки, запустил приложение и получил ошибки для обновления проекта и, наконец, когда я обновил, больше проблем не существует. Просто посмотрите фотографии для справки.

построить.Gradle в (Проект: BackboneExampleApp-master)—>
У меня была та же проблема, что и у вас. К счастью, мне удалось ее решить. Вам нужно перейти к Файл > > Настройки > > Сборка, Выполнение, Развертывание >> Инструменты Сборки >> Gradle. Вам нужно изменить Gradle Home. Мой был «C:/Program файлы/Андроид/Android-студия/ш /gradle-2.08″ и он сказал, что путь является недопустимым. Итак, просто перепроверьте свой путь в проводнике и измените его. Я сменил свой на . C:/Program файлы / Android / Android Студия/ш /gradle-2.10».
У меня была похожая проблема. Я пытался создать один из образцов СМИ. Я попытался использовать gradle 2.0.0, как вы предложили, но это не сработало. Но я на верном пути. gradle 2.1.0, наряду с отключением автономного режима, заставил его работать.
для меня это была проблема подключения, что я проверил, что мое соединение работает в ту же секунду, когда я включил и отключил автономный Gradle, а затем Android Studio скачать необходимые файлы
NB: мое соединение отключалось и повторно подключалось много раз, поэтому я понял, что эта ошибка была вызвана соединением, особенно это было не то же время, которое требуется при попытке синхронизировать мой Gradle
Я надеюсь, что это поможет, спасибо всем.
я столкнулся с той же проблемой. Убедитесь, что вы сделали запись в path в переменной среды для gradle
после отключения автономного режима и установки пути в переменных среды проблема была исправлена, и Gradle был построен чисто.
кажется, есть несколько причин для этой проблемы. Я исправил это, изменив «версию Gradle «и»версию плагина Android».
Это может быть полезно для кого-то. Перейдите в файл->структура проекта. Выберите проект и обновите версии плагинов gradle и android.
Я тоже пришла с той же проблемой в моем приложении..Версия приложения Gradle-2.3.3 .Я просто обновляю Gradle до 3.0.1 .и проблема решена.
Я попал в ту же беду, о которой Вы упомянули. Но я решил ее сам. Я подключил свой компьютер к интернету и перезагрузил проект, используя PROJECT>>REBULIT PROJECT.
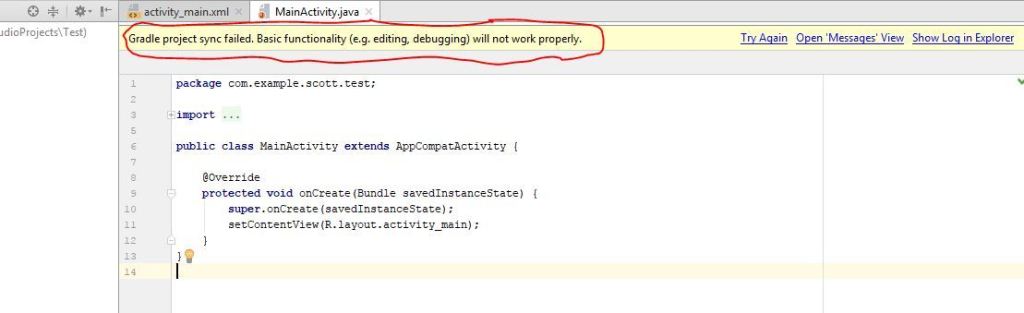
Что такое Gradle?
Gradle — это не что иное, как система компиляции, которая конвертирует все ваши исходные файлы в формат APK (Android Application Package). Последний — это формат файла, который операционная система Android использует для распространения и установки мобильных приложений. Итак, нам нужен инструмент, чтобы использовать необходимые инструменты, чтобы сделать это возможным. Хорошая новость в том, что все эти инструменты интегрированы, и вам не нужно беспокоиться о том, что Gradle действительно делает в фоновом режиме.
Загрузите последнюю версию Gradle.

- Вы можете скачать его с сайта Gradle.
- После загрузки извлеките все файлы в одну папку.
- Откройте свою Android Studio. Перейдите в File-> Parameters-> Build, Run, Deploy-> Gradle.
- Затем выберите «Использовать локальное распространение Gradle» и в Gradle Home введите путь к папке, в которую мы распаковали файл.
Обновите SDK
Что такое ADB
Android Debug Bridge (ADB) является универсальным инструментом командной строки, который способствует взаимодействию между средой разработки, в нашем случае Android Studio, и AVD-эмуляторами или физическими Android-устройствами для возможности запуска и отладки приложений.
ADB состоит из клиента, из сервера, который работает в качестве фонового процесса, на компьютере разработчика и из демона, который работает в качестве фонового процесса на каждом экземпляре эмулятора или реального устройства.
Каким образом принудительно отключить брандмауэр

Файрвол Windows фильтрует поступающий трафик, позволяя безопасно пользоваться мировой паутиной. Однако такая защита может снижать производительность ПК, тормозить скорость интернета и ошибочно срабатывать там, где никакой угрозы не наблюдается. Иногда это мешает пользователям в онлайн-играх вроде Майнкрафта.
Чтобы справиться с этой проблемой, отключите брандмауэр Защитника Windows, если удаленный хост принудительно разрывает ваше существующее подключение к игре.
Помните, что без брандмауэра компьютер уязвим к DDoS-атакам, взломам через бэкдоры и удаленный рабочий стол. Файрвол отслеживает движение трафика и мешает злоумышленникам обманывать вашу систему с помощью метода переадресации пакетов. Также брандмауэр пресечет соединение с фишинговыми сайтами, которые воруют данные от чужих банковских карт или социальных сетей.
Принудительное включение протокола TLS 1.2
Если приложение настроено для использования TLS 1.1/1.0 вместо 1.2, то при установке им подключения, скорее всего, связь с удаленным хостом будет разорвана. Поэтому для принудительного включения выполните следующие шаги:
Перейдите в корневой каталог web приложения и щелкните правой кнопкой мыши на файл «Global.asax». Выберите «Просмотр кода» из списка.
На странице найдите метод «Application_Start». Добавьте к этому методу следующую строку кода:
| if (ServicePointManager.SecurityProtocol.HasFlag(SecurityProtocolType.Tls12) == false) ServicePointManager.SecurityProtocol = ServicePointManager.SecurityProtocol SecurityProtocolType.Tls12; > |

Сохраните изменения и проверьте, разрывается ли соединение с удаленным хостом.
Дополнительные советы по устранению неполадок
Следующие рекомендации часто помогают диагностировать проблемы с эмулятором Android.
Запуск эмулятора из командной строки
Если эмулятор еще не запущен, вы можете запустить его из командной строки (а не из среды Visual Studio) для просмотра его выходных данных. Как правило, образы AVD эмулятора Android хранятся в следующем расположении (замените имя_пользователя своим именем пользователя Windows):
C:Usersusername.androidavd
Запустите эмулятор с образом AVD из этого расположения, передав имя папки AVD. Например, эта команда запускает виртуальное устройство Android с именем Pixel_API_27:
В этом примере предполагается, что пакет SDK Android установлен в расположении по умолчанию C:Program Files (x86)Androidandroid-sdk; если нет, измените указанный выше путь для расположения пакета SDK Android на компьютере.
При выполнении этой команды вы получите много строк выходных данных во время запуска эмулятора. В частности, вы увидите строки, как в следующем примере, если аппаратное ускорение включено и работает должным образом (в этом примере для аппаратного ускорения используется HAXM):
Просмотр журналов Device Manager
Часто можно диагностировать проблемы с эмулятором, просмотрев журналы Device Manager. Эти журналы записываются в следующее расположение:
C:UsersusernameAppDataLocalXamarinLogs16.0
Просмотрите файл DeviceManager.log в текстовом редакторе, например в Блокноте. Следующий пример записи журнала указывает, что HAXM не найден на компьютере:
Удаленный хост принудительно разорвал существующее подключение в Майнкрафт
Ошибка «Удаленный хост принудительно разорвал существующее подключение в Майнкрафт» чаще всего возникает при возникновении проблем с интернетом и решить ее можно несколькими способами.
Тут перечислены все возможные причины появления данной ошибки и методы ее исправления от самого простого и распространенного до самых сложных. Начните с самого верха списка и опускайтесь вниз тестируя все возможные причины.
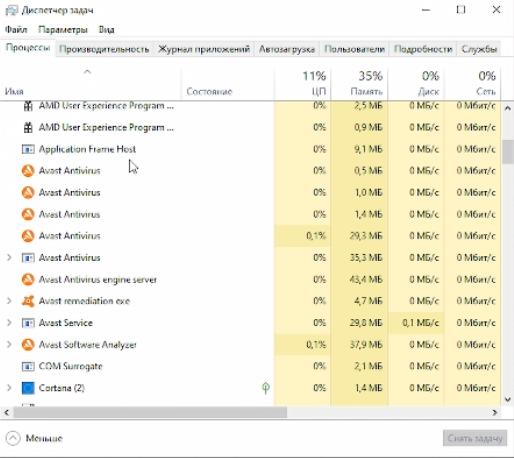
- Перезагрузите роутер и проверьте соединение с интернетом;
- Попробуйте перезагрузить компьютер;
- Проверьте и в случае необходимости обновите Java;
- Проверьте и обновите все драйвера;
- Попробуйте подключиться к другой точке wi-fi или же сменить провайдера (например раздать интернет с телефона);
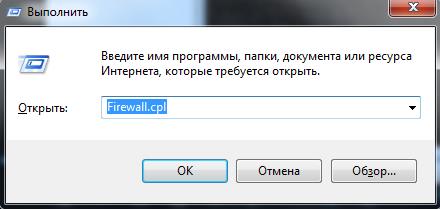
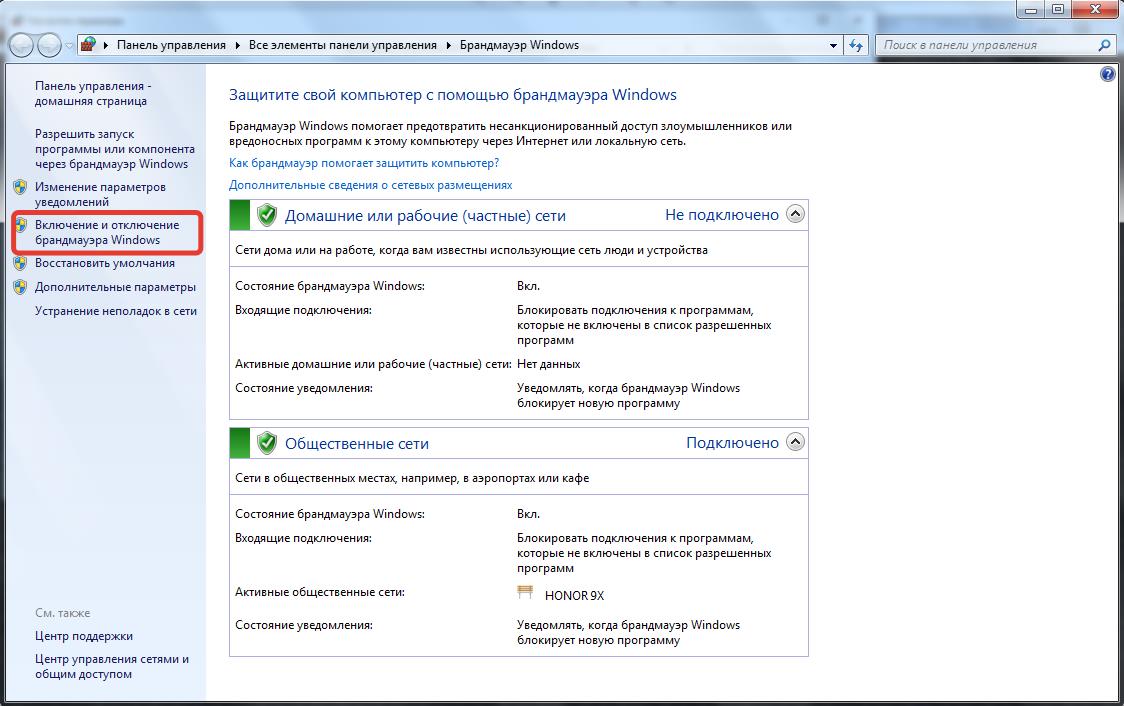
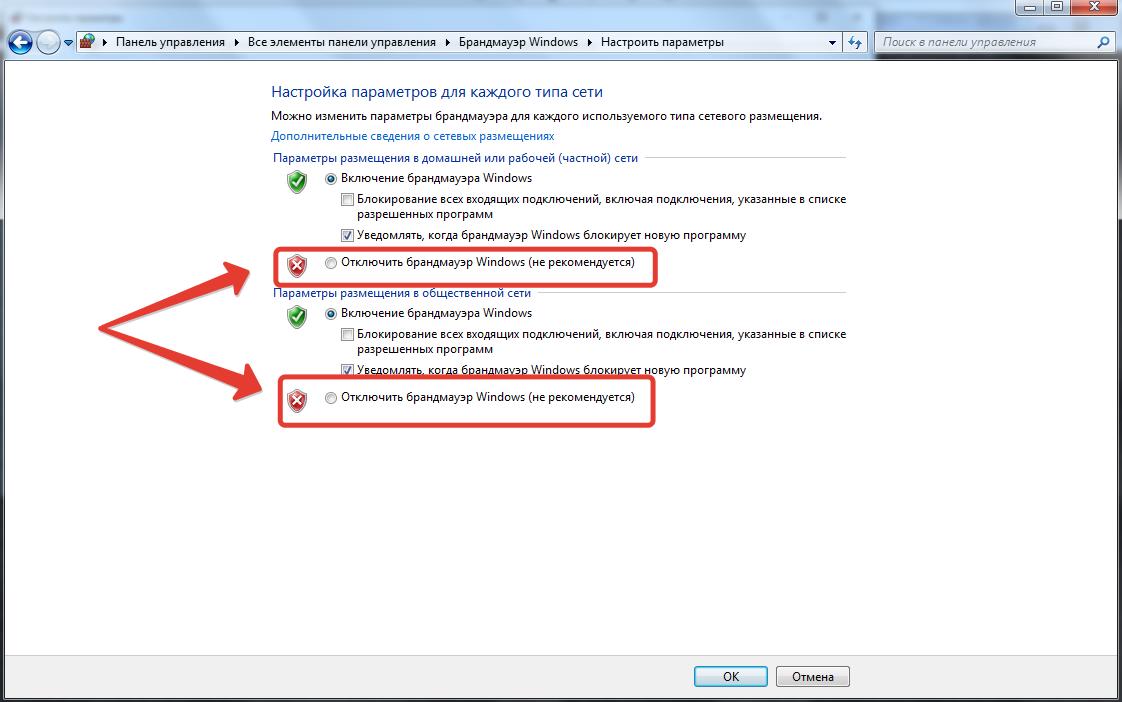
10. Попробуйте открыть порты. Для этого нажмите Win + R и в появившемся окне введите Firewall.cpl

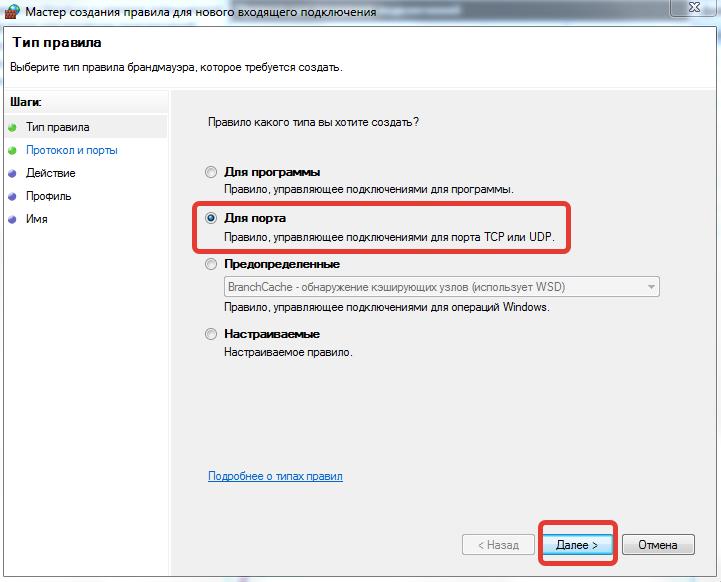
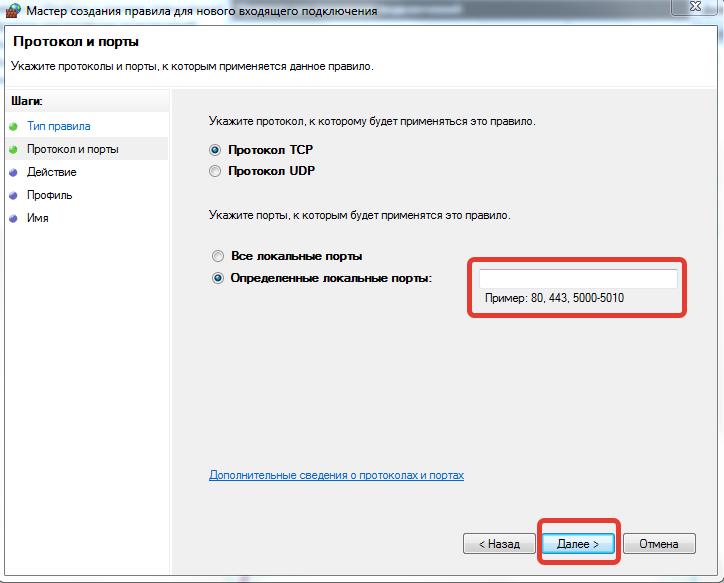
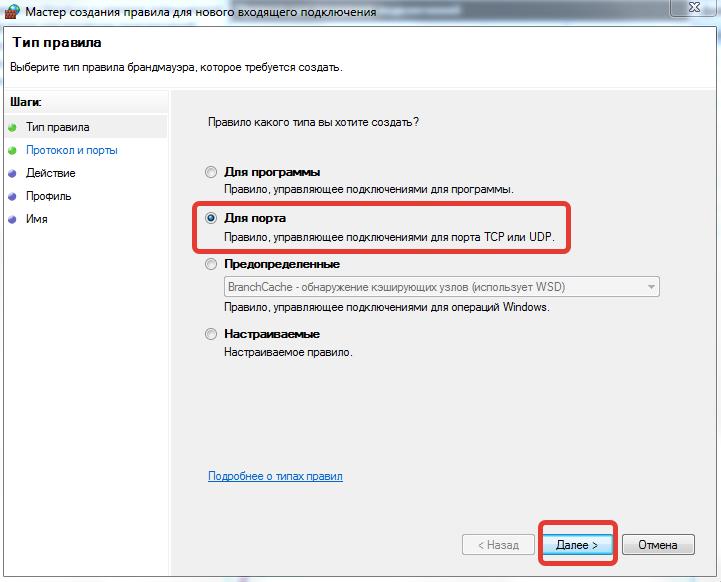
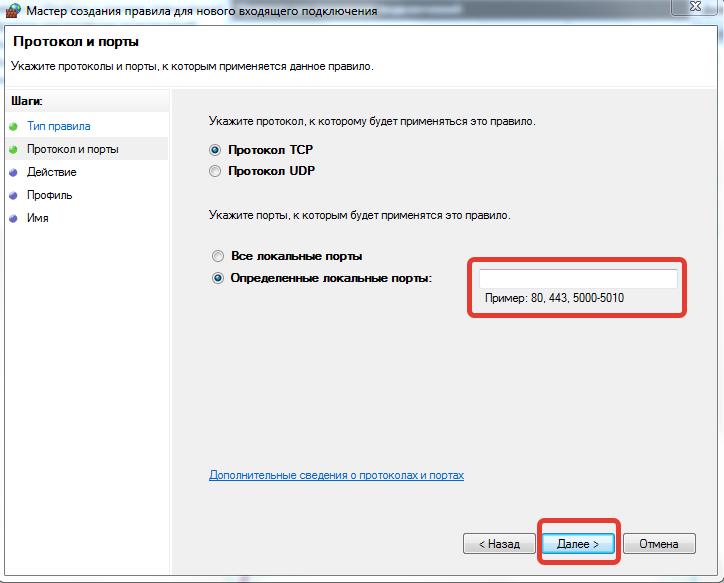
Что такое файл hosts
Для начала определим, что это за файл, и для чего он, в принципе, предназначен. Если коротко:
hosts — это текстовый файл без расширения, содержащий базу соответствия доменных имён и сетевых адресов
Человеку, хоть немного знающему принцип работы сети интернет, будет понятно, о чём речь (думаю, такие люди и без того прекрасно знакомы с hosts-файлом). Для остальных в двух словах отмечу.
Когда вы вводите в адресной строке вашего браузера определённый сайт, например, miradmin.ru (это и есть домен), ваш компьютер, смартфон, планшет либо ноутбук через мобильный интернет или Wi-Fi-сеть, раздаваемую как роутером, так и с компьютера по технологии Virtual WiFi, обращается сперва к DNS-серверам, специальным компьютерам, на которых прописано, где именно «лежат файлы» того или иного сайта, получает ответ, а затем уже идёт по полученному пути.
Однако, есть в этой цепи и промежуточное звено. Этим звеном является файл hosts.
Перед тем, как обратиться за нужным адресом к DNS-серверу, ваше устройство обратится к файлу hosts, расположение которого зависит от используемой операционной системы. Отсюда вытекает следующее правило:
Файл hosts — локальный файл, который имеет приоритет для конкретного устройства перед обращением к DNS-серверам
На самом деле, конечно, эта схема сильно упрощена, но для понимания основ работы интернет-приложений и функций, выполняемых файлом hosts этого будет достаточно.
Что такое Hosts и зачем он нужен?
Файл hosts — это текстовый документ, у которого нет расширения, однако открыть его можно через блокнот. В нем содержатся все доменные имена и адреса, к которым необходимо разрешить доступ или, например, запретить, перенаправить на другой IP-адрес.
При осуществлении серфинга в интернете, ваш браузер сначала обращается к так называемым DNS-серверам сайта, которые и отвечают ему, где расположены данные этого ресурса, после чего происходит автоматическая переадресация. Однако не всегда этот путь идет по прямой. Вот здесь как раз таки в роли проводника и выступает файл hosts. Если в нем прописаны какие-либо правила переадресации или запрета, то ваш браузер берет информацию из него и заходит именно на тот IP-адрес или ресурс, который в нем прописан.
Случались ли у вас ситуации, когда вы не могли зайти на сайт одноклассников, Вконтакте, Сбербанка? А после сброса всех настроек чудесным образом все работало, не так ли? Дело в том, что как раз таки в этом файле и были прописаны правила, которые блокировали к нему доступ или переадресовывали на сторонний ресурс.
Многие пользователи вносят коррективы в hosts, чтобы заблокировать навязчивую рекламу в своем смартфоне. Да, по умолчанию такой опции нет, но во многих случаях можно попытаться внести некоторые изменения, чтобы полностью или частично от нее избавиться, особенно, если она появляется в приложениях внезапно и постоянно.
Установка APK-файлов
Теперь подсистема Windows Subsystem for Android работает, однако с установкой приложений есть некоторые сложности. Как вы уже знаете, вместо Google Play здесь используется Amazon Appstore. Причём отображаются там лишь приложения, которые Microsoft и Amazon протестировали на работоспособность в подсистеме.
Правда воспользоваться Amazon Appstore всё равно не получится. Приложение не только требует учётную запись Amazon, но и проверяет ваше местоположение. Можно, конечно, подключить VPN, но есть ли в этом смысл?
К счастью, Windows Subsystem for Android поддерживает установку приложений с помощью APK-файлов. Вы можете воспользоваться либо утилитой WSATools, о которой мы рассказали в статье по этой ссылке, либо устанавливать вручную с помощью командной строки по инструкции ниже.

- Скачайте SDK Platform Tools для Windows с сайта Android, перейдя по этой ссылке.
- Извлеките папку platform-tools , например, в корень диска C (рядом с папками Windows, Program Files и т. д.)
- Откройте приложение Windows Subsystem for Android и включите «Режим разработчика».
- Нажмите на кнопку рядом с элементом «Файлы». Начнётся запуск подсистемы Windows Subsystem for Android.
- Нажмите на кнопку «Обновить» рядом с элементом «IP-адрес».
- В описании для элемента «Режим разработчика» появится IP-адрес, который мы будем использовать для подключения к подсистеме с помощью ADB.
- Откройте командную строку (или Windows Terminal) и перейдите в папку с установленным SDK Platform Tools, подставив нужный путь к папке:
- Введите следующую команду, подставив в неё IP-адрес из предыдущего пункта:
Примечание. Если выполнять команды через PowerShell, то перед ADB следует прописать ./
Чтобы быстро скопировать путь к файлу, нажмите по нему правой кнопкой мыши и выберите «Копировать как путь». Затем вставьте его после adb.exe install и нажмите Enter.
Поделиться впечатлениями о работе Windows Subsystem for Android и обсудить сценарии её использования вы можете в нашем чате в Telegram. Там же можете задавать вопросы, если возникли какие-либо сложности с установкой подсистемы или Android-приложений.
Поскольку далеко не все Android-приложения корректно работают в подсистеме, пользователи решили составить таблицу с информацией о работоспособности приложений в WSA. Найти и внести свой вклад вы можете на GitHub.












