Обзор платформы «Яндекс. Облако»: как пользоваться, зарегистрироваться и управлять сервисами
Облачная платформа от компании «Яндекс» позволяет бизнесам из различных областей получить полноценный доступ к современным облачным технологиям: найти решение технических задач с помощью сервисов для вычисления и хранения данных, проводить масштабирование, создание новых проектов или приложений, а также выполнять иные сложные задачи. Управление «Яндекс. Облако», пользоваться которым довольно просто, производится через консоль, в которой можно настроить основной функционал и доступы для своих проектов.
В 2018 году российской интернет-компанией в тестовом режиме была запущена специальная облачная платформа, которая, по сути, является неким набором связанных сервисов. Работа с облачной платформой доступна, как корпоративным юзерам, так и частным лицам в предусмотренном формате «as a service».Функционирование обеспечивается за счет использования компанией «Яндекс» собственных дата-центров и программных решений.
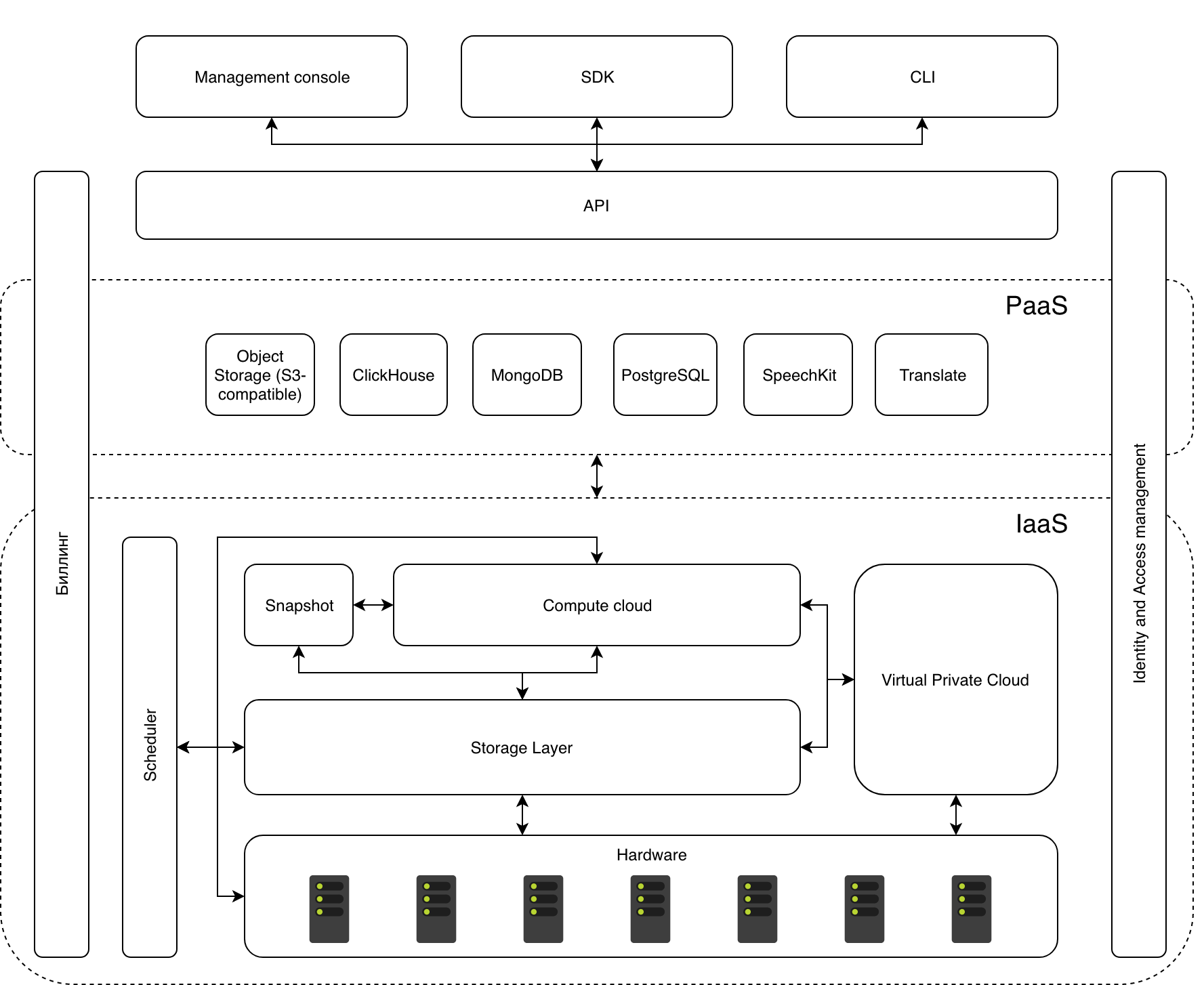
Архитектура облака Яндекс
Сегодня работа с публичной облачной платформой доступна каждому пользователю. Ее активно используют для развития бизнесов в различных отраслях, поддержания и разработки всевозможных веб-приложений, создания новых продуктов или же сервисов. Разработчики утверждают, что данное средство позволяет с малыми вложениями, в краткие сроки улучшить показатели эффективности и максимально расширить свое дело в надлежащих условиях, не сталкиваясь с проблемой нехватки ресурсов.
Интересно знать! Облачное хранилище позиционируется как международный игрок, который является прямым конкурентом Google Cloud Platform и Microsoft Azure.
Виртуальная инфраструктура масштабируемого формата может управляться:
- с использованием графического интерфейса;
- с помощью командной строки;
- инструментами разработки Python или Go.
«Яндекс.Облако» представляет собой сервис по управлению таких баз данных, как: MongoDB, PostgreSQL, ClickHouse, который способен перенять функции администрирования нужных систем. Он создан на основе современного опыта машинного интеллекта, потому предоставляет целый комплекс работ по синтезу и распознаванию речи и автоматического машинного перевода.
Системные требования
Программа «Яндекс.Диск» может быть установлена на следующих операционных системах:
Windows
- 32-разрядная Windows XP Service Pack 3 (с версии 0.8 включена поддержка Service Pack 1 и Service Pack 2);
- 64-разрядная Windows XP Service Pack 2 (с версии 0.8 включена поддержка Service Pack 1);
- Windows Vista;
- Windows 7;
- Windows 8 (классический интерфейс);
- Windows 10.
MacOS
- MacOS 10.11 или выше (El Capitan, Sierra, High Sierra).
Мобильные устройства
- Android не ниже версии 5.0.
- iOS не ниже версии 11.2.
- Windows Phone 7 и Windows Phone 8.
Консольный клиент для Linux
Консольный клиент может быть установлен на следующих операционных системах:
- Ubuntu Linux 8.04 и выше;
- Debian 5 и выше;
- Fedora 9 и выше;
- Red Hat Enterprise Linux 6 и выше;
- CentOS 6 и выше.
Сайты, которые бесплатно раздают облака
Яндекс.Диск – облачный сервис от Яндекса. Если у Вас там есть почта, то у Вас есть и такой диск. Бесплатно и навсегда дается 10 ГБ.
Для получения Яндекс.Диска нужно открыть сайт yandex.ru и зайти в свою почту. Затем открыть вкладку «Диск» (вверху).

С Вами поздороваются и предложат скачать специальную программу на компьютер для удобной работы с Яндекс.Диском.

Лучше сразу этого не делать – ее всегда можно установить позже. Рекомендую закрыть это окошко и сначала научиться пользоваться Яндекс.Диском без программы.
Вот и все! Загружайте файлы, сортируйте их, делитесь, удаляйте. В общем, облако у Вас уже есть. На него даже уже загружены кое-какие файлы и папки с файлами для примера.

Эти файлы всегда можно удалить. Но рекомендую сначала немного с ними поработать. То есть использовать их в качестве учебных материалов.
Для дальнейшего доступа к Яндекс.Диску нужно проделать все те же самые шаги: открыть сайт yandex.ru, открыть свою почту, перейти во вкладку «Диск».

А можно установить и настроить специальную программу «Диск для Windows» и пользоваться облаком прямо со своего компьютера — не заходя на сайт yandex.ru
Облако Mail.ru – сервис от почтового сайта mail.ru. Бесплатно дается 8 ГБ.
Для получения этого добра нужно всего лишь иметь почтовый ящик mail.ru. Если он есть, то и облако у Вас тоже есть.
Чтобы в него зайти, нужно открыть сайт mail.ru и открыть свою почту. Затем вверху нажать на кнопку «Облако».

Откроется Ваш личный облачный сервис. В него уже загружены некоторые файлы для примера. Их можно удалить, а можно и оставить. В общем, Ваше облако уже готово к работе.
Можно им пользоваться прямо так, через почту, а можно скачать и установить специальное приложение (программу). Тогда облако будет доступно прямо с компьютера – на Рабочем столе появится ярлык для его моментального открытия.
Диск Google (Google Drive) – сервис, который «прикреплен» к почте gmail.com. Бесплатно выделяется 15 ГБ.

Чтобы в него попасть, нужно зайти в свой электронный ящик на сайте gmail.com. Затем нажать на картинку с маленькими квадратиками рядом с Вашим именем (вверху справа) и нажать на пункт «Диск».

Возможно, после этого Гугл задаст Вам пару вопросов. Чуть ниже, на картинках, показано, что ему следует в этом случае ответить.
После этого загрузится Ваше личное облако. На нем уже будет папка с несколькими файлами. Можно эту папку со всем содержимым удалить, а можно и оставить – как хотите.
Итак, диск готов к работе. Можно начинать закачку!
Открывается оно точно таким же образом – через почту. А можно установить специальную программу. Тогда оно будет доступно с Вашего компьютера.

Как мне показалось, это облако гораздо сложнее в использовании, чем все остальные. Не каждый разберется. Но есть определенные плюсы, которых нет в других сервисах. Например, прямо в нем можно создать документ, презентацию, таблицу, форму или рисунок.

То есть прямо в интернете откроется программа для создания файла нужного типа. Она достаточно проста и позволяет как создать файл, так и сохранить его на Google Диск, а также скачать на компьютер в нужном формате.
Такие программы можно использовать вместо Word, Excel, Power Point. Очень удобно, когда приходится работать за компьютером, на котором они не установлены.
Программа для телефона
Приложение доступно для всех видов смартфонов, а также планшетов.
- Заходим в Google Play или App Store, вводим в поисковую строку название: «Яндекс диск». Далее открываем, устанавливаем и запускаем.
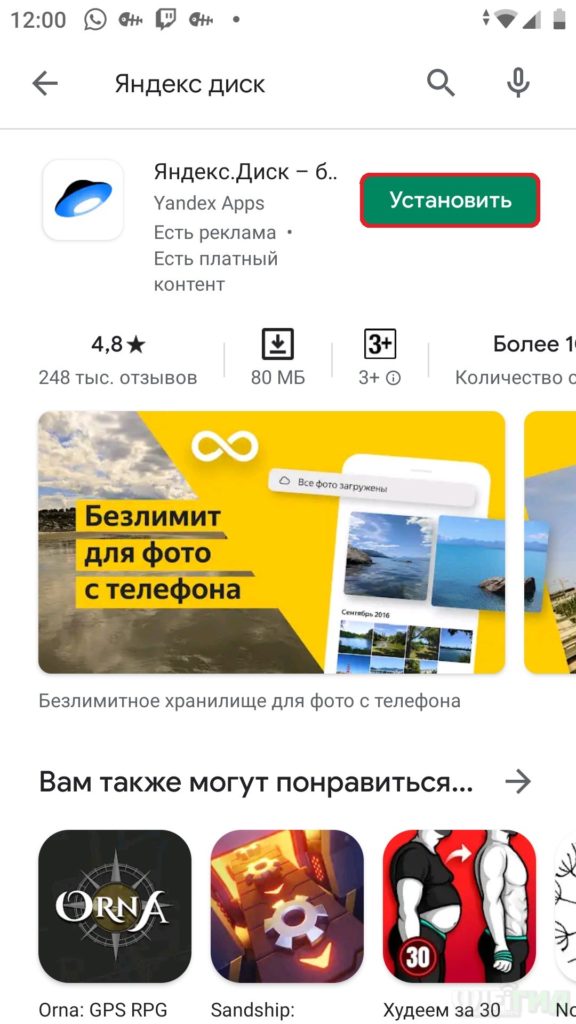
- А вот и то, ради чего мы устанавливали это приложение, и ради чего вообще нужно пользоваться Яндекс диском – безлимитное место в облаке для фото, которое вы делаете с телефона. Нажимаем «Включить».
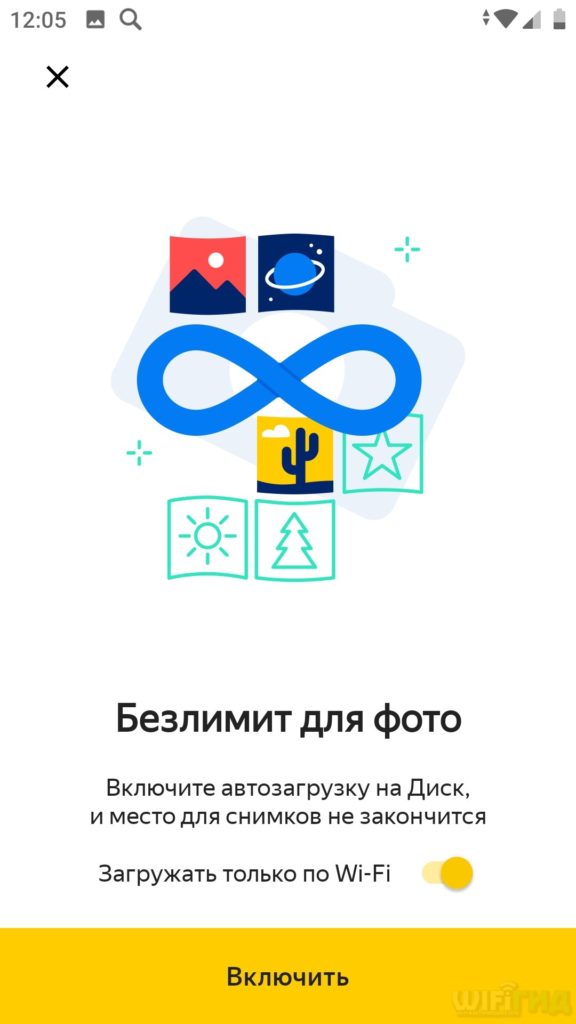
- Опять нам предлагают установить Про-версию – отказываемся, если вам это не интересно.
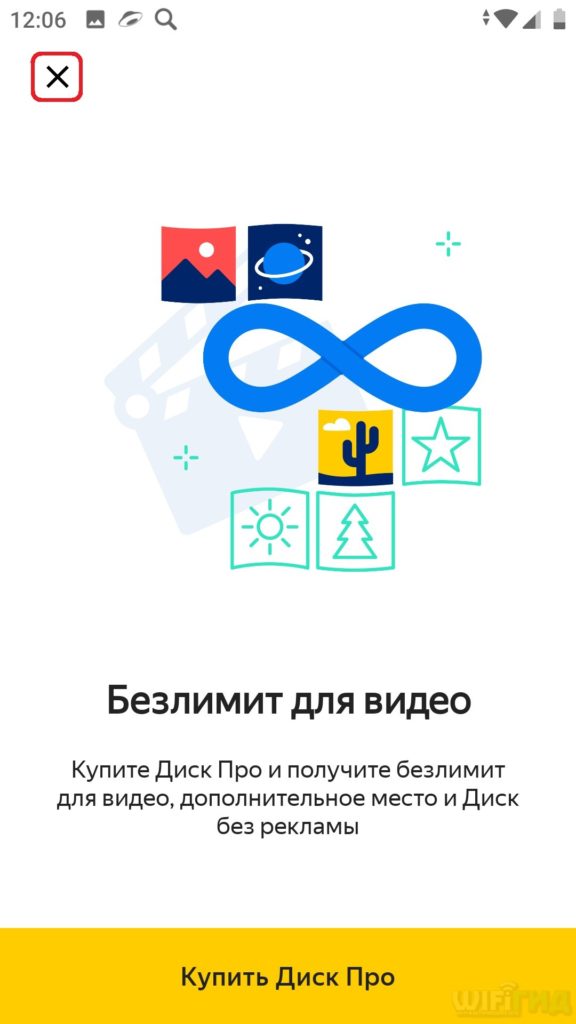
Меню программы примерно такое же как в браузере. Фотографии автоматом начнут загружаться в облако, если вы подключены к Wi-Fi.
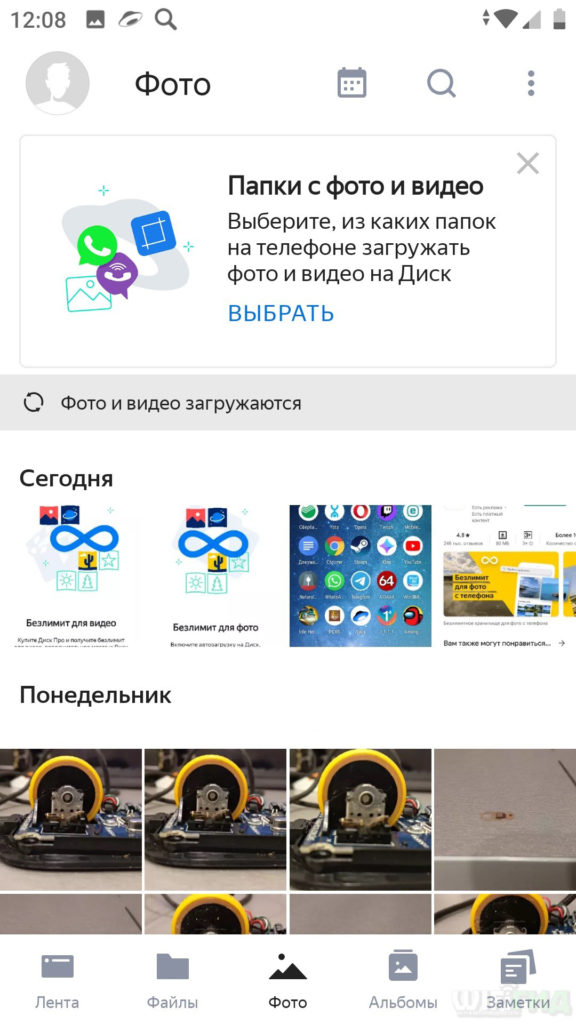
И самое интересное, я загрузил почти все фотографии с телефона, а свободное место на диске не убавилось. Значит не соврали, и для фотографий место и правда безлимитное. Конечно порыв интересный, но у того же Google стратегия аналогичная, и фотографии, загруженные с телефона, не занимают места в облаке.
Как поделиться файлами с друзьями
Ломаете голову над тем, как отправить нужные файлы по почте? Теперь не нужно пересылать файлы. Гораздо проще поступить так: в системном трее компьютера найдите значок диска. Ту самую летающую тарелку. Помните? Кликаете по ней, заходите в хранилище. Находите и выделяете нужный файл.

Теперь нажимайте на кнопку “Скопировать ссылку”. В трее появится надпись “Доступ к файлу открыт. Ссылка скопирована в буфер обмена”. Эту ссылку вы отошлете друзьям, всего лишь кликнув правой кнопкой мыши.
Все, кому вы пошлете скопированную сейчас ссылку, беспрепятственно по ней зайдут и посмотрят файл, к которому она относится.
Как скачать Яндекс Диск на андроид: смартфоны и планшеты
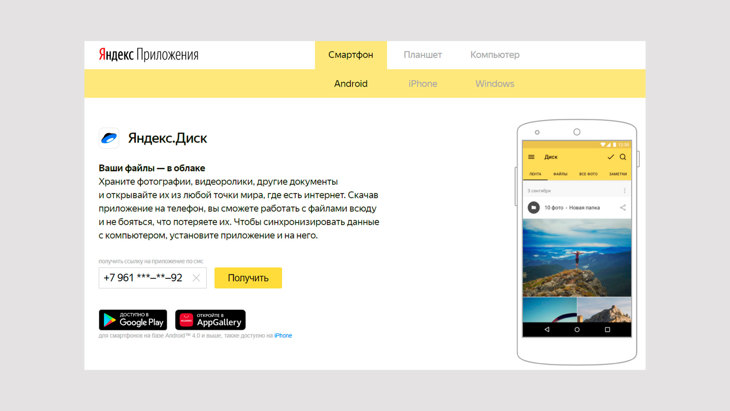
Быстрый темп жизни внёс свои коррективы в использовании людьми различных сервисов и приложений. Времени на использование компьютера просто не хватает. Поэтому многие люди стали пользоваться интернет-приложениями в мобильной версии. Яндекс Диск предлагает своё приложение для его эффективного применения.
Как скачать Яндекс Диск на смартфон? Переходим в каталог приложений сервиса и вводим свой номер телефона. Нажимаем «Получить» и на ваш телефон приходит смс со ссылкой на скачивание в Google Play. Через ссылку попадаем на страницу телефонного приложения и применяем «Установить». Приложение «Яндекс.Диск — безлимит для фото» занимает 46,65 МБ памяти. Дальше открываете и используете те функции, которые вам необходимы.
Теперь вы сможете работать с файлами в облаке (просматривать, хранить, загружать, редактировать) в любом месте где есть интернет. При этом они всегда под рукой и не потеряются.
Установка программы Яндекс.Диск на компьютер
Пользуясь Яндекс.Диском, очень удобно установить приложение на компьютер и смартфон, планшет. Тогда будет происходить автоматическая синхронизация и вы будете работать с привычными вам программами, а Яндекс.Диск будет, как ещё один диск на вашем компьютере.
Для установки программы на компьютер нужно зайти в Яндекс.Диск через браузер и нажать на ссылку «Скачать Диск для Windows» или MacOS.

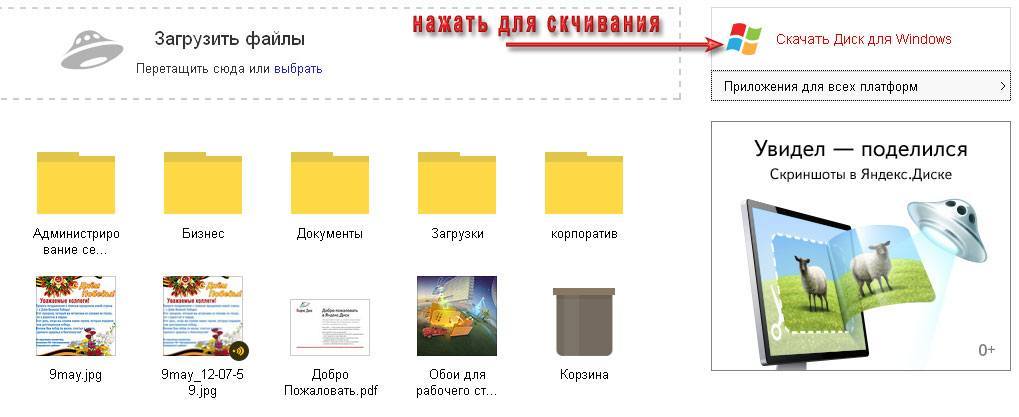
Далее следуйте инструкциям программы, скачиваете установочный файл и запускаете его.
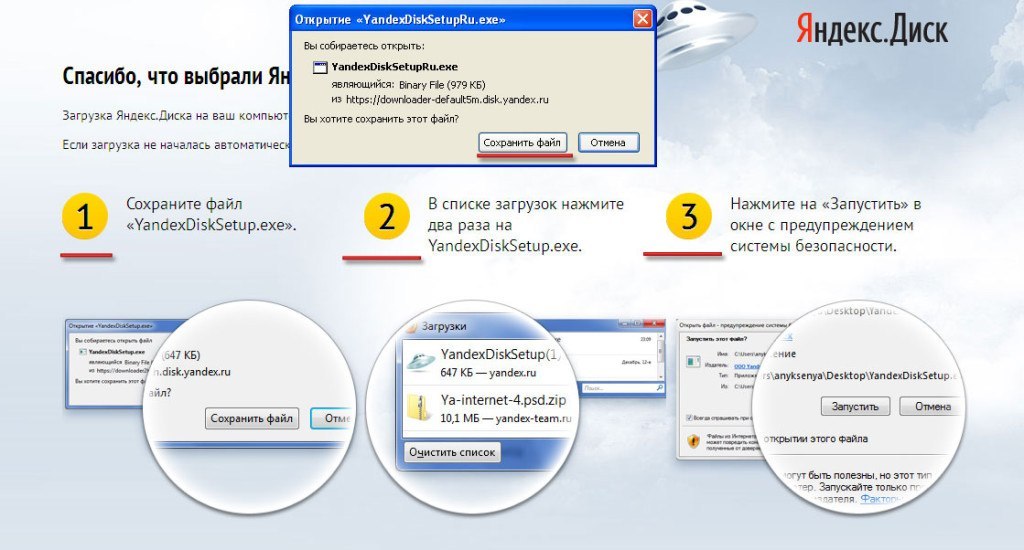
После, нужно дождаться полной загрузки и установки программы на ваш компьютер.
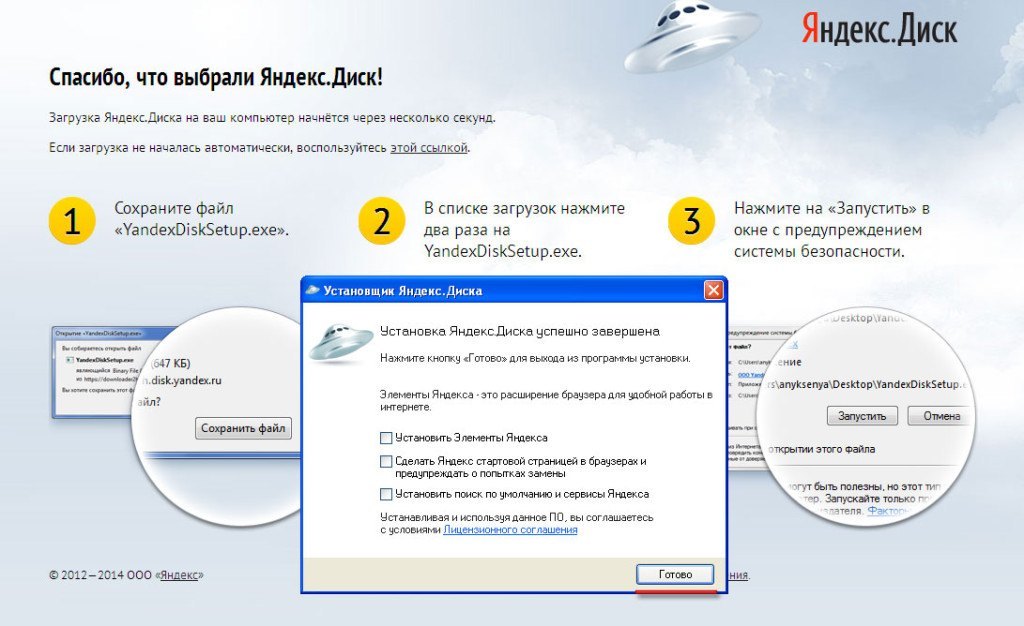
Как удалить с компьютера Яндекс Диск
Если по какой-то причине вам необходимо удалить с компьютера Яндекс.Диск, то следует поступать также, как и с обычным приложением – воспользоваться стандартными средствами операционной системы.
Переходим: Пуск -> Панель управления -> Программы и компоненты
В появившемся окне выбираем Яндекс.Диск (обычно он самый последний в списке) и нажимаем кнопку «Удалить». Загруженные файлы останутся в вашем аккаунте, удалено будет только приложение с компьютера.

Как удалить с компьютера Яндекс Диск
Если у вас остались вопросы, задавайте их в комментариях. Хотите получить дополнительный 1 Гб на Яндекс.Диск — также пишите комментарий, я поделюсь рефферальной ссылкой. И вам полезно, и мне приятно:)
- Активность: 169k
- Пол: Мужчина
- Активность: 14k
- Репутация: 203
- Пол: Мужчина
1. Да.
Ярлык только не папка, а метка с адресом для поиска папки или файла. На Рабсчем столе может располагаться как ярлык, так и папка, того же Яндекс-Диска. Они различаются по виду: на картинке ярлыка, как правило, присутствует стрелка, а на папке её нет.
2. Та же, скопированная, то есть синхронизированная с папкой Яндекс — Диска на компе, по умолчанию.
2.1 Папка 1 и папка 2 должны быть идентичны, так как синхронизируются между собой. Выгода Облака в том, что с любого другого устройства, например, со смартфона вы можете зайти в свою облачную папку, даже в тот момент, когда ваш комп будет отключен, или вы с него удалите папку Яндекс Диск., например при отключенном интернете. Содержимое вашего облачного хранилища не изменится без вашего желания, и действий. На другое устройство вы сможете его перезалить. При очередном включении Интернета папка на компе синхронизируется с папкой в облаке.
2.2 Если у вас отключен интернет и Яндекс Диск, (то есть нет интернета), то конечно, вы в облако не попадёте, а только в папку Яндекс Диска на своем компе. А когда подключится интернет и автоматическая синхронизация, то папки будут идентичны. Имеется настройки синхронизации и выбора папок для синхронизации , а также отключения синхронизации папок, удаление папок, настройка автозагрузки и т.д.
2.3 У каждой папки есть свой аккаунт, то есть регистрация с логином и паролем, а возможнп ещё и самая разная защита безопасности данных спец программами и настройками. Впрочем в каждую папку под своим аккаунтом можно вложить и ряд прочих папок, лишь бы из общий объем данных не превышал установленных при регистрации и оплате сервиса величин.
Если это разные диски под разными аккунтами, (то есть на каждый отдельный Яндекс Диск должен существовать свой вход с аккаунтом, регистрацией и паролем), то входите в соответствии с разными «ключами» и именами.
«Программа «Яндекс.Диск» автоматически создает папку, в которой будет храниться копия вашего Диска. Вы можете настроить ее расположение на компьютере сразу после установки программы», на почти любом из свободных дисков вашего компа.
Подробности описаны здесь https://yandex.ru/support/disk/desktop/windows.html
- Активность: 5061
- Репутация: 127
- Пол: Мужчина
Пользуюсь давно. Очень удобно. У нас на работе запрещена установка съёмных носителей и я обмен файлами делаю через «Яндекс диск».
- Активность: 32k
- Репутация: 437
- Пол: Мужчина
Мартбек, облачные хранилища, это места в интернете (специальные сервера), в которых можно хранить информацию.
Чтобы получить доступ к этим хранилищам, необходимо иметь учетную запись (аккаунт) сервиса, который предоставляет свои дисковые пространства (облачные хранилища).
Как правило, учетная запись представляет собой адрес электронной почты.
Если у Вас электронная почта на яндексе, напимер мое_имя@yandex.ru, то этот сервис по умолчанию сразу предоставляет бесплатно облачное дисковое пространство в 10 Гб.
Если у Вас электронная почта на гугле, напимер мое_имя@google.com, то этот сервис по умолчанию сразу предоставляет бесплатно облачное дисковое пространство в 15Гб.
Если у Вас электронная почта на мэйле, напимер мое_имя@mail.ru, то этот сервис по умолчанию сразу предоставляет бесплатно облачное дисковое пространство до 100 Гб (во всяком случае так они утверждают).
Пользуясь браузером Вы можете как закачивать информацию в облако, так и скачивать Но это довольно муторно и долго.
Для удобства пользователей существуют специальные программ-клиенты, которые облегчают работы пользователей с облачными хранилищами.
В нашем случае это программа-клиент Яндекс.Диск.
После установки программы, на компьютере (или смартфоне, или планшете) создается специальная папка и запускается синхронизация — т.е. все данные из облачного хранилища копируются в эту папку БЕЗ ВАШЕГО УЧАСТИЯ.
Аналогично, если Вы теперь в эту папку на своем компьютере скопируете, например, фотки, то они автоматом скопируются в облако опять же без Вашего участия.
Пользуюсь всеми перечисленными сервисами + сервис Dropbox.
Рекомендую.
41 комментарий
- Активность: 5061
- Репутация: 127
- Пол: Мужчина
Пользуюсь давно. Очень удобно. У нас на работе запрещена установка съёмных носителей и я обмен файлами делаю через «Яндекс диск».
- Активность: 792
- Репутация: 0
- Пол: Мужчина
Помогите разобраться.
1. Есть папка Яндекс.Диск на рабочем столе (ярлык) и Яндекс.Диск в папке Мой Компьютер-это одна и та же папка в компьютере.
2. Есть папка Яндекс.Диск в браузере (в облаке) -это другая папка.
Вопросы.
1) Папка 1 и папка 2 совершенно идентичны? Если это так, то в чем выгода облака- ведь те же 10 ГБ все равно занимают место на компьютере?!
2) Заходя по ярлыку на рабочем столе в папку Яндекс.Диск мы не попадаем в облако?
3) Как зайти в свою облачную папку? А если их две или больше?
Это основы, если их понять, дальше будет проще.












