Как сделать презентацию на компьютере: основные этапы работы
Рано или поздно каждый пользователь задаётся вопросом, как сделать презентацию на компьютере . В сегодняшней статье мы рассмотрим доступные программы, а также руководство к работе в одной из них. Сегодня есть несколько простых вариантов, помимо привычной всем Microsoft PowerPoint, но получив навыки работы с презентацией в ней, пользователь легко освоит и все остальные.
Итак, какие программы имеются в свободном доступе на сегодняшний день.
- Microsoft PowerPoint — неизменная классика. Если на вашем ПК или ноутбуке установлен Microsoft Office (например, вы пользуетесь текстовым процессором Word), то обязательно имеется и эта программа. Достаточно найти её и открыть или просто инициировать создание презентации щелчком правой кнопки мыши по пустому пространству рабочего стола.
- PowerPoint Online — упрощённый и бесплатный сервис на основе представленной выше программы. Воспользоваться им можно в случае, если нужной утилиты на ПК нет. Найти сервис можно в облаке OneDrive.
- LibreOffice Impress — альтернативный набор офисных программ. Более простой, чем Microsoft, но не менее эффективный. Принцип создания и редактирования презентаций аналогичен предыдущим вариантам.
- Google Презентации — онлайн-сервис для создания нужных файлов на основе Гугл Диска. Совместима с первой программой, поэтому позволяет не только создавать с нуля, но и загружать готовые презентации с последующим сохранением и конвертацией в подходящий для редактирования формат.
Это далеко не полный список доступных программ. Есть более профессиональные и сложные для простого пользователя варианты. Их мы в текущей статье рассматривать не станем, так как простой презентации в программе PowerPoint чаще всего достаточно.
С чего начать ?
Представим, что нам нужна презентация про А. С. Пушкина. Первое, что нужно сделать, — найти про него информацию в интернете.
Вместо того, чтобы открыть браузер и искать информацию вовне, мы создаём слайд, вписываем туда заголовок «А. С. Пушкин», выделяем словосочетание, нажимаем правую кнопку мыши и из всех опций выбираем «Интеллектуальный поиск». Справа в самой PowerPoint откроется вкладка с результатами поиска по вашему запросу. Можно нажать на любую ссылку, скопировать оттуда текст, закрыть вкладку и вставить текст на слайд.
Чтобы текст приобрёл нужный масштаб, необходимо после вставки текста найти небольшое окошко под копируемым файлом и нажать на кнопку «Изменять размер текста по ширине рамки». Если вам нужно сохранить гиперссылки и, например, курсив, то под текстом будет небольшая кнопка, где можно выбрать: сохранить ли изначальное форматирование текста или «Использовать конечную тему» презентации.
Как сделать презентацию со слайдами на компьютере
Чтобы сделать презентацию со слайдами на компьютере в первую очередь необходимо запустить программу. Для этого откройте меню «Пуск», перейдите в список программ и найдите там программу PowerPoint. Также данную программу можно запустить с помощью поиска в меню «Пуск» или с помощью ярлыка на рабочем столе.

После запуска программы PowerPoint список различных дизайнов, которые можно использовать для оформления презентации. Здесь вы можете выбрать любой понравившийся вариант. В дальнейшем, если выбранный дизайн вам не понравится, его можно будет поменять, не переделывая презентацию с нуля. Для примера выберем дизайн зеленого цвета, который называется «Аспект».

После этого перед вами появится интерфейс программы PowerPoint в котором вы и будете делать презентацию. Интерфейс PowerPoint разделен на три части. В верху разделенная на вкладки панель инструментов, слева список слайдов, а по центру сами слайды презентации.
Изначально в презентации только один слайд. Это заглавный слайд, с которого будет начинаться вся презентация. Здесь необходимо ввести название презентации и какую-то дополнительную информацию о ней, например, название организации.

После заполнения стартового слайда можно приступать непосредственно к созданию самой презентации. Делается это очень просто, добавляем в презентацию новый пустой слайд, заполняем его информацией и переходим к следующему. Если вы раньше работали с текстовым редактором Word, то заполнение слайдов презентации не должно создать для вас проблем, поскольку здесь все работает точно также.
Для того чтобы сделать новый слайд презентации используется кнопка «Создать слайд», которая находится на вкладке «Главная». Нажмите на стрелку под этой кнопкой, и вы увидите полный список возможных макетов слайда.

В списке «Создать слайд» выберите тот макет слайда, который вам больше всего подходит, и перед вами появится новый пустой слайд. В новом слайде будет несколько полей, который необходимо заполнить информацией. Это могут быть поля для вставки заголовка слайда, текста, изображения. Для заполнения текстовых полей необходимо просто кликнуть по пустому полю и вставить текст.

Если поле предполагает вставку рисунка, то необходимо кликнуть по иконке и в открывшемся окне выбрать изображение для вставки. Поля других форматов заполняются аналогично, кликаем по иконке и вводим нужные данные.

Если стандартные макеты слайдов вас не устраивают, то вы можете удалить некоторые поля или наоборот добавить новые. Для добавления новых полей воспользуйтесь инструментами на вкладке «Вставка». Здесь есть кнопки, которые позволяет вам вставлять в слайды текстовые поля, картинки, таблицы, диаграммы, видеоролики, аудиозаписи и многое другое. Например для того, чтобы добавить к слайду новое изображение воспользуйтесь кнопкой «Рисунки», а для добавления текстового поля нажмите на кнопку «Надпись» и нарисуйте мышкой нужный размер поля.

Также вы можете изменить дизайн уже готовой презентации. Для этого перейдите на вкладку «Конструктор» и выберите там один из предложенных дизайнов.

Для того чтобы сделать полноценную презентацию необходимо настроить переходы между слайдами. Для этого откройте вкладку «Переход» и выберите один из предложенных вариантов. Также на этой вкладке есть кнопка «Применить ко всем», которая применяет текущие настройки перехода сразу ко всем слайдам презентации.

Для предварительного просмотра получившейся презентации перейдите на вкладку «Слайд-шоу» и воспользуйтесь кнопками «С начала» или «С текущего кадра», которые запускают воспроизведение презентации с первого или текущего кадра.

На остальных вкладках также есть полезные инструменты, обязательно изучите их самостоятельно.
Слайды презентации и дизайн
Число слайдов рассчитывается по формуле: 1 слайд — 1 мысль. На один слайд отводится не более 1,5-2 минут устного рассказа.
Для хорошего доклада с презентацией достаточно 10 слайдов. Так выступление не затягивается и не дает слушателям заскучать. В тоже время оно позволяет докладчику объяснить главную информацию.
Для начала создания презентации нужно сделать первый слайд. Макет слайдов можно изменить, нажав правой кнопкой мыши на слайд и выбрав функцию «Макет».

Первый слайд и выбор макета
Дизайн можно выбрать не только из предложенных, но и скачать бесплатные нестандартные варианты. Для научного доклада выбирают минималистический стиль, для творческой презентации — что-то более креативное.
Важно! Оптимальное количество цветов на одном слайде – три: для фона, для заголовков и для текста.

Как создавать презентацию в PowerPoint
Шаг #1. Создаем первый слайд (титульную страницу).

Запустите PowerPoint. В левой части экрана в меню программы щелкните на кнопку «Создать». В правой части экрана появится набор доступных шаблонов, в том числе и пустой шаблон, в котором вы сможете создавать свой проект с нуля. Мы будем творить с нуля и поэтому выберем «Пустая презентация». Так у вас появится первый слайд.
Шаг #2. Задаем макет для нового слайда.

Для начала стоит определиться, какого формата будет ваша презентация: стандартная (3:4) или широкоформатная (16:9). Это два самых популярных стандарта соотношения сторон слайда. Но вы можете задать и свои значения. Для этого перейдите на вкладку «Дизайн» и щелкните на кнопку «Размер слайда».
Теперь вам нужно определиться с макетом для размещения контента на слайде. Здесь есть два варианта.
В первом варианте вы должны перейти на вкладку «Дизайн» и выбрать один из понравившихся шаблонов макета. Если ни один из предложенных вариантов не устроил, то щелкните в этом блоке на стрелочку вниз, а затем на опцию «Поиск тем», чтобы перейти к полному списку доступных дизайнов. Здесь же в правой части вы можете выбрать цветовую гамму для вашего шаблона. Система сама предложит самые актуальные цвета, но вы также можете выбрать и свою цветовую схему, шрифт, эффекты и стили фона.


Во втором варианте нужно на вкладке «Главная» использовать инструмент «Макет» и выбрать подходящую структуру для расположения информации.
Шаг #3. Создаем последующие слайды.

Чтобы добавить новый слайд, перейдите к области навигации по миниатюрам сладов в левой части экрана и выберите тот слайд, за которым должен следовать новый экземпляр. Щелкните по нему правой клавишей мыши и в появившемся меню выберите «Создать слайд». Вы также можете нажать «Дублировать слайд», если на следующем листе большинство информации повторяется, а также если вы хотите сохранить дизайн предыдущего слайда.

Вы можете создать новый слайд и через панель инструментов. Для этого перейдите к вкладке «Главная», затем щелкните на стрелочку у инструмента «Создать слайд» и выберите нужный макет.

Новые слайды будут наследовать тему предыдущего слайда. Но в PowerPoint можно сделать для титульного листа один дизайн, а для остальных – другой. Для этого выделите слайд, перейдите на вкладку «Дизайн», выберите подходящую тему, затем щелкните по ней правой клавишей мыши и выберите опцию «Применить к выделенным слайдам».
Если вы по ошибке расположили новый слайд не в том месте, то его легко можно перетащить в области навигации в любое место.
Шаг #4. Добавляем на слайд текст.
В макете слайда уже предусмотрены поля для ввода текста. Поэтому, если у вас чистая страница, сначала добавьте на слайд макет, а затем вставьте свой текст в специальное поле.
Чтобы отформатировать этот кусок текса, выделите его сначала курсором, а потом перейдите на вкладку «Главная». Здесь есть два блока инструментов для редактирования шрифта и абзаца текста. Также, как и в Word, вы можете делать шрифт жирным, курсивом или зачеркнутым, а также создавать маркированные или нумерованные списки. Еще вы можете менять угол наклона строки, разделить текст на колонки или преобразовать его в Smart Art, чтобы информация смотрелась более эффектно.
Шаг #5. Добавляем на слайд мультимедиа.
На свой слайд вы можете добавлять картинки, видео, снимки с экрана, таблицы, звук, гиперссылки и многое другое.

Чтобы начать редактирование, вам нужно перейти на вкладку «Вставка», а здесь уже выбрать нужный вам инструмент для добавления объекта на слайд.
Шаг #6. Добавляем анимацию.
Чтобы слайды вашей презентации были «живыми» и привлекали внимание ваших слушателей, используйте анимацию.
Откройте вкладку «Анимация», перейдите на слайд, который собираетесь «оживить», а затем выделите на нем блок, который должен появится на слайде первым. Теперь выберите для него подходящее движение, например, «Плавное приближение». Также поступите и с остальными блоками из макета.
Ели вы хотите, чтобы все элементы появлялись одновременно, то зажмите на клавиатуре Ctrl и выделите мышью каждый объект, а затем примените к ним анимацию.
Чтобы посмотреть какая анимация у вас в итоге получилась, нажмите кнопку «Просмотр».
Шаг #6. Настраиваем переходы.
Для плавного листания слайдов важно настроить между ними переходы. Если вы делаете презентацию для бизнеса или учебы, то настройте одинаковые переходы для всех слайдов. Разнообразие вариантов перехода в презентации смотрится не солидно.
Чтобы сделать это быстро, щелкните в области навигации на любой слайд, а затем на клавиатуре нажмите сочетание Ctrl + A (Ф) в любой раскладке. Так вы выделите все слайды сразу. Теперь откройте на панели инструментов вкладку «Переходы», и выберите понравившийся вариант анимации.
Переход можно настроить под себя, указав его длительность и добавив звук.
В этой же вкладке вы можете настроить условие для смены слайдов: по клику или по истечении времени.
Шаг #7. Создаем структуру презентации.
Если у вас получилась очень длинная презентация, то вы можете разбить ее на смысловые разделы. Раздел можно свернуть, чтобы он занимал мало место, или развернуть, когда нужно посмотреть все слайды, входящие в этот раздел.

Чтобы понять, о чем мы сейчас говорим, представьте, что вы готовите доклад с презентацией вместе с другим спикером. Вы можете сделать один раздел с вашими слайдами, а второй раздел со слайдами вашего спикера. Так вы сможете легко ориентироваться в презентации и не терять время на перезагрузку отдельных презентаций.
Добавить раздел очень просто: кликните правой кнопкой на область между страницами в боковом поле навигации, а затем выберите опцию «Добавить раздел». Здесь будет начало нового раздела, а его окончание – это конец презентации или начало нового раздела. Каждый раздел вы можете переименовать для удобства навигации.
Шаг #7. Проигрываем презентацию.
Когда будут готовы все слайды, самое время для чистового прогона презентации, чтобы до выступления исправить все шероховатости.
Перейдите к вкладке «Слайд-шоу», а далее нажмите кнопку «С начала». На этой же вкладке вы сможете добавить персональные настройки для ведения презентации в мастере «Настройка слайд-шоу».
Шаг #8. Сохраняем файл.
Теперь вы можете отправить вашу презентацию по почте или скопировать на съемный носитель. Но для начала ее нужно сохранить на компьютере. В PowerPoint файл сохраняется также, как и во всех остальных программах Microsoft Office: откройте вкладку «Файл», щелкните на «Сохранить как…», выберите место сохранения через проводник, введите название, а в поле «Тип файла» укажите нужный формат. Так вы можете сохранить в формате предусмотренном по умолчанию «Презентация PowerPoint», выбрать вариант «Нередактируемая презентация PowerPoint», а можете указать PDF или другой формат.

Администратор данного веб ресурса. IT специалист с 10 летним стажем работы. Увлекаюсь созданием и продвижением сайтов!
Ура! У вас получилось, и вы сделали свою презентацию! Надеемся наша инструкция значительно упростила вашу задачу, и вы со всем легко справились, ведь на самом деле интерфейс у программы интуитивно понятен для пользователя. Кстати, именно поэтому PowerPoint, несмотря на огромную конкуренцию, так популярна до сих пор.
Структура презентации для обучающего доклада
Если мы говорим о презентации для вебинара, урока курса или доклада на конференции, то структура может быть такой:
Обложка презентации
Укажите название события, логотип организатора, свою тему, фамилию-имя, дату и место (опционально).

Часто бывает так, что организаторы мероприятий дают готовый шаблон или рекомендации по оформлению обложки. Даже если внутри у вас свой дизайн, обложку, если просят, нужно подстроить под требования площадки — использовать шаблон, цветовую гамму события и/или шрифты.
Представление спикера
Подготовьте фотографию и несколько пунктов, говорящих о вашем опыте в теме доклада. Не нужно пунктов, которые не относятся к теме. Например, в моем представлении нет ни слова об опыте HR-работы — к теме выступления это не относится. Зато есть небольшой манифест, который нужен, чтобы донести основную мысль этого выступления.

Указание на аудиторию и ее «боли»
Если аудитория большая и разношерстная, сориентируйте, кому интересно будет вас послушать. Впрочем, это не обязательный слайд. Я подчеркнула это, потому что на докладах этой конференции было от 800 до 1500 человек онлайн, понятно, из разных сфер, с разными трудностями в создании контента.
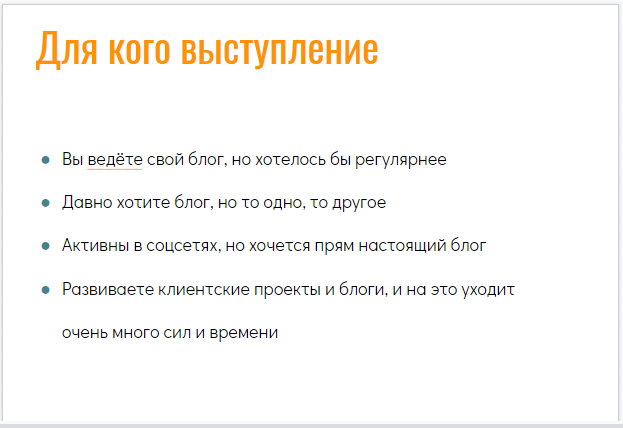
Опорные точки доклада
Не все смотрят программу, поэтому напомните, какие темы и подтемы вы затронете во время доклада, какой будет структура и хронометраж доклада. Коротко расскажите, какие проблемы вашей аудитории эти опорные точки решат.

Основная часть презентации
Вернитесь к плану выступления, он станет основой для этих слайдов. Подумайте, как визуально отделить разделы доклада друг от друга, и облегчить восприятие информации. Где можно использовать текст, а где эффектней будет вставить сравнительную таблицу, картинку или инфографику.
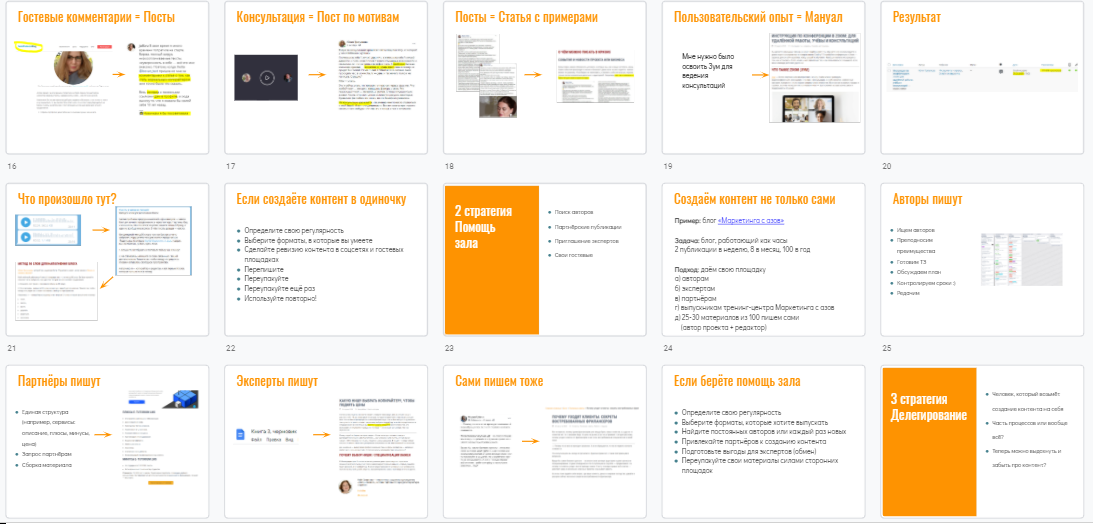
Чередуйте слайды с текстом со слайдами с картинками, примерами, списками и обложками подразделов.
Важно: не перегружайте слайды текстом на этом этапе, не пишите текст всего выступления на них. Не бойтесь воздуха в презентациях. Вы все прокомментируете устно, а слайды — это только точки опоры доклада. Идеально: одна мысль — один слайд.
В среднем на 60 минут выступления у меня выходит около 40–60 слайдов — это только ориентир. У вас может быть другой темп речи, подача и скорость. Прогоните текст выступления заранее. Так вы увидите, где сократить презентацию, а где, наоборот, добавить смысла или примеров.
Контакты, вопросы и призыв к действию
В финале выступления сориентируйте зрителей, как с вами продолжить общение и где задавать вопросы.

Если цель доклада — привлечь людей, чтобы дальше предлагать им свои продукты или услуги, продумайте, что мотивирует их подписаться на ваши каналы. Например, я пообещала бесплатно отдать запись вебинара об авторском стиле всем, кто подпишется на Telegram-канал.
ШАГ 6: вставка диаграмм, графиков
Диаграммы и графики очень нужны когда требуется показать какую-нибудь зависимость, расчеты, статистику и пр. Для наглядности, в своем примере ниже покажу на круговой диаграмме популярность некоторых программ в сегменте записи видео с экрана.
И так, для добавления диаграмм в презентацию: сначала выберите лист (слайд), затем перейдите в раздел «Вставка» и кликните по инструменту «Диаграмма» .
Альтернативный вариант : если у вас на макете листа предусмотрен блок с диаграммой — можно кликнуть сразу по иконке инструмента (см. скрин ниже).

Вставка диаграммы / PowerPoint 2019
Далее нужно выбрать вариант диаграммы (здесь разбегаются глаза ). Есть самые различные вариант: линейные, круговые, точечные, лепестковые и т.д.

Выбор диаграммы (графика)
После нужно заполнить небольшую табличку данными. Например, в моем случае это название программы и ее популярность на рынке в своем сегменте.
Примечание : как заполните табличку с данными диаграммы — просто закройте это окно.

Сразу же после заполнения таблички вы увидите как на слайде будет построена диаграмма. Разумеется, ее размер (ширину, высоту), дизайн и расположение можно подкорректировать.

Получившаяся диаграмма (в качестве примера) / Кликабельно
В заключение
Статья получилась очень большой и, как я надеюсь, полезной. Если она вам понравилась, буду признательна, если вы поделитесь ею в соцсетях. Если нет, пишите в комментариях свои отзывы, вопросы и дополнения. Буду рада обратной связи.
Мы разрабатываем эффективный дизайн для решения любых задач, в том числе для презентаций и коммерческих предложений. Хотите узнать больше, нажмите на кнопку ниже.












