Базы данных, ау! Или где хранятся данные MySQL на вашем компьютере
От автора: а что это вы под ногами ищете? Базу данных? Поверьте, скорее все, она никуда не делась, и лежит «целехонькая» на вашем ПК или сервере! Там уже смотрели? Наверное, вы просто не знаете, где хранятся данные MySQL. Об этом мы вам сегодня и расскажем.
Чаще всего найти утерянные базы данных нужно для импорта или копирования. К счастью, для этого не обязательно знать место их «дислокации» на дисковом пространстве. Программные интерфейсы для работы с СУБД MySQL имеют встроенные средства переноса и создания копий БД и таблиц.
В наших «широтах» самой востребованной остается оболочка phpMyAdmin, предназначенная для администрирования системы управления БД MySQL. На примере этого веб-приложения мы и рассмотрим встроенные средства, которые позволят нам остаться в неведении, где находится MySQL.
В phpMyAdmin создание копий баз данных происходит через вкладку «Экспорт». Для дублирования БД или таблицы слева в списке выберете нужный для копирования элемент. После этого перейдите в раздел «Экспорт». В окне параметров в подразделе «Способ экспорта» должно быть установлено значение «Обычный». Затем в списке выделите базу данных (таблицу). После чего нажимаете в самом низу окна «Ок».
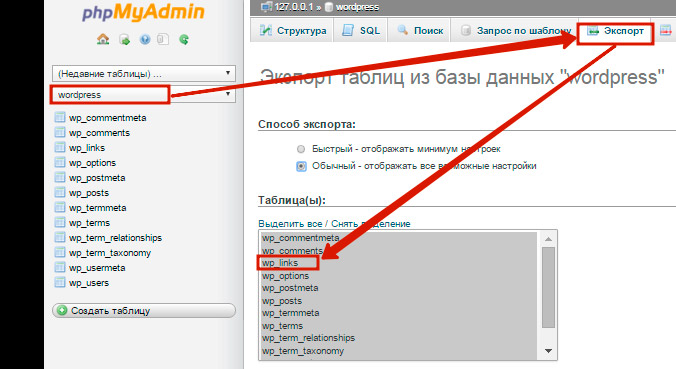

Бесплатный курс по PHP программированию
Освойте курс и узнайте, как создать веб-приложение на PHP с полного нуля
В результате программа создаст копию и сохранит ее на клиентской стороне. Вся работа с веб-приложением происходит через браузер, поэтому созданный дубликат БД нужно искать в папке загрузок.
Услуги программиста 1С, компьютерные услуги
Главная — Статьи — Как сохранить список баз 1с Предприятие 7.7, 8.1, 8.2.
Как сохранить список баз данных, которые используются в системе.
Для 1С Предприятие версии 8.1
Список со всеми параметрами хранится в файле, который находится в Windows XP по пути
«C:Documents and SettingsИмя ПользователяApplication Data1C1Cv81ibases.v8i»
А в Windows Vista и Windows 7
Для 1С 8.2 вместо каталога «1Cv81» используется «1CEStart»
C:Documents and SettingsИмя ПользователяApplication Data1C1CEStartibases.v8i
Для версии 1С Предприятие 7.7 действуем по другому. Там список информационных баз хранится в реестре, в ветке HKEY_CURRENT_USER Software 1C.
1. Запускаем редактор реестра (Пуск — Выполнить, пишем regedit, нажимаем ОК).
2. Раскрываем ветку HKEY_CURRENT_USER Software 1C.
3. Нажимаем правой кнопкой на ветке 1С и выбираем в открывшемся списке «Экспортировать».
4. Задаем имя файла и путь для сохранения.
Есть второй путь поиска ветки со списком баз:
Находясь в редакторе реестра просто делаем поиск по наименованию какой-нибудь базы.
Для восстановления списка достаточно импортировать его обратно в реестр, для чего просто нажимам 2 раза мышкой на сохраненном файле и соглашаемся с вопросом об импортировании.
Как в 1С 8.2 создать новую базу? Как сохранить конфигурацию 1С 8.2? Копирование базы данных 1С 8.2.
Создать базу данных в 1С версии 8.2 не так сложно, однако, у процесса есть свои особенности. Есть существенные отличия между тем, как делается новая база в версии 7.7 и 8.2.
Мы рекомендуем перед всеми действиями сделать резервную копию уже имеющейся образцовой ИБ, чтобы предотвратить неприятные казусы. После этого необходимо зайти в образцовую базу данных в режиме конфигуратора.

Необходимо сохранить конфигурации 1С в файл, который станет образцовым для новой базы данных. Сохраненный файл должен иметь расширение *.cf. Для этого надо выбрать подпункт «Сохранить конфигурацию в файл…» в пункте главного меню «Конфигурация».
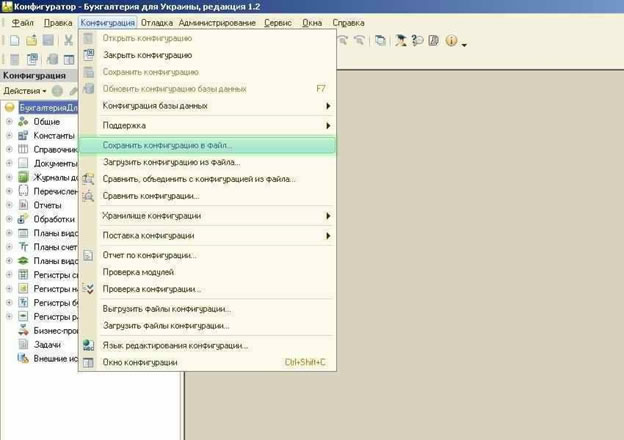
Откроется окно, в котором необходимо указать путь для сохранения файла конфигурации. По умолчанию вашему файлу будет присвоено имя вида «1Сv8.cf», однако, вы, конечно же, можете изменить его для удобства. После выбора имени и установки пути к файлу следует нажать кнопку «Сохранить».
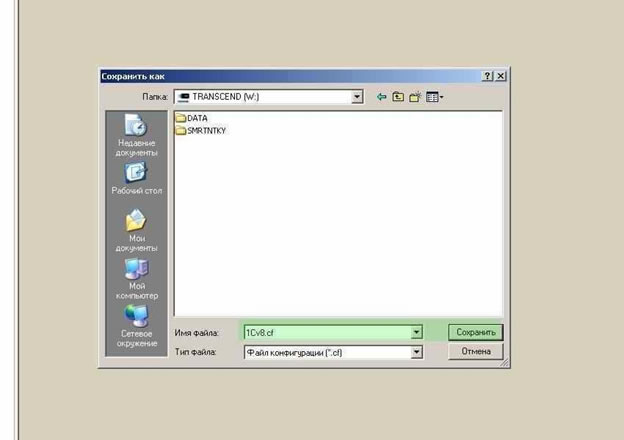
Специальная строка и индикатор прогресса в статус-панели укажут на осуществление сохранения конфигурации.
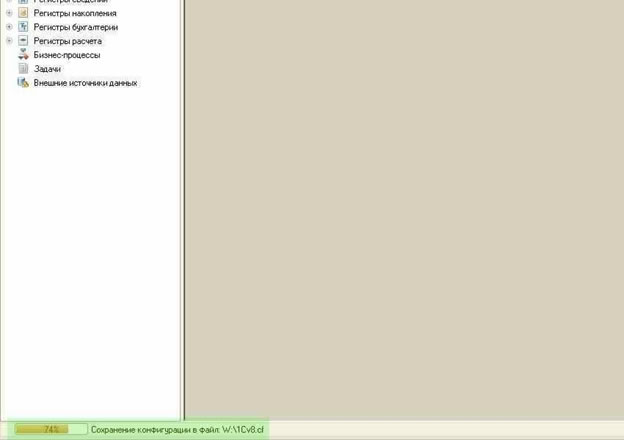
Окончание сохранения будет отмечено появлением соответствующего уведомления. В этот момент необходимо нажать на кнопку «ОК».
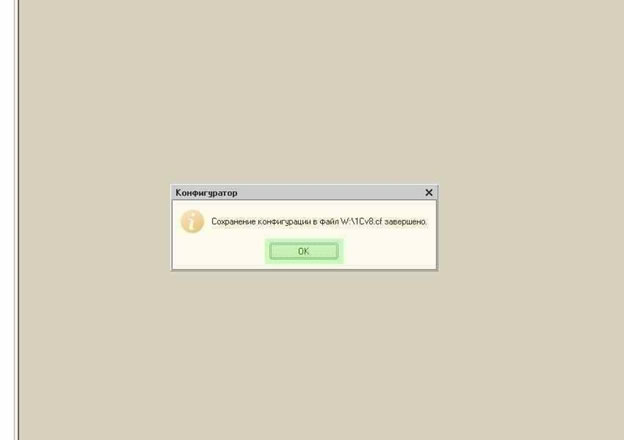
После этого можно закрыть конфигуратор, так как этап сохранения конфигурации в файл завершен. Прежде чем создать ИБ в программе 1С мы считаем целесообразным завести специальную папку на жестком диске, в которой будут находиться файлы новой информационной базы. Советуем называть папку по имени предприятия, для которого эта ИБ будет использоваться.
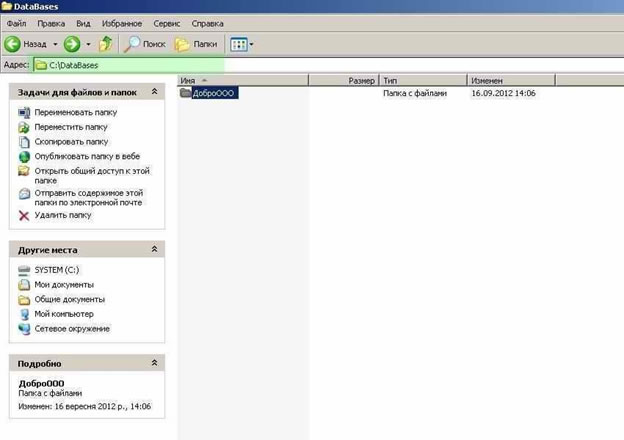
Наконец настало время перейти непосредственно к созданию новой базы данных. Запускаем 1С и ждем до появления стартового окна «Запуск 1С: Предприятия». В правой панели нажимаем на кнопку «Добавить».

Затем нажимаем на кнопку, которая отвечает за создание новой базы данных, потом кнопку «Далее».
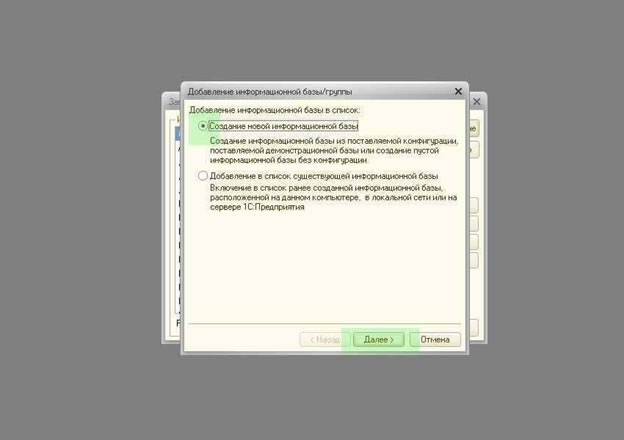
После этого становятся доступными опции для определения конфигурации новой ИБ. В случае если были установлены какие-либо конфигурации 1С, есть возможность выбрать одну из существующих или создать новую. В нашем случае мы выбрали создание пустой базы и нажали «Далее».
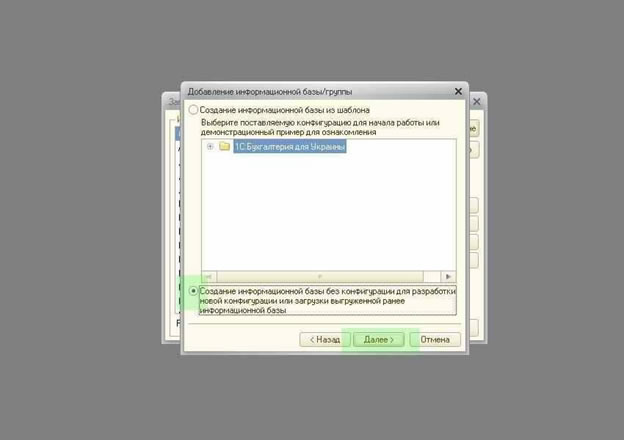
Затем мы вводим название для новой информационной базы и вновь нажимаем «Далее».
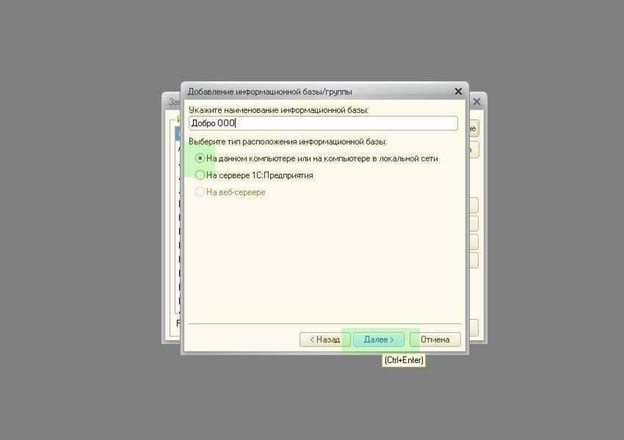
Следующим пунктом необходимо указать язык ИБ, а в верхнем поле нажать кнопку и ввести путь к созданному ранее каталогу ИБ. После заполнения этого поля удостоверимся в правильности и нажмем «Далее».
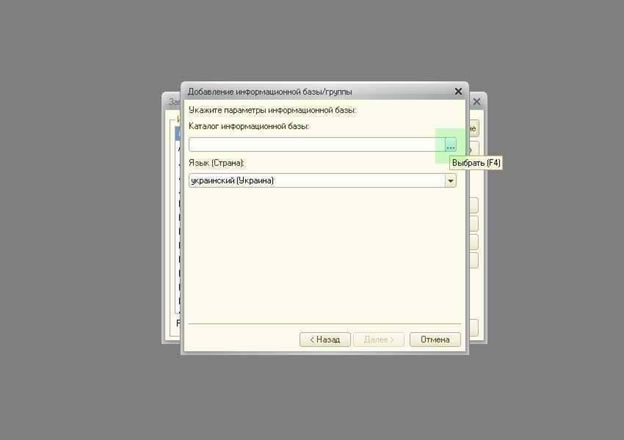

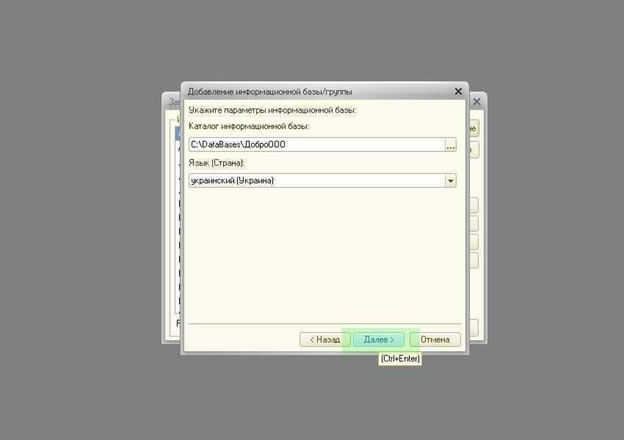
В случае отсутствия необходимости в конкретных настройках в последнем окошке для задания опций оставляем предложенный программой вариант. Затем нажимаем на кнопку «Готово».
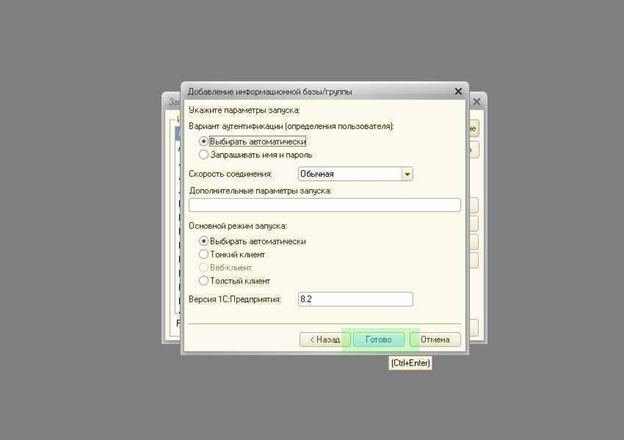
По прошествии небольшого времени в указанном ранее каталоге появятся новые файлы, а в списке баз стартового окошка 1С – новая ИБ с установленными параметрами.
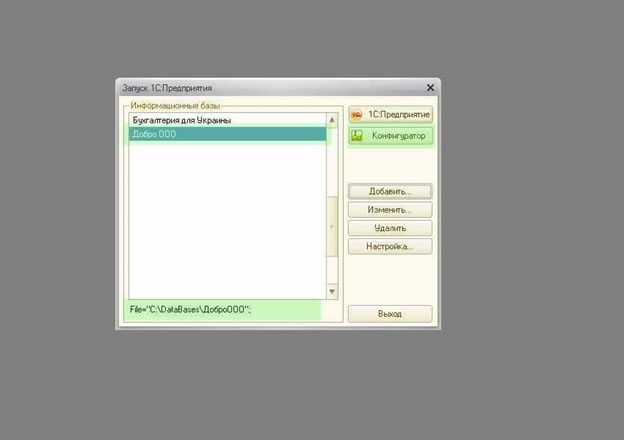
После того, как пройдены все этапы выгрузки конфигурации и создания пустой базы, займемся наполнением новой конфигурации содержимым. Если в данный момент открыть новую ИБ в режиме 1С:Предприятие, перед нами появится пустое окно. Его стоит закрыть.
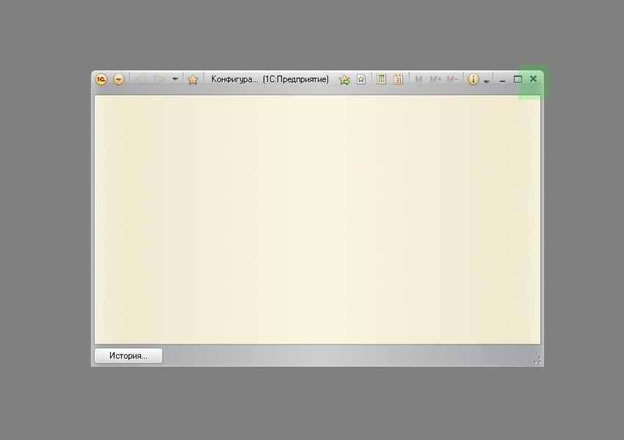
Заходим в новую базу данных в режиме конфигуратора. Для этого в главном меню необходимо выбрать «Конфигурация» — «Открыть конфигурацию».
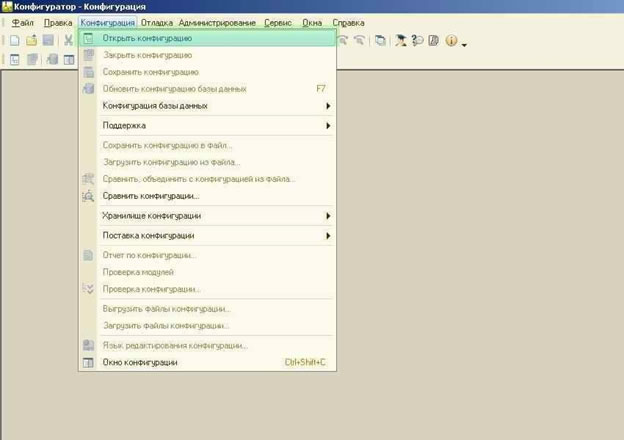
Когда панель конфигурации появится, нужно снова нажать «Конфигурация» — «Загрузить конфигурацию из файла». В появившемся окне указываем путь к файлу, который мы сохраняли на этапе выгрузки конфигурации – с расширением *.cf.
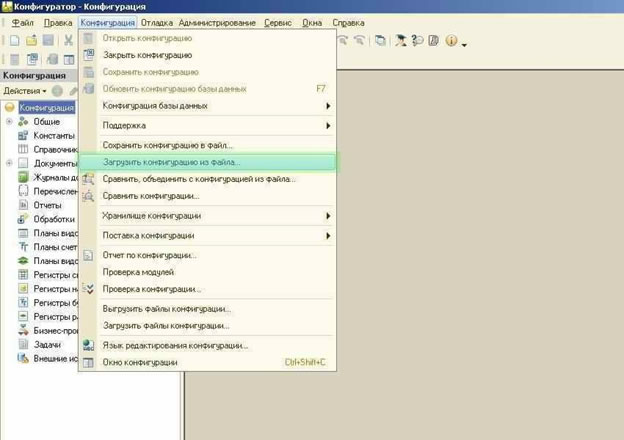
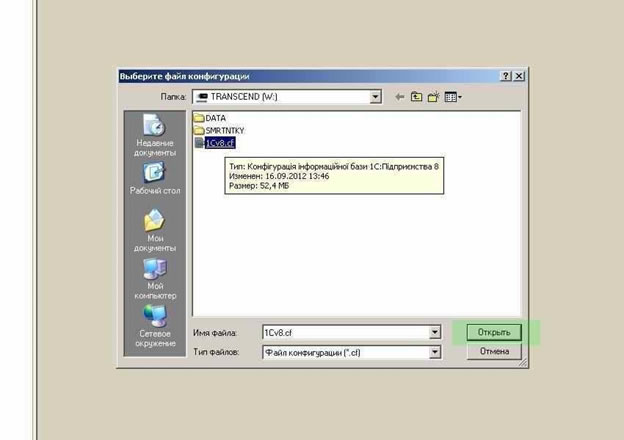
Нажмем на «Открыть» и через некоторое время образцовая конфигурация будет загружена, о чем вас оповестит специальное сообщение. Нажатие кнопки «Да» приведет к обновлению конфигурации.
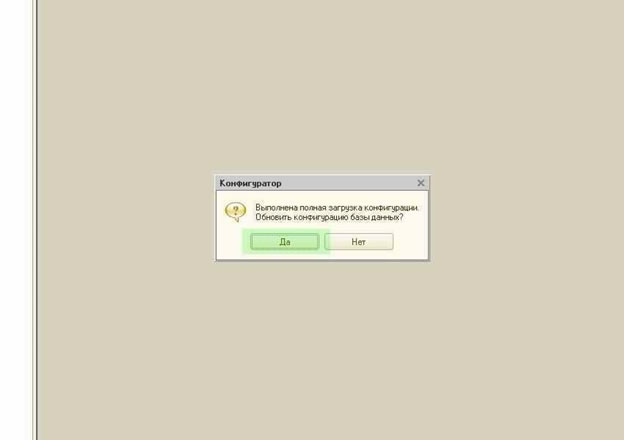
Не стоит забывать, что все действия программы отображаются в статусной панели в нижней части конфигуратора 1С.
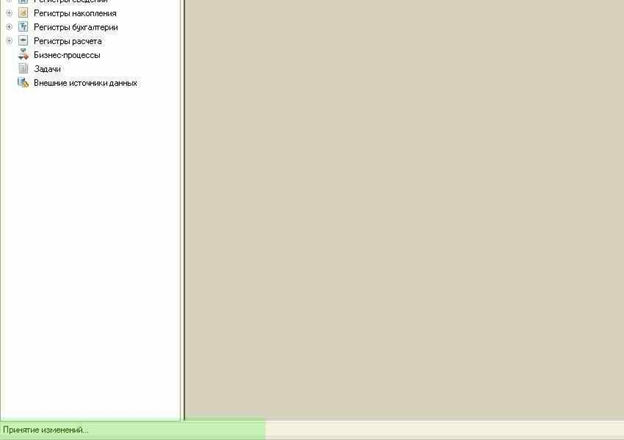
После того, как будет проведен анализ программного кода, программа предложит реструктурировать данную конфигурацию. Стоит принять изменения.
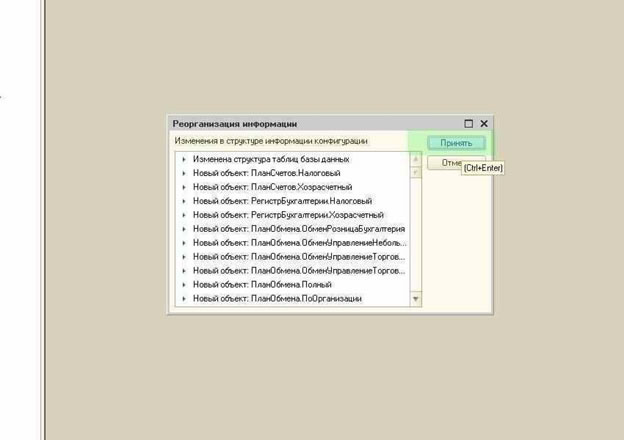
После завершения процесса объединения Конфигуратор 1С можно закрывать. При вхождении в новую ИБ в режиме 1С: Предприятие мы увидим новую базу данных, которая будет повторять возможности образцовой ИБ по функциональности.
После этого создание новой базы данных на основе образцовой, или копирования базы данных, можно считать завершенным.
Добавляем общий список баз 1с. По пунктам
- Запускаем 1С и прописываем все базы (формируем свой ibases.v8i файл)
- Потом копируем C:Users%USERNAME%AppDataRoaming1C1CEStartibases.v8i
- Для удобства сюда: C:UsersPublicbasesibases.v8i (так как это Public, то эта директория будет доступна всем)
- И редактируем следующий файл: C:ProgramData1C1CEStart1CEStart.cfg
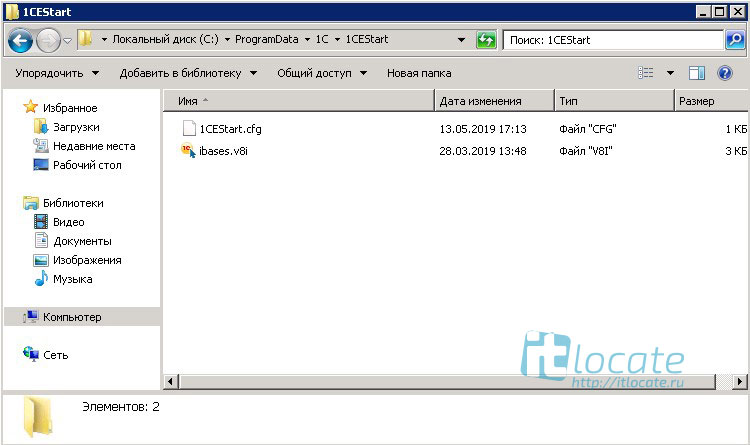
В файле дописываем строчку с указанием нашего списка баз:
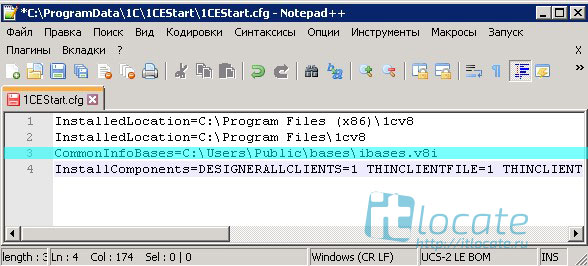
Всё просто. После этого все пользователи будут видеть только что добавленный список баз.
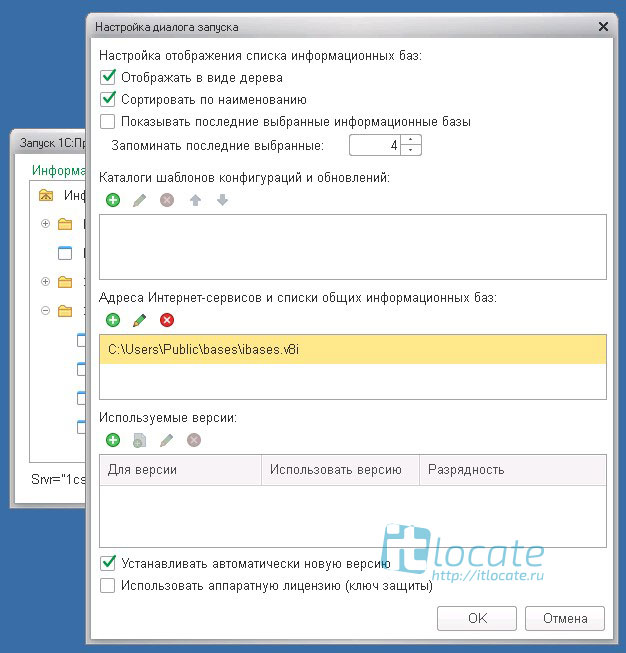
Windows и IIS
Internet Information Services (IIS) по непонятным причинам не пользуется популярностью у администраторов и 1С-ников. А зря, игнорировать штатное решение в пользу некоторого стороннего ПО, пусть даже и неплохого, выглядит по крайней мере странно.
Для установки IIS на клиентской ОС, в нашем случае Windows 7 x64, перейдите в Панель управления — Программы и компоненты — Включение и отключение компонентов Windows.
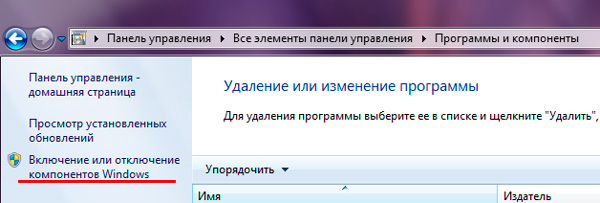
В открывшемся окне выберите Службы IIS, затем, развернув список, перейдите в Службы интернета — Компоненты разработки приложений и установите флажок напротив Расширения ISAPI, остальные параметры можно оставить по умолчанию.
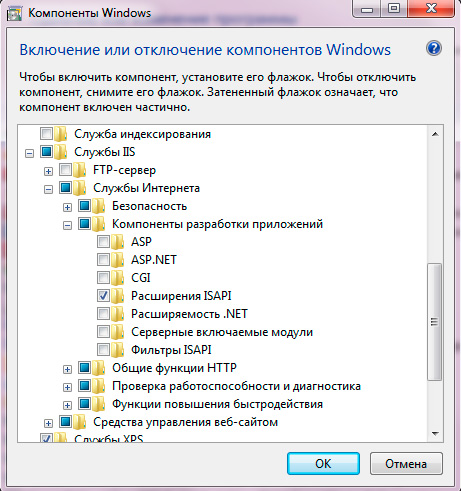
После установки IIS перейдем к его настройке, для этого откройте Панель управления — Администрирование — Диспетчер служб IIS.
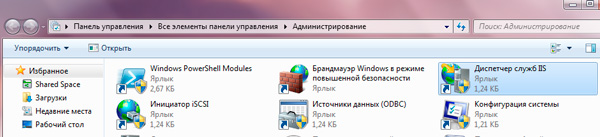
Важно! Следующую настройку следует производить только в том случае, если вы будете использовать 32-разрядную платформу 1С:Предприятие.
В дереве слева выбираем Пулы приложений, щелкаем правой кнопкой мыши на DefaultAppPool — Дополнительные параметры и разрешаем 32-разрядные приложения, установив соответствующую опцию в True.
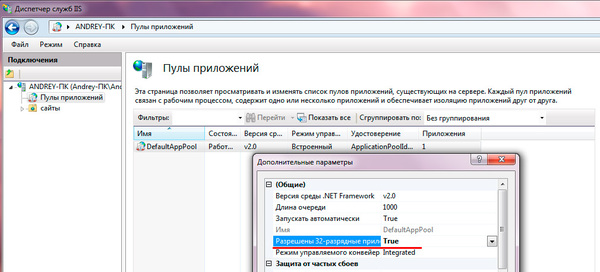
Теперь выставим необходимые права для групп IUSR и IIS_IUSRS. На папку с информационной базой выдаем права Изменение и Чтение и выполнение:
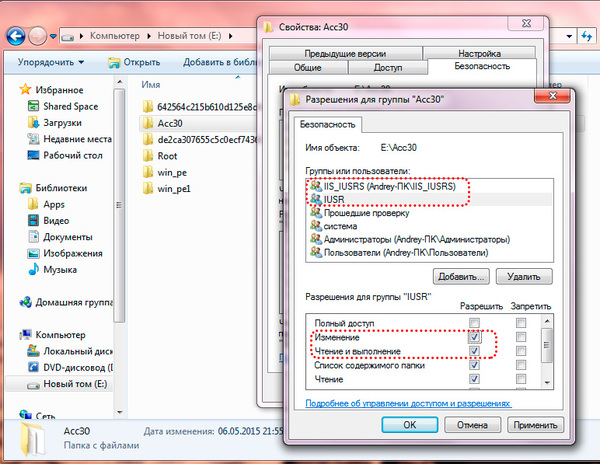
На папку bin платформы — Чтение и выполнение:
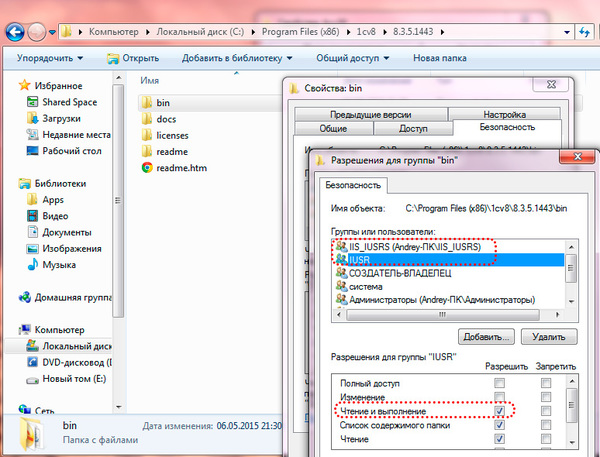
Затем запускаем 1С:Предприятие от имени администратора и загружаем нужную информационную базу в режим конфигуратора.
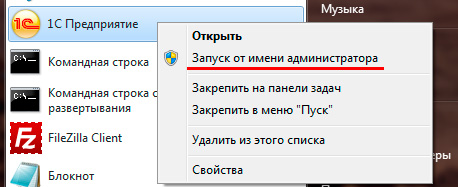
В меню Администрирование выбираем Публикация на веб-сервере. 1С:Предприятие автоматически определит веб-сервер (IIS) и предложит разместить веб-приложение в корне веб-сервера в каталоге с именем папки информационной базы, которое также будет являться именем публикации, при необходимости можете изменить эти параметры.
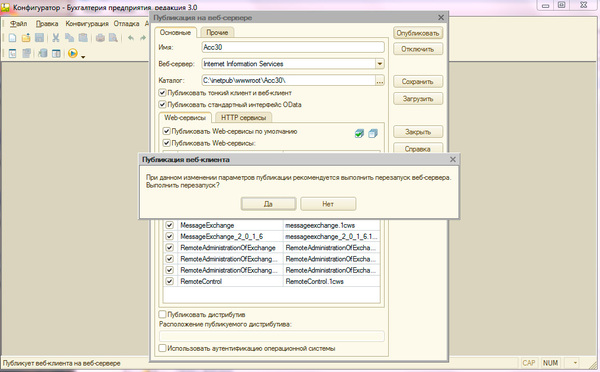
После чего нажимаем Опубликоватьи утвердительно отвечаем на предложение перезапустить веб-сервер.
Готово! Для доступа к базе можем использовать адрес вида http://имя(адрес)_хоста/имя_публикации, в нашем случае http://192.168.3.109/Acc30, запускаем браузер и проверяем работу.
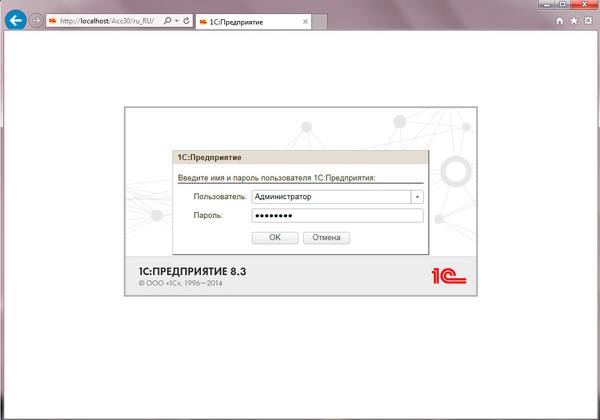
Также можно настроить базу для работы с ней посредством платформы, для этого в диалоге добавления новой информационной базы указываете размещение на веб-сервере:
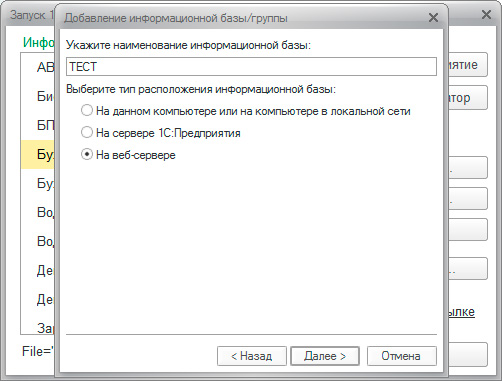
Следующим шагом вводите адрес подключения:
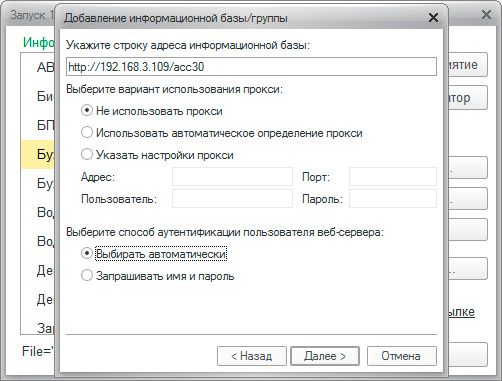
После запуска информационной базы можете убедиться, что работает она именно в режиме веб-сервера, а не файловом:
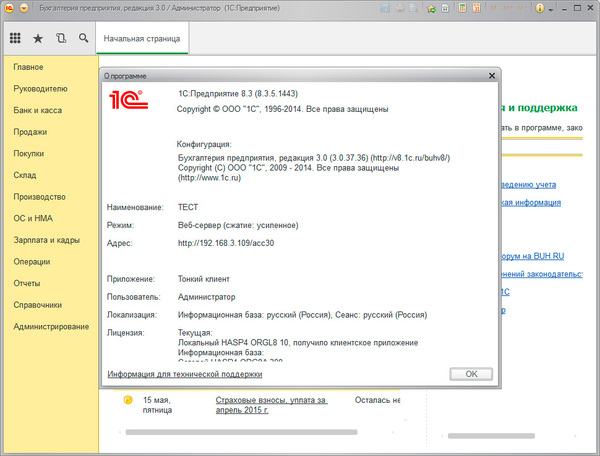
Настройка резервного копирования по расписанию
Чтобы установить расписание создания резервных копий, также заходим в личный кабинет и выводим карточку приложения.
В меню “Резервное копирование” из раскрывающегося списка выбираем нижнюю строчку — “Настройки резервного копирования”.
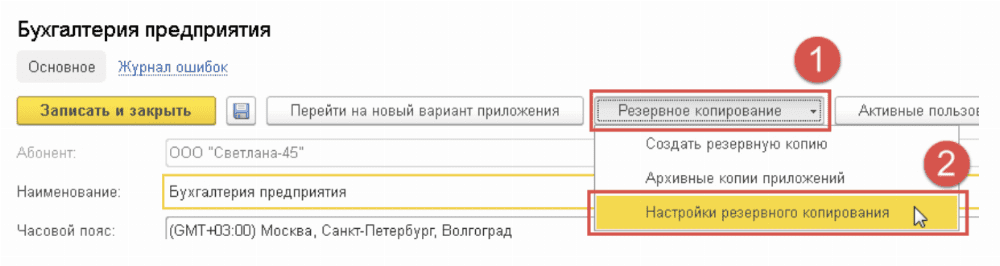
В открывшемся окне “Настройка резервного копирования приложения” укажите временной интервал, периодичность и другие параметры, в соответствии с которыми будет производиться резервное копирование данных.
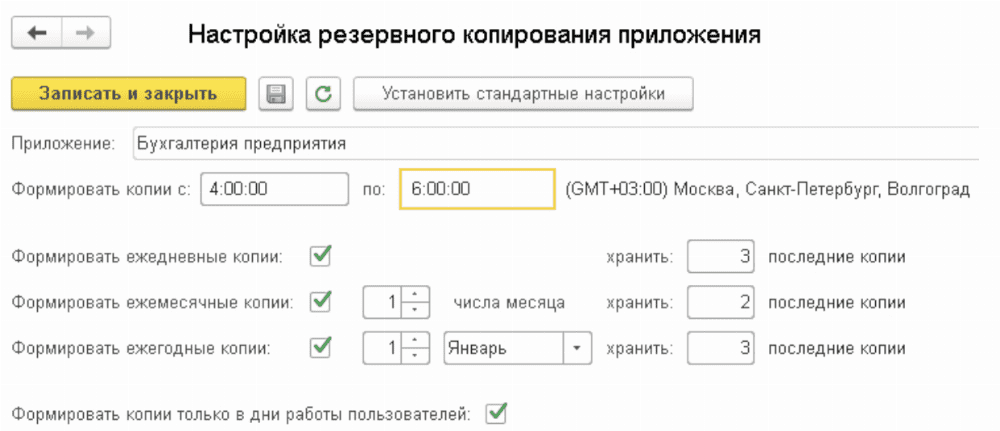
Если вы используете несколько сервисов, зайдите в соответствующие карточки приложений и аналогичным образом произведите необходимые настройки.











