Ноутбук не видит USB устройства. Почему
Давайте разберемся почему ноутбук не видит USB устройства (флешку, 3G модем, клавиатуру, мышь, планшет и пр.). Чтобы устранить проблему можно что-то сделать самостоятельно, а где-то понадобится помощь специалистов сервисного центра и специальное оборудование (паяльная станция и прочее).
Диагностика БЕСПЛАТНО.
+7 (812) 953-94-11, +7 (921) 984-75-12 (Каменноостровский пр-т, 42, м. Петроградская)
| Общая таблица цен на ремонт ноутбуков (без привязки к конкретной модели) |
|||
| Вид оказываемой услуги | Стоимость (р.) | Срок исполнения | Срок гарантии) |
|---|---|---|---|
| Диагностика неисправностей | БЕСПЛАТНО | От 15 мин до 2 дней | — |
| Попала влага под корпус (чистка или замена компонентов) | От 1500 до 6500 | От 2 до 7 дней | До 60 дней |
| Не работает USB порт (программные ошибки) | 1500 | От 30 мин до 1 дня | До 30 дней |
| Не работает USB порт (ремонт/замена южного или северного портов) | 5000- 7500 | От 2 до 4 дней | До 90 дней |
| Преустановка Windows / Mac OS / драйверов (ноутбук глючит) | 1500 | От 1 часа до 2 дней | До 30 дней |
| * Обращаем Ваше внимание: в таблице приведены общие цены на ремонт ноутбуков без привязки к какой-либо модели и производителю. Больше подробностей можно узнать у сотрудников нашего сервисного центра. | |||
Далее мы расскажем об основных причинах поломки. Мы не несем ответственности за ваши действия.
Почему не работает USB-порт компьютера или ноутбука?
Основные причины прекращения работы USB-порта:
- Неправильные настройки BIOS.
Если вы не можете войти в BIOS из-за того, что не работает USB-разъем, воспользуйтесь клавиатурой со штекером PS/2. Для исправления этой ошибки вам необходимо перейти в раздел BIOS — Advanced. Теперь откройте подраздел Настройка конфигурации устройств (Onboard Devices Configuration). В нем находятся настройки, отвечающие за функционирование USB-контроллеров. Если они находятся в отключенном состоянии, включите их. - Отсутствие подключения к материнской плате.
Нередко в компьютере просто может отойти контакт. Любая тряска и, тем более, неожиданное падение устройства могут вызвать разрыв соединения. Проверьте, надежно ли подключены разъемы USB1 и USB2. - Повреждение кабеля.
Вполне возможно, что причина по которой компьютер не может определить подключенное USB-устройство в том, что оно само повреждено. В большинстве случаев это связано с повреждением кабеля. - Нехватка электроэнергии.
Любая электронная техника требует определенного питания. Если к вашему компьютеру подключено слишком много устройств, существует вероятность того, что им всем попросту не хватит электроэнергии для полноценного функционирования. Поэтому попробуйте отключить ненужные в данный момент девайсы и проверить работоспособность приоритетного устройства. - Драйверы устройства.
Один из важнейших аспектов нормального функционирования устройств — драйверы. Нередко мы или вовсе забываем или обновляем по праздникам раз в пять лет. Поэтому, если вы столкнулись с нерабочим USB-устройством, рекомендуем попробовать обновить драйвера для него. - Повреждение контроллера.
Это, пожалуй, самый тяжелый и неприятный исход для любого пользователя, поскольку он вынуждает тратить некоторую сумму на ремонт. Если USB-контроллер на материнской плате был физически поврежден, проблему не исправить иным способом, кроме как отдать плату на ремонт в сервисный центр.
Решение 3: зарядить дольше
Некоторые пользователи сообщали, что когда они сталкивались с этой проблемой, это помогало заряжать их Kindle более 30 минут, а затем выполнял полный сброс.
Как и большинство планшетов и смартфонов, Kindle имеет встроенную функцию сброса, которая очищает его память и перезагружает операционную систему заново – что-то вроде перезагрузки компьютера. Перезапуск Kindle может решить проблемы с программным обеспечением, которые могут помешать компьютеру распознать устройство.
Чтобы перезапустить Kindle, оставьте устройство подключенным к компьютеру, нажмите и удерживайте кнопку питания около 40 секунд или до автоматического перезапуска устройства. Если ваше устройство автоматически перезагружается до истечения 40 секунд, отпустите кнопку питания. Если ваше устройство не перезагружается автоматически через 40 секунд, нажмите кнопку питания, чтобы включить его.
- СВЯЗАННЫЕ: 5 лучших программ для создания интерактивных электронных книг [Руководство по 2018 году]
Электронная книга не видит файлы. Совет

Представьте такую ситуацию: став счастливым обладателем электронной «читалки», вы закачали на нее побольше книг и уже предвкушаете погружение в мир литературы. Но, включив гаджет, вы поняли, что электронная книга не видит файлы.
Для начала попробуйте полностью выключить книгу и включить ее заново или перезагрузить устройство. Даже если не поможет — хуже точно не станет. Если не помогло, придется глубже покопаться в причинах проблемы. В зависимости от причин проблема может проявляться по-разному.
Так, книга может не видеть абсолютно все файлы (текстовые, графические, аудио) или только файлы книг. А может быть так, что видны все файлы, кроме некоторых.
Во втором случае наиболее распространенной причиной является не поддерживаемый электронной книгой формат файла. Так, электронные книги, выпускаемые преимущественно для зарубежного рынка (к примеру, Amazon Kindle), могут не поддерживать популярный у нас формат 2, так как он был создан русскими разработчиками и редко используется за рубежом.
Выход здесь один — конвертировать файл в один из поддерживаемых форматов. А вообще, прежде чем загружать книги, ознакомьтесь со списком форматов, которые поддерживает ваша электронная книга. Это касается не только текстовых форматов, но также графических и аудио. Из аудиоформатов обычно поддерживается только MP3. Из графических форматов большинство книг поддерживают JPEG, а поддержка других форматов изображений варьируется от модели к модели.
Также «невидимый» для книги файл может быть поврежден (либо изначально, еще до загрузки его на книгу, либо из-за сбоя в процессе копирования). Попробуйте удалить его и загрузить на книгу заново. Если файл поврежден изначально, скачайте эту же книгу в другом формате — может, в этот раз повезет больше.
А если «читалка» не видит все книги? Часто причина заключается в том, что пользователи просто ищут их не там, где надо. В большинстве электронных книг файлы можно сохранять как во внутреннюю память устройства, так и на карту памяти. Некоторые книги показывают файлы «вперемежку», а на некоторых нужно переключаться между списками файлов во внутренней памяти и на карте.
Возможно, вы сохранили файлы на карту, а в книге по умолчанию показаны файлы во внутренней памяти, потому новые файлы и не отображаются. Вам нужно переключиться на список файлов, сохраненных на карте памяти, — там и будут ваши новые книги.
Также может быть проблема с носителем памяти — как внутренним, так и внешним. Если не видны файлы на карте памяти, попробуйте ее отформатировать. При форматировании нужно выбирать ту файловую систему, которая поддерживается устройством (к примеру, если гаджет поддерживает только файловую систему FAT, не нужно пытаться форматировать карту памяти в NTFS). После окончания форматирования скопируйте на карту памяти нужные файлы и проверьте, отображаются ли они теперь.
Если не видны файлы, сохраненные во внутренней памяти книги, форматировать ее средствами Windows как внешний носитель нельзя — форматирование уничтожит всю информацию, в том числе и системные файлы, после чего книга просто-напросто не включится. Если в электронной книге есть встроенная функция форматирования, которая не затрагивает системные файлы, можете воспользоваться ей.
Также можно попробовать перепрошить устройство. Файл прошивки нужно скачать с официального сайта производителя (выбирайте самую свежую версию). Этот файл нужно сохранить на карте памяти, а затем следовать инструкции по прошивке конкретно вашей модели электронной книги. Перед перепрошивкой книга должна быть полностью заряжена.
Если ничто из вышеперечисленного не помогает, проблема в неисправности либо карты памяти, либо самой электронной книги. В любом из случаев вам нужно обратиться в сервисный центр.
Сообщений
1 08-06-2013 09:19:50 Отредактировано МаТаня (08-06-2013 09:23:34)
Тема: Спасите! Помогите! Комп не видит книгу
Купила книгу, подкл. через порт USB, а комп ее не видит, т.е в Мой комп в устройствах нет ее. Унесла обратно, продавец подкл. через свой ноут, все в порядке. Пришла домой, такая же история
Заглядываю в Пуск,устройства и принтеры, вижу след. картину:
нажимаю устранение неполадок, далее
нажимаю устранение неполадок.
Что все это значит? Что делать? Народ, спасайте
2 Ответ от МаТаня 08-06-2013 09:55:17
Re: Спасите! Помогите! Комп не видит книгу

вот еще что нашла
3 Ответ от Support_Walera 08-06-2013 20:22:50
- Support_Walera
- Administrator
- Неактивен
- Зарегистрирован: 28-11-2011
- Сообщений: 11,762
Re: Спасите! Помогите! Комп не видит книгу
Пробуйте другой USB-порт (лучше задние), другой USB-кабель, по возможности другой компьютер. А вообще похоже на проблемы с драйверами на компьютере.. Какая ОС? Windows 7 или Vista?
4 Ответ от МаТаня 10-06-2013 06:11:52
Re: Спасите! Помогите! Комп не видит книгу
Валера, у меня 7.
Да пробовала я задние USB и другие кабеля тоже нифига…
А можно ли скачать эти самые драйвера? Или как-то обновить…. Вот странно, ей богу. Все видит и телефоны все и фотоаппараты и флешки, а книгу нет
5 Ответ от МаТаня 10-06-2013 06:13:33
Re: Спасите! Помогите! Комп не видит книгу
И еще вопрос. А если перепрошить книгу, проблема исчезнет?Или нет?
6 Ответ от bitum_k 10-06-2013 08:19:27
Re: Спасите! Помогите! Комп не видит книгу
МаТаня
В архиве с официальной прошивкой идут драйвера. Ставьте их. Все получится.
7 Ответ от МаТаня 10-06-2013 08:54:42 Отредактировано МаТаня (10-06-2013 08:55:06)
Re: Спасите! Помогите! Комп не видит книгу
Спасибо,то есть если я их загружу и установлю, у меня все получится? Ура!ура!
8 Ответ от МаТаня 25-06-2013 05:49:47
Re: Спасите! Помогите! Комп не видит книгу
Подвожу итог. Ничего не вышло, установка драйверов не помогла.
Решила вопрос с помощью карты микро сд.
Т.е вставляю в телефон, качаю на нее книги, а потом в эл.книгу вставляю.
Признаться честно, расстроена
9 Ответ от bitum_k 25-06-2013 06:38:20 Отредактировано bitum_k (25-06-2013 06:39:39)
Re: Спасите! Помогите! Комп не видит книгу
МаТаня
Причин отсутствия связи может быть несколько:
1. Нерабочий USB-порт (попробуйте воткнуть в другой)
2. Драйвера не встали в систему (нужна ручная установка INF-файла из папки с драйверами)
3. Сама система глючная (нужна переустановка системы на свежую)
4. Неисправность кабеля (кабель может давать заряд, но может не давать передачу информации — замена кабеля)
5. Неисправность книги (сервис-центр)
Уверен, что если вы попробуете подключить книгу к другому компьютеру, то все получится. Я скорее винду заподозрю в глючности, чем книгу в неисправности.
Сложность в том, что если вы воткнули устройство в USB-порт и оно не пошло, скорее всего оно в этом порту не пойдет и в дальнейшем. Нужно пробовать другие порты. Обязательно попробуйте подключить книгу к другому компьютеру. Результат вам покажет состояние вашей системы, возможно все дело в ней.
Почему мой компьютер не находит мой Kindle?
Решение 1. Попробуйте использовать другой порт USB и/или другой кабель USB
Сначала мы должны проверить и убедиться, что нет никаких физических проблем с USB-портом вашего компьютера или USB-кабелем, чтобы они не были повреждены.
Вы можете проверить работоспособность USB-порта , подключив к нему любое другое устройство. Это может быть веб-камера, другой телефон или планшет. Если другое устройство автоматически распознается в порту, к которому вы подключаете Kindle, то вы знаете, что порт работает, хотя, возможно, Windows распознает только одно устройство на порт. Попробуйте Kindle в каждом USB-порту.
Мини-кабель USB-кабель , входящий в комплект поставки Kindle, также может быть источником проблемы. Если кабель поврежден, Windows не сможет распознать устройство, так как на ваш компьютер не будет передано никакой информации о том, что вы подключаете. Попробуйте подключить к компьютеру другие USB-кабели. Вы также можете попробовать другие USB-кабели, которые поставляются с вашими смартфонами.
- ОТНОСИТЕЛЬНО: USB не работает на ноутбуках HP Envy? Вот как можно решить эту проблему
Решение 2. Подключите Kindle к другому компьютеру

Еще одно хорошее предложение – попробуйте подключить ваш Kindle к другому компьютеру, если это возможно, чтобы дополнительно изолировать, в чем заключается проблема: это ПК, Kindle или USB-кабель.
Решение 3: зарядить дольше
Некоторые пользователи сообщали, что когда они сталкивались с этой проблемой, это помогало заряжать их Kindle более 30 минут, а затем выполнял полный сброс.
Решение 4. Выполните полную перезагрузку
Как и большинство планшетов и смартфонов, Kindle имеет встроенную функцию сброса, которая очищает его память и перезагружает операционную систему заново – что-то вроде перезагрузки компьютера. Перезапуск Kindle может решить проблемы с программным обеспечением, которые могут помешать компьютеру распознать устройство.
Чтобы перезапустить Kindle, оставьте устройство подключенным к компьютеру, нажмите и удерживайте кнопку питания около 40 секунд или до автоматического перезапуска устройства. Если ваше устройство автоматически перезагружается до истечения 40 секунд, отпустите кнопку питания. Если ваше устройство не перезагружается автоматически через 40 секунд, нажмите кнопку питания, чтобы включить его.
- СВЯЗАННЫЕ: 5 лучших программ для создания интерактивных электронных книг [Руководство по 2018 году]
Решение 5: Подключите как камеру
Если компьютер не видит Kindle, вы можете попробовать подключить Kindle к ПК в качестве камеры, чтобы проверить, работает ли на этот раз устройство Kindle в Windows 10.
Поэтому, когда вы подключите Kindle к вашему ПК, сдвиньте вниз, чтобы открыть скользящее меню, и вы увидите Параметры подключения в панели уведомлений. Установите опцию Подключить как камеру. Если вы не можете найти его в раскрывающемся списке, попробуйте выбрать его в меню «Настройки» и «Хранилище» на вашем устройстве. Как бы абсурдно это ни звучало, этот метод решил проблему для ряда пользователей.
- СВЯЗАННЫЕ: ИСПРАВЛЕНИЕ: камера используется другим приложением в Windows 10, 8.1, 7
Решение 6. Используйте Caliber для подключения
Вы можете использовать Caliber для подключения Kindle к вашему ПК. Выключите ПК и Kindle и отсоедините все подключенные кабели. После включения компьютера откройте Caliber и подключите Kindle к ПК. Включите Kindle сейчас и посмотрите, успешно ли установлено соединение.
Решение 7. Включите ADB
Другой обходной путь – включить Android Debug Bridge (ADB) на вашем Kindle. Вы можете попробовать оба варианта (отключить и включить) и посмотреть, какой из них решит проблему для вас. Вы можете легко изменить этот параметр, перейдя в «Настройки», выберите «Устройство», а затем включите/выключите ADB.
- ЧИТАЙТЕ ТАКЖЕ: приложение Kindle не работает в Windows 10
Решение 8. Установите драйвер Kindle
Если ваш компьютер не может обнаружить Kindle, возможно, причина в том, что драйвер Kindle для Windows 10 отсутствует или установка не удалась. В этом случае ваш Kindle отсутствует. Вы увидите устройство с желтым восклицательным знаком или драйвер MTP или USB с восклицательным знаком в разделе «Переносные устройства» в диспетчере устройств. Поэтому попробуйте обновить драйвер Kindle, чтобы исправить этот Kindle, который не отображается
- Откройте Диспетчер устройств , разверните Переносные устройства. И вы увидите свое устройство Kindle или MTP .
- Нажмите правой кнопкой мыши на Kindle или MTP-устройство и выберите Обновить программное обеспечение драйвера .
- Выберите второй вариант: Просмотреть мой компьютер для поиска драйверов .
- Выберите нижний вариант: Позвольте мне выбрать из списка драйверов устройств на моем компьютере .
- Установите флажок Показать совместимое оборудование , и появится нужная модель. Выберите здесь USB-устройство MTP и нажмите Далее .
- В окне предупреждения об обновлении драйвера нажмите Да . Windows установит совместимый драйвер устройства для вашего Kindle
- СВЯЗАННЫЕ: ИСПРАВЛЕНИЕ: программе установки Windows не удалось установить один или несколько критичных для загрузки драйверов
Решение 9. Переустановите последнюю версию программного обеспечения Kindle для Windows 10.
Переустановка последней версии программного обеспечения Kindle для Windows также может помочь вам решить вашу проблему. Для этого:
- Перейдите в Настройки и нажмите Приложения и функции .
- Найдите программное обеспечение Kindle и нажмите Удалить .
- Перезагрузите компьютер
- Перейдите на страницу загрузок Amazon , чтобы загрузить и установить последнюю версию программного обеспечения Kindle для Windows 10
Решение 10. Отключите выборочную приостановку USB
Многие пользователи сообщали, что отключение функции USB выборочной приостановки также немедленно решило их проблему. Функция выборочной приостановки USB позволяет драйверу концентратора приостановить работу отдельного порта, не затрагивая другие порты концентратора. Он включен по умолчанию на портативных компьютерах для экономии энергии и продления срока службы батареи. Это может привести к тому, что Windows не видит ваш Kindle:
- Нажмите Windows + R , чтобы запустить приложение «Запуск компьютера».
- Введите Панель управления в диалоговом окне и нажмите Enter
- Выберите Оборудование и звук
- Нажмите Параметры питания . Появится новое окно, состоящее из всех планов электропитания, которые есть у вашего компьютера. Выберите тот, который вы используете, и нажмите Изменить настройки плана.
- Нажмите Изменить дополнительные параметры питания.
- Найдите Настройки USB в списке параметров и нажмите на него, чтобы развернуть
- Нажмите Настройки выборочной приостановки USB и выберите Отключено в обоих случаях (от батареи и подключен)
- Сохранить изменения и выйдите
- Перезагрузите ваш Kindle и компьютер и убедитесь, что это решило проблему
- СВЯЗАННЫЕ: исправлено: USB не работает в Windows 10
Решение 11. Удалите и переустановите контроллеры USB
Еще одно предложение пользователей – удалить и переустановить контроллеры USB. Для этого:

- Нажмите клавиши Windows + R , введите devmgmt.msc в окне запуска и нажмите Enter .
- В диспетчере устройств разверните Контроллеры универсальной последовательной шины .
- Щелкните правой кнопкой мыши устройство в разделе «Контроллеры универсальной последовательной шины» и выберите Удалить .
- Выполните этот же шаг для других устройств. По завершении перезагрузите компьютер.
Kindle – отличное устройство, но, как вы видите, иногда ваш компьютер не может его найти. Если вы столкнулись с такой ситуацией, пожалуйста, обязательно попробуйте любое из решений из этой статьи.
Выбор режима подключения USB на Android
Первым делом хотелось бы отметить следующее, что на старых устройствах Android оптимальным решением будет использовать метод USB Mass Storage (Хранилище данных). Для того чтобы подключить данный метод, следует нажать на область уведомления по своему устройству, ну и там выбрать этот тип подключения.
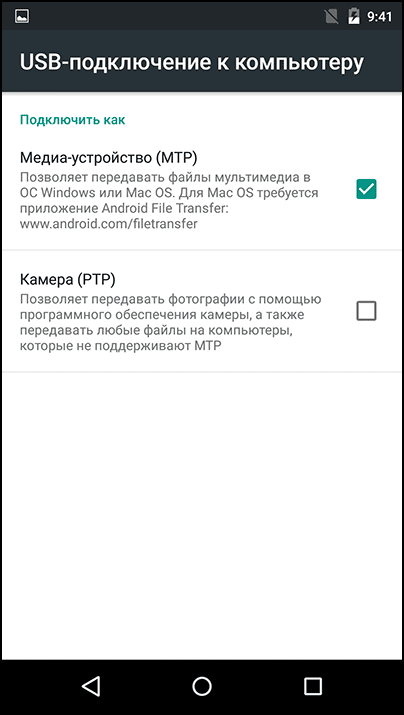
Похожие статьи про восстановление данных:

Как повысить производительность флешки в Windows
Что делать в случае, если производительность USB-диска падает на глазах или он вовсе оказался медлен.

Как вернуть данные с поврежденной SD карты быстро и просто
SD-карта, как и любое другое накопительное устройство, может выйти из строя совершенно внезапно, тем.

Как отремонтировать флешку и восстановить данные
Всем доброго времени суток, друзья! Сегодня мы рассмотрим важный для многих пользователей вопрос рем.












