Как отключить режим энергосбережение windows 10
Мобильный компьютер с производительной начинкой нуждается в постоянном контроле за таким показателем, как энергопотребление со стороны пользователя. Работа этой службы в автоматическом режиме может создать серьезные проблемы владельцам мощных ноутбуков. О том, как как отключить режим энергосбережения windows 10 и в целом о службе – в этой статье.
Это служба отвечает за потребление электроэнергии устройством. Ее настройка позволяет выключить полностью винчестеры, при необходимости. Если ПК определенное время находится в простое, она может переводить его в режим сна или отключать изображение. Непосредственно режим потребления энергии влияет на производительность системы. Их может быть всего два.
- Сбалансированный пресет обеспечивает баланс между экономией заряда и производительностью.
- Готовые настройки под названием экономия энергии не позволяет процессору и видеокарте раскрыть весь свой потенциал, отвоевывая драгоценные часы работы от аккумулятора.
Если настройки этого режима использовать как есть, будут некоторые ограничения. Разгон, производительные задачи – обо всем этом можно будет забыть даже, когда заряд батареи будет максимальным. О том, как настроить рем под себя, и пойдет речь ниже.
USB Драйвер
Нажмите сочетание кнопок Win+R и введите devmgmt.msc, чтобы открыть быстро диспетчер устройств. В самом верху нажмите на вкладку «Вид» и выберите «Показать скрытые устройства«. Далее найдите в списке ниже графу «Контроллеры USB» и раздвиньте список. Вы можете заметить USB контроллеры, которые обозначены прозрачным цветом. Нажмите по ним правой кнопкой и «Удалить устройство«. Удалите их все, так как это старые и они могут мешать работе новым.
Далее, если у вас USB флешка подключается и снова отключается, то она будет называться «Запоминающее устройство для USB«. Нажмите правой кнопкой мыши по нему и выберите «Удалить устройство«, после чего перезагрузите ПК или ноутбук. Проверьте устранена ли проблема.

Исправление 2 — перезапустите службу Bluetooth
Bluetooth должен работать с некоторыми службами на вашем компьютере. ПК. Итак, если у вас возникли проблемы с подключением устройства Bluetooth, вам следует проверить, правильно ли запущены и работают эти службы.
1) На клавиатуре нажмите клавишу с логотипом Windows и R одновременно, чтобы вызвать окно «Выполнить». Затем введите services.msc и нажмите OK .

2) Щелкните правой кнопкой мыши Служба поддержки Bluetooth . Если он не запущен, нажмите Пуск ; если он уже запущен, нажмите Перезагрузить .

3) После перезапуска службы щелкните ее правой кнопкой мыши и выберите Свойства .

4) Установите для Тип запуска значение Автоматически и нажмите ОК .

После этого вы сможете успешно подключить устройство Bluetooth. Если нет, попробуйте следующее исправление, указанное ниже.
Использование батареи

После перехода в блок «использование батареи» вы сможете найти всю информацию о том, куда расходуется заряд и какие приложения потребляют большую его часть.
Здесь же можно обнаружить процентное соотношение расхода аккумулятора основными составляющими:
1. беспроводное соединение Wi-Fi;
2. дисплей;
3. система.
Данная информация может сильно помочь для выстраивания политики энергосбережения. Так как с ее помощью вы можете определить какие программы потребляют больше всего и какие лучше отключить. Кроме того, если вы планируете продлить автономную работу, то при возможности отключите Wi-Fi.

Здесь же можно найти и другие данные касаемо работы приложений. Например, потребление энергии в обычном режиме и в скрытом (фоновом).
Удаление драйвера
Причиной нестабильной работы может быть неисправный драйвер мыши Bluetooth. Чтобы его заново инициализировать, следуйте инструкции.
Щелкните правой кнопкой на значке Пуск и выберите пункт Диспетчер устройств.

На вкладке Bluetooth найдите мышь, которая вызывает проблемы. Кликните на нее правой кнопкой и удалите ее.

Теперь нам нужно установить драйвер мыши. Это можно сделать двумя способами:
Отключение режима энергосбережения у Wi-Fi адаптера.
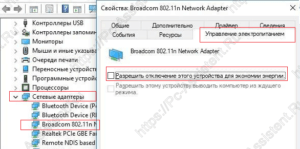
- Откройте консоль Диспетчер устройств (как открыть).
- Нажмите на раздел Сетевые адаптеры. Раскроется список ваших подключённых сетевых плат и WiFI адаптеров.
- Найдите в списке свой WiFi адаптер, нажмите на нём правой кнопкой мышки и из контекстного меню выберите пункт Свойства
- В свойствах перейдите на вкладку Управление электропитанием и снимите галочку с пункта Разрешить отключение этого устройства для экономии энергии.
Для отключения экономии энергии в целом, можно сменить саму схему управления питанием. Для ноутбуков, это конечно не рекомендуется, так как заряд батареи при этом будет быстро садиться.
Для изменения схемы питания перейдите:
Если вы не хотите менять всю схему питания, то можно просто изменить параметры активной схемы. Например для схемы, которая установлена по умолчанию — Сбалансированная. Нажмите на ссылку Настройка схемы питания ⇒ Изменить дополнительные параметры питания. В следующем окне раскройте раздел Параметры адаптера беспроводной сети ⇒ Режим энергосбережения. Выберите значение Максимальная производительность.
Потребление энергии компьютером
В принципе, наибольшее количество энергии в работающем компьютере расходуется на поддержку работы монитора и жёсткого диска.
Состояния монитора
При обычной работе монитора в нём активны оба его блока — горизонтальной и вертикальной развёртки. Такой режим называется нормальным (Normal) и потребление составляет до ста ватт.
Практически моментально дисплей вернётся к работе из ожидающего (Stand-by) состояния, при котором отключается горизонтальная развёртка и расход потребления снижается до девяноста процентов от обычного.
При переходе в Suspend-режим будет отключена развёртка только вертикальная, расход снизится уже до десяти–пятнадцати процентов, но и монитор выходит из него несколько дольше.
Применение режима Power-off влечёт за собой выключение обоих блоков развёртки, электропотребление при этом сводится к минимальным пяти процентам. Но и возврат к нормальной работе займет столько же времени, сколько и включение из «холодного» состояния.
Метаморфозы жёсткого диска
В ждущий Stand-by-режим компьютер переключается после сохранения промежуточных итогов работы открытых приложений в оперативной памяти. При этом обращение к жёсткому диску останавливается.
Состояние Hibernate (гибернация) отличается от предыдущего тем, что на просторах жёсткого диска (а не в оперативке) будет запечатлено полностью состояние ОС на определённый момент, к которому она вернётся при ближайшем включении.
Появившийся впервые Hybrid Sleep режим на Windows Vista сочетает в себе черты и последствия обоих предыдущих — и сохранение файлов открытых приложений в ОЗУ, и состояние системы в файле «hiberfil.sys» жёсткого диска.
Параметры экономии заряда
Эта функция достаточно новая и впервые появилась в операционной системе Windows Phone 8.1. Кстати, данные параметры доступны только при работе с мобильным устройством, на стационарных компьютерах они не активны.
- Разворачиваем меню «Пуск» и нажимаем на кнопку Параметров. Затем переходим в раздел «Система» и открываем вкладку «Экономия заряда». В этом окне вы увидите основную информацию по питанию и уровню заряда батареи, а так же предположительный прогноз времени через которое батарея полностью разрядится или наоборот зарядится.
- Сделайте клик по надписи «Использование батареи». В этом разделе отобразится статистика по использованию заряда батареи. Тут можно увидеть какие из программ больше всего использовали ресурсы батареи за последнее время.
- Теперь сделайте клик по надписи «Изменение параметров приложений, работающих в фоновом режиме». Тут можно установить запреты (или наоборот их убрать) программам на выполнение различных операций, находясь в фоновом режиме.
- Перейдите назад, к главной странице в разделе «Экономия заряда». На этот раз сделайте клик по надписи «Настройки экономии заряда». В этой категории можно выполнять следующие настройки:
- определить минимальный уровень заряда батареи, чтобы включился режим экономии;
- указать параметры работы приложений и яркость дисплея во время работы в режиме экономии;
- запретить или наоборот, разрешить работать определенным программам, когда на устройстве активна экономия заряда батареи.
В операционной системе Windows 10 существует скрытая схема управления электропитанием «Максимальная производительность». Далее рассмотрим, как включить данный режим электропитания с помощью PowerShell.
«Максимальная производительность» — это новая схема управления питанием, позволяющая добиться самых высоких показателей производительности от компьютера на базе Windows 10. Этот режим электропитания минимизирует подтормаживания и до максимума увеличивает быстродействие системы.
Данный режим питания по умолчанию активирован лишь в Windows 10 Pro for Workstations (редакция, рассчитанная на мощные рабочие станции и серверные системы). Пользователи других редакций этой ОС (Домашняя, Профессиональная, Корпоративная и др.) могут задействовать эту схему на своих компьютерах, используя представленную ниже инструкцию.
Основные выводы
Таким образом, если постоянно отключается WiFi на ноутбуке windows 10 или с другими версиями ОС, то проблема может быть не только в конкретном устройстве, но и в самом маршрутизаторе или даже интернет-провайдере. Не всегда просто это выяснить самому.
Но если виновато именно конкретное устройство (смартфон или ноутбук, к примеру), что очень легко проверить, то рассказанные выше способы решений должны помочь, если все сделать в точности как говорится в моих инструкциях.
Кстати, если проблема не в ноутбуке, а в телефоне, то здесь мы мало что можем сделать, потому что нет такой гибкости настроек как в настольных операционных системах. Самое главное — проверьте, что не установлены приложения VPN и другие, связанные с подключением к сети.
В комментариях внизу, пожалуйста, напишите мне, каким из перечисленных способов вам удалось победить проблему. Если в ходе поисков нашли еще какой-то вариант, также сообщите пожалуйста. Я добавлю материал в заметку и вы тем самым поможете другим читателям!












