Как сделать резервную копию iPhone или iPad
Лучший способ защитить свои данные — это создать резервную копию iPhone или iPad в iCloud, или на компьютере через iTunes.
Лучший способ защитить свои фотографии, сообщения и другие данные от удаления это сделать резервную копию iPhone и iPad.
В iPhone или iPad хранятся фотографии, сообщения, информация о состоянии здоровья, документы, настройки и многое другое. Сказать по-другому: вся жизнь. Все это важно и очень дорого, поэтому и относиться к ним нужно соответственно.
Перед тем как обновлять прошивку, обязательно нужно делать резервную копию всех данных устройства. Вы должны также регулярно обновлять резервную копию, на всякий случай, если вдруг у вас украдут устройство, или вы потеряете его.
В старых iTunes
Делается это достаточно просто, всего-лишь нужно выполнить следующие шаги:
- Подключить ваше устройство к компьютеру.
- Выбрать ваш девайс слева в колонке выбора разделов.
- В открывшемся окне устройства прокрутить до пункта «Резервное копирование».
- Выбрать путь выполнения копирования: либо это будет iCloud, либо классическая копия на компьютере.
- Дождаться завершения процесса бекапа.
Альтернативы для резервного копирования iPhone в iCloud
iTunes — это еще один способ упорядочить данные iOS между устройством и компьютером. Вам также следует использовать его для управления данными на iPhone, если вам не нравится iCloud или iCloud не работает на вашем устройстве.
Резервное копирование данных iPhone на компьютер с помощью iTunes
Помимо того, что FoneLab является инструментом резервного копирования данных iPhone, он является хорошим выбором для простого восстановления данных iPhone на компьютере. Это также позволяет пользователям выполнять выборочное и удобное резервное копирование и восстановление данных.
Шаг 1 Запустите iTunes на своем компьютере и подключите к нему свое устройство с помощью USB-кабеля.
Шаг 2 Нажмите значок устройства> Заключение меню.
Шаг 3 В Резервные копии раздел справа, выберите Этот компьютер сохранить копию iPhone в файл резервной копии iTunes.

После этого ваши данные на iPhone будут заменены, если вы хотите восстановить данные iPhone из этих резервных копий iTunes или iCloud. Конечно, вы можете найти другие альтернативы, чтобы избежать потери данных.
Резервное копирование данных iPhone на компьютер с помощью USB-кабеля
Если вы подключите iPhone к компьютеру с помощью USB-кабеля, вы можете найти папку на компьютере. Затем доступна передача фото и видео между папкой устройства и локальной папкой. Поэтому вы можете попробовать использовать его для резервное копирование фотографий iPhone на компьютер, просто перетащив их.
Резервное копирование данных iPhone с Google Drive
Вы можете использовать Google Drive для резервного копирования фотографий, контактов, календаря на вашем iPhone и учетной записи iCloud, как показано ниже.
Шаг 1 На вашем iPhone установите и откройте Приложение Google Диск.
Шаг 2 В левом верхнем углу нажмите Меню.
Шаг 3 Вверху нажмите Настройки Восстановление.
Шаг 4 Нажмите Начать резервное копирование.

Пожалуйста, имейте в виду, что:
- Фотографии будут сохранены Google Фото.
- Контакты будут сохранены Контакты Google.
- Календарь будет выполнять резервное копирование на Google Calendar.
Резервное копирование данных iPhone на компьютер с FoneLab
FoneLab iOS Резервное копирование и восстановление данных является надежным и эффективным сторонним инструментом, который поможет вам выполнять резервное копирование и восстановление данных iOS без потери данных. Вы можете выбрать, какие данные вы хотите выборочно.
Шаг 1 Загрузите и установите программное обеспечение на свой компьютер, а затем дважды щелкните, чтобы открыть его, если оно не запускается автоматически.
FoneLab позволяет выполнять резервное копирование и восстановление iPhone / iPad / iPod без потери данных.
- Резервное копирование и восстановление данных iOS на ваш ПК / Mac легко ..
- Предварительно просмотрите данные, прежде чем восстанавливать данные из резервных копий.
- Резервное копирование и восстановление данных iPhone, iPad и iPod touch Выборочно.
Шаг 2 Выберите Резервное копирование и восстановление данных iOS в интерфейсе, затем нажмите Резервное копирование данных iOS когда это появится.


Шаг 3 Выберите, если вам нужно зашифровать файл резервной копии, затем нажмите Start.

Шаг 4 Установите флажок рядом с Фото, затем нажмите Далее с чего начать.

Создание резервной копии через iCloud
Произвести копирование файлов и прочей информации на сервер компании очень просто. Пошаговая инструкция:
- Убедиться, что смартфон подключен к сети Wi-Fi.
- Открыть настройки устройства, выбрать раздел «Apple ID», в котором указано имя владельца телефона.
- Нажать на пункт «iCloud».
- В строке «Резервная копия» передвинуть ползунок вправо, он станет зеленого цвета, произойдет активация функции.
- Ниже тапнуть по надписи «Создать резервную копию». В ходе процесса нельзя отключаться от действующей Wi-Fi сети.
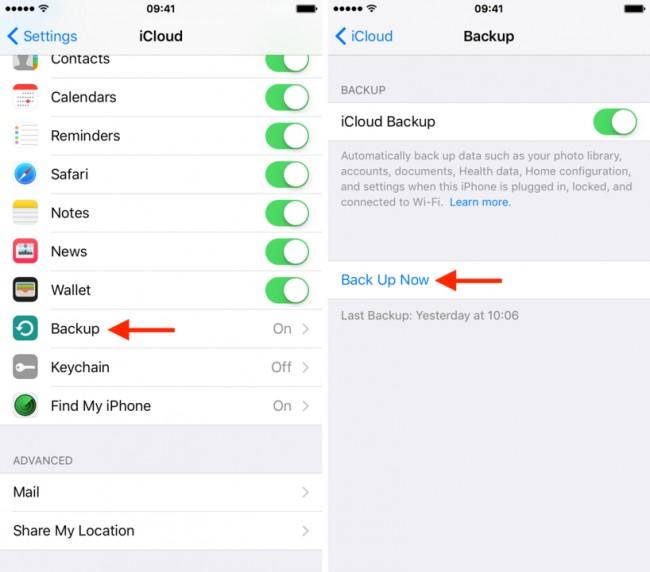

Дубликаты создаются автоматически ежедневно после подключения к зарядному устройству и при условии наличия Wi-Fi соединения. Кроме того, в момент выполнения процесса, экран смартфона должен быть заблокирован.
Видео
Возможные проблемы
Если резервная копия iPhone в iCloud не создается, первое, на что нужно обратить внимание – наличие свободного места в облачном хранилище. О его нехватке сообщит система, путем отображения соответствующего уведомления. Узнать количество оставшегося пространства можно в том же разделе, где создавалась резервная копия – пункт «Хранилище».
Чтобы посмотреть объем памяти, который займет следующая копия, нужно:
- Открыть раздел «iCloud».
- Перейти в меню «Управление хранилищем», затем «Резервные копии».
- Нажать по названию смартфона.
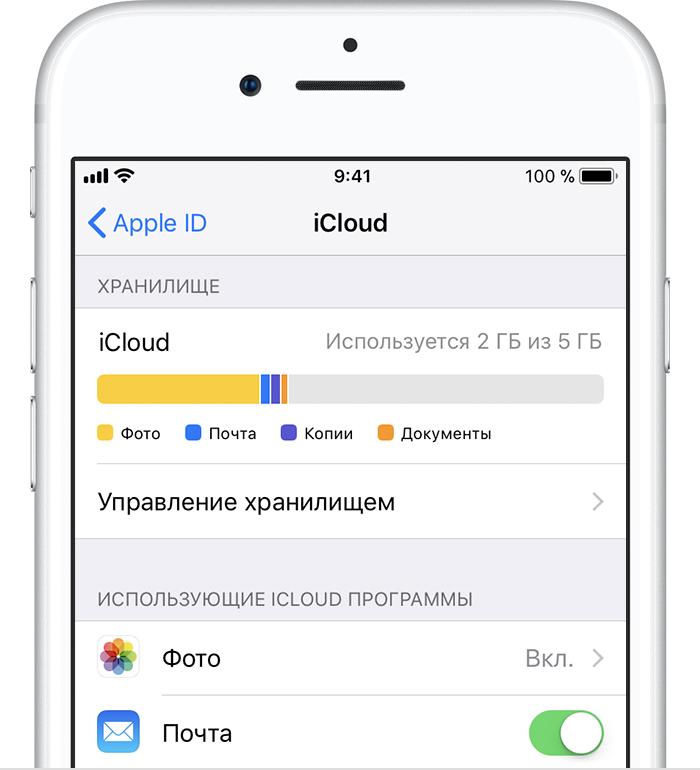
Если объем превышает количество свободного места, потребуется предпринять следующие меры:
- Увеличить дисковое пространство на сервисе (от 1 доллара в месяц за 50 Гб).
- Снизить размер дубликата, исключив из него некоторые типы данных.
- Избавиться от сохраненной ранее информации.
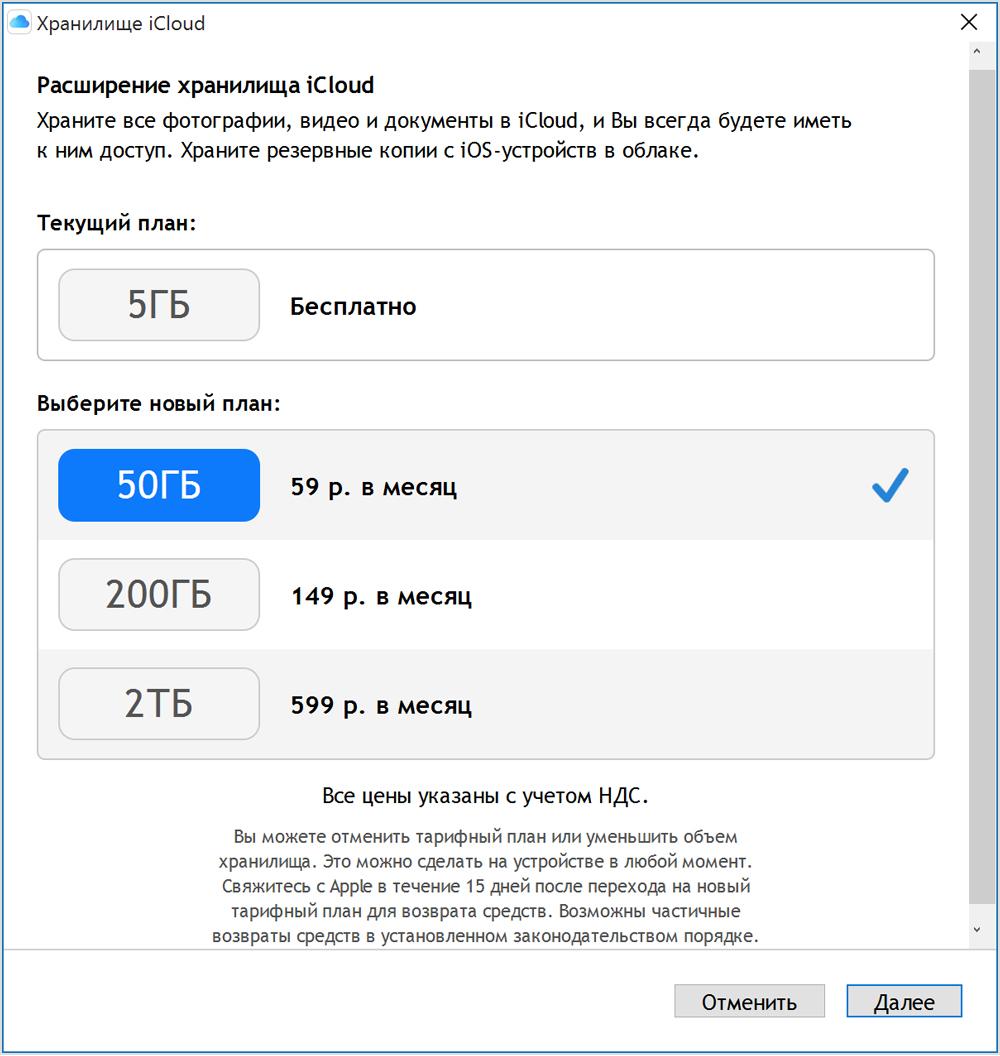
В случае, когда система сообщает, что не получилось завершить последнее копирование данных (причины не связанные с нехваткой места), необходимо:
- Протестировать Wi-Fi соединение, убедиться в его стабильности и нормальной скорости передачи данных.
- Проверить наличие обновлений для смартфона, выполнить их установку с последующей перезагрузкой устройства.
- Повторить попытку после подключения к альтернативной сети Wi-Fi.
Если ничего из предложенного выше не помогает, следует написать в службу поддержки пользователей.
Как включить беспроводное резервное копирование iPhone
Чтобы настроить iPhone или iPad для резервного копирования по Wi-Fi, необходимо выполнить следующие шаги:
- Подключите ваш iPhone или iPad к компьютеру через USB и откройте раздел iPhone в iTunes или Finder.
- Tick Sync with this iPhone over Wi-Fi


Как сделать резервную копию iPhone в iTunes
Размер резервной копии iPhone или iPad в iTunes ограничен лишь объемом накопителя компьютера. Если на вашем мобильном устройстве очень много данных, например, собраны целые коллекции фотографий и видео, то, разумеется, создавать его резервную копию следует именно через iTunes.
Шаг 1. Подключите iPhone или iPad к компьютеру при помощи кабеля USB и запустите iTunes. Если на вашем компьютере не установлен iTunes, то загрузить актуальную версию вы можете на официальном сайте Apple.
Шаг 2. Выберите устройство в окне iTunes.
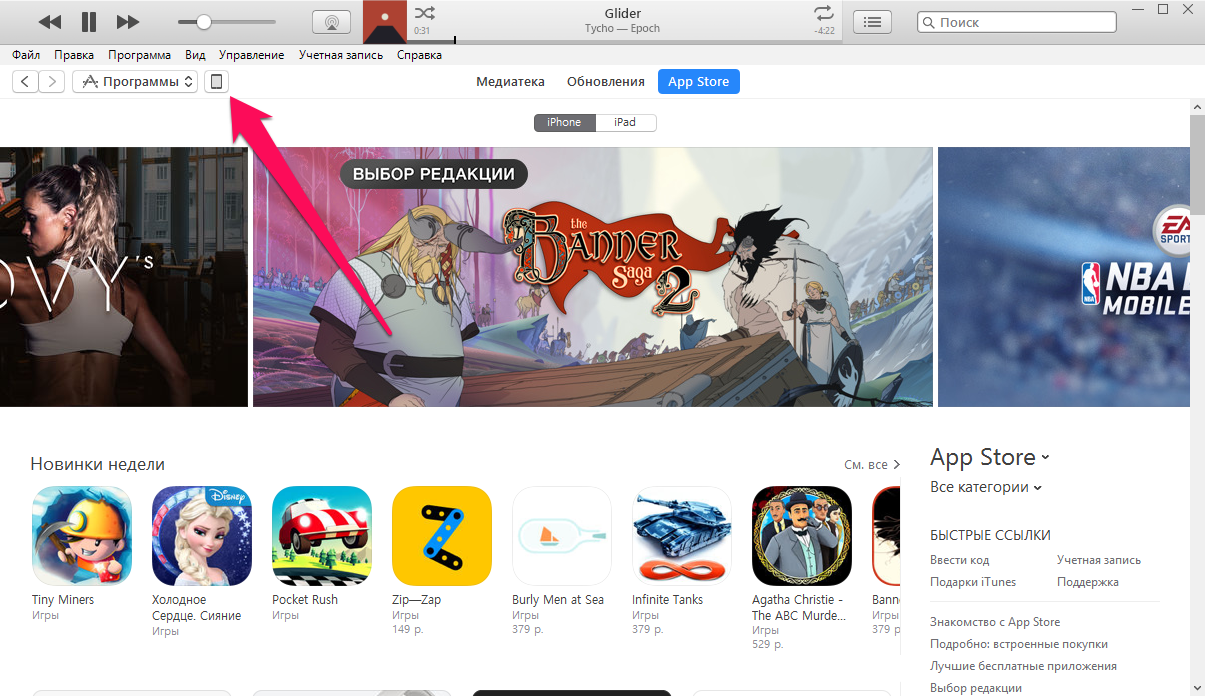
Шаг 3. На вкладке «Обзор» (открывается по умолчанию) поставьте флажок на пункте «Этот компьютер».
Шаг 4. Нажмите «Создать копию сейчас» для начала создания резервной копии iPhone или iPad. Перед этим вы можете активировать опцию «Зашифровать локальную копию» для установления пароля на резервную копию. Главное после этого не забыть указанный пароль, поскольку в таком случае, восстановление из копии окажется невозможным.Шаг 5. Дождитесь окончания создания резервной копии. Мобильное устройство в ходе процедуры отключать от компьютера нельзя. Обращаем внимание на то, что создание копии может занимать довольно много времени, особенно, если на вашем устройстве сохранено много контента.
Как видите, создание резервной копии в iTunes так же не отличается сложностью. Помимо iTunes, помочь с созданием резервной копии могут и различные сторонние приложения.
Заключение
Выбирать способ резервирования данных пользователь должен, исходя из собственных потребностей и возможностей. Скажем, если пользователь желает создать резервную копию из любимых фильмов, у него нет другого выхода, кроме как начинать осваивать альтернативный файловый менеджер iTools. Если же кабель USB от Айфона давно порвался и отправился в утиль, обладателю смартфона вовсе не обязательно отправляться за новым – он может создать бэкап через Wi-Fi.
Каждый из способов создания резервной копии iPhone гарантирует, что самые важные данные пользователь сможет «воскресить», пусть разработчики Apple и подчеркивают всячески, что полноценная копия получается только при использовании iTunes.












