Внешние и внутренние устройства пк
1 чел. помогло.
Лекции «Информатика» 2 курс
Архитектура ПК
Персональный компьютер (ПК) – это не один электронный аппарат, а небольшой комплекс взаимосвязанных устройств, каждое из которых выполняет определённые функции. Часто употребляемый термин «конфигурация ПК», означает, что конкретный компьютер может работать с разным набором внешних (или периферийных) устройств, например, с принтером, модемом, сканером и т.д.
- системный блок (плюс дисковод или винчестер, вмонтированный в корпус);
- монитор;
- клавиатура.
Внешние и внутренние устройства ПК
Материнская плата
- главный элемент системного блока процессор — центральный обрабатывающий блок. Он осуществляет выполнение программ и управление работой устройств компьютера. Процессор – основная микросхема, выполняющая большинство математических и логических операций;
- микропроцессорный комплект (чип сет) – набор микросхем, управляющих работой внутренних устройств компьютера и определяющих функциональные возможности материнской платы;
- шины – наборы проводников, по которым происходит обмен сигналами между внутренними устройствами компьютера;
- оперативная память (оперативное запоминающее устройство, ОЗУ) набор микросхем, предназначенных для временного хранения данных, когда компьютер выключен;
- ПЗУ (постоянно запоминающее устройство), микросхема, предназначенная для длительного хранения данных, в том числе и когда компьютер выключен;
- разъёмы для подключения дополнительных устройств (слоты)
Компоненты системного блока
Для начала возьмем не слишком новый, но и не слишком старый системный блок, в котором установлены все основные компоненты. А потом сравним с более недорогим вариантом с меньшим количеством дополнительных комплектующих.
Итак, посмотрим на фотографию системного блока автора сайта IT-уроки.

Что мы увидим, если снять крышку системного блока компьютера
Первое, что бросается в глаза – много всяких печатных плат, «коробочек» и проводов. Все платы и устройства в отдельном корпусе – это компоненты, выполняющие различные задачи. С помощью проводов компоненты обмениваются информацией и получают электрическое питание.
Разберемся со всеми компонентами по очереди.
1. Системная плата
Все компоненты компьютера связаны между собой одной самой большой печатной платой (которую сразу можно узнать на фотографии по размерам), её называют системной платой или материнской платой (в английском варианте motherboard или mainboard).

Системная плата (компонент системного блока)
Одни компоненты устанавливаются сразу в разъемы, находящиеся на системной плате, другие компоненты подключаются к ней с помощью специальных проводов в соответствующие разъемы, а устанавливаются в специальные отсеки корпуса.
Более подробно о системной плате можно будет узнать из последующих IT-уроков, но уже на более высоком уровне знаний.
Напомню, можно подписаться на новости сайта по этой ссылке и получать их на e-mail.
2. Блок питания
Чтобы все компоненты могли выполнять свою задачу, их нужно запитать электрической энергией. Для снабжения этой энергией используется компьютерный блок питания (по-английски power supply unit или PSU), от которого тянутся провода по всему системному блоку.

Блок питания компьютера
Большинство устройств имеют специальный разъем для подключения питания, но некоторые получают электрическую энергию через системную плату (которая в этом случае будет посредником между блоком питания и устройством).
3. Центральный процессор
С процессором мы уже знакомились в третьем IT-уроке, напомню, что задача процессора – обрабатывать информацию.
Процессор (англ. central processing unit и CPU) устанавливается в специальный разъем на системной плате (английское название разъема – «Socket»). Процессорный разъем обычно находится в верхней части системной платы.
После установки процессора в разъем, поверх устанавливают систему охлаждения – кулер (алюминиевый радиатор с вентилятором).

Кулер, под которым находится центральный процессор
На фотографии мы видим кулер, под которым и находится центральный процессор.
4. Оперативная память
С оперативной памятью мы тоже познакомились в третьем уроке.
Оперативная память (ОЗУ, Random Access Memory, RAM), как и процессор, устанавливается в специальные разъемы на системной плате.

Оперативная память (компонент системного блока)
Оперативная память выполнена в виде небольшой печатной платы с установленными на неё микросхемами памяти, всю эту конструкцию называют «модулем памяти». Из-за специфичной формы платы, её называют «планкой».
На фотографии видно, что разъемов четыре, а модуля оперативной памяти два и установлены они в разъемы одного цвета для повышения скорости работы (подробнее о таком режиме в последующих IT-уроках на более «продвинутых» уровнях).
5. Видеокарта
Видеокарта (видеоадаптер, графический адаптер, графическая карта, графическая плата, video card, video adapter, display card, graphics card и т.д.) предназначена для обработки графических объектов, которые выводятся в виде/форме изображения на экране монитора.

Видеокарта (видеоадаптер, графический адаптер)
На фотографии видно, что в данном случае видеокарта выполнена в виде печатной платы (карты расширения), вставленной в специальный разъем на системной плате (слот расширения). Так как эта видеокарта сильно греется, то в нижней части можно видеть большую систему охлаждения (да-да, это тоже кулер).
Мы впервые на IT-уроках столкнулись с понятиями «карта расширения» и «слот расширения», поэтому сразу зададим определение, от которого будем отталкиваться в дальнейшем.
Карта расширения – устройство в виде печатной платы с универсальным разъемом для установки на системную плату (например, видеокарта, сетевая карта, звуковая карта).
Карты расширения устанавливаются дополнительно к основным компонентам для того, чтобы расширить возможности компьютера, они могут иметь различное назначение (обработка графики, звука или соединение с компьютерной сетью и т.д.).

Пример карты расширения (более простой видеоадаптер)
Слот расширения — специальный универсальный разъем на системной плате, предназначенный для установки дополнительных устройств компьютера выполненных виде карт расширения.
С новыми определениями разобрались, движемся дальше.
6. Сетевая карта
Сетевая карта (сетевой адаптер, Ethernet-адаптер, network adapter, LAN adapter) предназначена для подключения компьютера к компьютерной сети.

Сетевая карта (компонент системного блока)
В данном случае сетевая карта также выполнена в виде карты расширения (печатной платы), которая устанавливается в разъем на системной плате.
7. Звуковая карта
Звуковая карта (аудиокарта, звуковой адаптер, sound card) обрабатывает звук и выводит его на акустические системы (колонки) или наушники.

Звуковая карта (компонент системного блока)
Как и два предыдущих устройства, звуковая карта – это печатная плата, вставленная в разъем на системной плате. Правда, данный звуковой адаптер не обычный, он состоит из двух печатных плат, но это исключение из правил.
8. Жесткий диск
На жестком диске хранятся все программы и данные компьютера (подробнее об этом в третьем IT-уроке).
Жесткий диск в отличие от предыдущих компонентов, не устанавливается на системную плату, а крепится в специальном отсеке корпуса системного блока (посмотрите на фотографию).

Жесткий диск (он же винчестер)
В такие отсеки можно установить несколько жестких дисков и увеличить объем внутренней памяти компьютера.
Жесткий диск иногда называют аббревиатурой НМЖД (Накопитель на жёстких магнитных дисках), часто говорят «винчестер«, а на английском языке hard disk drive или HDD.
9. Оптический привод
Оптический привод (DVD-привод, optical disc drive или ODD) нужен для чтения и записи DVD и CD дисков. Как и жесткий диск, оптический привод устанавливается в специальный отсек системного блока.

Оптический привод (компонент системного блока)
Этот отсек находится в передней верхней части корпуса, он более широкий, чем для жесткого диска, так как размеры DVD-привода заметно больше.
Задняя панель системного блока
Большинство разъёмов системного блока находится сзади, чтобы не портить внешний вид рабочего места, и, чтобы провода не путались под ногами (руками).
Все разъёмы задней панели можно разделить на три группы:
Разъем питания (цифра 1) – для подключения компьютера к электрической сети. В этот разъем вставляется шнур, на другом конце которого обычная штепсельная вилка (формата «Евро»). Возле разъёма питания видна кнопка, которая отключает системный блок от электрической сети. Если компьютер не включается – проверьте эту кнопку, вдруг кто-то нажал её без вашего ведома.
Стандартные разъемы (2) – группа разъёмов, к которым можно подключить клавиатуру, мышь, аудиосистему, и другие внешние устройства.
Дополнительные разъемы (3) – выводы от дополнительных внутренних устройств
Это разделение условное. На самом деле разъёмы в группе 3 могут частично совпадать с разъёмами в группе 2 (это зависит внутренней комплектации компьютера), в этом случае предпочтительнее использовать разъемы из третьей группы.
Основные порты компьютера для подключения периферийных устройств
Наибольшее распространение нашли корпуса типа Tower, рассмотрим размещения составляющих компонент в нем.

Системный блок с открытой крышкой: 1 — материнская плата; 2 — блок питания; 3 — процессор, охлаждаемый вентилятором (кулером) 4 — оперативная память; 5 — дисковый привод; 6 — карт-ридер или привод для считывания гибких дисков (Floppy) 7 — жесткий диск; 8 — видеокарта
Все внешние устройства подключаются к системному блоку с помощью специальных портов (интерфейсов). Портом называют соединение (физическое или логическое), через которое принимаются и отправляются данные в ПК.
Связь компьютера с периферийным устройством
Логический интерфейс — это набор информационных сообщений определенного формата, которыми обмениваются два устройства или две программы (в этом случае компьютер и периферийное устройство), а также набор правил, определяющих логику обмена этими сообщениями.
Примерами стандартных интерфейсов, используемых в компьютерах, является параллельный (который передает данные байтами) интерфейс Centronics, предназначенный, как правило, для подключения принтеров, и последовательный интерфейс (который передает данные битами) RS-232C (известный также как COM-порт) , что имеет более универсальное назначение — он поддерживается только принтерами, но и графопостроители, манипуляторами типа «мышь» и многими другими устройствами. Существуют также специализированные интерфейсы, предназначенные для подключения уникальных периферийных устройств, например, сложной физической экспериментальной установки.
Интерфейс чаще всего полностью реализуется аппаратным устройством — контроллером, хотя встречаются и программно-управляемые контроллеры для управления современными принтерами, обладающих более сложной логикой.

Порты системного блока для подключения периферийных устройств: 1 — питание системного блока; переключатель включения / выключения блока питания; 3 — гнездо подключения клавиатуры (PS / 2) 4 — порт мыши (PS / 2) 5 — порт e-SATA (SATA On-the-Go) для подключения внешних жестких дисков; 6 — параллельный порт LPT для принтера; 7 — порт VGA для монитора; 8 — USB гнезда; 9 — Ethernet порт для подключения локальной сети; 10 — аудиопорт для микрофона, акустического выхода и входа; 11 — DVI-I, HDMI и VGA порты для подключения обычного и цифрового монитора
Подключение мыши и клавиатуры
Разъем PS/2 ранее использовался как стандартный интерфейс для клавиатуры и мыши, в настоящее время в домашних и офисных компьютерах его заменил USB порт. Однако в промышленных компьютерах, майнфреймах и серверах и сегодня могут использоваться разъемы PS/2. Распространена следующая схема кодирования по цвету разъема: фиолетовый — клавиатура, зеленый — мышь.
Подключение монитора
D-Sub VGA (Video Graphics Array) — ранее подключение мониторов происходило с помощью 15-контактного интерфейса D-Sub VGA. Через него передаются сигналы красного, зеленого и синего цветов, а также информация о горизонтальной (H-Sync) и вертикальную (V-Sync) синхронизацию. Еще недавно использовался практически на всех видеокартах, но в последних моделях, применяются более современные интерфейсы. Используется в материнских платах с интегрированным видео.
DVI (Digital Visual Interface) — цифро-аналоговый видео интерфейс, усовершенствованный разъем для подключения аналоговых и более современных цифровых мониторов. Находится рядом с традиционным VGA интерфейсом. В случае, если видеокарта оснащена двумя разъемами DVI, то в комплекте обычно поставляется переходник с DVI на VGA. DVI передает сигнал как в цифровом так и в аналоговом виде, в настоящее время используется редко, его вытесняет более современный HDMI интерфейс.
HDMI (High Definition Multimedia Interface) — интерфейс для одновременной передачи видеосигнала высокой чёткости и многоканального цифрового аудио сигнала. Используется в современных мониторах, телевизорах и компьютерах.
Подключение жестких дисков
Жесткие диски подключаются по параллельному (PATA — устарел) или последовательном (SATA — актуален) интерфейсах. Используются такие названия параллельного интерфейса — ATA 133, UltraDMA 133, Parallel ATA (Advanced Technology Attachment). Параллельная шина передает данные с жестких дисков и оптических накопителей (CD и DVD) и обратно. Она известна как параллельная шина ATA (Parallel ATA) и сегодня уступила место последовательной шине ATA (Serial ATA). Последняя версия использует 40-контактный шлейф с 80 жилами (половина проводников заземлена).
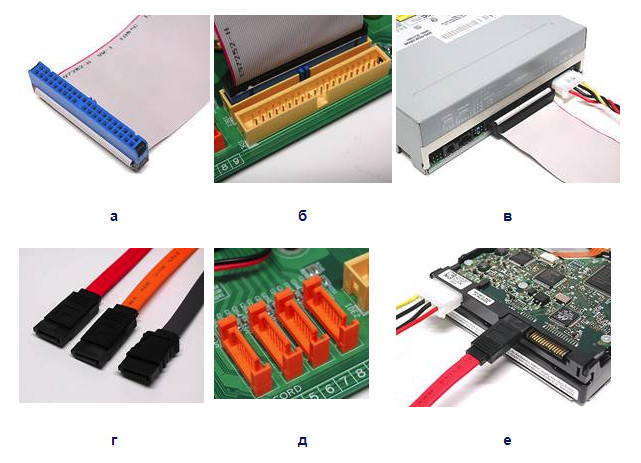
Внешний вид интерфейсов PATA (а-в) и SATA (г-е): шлейф (а, г), подключения к материнской плате (б, д), подключение к дисковода и жесткого диска (в, е)
SATA является последовательным интерфейсом для подключения накопителей и призван заменить старый параллельный интерфейс Parallel ATA. Стандарт Serial ATA прошел путь от первого (150 Мбайт/с), второго (300 Мбайт/с) до третьего поколения (SATA3), которое сегодня широко используется и обеспечивает максимальную скорость передачи данных 600 Мбит/с. Максимальная длина кабеля составляет 1 метр. SATA использует подключение «точка-точка», когда один конец кабеля SATA подсоединяется к материнской плате ПК, а второй — к жесткому диску. Дополнительные устройства к этому кабелю не подключаются, в отличие от параллельного ATA, когда на каждый кабель можно «подключать» два привода.
Интерфейс USB
USB (Universal Serиal Bus — универсальная последовательная шина) предназначен для подключения к компьютеру таких внешних периферийных устройств, как: мышь, клавиатура, портативный жесткий диск, цифровая камера, принтер и др.. USB-кабель представляет собой две витые пары: по одной паре происходит передача данных в каждом направлении (дифференциальное включение), а другая пара используется для питания периферийного устройства (+5 Вольт). Благодаря встроенным линиям питания, обеспечивающих ток до 500 мА, USB часто позволяет использовать устройства без собственного блока питания (если эти устройства потребляют ток не более 500 мА). Максимальная скорость передачи составляет:
- 12 Мбит / с для стандарта USB 1.1;
- 480 Мбит / с для USB 2.0;
- 4800 Мбит / с для USB 3.0
Разъемы стандартов USB 1.1, USB 2.0, USB 3.0 внешне — одинаковые. Разница их в скорости передачи и наборе функций host-контроллера USB компьютера и самых USB-устройств. Всего существует три типа USB-разъемов:
- «Тип A»: обычно присутствует в ПК;
- «Тип B»: как правило находится в самом USB-устройства;
- мини-USB и микро-USB: обычно в цифровых видеокамерах, внешних жестких дисках, смартфонах и др.
Сетевой интерфейс
Кабели Ethernet можно разделить на два вида:
- классический патч-кабель, используется для подключения ПК к концентратору или коммутатору;
- кабель с перекрестным обжимом проводов, используется для соединения между собой двух компьютеров.
Интерфейс RJ45, используемый для Ethernet, внешне похож на RJ11, но у последнего всего четыре контакта, а в RJ45 их восемь. В компьютерных системах RJ11 используется, главным образом, для подключения телефонной линии к модему.
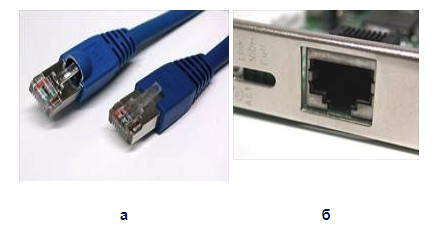
Внешний вид интерфейса RJ45: сетевой кабели (а) и порт на сетевой карте компьютера (б)
LPT и COM порты
Также в материнских платах все еще присутствуют Com- и LPT-порты, которые используются в промышленной автоматике, а также для подключения старых мышей, модемов, принтеров.
Из каких основных устройств состоит компьютер
Обычный настольный персональный компьютер, который мы используем в нашей повседневной жизнедеятельности, как дома, так и на работе состоит из внутренних и внешних устройств.
Общий вид компьютера:

- системный блок (в нем находится все внутреннее оборудование);
- монитор (отвечает за вывод информации в понятном для пользователя виде);
- клавиатура и мышь (отвечают за ввод информации);
- дополнительное вспомогательное оборудование (принтер, сканер, звуковые колонки или гарнитура, веб-камера, джойстик, источник бесперебойного питания и др.)
Внутренние и внешние устройства могут выполнять одни и те же функции. Например, устройства хранения данных HDD или SSD накопители, могут быть использованы как для внутреннего применения, так и для внешнего (переносные). Так же есть внешние и внутренние приводы для чтения и записи оптических дисков DVD или BD (Blu-ray).
Разновидности
- Данных – предназначена для обмена информацией между центральным процессором и внутренними устройствами компьютера.
- Адреса – используется для пересылки обрабатываемых данных между узлами устройства, по ней информация передаётся в ЦП, считывается из него.
- Управления – магистраль для отправки управляющих сигналов, которые обеспечивают взаимодействие блоков компьютера между собой, с периферийными устройствами.
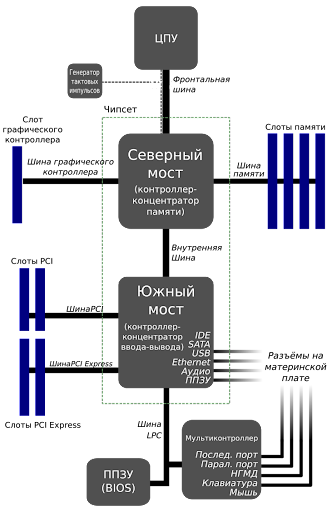
FSB различает четыре основных типа сигналов для управления работой устройств: запись, чтение, обмен с памятью, периферией.
Основная функция системной шины состоит в организации взаимодействия, информационного обмена между ЦП и внутренними компонентами ПК. Их архитектура зависит от модели материнской платы, используемого на ней набора логики, разрядности, типа процессора.
Северный мост определяет частоту системной шины, максимальный объём оперативной памяти, её стандарт. На материнских платах с интегрированным видеоядром к функциям FSB добавляется управление видеоадаптером.
Аннотация к презентации
Скачать презентацию (2.04 Мб). Тема: «Устройство компьютера». Предмет: информатика. 40 слайдов. Для учеников 9 класса. Добавлена в 2016 году. Средняя оценка: 4.5 балла из 5.

УСТРОЙСТВА КОМПЬЮТЕРА Колосова Татьяна Владимировна Учитель информатики и ИКТ

Слайд 2

Слайд 3
Двоичная система счисления Принципы архитектуры были сформулированы Джоном фон Нейманом В 1946 году. Им долгие годы следовали конструкторы ЭВМ. Многие из этих принципов сохранились и в архитектуре современных компьютеров. Вот первый из принципов Неймана: ЭВМ выполняет арифметические расчеты в двоичной системе счисления.

Слайд 4
План проекта 1.Устройства 2.Немного истории 4.КПК 3.Ноутбуки КПК НОУТБУКИ Проверь себя!

Слайд 5
Устройства
Клавиатура Монитор Принтер Жесткий диск Дискеты CD-ROM Лазерные диски Процессор Оперативная память Модемы Телефаксы

Слайд 6
В настоящее время в базовой конфигурации рассматривают четыре устройства Системный блок Монитор Клавиатура Мышь ОСНОВНЫЕ УСТРОЙСТВА

Слайд 7
СИСТЕМНЫЙ БЛОК Системный блок представляет собой основной узел, внутри которого наиболее важные компоненты. Устройства, находящиеся внутри системного блока называются внутренними, а устройства, подключаемые к нему снаружи называют внешними. Внешние дополнительные устройства предназначенные для ввода, вывода и длительного хранения данных, также называют периферийными. Системный блок представляет собой основной узел, внутри которого наиболее важные компоненты. Устройства, находящиеся внутри системного блока называются внутренними, а устройства, подключаемые к нему снаружи называют внешними. Внешние дополнительные устройства предназначенные для ввода, вывода и длительного хранения данных, также называют периферийными.

Слайд 8
МАТЕРИНСКАЯ ПЛАТА Процессор – основная микросхема, выполняющая большинство математических и логических операций. Микропроцессорный комплект (чипсет) – набор микросхем, управляющих работой внутренних устройств компьютера и определяющих основные функциональные возможности материнской платы. Шины –набор проводников, по которым происходит обмен сигналами между внутренними устройствами компьютера. Оперативная память (оперативное запоминающее устройство,ОЗУ) – набор микросхем, предназначенных для временного хранения данных, когда компьютер включен. ПЗУ (постоянное запоминающее устройство) – микросхема, предназначенная для длительного хранения данных, в том числе и когда компьютер выключен. Разъемы для подключения дополнительных устройств (слоты).

Слайд 9

Слайд 10
Оперативная память– оперативное запоминающее устройство. Хранит текущую информацию. При отключении питания, вся информация из ОЗУ теряется. Характеризуется объемом в мегабайта (Мб). Типичные значения 64, 128, 256 и т. д.

Слайд 11
ОПЕРАТИВНАЯ ПАМЯТЬ Практически любой компьютер оснащен оперативной памятью, выполненной на микросхемах. Она состоит из определенного количества ячеек памяти, каждая из которых имеет свой собственный адрес или просто номер в двоичном коде. Она подобна грифельной доске, информация на которой постоянно вытирается, заменяется новой и полностью исчезает после выключения компьютера.

Слайд 12
Устройство и назначение процессора Назначение процессора: Управлять работой ЭВМ по заданной программе; 2. Выполнять операции обработки информации Составляющие части

Слайд 13
В состав процессора входят: 1.- устройство управления; 2.- арифметическо-логическое устройство; 3.- регистры процессорной памяти.

Слайд 14
Первый настоящий компьютер был сконструирован всего-навсего после Второй мировой войны, когда появились специальные полупроводниковые технологии и электронные лампы. История создания первого компьютера

Слайд 15
История компьютера История микропроцессоров ИСТОРИЯ

Слайд 16
история компьютера В 1946 году ученые из Пенсильванского университета (США) Джон Мокли и Дж. Преспер Эккерт построили электронный вычислительный интегратор и калькулятор (ЭНИАК) — компьютер, в котором взамен электромеханических реле были использованы электронные лампы. И хотя по габаритам и облику ЭНИАК отличался от известных вам персоналок примерно так же, как доисторический динозавр от современных ящериц, он был основан на том же принципе, который и в настоящее время лежит в основе работы современнейших компьютеров: на цифровой, а не на аналоговой схеме кодирования информации. То есть, информация хранится в машине в виде закодированных чисел и обрабатывается путем операций над данными числами, а не путем измерения физических параметров.

Слайд 17
История микропроцессоров А в апреле 1974 г. компания “Intel” совершила новый качественный скачок: ее изделие с маркой “Intel 8080” стал первым в мире процессором, походившим на “настоящую” вычислительную машину. Отметим любопытную деталь: хотя процессор. и обрабатывал 8-разрядные данные, но адрес ОЗУ был двухбайтовым! Таким образом, 8080 мог иметь до 64 килобайт памяти, что по тем временам казалось программистам недостижимым пределом. Практическая реализация идеи оказалась непростым делом. В начале 1970 г. к работе подключился Ф.Фаджин, который за 9 месяцев довел процессор от описания до кристалла (позднее Ф.Фаджин основал фирму “Zilog”, создавшую замечательный 8-разрядный процессор Z80, который успешно работал во многих домашних компьютерах). 15 ноября 1971 г. “Intel 4004” – так назвали процессор – был представлен общественности. К содержанию

Слайд 18
УСТРОЙСТВА ВВОДА И ВЫВОДА ИНФОРМАЦИИ Устройства ввода предназначены для ввода в память компьютера программ и исходных данных решаемой задачи. Устройства вывода предназначены для вывода окончательных и промежуточных результатов вычислений К содержанию

Слайд 19
МОНИТОРЫ Монитор – устройство для визуального представления данных. Главное устройство вывода и его параметры – размер и разрешение. Размер измеряется по диагонали экрана. Единицы измерения – дюймы. Стандарты: 14; 15; 17; 19 и т. д. Разрешение экрана – количество точек по вертикали и по горизонтали, из которых строится изображение. Оптимальное разрешение экрана

Слайд 20

Слайд 21
Клавиатура предназначена для ввода информации пользователем. Вид её обычно стандартен, но иногда можно встретить более удобный (эргономичный) дизайн и на некоторых клавиатурах могут присутствовать дополнительные (мультимедийные) клавиши. КЛАВИАТУРА

Слайд 22
Принтеры относятся к устройствам вывода информации. Он печатает текст и графику на бумаге. Принтер — устройство для получения бумажных копий документов. Принтеры бывают матричные, лазерные , струйные, твердокрасочные.

Слайд 23
матричные принтеры В матричных принтерах данные выводятся на бумагу в виде оттиска, образующегося при ударе цилиндрических стержней (иголок) через красящую ленту. Чем больше иголок, тем лучше качество. Матричные принтеры позволяют получить самые дешевые копии документов на недорогой бумаге, но качество печати не высоко. Кроме того матричные принтеры шумят при работе и печать страницы производится довольно долго.

Слайд 24
лазерные принтеры В лазерных принтерах внутри находится светочувствительный барабан, который вращается. Метод нанесения — электростатическое сухое порошковое нанесение изображения. Для печати используется обычная бумага для копировальных аппаратов. Они позволяют получать высококачественные черно-белые копии документов. Современный лазерный принтер для крупного офисаMinolta PagePro25 Печатает 25 копий в минуту, на бумаге форматов А3, А4 и А5.

Слайд 25
струйные принтеры В струйных принтерах качество печати довольно таки хорошее. В них изображение на бумаге формируется из пятен, образующихся при падении капель красителя на бумагу. Постоянно нужно менять картридж, он дорогой; краска засыхает, если ею долго не пользоваться. Лазерный принтер Samsung ML-1250 для небольших офисови для домашнего использования Скорость печати 12 стр/мин, бумага офисная формат A4, вес 6,5 кг

Слайд 26
твердокрасочные принтеры Твердокрасочные принтерыпозволяют получать цветные глянцевые высококачественные копии. Скорость печати при ее высоком качестве не велика — до 2-х копий в минуту. Для получения изображения на бумаге эти принтеры используют краски в виде твердых брусочков размером примерно со спичечную коробку утроенной толщины, которые по внешнему виду больше похожи на мыло или воск. Чернила 4-х цветов, цвет которых соответствует цветовой модели CMYK: синий, малиновый, желтый и черный. Твердокрасочный принтерTektronix Phaser 840

Слайд 27
МЫШКИ Мыши предназначены для ввода информации пользователем. Чаще всего бывают 2-х или 3-х кнопочные мыши. Некоторые имеют колёсико прокрутки для более удобной работы с окнами. Обычно подключаются к компьютеру с помощью шнура, но встречаются и более дорогие беспроводные мыши.

Слайд 28
сканеры Сканеры — устройства для оцифровки и ввода в компьютер изображений с бумажных копий — это старейших вид компьютерной периферии. Современные сканеры позволяют оцифровывать изображения даже объемных предметов и диапозитивов (слайдов).

Слайд 29
Внешние запоминающие устройства (ВЗУ) Весьма важное значение имеет организация хранения больших массивов информации. Решение этой проблемы обеспечивают внешние запоминающие устройства. Наибольшее распространение получили в настоящее время ВЗУ на магнитных и лазерных дисках. Запись информации в ВЗУ на магнитных дисках осуществляется путем намагничивания участков магнитной поверхности. Разновидности дисков: Жесткие Гибкие Оптические DVD — диски

Слайд 30
Кроме собственной электронной памяти (ОЗУ), или, так сказать, внутренней памяти компьютера он имеет и внешнюю память, размещаемую на дисках – внешних носителях информации. Внешняя память, по объему, как правило, гораздо больше оперативной памяти компьютера, однако скорость взаимодействия процессора с оперативной памятью выше, чем с любыми внешними накопителями.

Слайд 31
Внешние запоминающие устройства (ВЗУ) Весьма важное значение имеет организация хранения больших массивов информации. Решение этой проблемы обеспечивают внешние запоминающие устройства. Наибольшее распространение получили в настоящее время ВЗУ на магнитных и лазерных дисках. Запись информации в ВЗУ на магнитных дисках осуществляется путем намагничивания участков магнитной поверхности. Разновидности дисков: Жесткие Гибкие Оптические DVD — диски

Слайд 32
Внешние запоминающие устройства (ВЗУ) Весьма важное значение имеет организация хранения больших массивов информации. Решение этой проблемы обеспечивают внешние запоминающие устройства. Наибольшее распространение получили в настоящее время ВЗУ на магнитных и лазерных дисках. Запись информации в ВЗУ на магнитных дисках осуществляется путем намагничивания участков магнитной поверхности. Разновидности дисков: Жесткие Гибкие Оптические DVD — диски

Слайд 33
Диски — жесткие, или фиксированные, встроенные в системный блок компьютера и обычно называемые ВИНЧЕСТЕР, однако в последнее время начали продаваться внешние накопители на жестких магнитных дисках — внешние винчестеры. — гибкие, вставляемые в отверстия дисководов компьютера и называемые ДИСКЕТАМИ или флоппи-дисками. Дисководы размещаются в системном блоке компьютера. — оптические диски (CD-ROM), которые читаются специальными устройствами тоже встроенным в системный блок. (CD-RW CD-ReWritable). Такие диски уже не могут быть прочитаны обычным CD-ROM плеером. — DVD диски — расшифровывается аббревиатура DVD как digital versatile disc, т.е. универсальный цифровой диск. Внешне DVD-диски похожи на CD и в них используется тот же принцип записи информации, но благодаря усовершенствованию технологии, емкость таких дисков во много раз больше, чем емкость CD-диска.

Слайд 34
Жесткий диск ЖД– основное устройство для долговременного хранения больших объемов данных и программ. На самом деле это не один диск, а группа соосных дисков, имеющих магнитное покрытие и вращающихся с высокой скоростью. Таким образом этот «диск» имеет не 2 поверхности, как должно быть у обычного плоского диска, а 2n поверхностей, где n – число отдельных дисков в группе.

Слайд 35
НОУТБУКИ Ноутбук — это портативный персональный компьютер. Он может обладать всеми функциями обычного стационарного компьютера, но всегда имеет важное преимущество над ним: ноутбук — это переносной компьютер, который можно использовать в любом месте и даже в дороге. Таким образом, можно сказать, что ноутбук — это мобильный персональный компьютер. Питание такого компьютера осуществляется от встроенных батарей, которые требуют периодической подзарядки.

Слайд 36
Карманные персональные компьютеры — это электронные записные книжки, среди них есть клавиатурные и бесклавиатурные (Palm). Часто эти компьютеры называют «наладонными». Многие сегодня пользуются электронными записными книжками. Они удобны и функциональны. С их помощью можно хранить несколько тысяч телефонов и адресов, отыскав нужный всего за 2-3 секунды. А то, что практически во всех электронных книжках есть калькулятор, позволяет не носить с собой сразу два устройства. КПК

Слайд 37
Проверь себя! Задача. На диске объемом 100 Мб подготовлено к выдаче на экран дисплея информация – 24 строки по 80 символов на каждой. Эта информация заполняет весь экран целиком. Сколько байт останется на диске, если мы сотрем 1920 байт информации? Отв. Вопросы для проверки: На каком языке процессор обрабатывает информацию? Какая единица измерения информации является минимальной? Что такое операционная система? Какие виды памяти используются в ПК? Какой тип принтеров является наиболее производительным? 6. Для чего служит оперативная память? (Отв.) Задача 2. Человек подсчитывает количество символов «а» в десяти строках страницы за 60 секунд. Чтобы подсчитать количество букв «а» на одной странице (1 страниц – 45 строк), компьютеру понадобится 0,03 секунды. Во сколько раз компьютер подсчитает быстрее человека количества букв «а» на странице учебника, на 10 страницах и 10 строках? Отв. Тест для самопроверки

Слайд 38
ОТВЕТЫ К ЗАДАНИЯМ Задача: 24 * 80 = 1920 (байт) 100 Mб = 102400 Кб = 102400 * 1024 = 104857600 (байт) 1047857600 байт – 1920 байт = 104855680 (байт) Ответ: 104855680 байт. Ответы на вопросы: Процессор обрабатывает информацию на машинном языке (в двоичном коде) 1 байт Это программа, управляющая работой ПК. Оперативная память, постоянная память, внешняя память. Лазерный принтер. Она служит для временного хранения данных и очищается при выключении питания ПК.

Слайд 39
Ответ к задаче № 2 Отношение скорости подсчета символов человеком и компьютером

Слайд 40
Используемые программы POWER POINT MICROSOFT WORD (таблица, использование режима рисования, WordArt) MICROSOFT EXCEL (решение задач в табличной форме, создание диаграмм, создание текста) COREL DRAW (слайд № 2) ADOBE PHOTOSHOP (создание овальных изображений мониторов) NERO PHOTOSNAP VIEWER












