Введение
Для работы с файлами используется вспомогательная программа (утилита) Windows Explorer. Программа позволяет выполнять следующие операции над файлами и папками:
– объединять файлы в папки (фолдеры);
– открывать файлы / папки;
– копировать файлы / папки;
– удалять файлы / папки;
– переименовывать файлы / папки;
– направлять файлы на редактирование в соответствующие программы – редакторы;
– предоставлять сведения о свойствах файла / папки;
– печатать текстовые и графические файлы;
– прослушивать аудио файлы;
– просматривать видео файлы;
и многое другое.
Интерфейс утилиты Windows Explorer не содержит кнопок для открытия файлов (Open), их сохранения (Save), удаления (Delete) и других операций. Для того, чтобы выполнить эти действия, необходимо использовать либо инструмент “Выпадающее меню” (Drop down Menu) либо операцию “Двойной клик” (Double click).
Чтобы вызвать выпадающее меню, следует подвести курсор к объекту, с которым предстоит совершить операцию (к файлу или фолдеру) и нажать ПРАВУЮ кнопку мышки. Выбрать небходимый пукт меню и “запустить” его нажатием ЛЕВОЙ кнопки мышки.
Что такое имя и расширение файла
Название файла состоит из его имени и расширения. Имя мы обычно задаем сами, а вот расширение присваивается файлу автоматически той программой, в которой он создан. Расширение пишется после названия файла через точку. Именно по расширению файла можно определить, в какой программе он создан и открыть его.
Если на вашем компьютере нет программы, в которой создан этот файл, то он не откроется, и вы не сможете его просмотреть. Например, если на вашем компьютере не установлена программа для чтения PDF-файлов, то вы не сможете его прочитать.

Вторая часть файла .pdf – это и есть расширение файла. Или, проще говоря, расширение файла – это имя программы, в которой этот файл создан.
Если вы не можете открыть какой-то файл, то посмотрите на его расширение и найдите в интернете программу, которая может его открыть.

Для этого в поиске интернета напишите в поисковой строке запрос «pdf файл чем открыть» (без кавычек), и перейдите по ссылке на любой сайт по этому запросу. Там вы прочитаете инструкцию и сможете открыть свой файл либо прямо в интернете, либо скачав специальную программу для него.
Вот расширения некоторых файлов, которые наверняка вам уже встречались:
- Текстовый файл, созданный в программе Блокнот, имеет расширение .txt
- Графические файлы (фотографии, картинки) чаще всего имеют расширения: .png , .jpeg , .jpg , .gif , .bmp
- Видеофайлы — .mp4 , .avi , .mpeg , .mov , .vob , .mkv , .3gp
- Аудиофайлы – .mp3 , .wav , .midi , .wma , .ogg , .flac
- Файлы архивов — .rar , .zip , .arj .
- Файлы презентация — .ppt , .pptx
- Файлы программы фотошоп — .psd
- У программы Excel расширение файлов .xlsx (Excel 2007 и 2010) и расширение .xls (в Excel 2003);
- Тот же текстовый файл, но созданный в Word 2007/2010, имеет расширение .docx
- Файл, созданный в Word 2003, имеет расширение .doc

Как видите, у разных версий программы, могут быть разные расширения.
Название файла, если это не программный файл, и не файл операционной системы, иногда можно менять. Об этом мы еще с вами поговорим.
Расширение файла можно изменить, если правильно это сделать. Если у вашего файла не видно расширения, а только одно название, то посмотрите этот видеоролик:
Как назвать папку?
Все папки имеют имена. Требования к именам папок те же, что и к именам файлов. Единственное отличие состоит в том, что в имени папки расширение, как правило, не применяется, хотя при необходимости его можно использовать. В каждой папке могут храниться как файлы, так и другие папки, те, в свою очередь, тоже могут содержать файлы и папки и т.д.
Папки чем-то напоминают матрёшки. Про такие папки, находящиеся внутри других папок, говорят, что это вложенные папки. Папка, включающая в себя другие папки, называется родительской или охватывающей.
Если возле названия папки стоит «+», то это значит, что в этой папке есть еще папки и их можно открыть. Для этого надо щёлкнуть по «+» и он поменяется на «-», при этом под названием папки откроется список из папок, содержащихся в открываемой папке.
Если же щелкнуть по «-», то он превратится в «+», а список содержимого папки закроется.

Структура папок
Когда Вы открываете Проводник (Пуск—>Программы—>Стандартные—>Проводник), то видите там некое дерево, конечно, без зеленых листочков, потому что это компьютерное дерево. Дело в том, что если попробовать нарисовать общую структуру всех папок, находящихся на своем компьютере, то получится как раз дерево.
Такую структуру папок (каталогов) называют иерархической древообразной (или древовидной).
Обычно пользователи называют это просто дерево папок.

Корневая папка. Вложенные папки.
На каждом диске имеется главная, или корневая, папка (каталог), которая не имеет собственного имени и ее обозначают обратным слешем: . Например, C: — корневая папка диска C, где «C:» — имя самого диска, а «» — обозначение корневой папки.
Папки и файлы, которые зарегистрированы в корневой папке диска, имеют вложенность 1-ого уровня. Во вложенных папках 1-ого уровня регистрируются папки и файлы 2-ого уровня и т.д. В итоге как раз и получается дерево папок и файлов.
Помимо корневой папки диска, папок 1-го, 2-го и т.д. уровней вложенности, есть еще понятие текущей папки. Текущая папка – это папка, с которой в настоящий момент работает пользователь.
Если Вам понадобился файл не из текущей папки, необходимо указать в какой папке (папках) находится этот файл, то есть указать путь к файлу. По аналогии с матрешками файл является самой маленькой матрешкой, вложенной в матрешки бОльшего размера (папки). Чтобы указать полное имя файла (т.е. имя самой маленькой матрёшки), следует поименно назвать все матрешки бОльшего размера (папки).
Что такое полное имя файла
Полное имя файла начинается с указания имени дисковода, затем идет последовательность из имен папок и, наконец, имя файла.
Имя дисковода, имена папок и имя файла в полном имени разделяются символами « ».
Например, запись полного имени файла может выглядеть так: D:ФинансыСчетаСчет-1.doc. Это означает, что файл с именем Счет-1.doc находится в папке Счета, которая в свою очередь находится в папке Финансы на диске D:.
Полный путь к файлу (или путь к файлу) – это часть полного имени, не включающая само имя файла. Путь к файлу Счет-1.doc выглядит так: D:ФинансыСчета.
Упражнение по компьютерной грамотности:
Напишите, как выглядит полное имя какого-нибудь файла, находящегося на вашем компьютере в папке «Мои документы»?
Что такое папка
Папка — это набор файлов. В современных операционных системах каждая папка обычно может содержать файлы, другие папки или и то, и другое. Папки — отличный способ организовать файлы в группы, которые имеют смысл для последующего поиска.
Потенциально сбивающий с толку аспект папок заключается в том, что их также иногда называют «каталогами». Это потому, что «каталог» был более ранним термином для списка файлов на диске. Когда операционные системы ПК начали поддерживать подкаталоги (каталоги внутри каталогов) на больших дисках в 1980-х годах, люди использовали каталоги для группировки связанных файлов так же, как мы используем папки сегодня.
Современная концепция «папки» на компьютере возникла в 1981 году с появлением операционной системы Xerox Star, которая представляла каталоги со значками, которые выглядели как папки с файлами из манильской бумаги, используемые с бумагой в офисной среде. Позже Apple Macintosh популяризировал эту концепцию папки как каталога, и Windows также приняла ее.
Что такое файл?
Помните фильм «Матрица»? Там, на экранах их компьютеров все было представлено в виде зеленых нолей и единиц. Компьютер именно так и видит информацию. Она идет сплошным потоком и не важно, в каком порядке вы ее предоставляли. Поскольку человек не способен воспринимать ее в таком виде, были приняты меры. Чтобы визуально можно было различать типы информации, придумали файл. Пользователю файл представляется в виде значка. Файлом является любой элемент, будь то песня, документ, фильм, изображение.

Интуитивно понятный вид позволяет различать типы файлов. Выше вы могли заметить изображение (1), музыкальный файл (2) и текстовый документ (3).
Файл – это часть информации определенного типа, для которой задается название и выделяется место на жестком диске компьютера (если файл хранится на компьютере).
Каждому файлу задается свое название, расширение, и он имеет определенный размер. Дабы не забивать голову числами и окончательно не отнять охоту к обучению компьютеру, размеры файлов мы вынесем в отдельный урок.
Название (имя) файла
Для операционной системы Windows в названии файла разрешены строчные и заглавные буквы, пробел, некоторые знаки препинания и цифры. Запрещенными символами являются * < >| ? : “ / . Максимальная длина имени файла ограничивается 260 символами.
Но стоит делать его короче, поскольку в это число также входит и место нахождение файла. Чтобы дать файлу другое название нажмите на нем правой кнопкой мыши и выберете пункт «Переименовать»
Пример названия файлов:

Расширение имени файла
Расширением файла называются три последних символа отделенные от названия точкой.

Расширения помогают как компьютеру, так и человеку понять, какого типа информация содержится в файле. Например, «.jpg» — это изображение (графический файл), «.txt» — текстовый файл, «.mp3» — музыкальный файл.
Используя расширения, компьютер принимает решение, какой программой нужно открыть файл. Например, для файла «Горы.jpg» компьютер запустит программу просмотра изображений, для «Песня о блоге.mp3» будет запущен аудио-плеер. Если у файла нет расширения или Windows не может определить его, то он спросит у вас, какой программой можно открыть данный файл.
Особенности изоляционных материалов Фолдер
Теперь более конкретно рассмотрим изоляцию Фолдер – что же это такое? Данная строительная продукция представляет собой комплекс высококачественных рулонных материалов, которые выпускаются в Европе и разработаны специально для применения в условиях климата, характерного для России, Канады, севера Европы и США.
Интересно знать. Фолдер является продукцией польского концерна Marma, официальный сайт которого находится по адресу www.marma.com.pl. При этом в Европе данный материал больше известен под брендом Dachowa.

Типовая схема обустройства кровли с применением гидро- и пароизоляции Фолдер
Выпускаются изоляционные материалы Фолдер в виде пленок и мембран, которые предназначены для защиты теплоизолятора и внутренних конструкций дома от воды, конденсата и ветра. Их основные преимущества:
- качество и долговечность;
- высокая прочность на разрыв;
- стойкость к колебаниям температуры и УФ-лучам;
- экологичность;
- самозатухание при пожаре.
Широкий ассортимент изоляции Фолдер позволяет применять ее во многих видах строительных работ. Ниже подробно описаны основные марки данного бренда.
Итак, приступим:
Шаг 1. Установите UnHackMe (1 минута).
- Скачали софт, желательно последней версии. И не надо искать на всяких развалах, вполне возможно там вы нарветесь на пиратскую версию с вшитым очередным мусором. Оно вам надо? Идите на сайт производителя, тем более там есть бесплатный триал. Запустите установку программы.
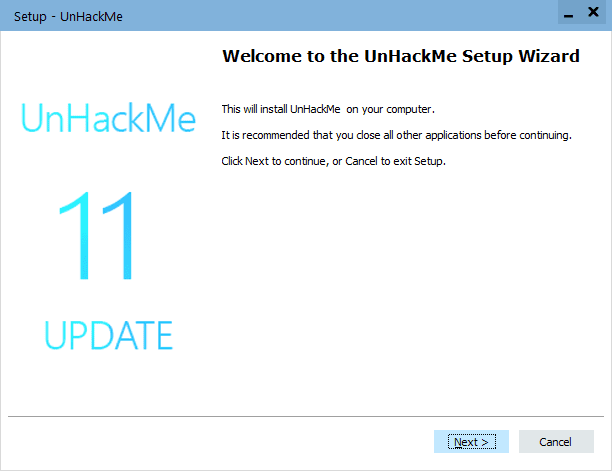
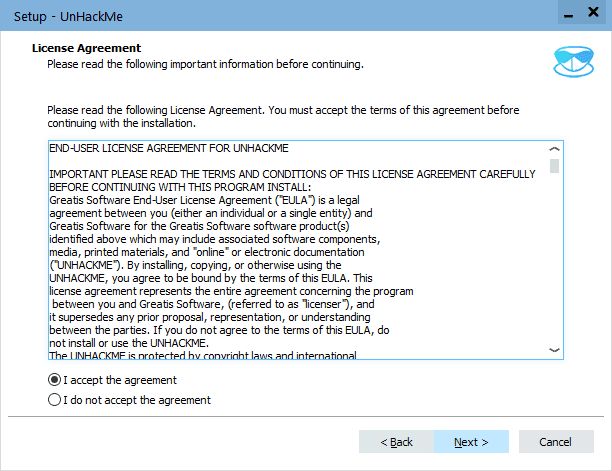
Шаг 2. Запустите поиск вредоносных программ в UnHackMe (1 минута).
- Итак, запускаем UnHackMe, и сразу стартуем тестирование, можно использовать быстрое, за 1 минуту. Но если время есть — рекомендую расширенное онлайн тестирование с использованием VirusTotal — это повысит вероятность обнаружения не только вируса FOLDER.EXE, но и остальной нечисти.
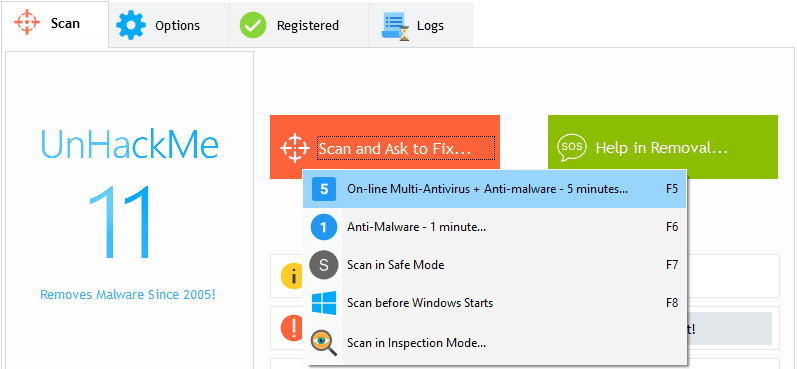
Шаг 3. Удалите вредоносные программы (3 минуты).
- Обнаруживаем что-то на очередном этапе. UnHackMe отличается тем, что показывает вообще все, и очень плохое, и подозрительное, и даже хорошее. Не будьте обезьяной с гранатой! Не уверены в объектах из разряда ‘подозрительный’ или ‘нейтральный’ — не трогайте их. А вот в опасное лучше поверить. Итак, нашли опасный элемент, он будет подсвечен красным. Что делаем, как думаете? Правильно — убить! Ну или в английской версии — Remove Checked. В общем, жмем красную кнопку.
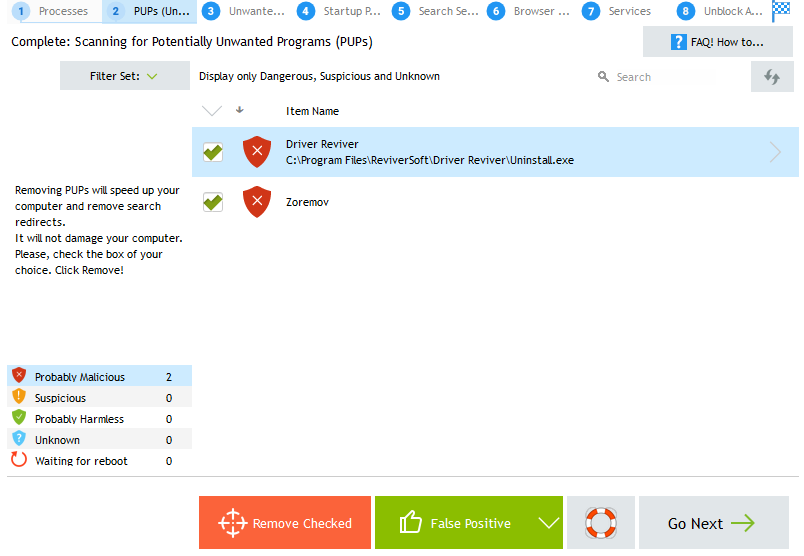
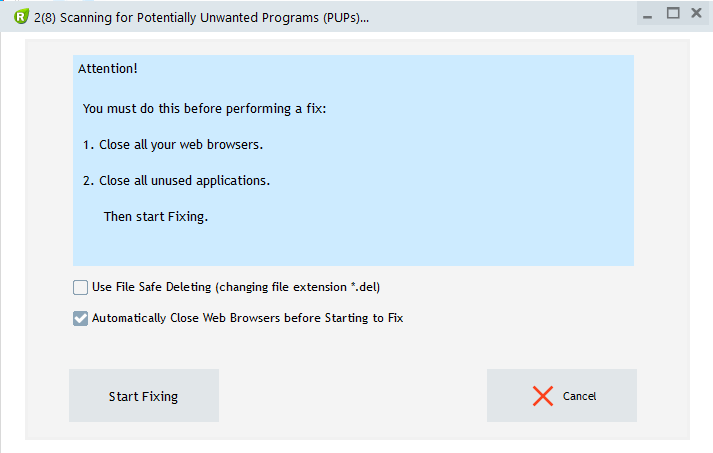
Итак, как вы наверное заметили, автоматизированное лечение значительно быстрее и проще! Лично у меня избавление от вируса FOLDER.EXE заняло 5 минут! Поэтому я настоятельно рекомендую использовать UnHackMe для лечения вашего компьютера от любых нежелательных программ!
Андрей «Вирусолог»
Андрей — обычный парень, который пользуется компьютером каждый день, и ненавидит, когда неприятности наполняют его жизнь. А еще он любит петь. Но не переживайте, его голос не будет досаждать вам. Только текст )
Об авторе

Андрей — обычный парень, который обожает компьютеры и пользуется ими каждый день. Он ненавидит, если в его размеренную жизнь врываются неприятности. Еще он очень любит петь. Но не переживайте, он не будет доставать вас своим пением. Только текстом.












