Архитектура персонального компьютера: понятие и принципы работы
В повседневное использование всё чаще входит понятие «архитектура персонального компьютера», но что оно в себя включает? По факту, это – функциональная система, которая сочетает в себе структурные элементы персонального компьютера (начиная от логических узлов и заканчивая схемами) и его программное обеспечение.
В основе работы современных компьютеров лежит программное управление, которое является базовым принципом их работы. Архитектура компьютера актуализируется в результате создания связей между частями компьютера, а именно – между логическими узлами и другими устройствами. Так, к логическим уздам можно отнести как оперативное запоминающее устройство, так и внешние, и периферийные устройства.
Структурная схема компьютера
В предыдущих темах вы познакомились с назначением и характеристиками основных устройств компьютера. Очевидно, что все эти устройства не могут работать по отдельности, а только в составе всего компьютера. Поэтому для понимания того, как компьютер обрабатывает информацию, нёобходимо рассмотреть структуру компьютера и основные принципы взаимодействия его устройств.
В соответствии с назначением компьютера как инструмента обработки информации взаимодействие входящих в него устройств должно быть организовано таким образом, чтобы обеспечить основные этапы обработки данных.
Для пояснения сказанного рассмотрим приведенную на рисунке 21.1 структурную схему обработки информации компьютером, на которой в верхнем ряду указаны уже знакомые вам по разделу 1 основные этапы этого процесса. Выполнение каждого из этих этапов определяется наличием в структуре компьютера соответствующих устройств. Очевидно, что ввод и вывод информации осуществляется с помощью устройств ввода (клавиатура, мышь и др.) и вывода (монитор, принтер и др.). Для хранения информации используются внутренняя и внешняя память на различных носителях (магнитные или оптические диски, магнитные ленты и пр.).
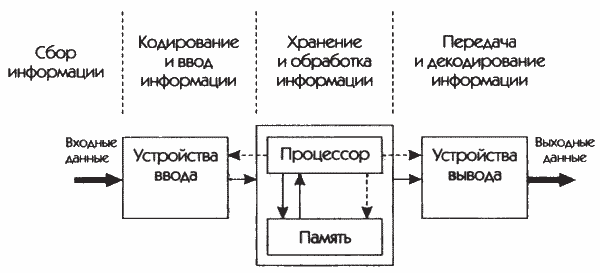
Рис. 21.1. Структурная схема компьютера
Темные стрелки обозначают обмен информацией между различными устройствами компьютера. Пунктирные линии со стрелками символизцруют управляющие сигналы, которые поступают от процессора. Светлые пустые стрелки отображают потоки входной и выходной информации соответственно.
Компьютер представляет собой систему взаимосвязанных компонентов. Конструктивно все основные компоненты компьютера объединены в системном блоке, который является важнейшей частью персонального компьютера.
Архитектура современных ПК
В основу архитектуры современных ПК заложен магистрально-модульный принцип. ПК состоит из отдельных частей – модулей, которые являются относительно самостоятельными устройствами ПК (напрмер, процессор, оперативная память, контроллер, дисплей, принтер, сканер и т.д.).
Модульный принцип позволяет пользователю самостоятельно комплектовать необходимую конфигурацию ПК и производить при необходимости его обновление. Модульная организация системы опирается на магистральный принцип обмена информацией. Для работы ПК как единого механизма необходимо осуществлять обмен данными между различными устройствами, за что отвечает системная (магистральная) шина, которая выполняется в виде печатного мостика на материнской плате.
Основные особенности архитектуры ПК сводятся к принципам компоновки аппаратуры, а также к выбранному набору системных аппаратных средств.
Подобная архитектура характеризуется ее открытостью – возможностью включения в ПК дополнительных устройств (системных и периферийных), а также возможностью простого встраивания программ пользователя на любом уровне программного обеспечения ПК.
Также совершенствование архитектуры ПК связано с максимальным ускорением обмена информацией с системной памятью. Именно из системной памяти, в которой хранятся данные, ПК считывает все исполняемые команды. Таким образом больше всего обращений центральный процессор совершает к памяти и ускорение обмена с памятью приведет к существенному ускорению работы всей системы в целом.
Т.к. при использовании системной магистрали для обмена процессора с памятью приходится учитывать скоростные ограничения самой магистрали, то существенного ускорения обмена данными с помощью магистрали добиться невозможно.
Для решения этого вопроса был предложен следующий подход. Системная память вместо системной магистрали подключается к специальной высокоскоростной шине, которая дистанционно находится ближе к процессору и не требует сложных буферов и больших расстояний. В этом случае обмен с памятью идет с максимально возможной для процессора скоростью, и системная магистраль не замедляет его. Особенно актуальным это решение стало с ростом быстродействия процессора.
Таким образом, структура ПК из одношинной, которая применялась только в первых компьютерах, становится трехшинной.
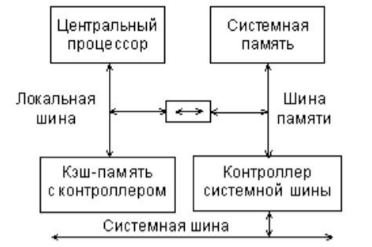
Рисунок 2. Трехшинная структура ПК
АЛУ и УУ в современных ПК образуют процессор. Процессор, который состоит из одной или нескольких больших интегральных схем, называется микропроцессором или микропроцессорным комплектом.
В данный момент вы не можете посмотреть или раздать видеоурок ученикам
Чтобы получить доступ к этому и другим видеоурокам комплекта, вам нужно добавить его в личный кабинет, приобретя в каталоге.



Внешние (периферийные) устройства компьютера
Рассмотрим только основные внешние устройства компьютера, так как если перечислять все, то чернила закончатся Внешние устройства персонального компьютера еще называют периферийными устройствами. Это устройства которые обеспечивают связь компьютера с пользователем, объектами управления либо с другим компьютером, то есть с окружающей средой. Внешние устройства делят на устройства Ввода и Вывода.
Устройства Ввода
Клавиатура. Пожалуй самое главное (во всяком случае на момент написания заметки :)) периферийное устройство Ввода информации в ПК. Клавиатура (в народе еще кличут «Клава») — это набор кнопок (клавиш), которые расположены в определенном порядке. На кнопках изображены буквы, цифры и различные знаки. Также на клавиатуре могут быть установлены дополнительные клавиши для различных действий.
Компьютерная мышь. Устройство Ввода получившее распространение с появление графического интерфейса на ПК. С помощью мышки (кнопок и колесика) можно отдавать различные команды компьютеру и управлять курсором на мониторе. При перемещении компьютерной мышки на горизонтальном столе курсор на мониторе также передвигается (по правилам координатной плоскости). Мышку также называют координатным устройством ввода.
Устройств ввода много. Мы рассмотрели два основных. Кроме них к устройствам ввода можно отнести: сканер, сенсорный экран, микрофон, веб-камеру и т.д.
Устройства вывода
Монитор. Это экран, на который с помощью видеосигнала выводится информация. Видеосигнал формирует электронное внутреннее устройство вывода, которое называется видеокартой. О ней мы еще поговорим чуть ниже.
Принтер. Слово принтер произошло от англ. Printer, Print — печатать. Он предназначен для преобразования цифровой информации хранящейся на компьютере в аналоговую, доступную для нашего с вами понимания, а также для её вывода (распечатывания) в виде текста, рисунка или графики, на твердый физический носитель (бумага).
Акустическая система. Говоря по простому — это звуковые колонки, которые предназначены для вывода звуковой информации. Звуковая карта преобразует цифровую информацию хранящуюся на компьютере в звук и выводит его через акустическую систему. Устройств вывода также много и перечислять их всех нет смысла. Основные из них мы с вами рассмотрели. Поэтому, давайте уже от периферийных (внешних) устройств ПК перейдем к внутренним.
Аппаратная конфигурация ПК
Аппаратную конфигурацию настольного ПК можно рассмотреть с двух точек зрения:
1) Внешняя конфигурация. Элементом компьютерной системы считается устройство, выполненное в отдельном корпусе.
2) Функциональная конфигурация. Элементом компьютерной системы считается устройство, выполняющее определенную функцию, независимо от его конструктивного выполнения.
Рассмотрим сначала внешнюю конфигурацию настольного ПК (рис. 2.1).
Базовую конфигурацию составляют 4 основных элемента: системный блок , монитор , клавиатура и мышь . Все остальные элементы относятся к расширенной конфигурации .
Рассмотрим теперь функциональную конфигурацию (рис. 2.2). Основу функциональной конфигурации ПК составляет материнская плата , которую будем обозначать MB (main board, motherboard). Материнская плата устанавливается в системном блоке, все остальные устройства ПК подключаются к ней.
Основными устройствами, которые обязательно должны быть подключены к материнской плате являются процессо р ( CPU – Central Processing Unit) и оперативная память ( RAM – Random Access Memory). Все остальные устройства подключаются к материнской плате через соответствующие адаптеры. Например, адаптером монитора является видеокарта, адаптером аудиосистемы – звуковая карта. Большинство адаптеров включают в себя контроллеры , управляющие работой устройств.
Контроллер способен осуществлять некоторые операции по управлению устройством и по передачи данных без обращения к CPU, в этом смысле каждый контроллер можно считать дополнительным к CPU узкоспециализированным процессором. При необходимости контроллер может записывать/считывать данные из RAM. Процедура прямого (минуя CPU) обмена данными между устройством и RAM называется прямым доступом к памяти или DMA (Direct Memory Access). Если устройству требуется DMA, ему выделяется для этого специальная область памяти (диапазон адресов).
Для подключения адаптеров устройств на материнской плате установлены специальные разъемы ( слоты ). Часто используется термин « порт » — это более широкое понятие, включающее, кроме типа разъема, еще и тип аппаратного интерфейса — набор соглашений о передаче сигналов. Видеокарта подключается к специальным высокоскоростным портам AGP (Accelerated Graphic Port) или PCIE , звуковая карта, сетевая карта и многие другие устройства – к порту PCI (Peripheral Component Interconnect).
Адаптеры некоторых устройств входят в состав материнской платы (так называемые интегрированные адаптеры) – в этом случае на материнской плате есть разъем для подключения самого устройства. Так, например, жесткий диск можно подключить непосредственно к порту IDE , а клавиатуру и мышь – к портам PS/2.
В настоящее время для подключения периферийных устройств разработаны универсальные адаптеры USB (Universal Serial Bus) и FireWire (IEEE 1394, i-Link). Через порт USB можно подключать самые разные устройства – клавиатуру, мышь, принтер, сканер, сотовый телефон, цифровой фотоаппарат, а также внешние носители данных – флэш-накопители и переносные жесткие диски (такие устройства желательно подключать через высокоскоростной порт USB 2.0). Порт FireWire обычно используется для подключения цифровых телекамер, работающих в режиме реального времени.
В последнее время все чаще используется беспроводное подключение устройств к материнской плате – обмен сигналами при этом происходит при помощи электромагнитных волн. Для такого подключения существуют специальные адаптеры Blue Tooth, которые подсоединяются к USB порту. При помощи такого адаптера можно, например, установить беспроводную связь компьютера с сотовым телефоном, подключить компьютер к Интернету, связать настольный компьютер с ноутбуком и т.д. Более подробно особенности подключения различных устройств мы рассмотрим в следующей Лекции.
Как узнать комплектующие компьютера
Узнать, из чего состоит компьютер, можно даже не разбирая его. Для этого достаточно воспользоваться инструментами операционного системы или специальными программами.
Средствами системы Windows
Чтобы узнать серию процессора и объем оперативной памяти, нажмите правой клавишей мышки на значке «Этот компьютер» и выберите «Свойства».

Чтобы узнать объём и количество жестких дисков, просто откройте «Этот компьютер».

Чтобы просмотреть видеокарту, в меню Пуск напишите команду dxdiag и нажмите Enter.

В открывшейся программе перейдите в раздел «Экран». Там вы увидите модель и объем видеопамяти.

При помощи специальных программ
Aida64 – утилита для идентификации и тестирования компонентов ПК. Скачать ее можно с официального сайта: aida64.com/downloads.
Программа платная, но даёт возможность использовать ее бесплатно в течение 30 дней для ознакомления.
Системная плата . В этой вкладке показана информация о материнской плате, памяти и процессоре.

Отображение . Здесь указана информация о вашей видеокарте и мониторе.

Еще можно посмотреть температуру комплектующих в разделе «Компьютер» – «Датчики».

Для диагностики ПК можете запустить «Тест стабильности системы». Но будьте осторожны: если в вашем компьютере нестабилен один из компонентов, такой тест может его добить.
Cpu Z – бесплатная программа, которая показывает детальную информацию о процессоре. Также через нее можно узнать материнскую плату, оперативную память и видеокарту. Для загрузки программы перейдите на сайт: cpuid.com/downloads.
- CPU – здесь показана информация о процессоре.
- Mainboard – материнская плата.
- Memory – оперативная память.
- Graphics – видеокарта.

Вкладка «Bench» протестирует и сравнит мощность вашего процессора с одним из последних моделей.

Gpu Z – бесплатная программа, которая показывает детальную информацию о видеокарте. Скачать можно по ссылке: techpowerup.com/download.
Во вкладке «Graphic card» программа покажет детальную информацию о видеокарте.

Во вкладке «Sensors» – ее загрузку и температуру.

Crystal DiscInfo – бесплатная программа. Показывает информацию о состоянии жестких дисков. Скачать можно с сайта crystalmark.info.
При запуске утилита сразу же указывает на проблемы с диском. Если проблем нет, программа скажет, что все хорошо.

Мы рассмотрели основные программы, которые покажут всю необходимую информацию о ПК. Единственное, модель и мощность стандартного блока питания придется смотреть вручную, открывая корпус. На топовых БП, есть специальные датчики, которые отображают модель и потребление с помощью специальной родной утилиты, идущей в комплекте.
Память
У памяти выходные значения зависят не только от входных, то есть она способна запоминать. Концептуально все схемы памяти похожи (рис. 2.1), память может «запоминать» благодаря тому, что она «замкнута», то есть верхний вентиль зависит от выходного значения нижнего, а нижний зависит от выходного значения верхнего.
Рисунок 2.1. SR защелка.

Прежде чем использовать защелку, ее необходимо инициализировать. Инициализировать значит перевести ее в такое состояние, когда Q != !Q, это необходимо для того, чтобы защелка могла корректно работать, то есть корректно менять свое состояние (Q) между 0 и 1. Для инициализации нам необходимо подать на S и R такие значения при которых защелка перейдет в непротиворечивое состояние (Q != !Q); когда защелка только начинает работать, то в Q и !Q могут быть любые неизвестные нам значения, поэтому значения S и R не должны зависеть от значений в Q и !Q. Другими словами, нам нужны такие значения S и R при которых мы получим в Q и !Q противоположные значения.
Рассматривать последовательность действий можно по-разному: мы можем предположить, что на S сигнал поступает быстрее, чем на R и тогда верхний вентиль повлияет на результат работы нижнего; или наоборот, сигнал до R дойдет быстрее, но это не важно, результаты будут одинаковы. В нашем примере я буду предполагать, что сигнал S приходит быстрее, а что же дальше? Какое второе значение будет у верхнего вентиля? Как было сказано выше, мы не должны делать предположений о значении Q (или !Q), поэтому мы должны рассматривать обе ситуации: Q=0 и Q=1. Теперь все, что нам остается, так это проверить все (табл. 1.6) комбинации S, R и Q.
Таблица 1.6. Таблица истинности SR защелки.
| S | R | Q | !Q | новое Q | новое Q != !Q | Q == новое Q |
|---|---|---|---|---|---|---|
| 0 | 0 | 0 | 1 | 0 | 1 | 1 |
| 0 | 0 | 1 | 0 | 1 | 1 | 1 |
| 0 | 1 | 0 | 1 | 0 | 1 | 1 |
| 0 | 1 | 1 | 0 | 0 | 0 | 0 |
| 1 | 0 | 0 | 0 | 1 | 1 | 0 |
| 1 | 0 | 1 | 0 | 1 | 1 | 1 |
| 1 | 1 | 0 | 0 | 0 | 0 | 1 |
| 1 | 1 | 1 | 0 | 0 | 0 | 0 |
Для SR защелки построенной на основе ИЛИ-НЕ (рис. 2.1) значения для S и R будут равны 0 и 0, соответственно, потому, что значения в столбцах «новое Q != !Q» и «Q == новое Q» должны быть истинны сразу для Q=0 и Q=1. Например, при S=0, R=1, в случае с Q=0 все в порядке, но при Q=1 у нас меняется состояние Q c 1 на 0, а этого быть не должно так как, тогда без нашего ведома защелка поменяет состояние. Точно также можно построить SR защелку (и другие) на основе И-НЕ, только инициализировать значения S и R придется 1 и 1, соответственно. Давайте рассмотрим, как происходит инициализация со значениями в Q=0 и Q=1.
Когда мы подаем на входы S, R сигналы 0, а в Q хранится значение 0, то в верхний вентиль ИЛИ НЕ поступают два нуля 0, на выходе у него будет 1 (табл. 1.0). Далее в нижний вентиль ИЛИ-НЕ поступают 0 и 1, на выходе будет 0; то есть у нас получилось не противоречивое состояние защелки (рис. 2.2a). В данном случае выходное значение защелки равно 0 (Q), то есть она хранит значение 0.
В ином варианте мы можем подать на входы S, R сигналы 0, а в Q хранится значение 1. В верхний вентиль ИЛИ-НЕ поступают 0 и 1, что на выходе дает 0. В нижний вентиль ИЛИ-НЕ поступают 0 и 0, на выходе будет 1; Снова мы попали в не противоречивое состояние защелки (рис. 2.2б). Выходное значение защелки равно 1.












