6 программ для управления Android-телефоном с помощью компьютера
Существует несколько причин для управления телефоном на ОС Android с компьютера. Это может быть использование приложений, игры, общение в мессенджере и т.д. Например, можно играть в игры с помощью клавиатуры и мышки. Запустить приложение со смартфона на большом экране – это действительно интересно. А также это отличная возможность для пользователей, которым нужно показать презентацию на большом экране.
Принцип установки напрямую зависит от конкретной модели устройства. Некоторые из них, такие как Samsung Sidesync, довольно просты в установке. Другие же более сложные. Большинство приложений в этом списке позволяют осуществлять удаленный контроль и с Windows, и с Mac. Некоторые программы, такие как Vysor, используются для зеркалирования Android в браузере Google Chrome. Каждое приложение подходит под конкретные задачи пользователей. Например, MirrorGo подойдет для геймеров, а SideSync для владельцев телефонов Samsung.
Второй способ: TeamViever
TeamViewer — самый простой и популярный способ передать файлы с устройства на устройство. Он имеет версию, которая помогает на расстоянии перекинуть с ПК на ПК все что надо. У программы очень широкий функционал. Он адаптирован и оптимизирован под мобильные устройства.
Передать файлы таким образом займет несколько минут, так как процесс понятен любому. Для подключения программы к программе (пользователя к пользователю) нужно использовать сгенерированный пользователем ключ ID.
Настройки, да и сам интерфейс простой, безобидный. Отстроить себе программу это не проблема. Все настолько просто, что тот кто умеет включать компьютер – справится. Ссылка на скачивание есть на официальном сайте приложения. «Айди» появляется сразу же после запуска приложения и авторизации. Там появляется код и пароль, который нужен владельцу другого устройства для входа в ваш Комп. ID-код как и пароль можно сменить в любое время.
При помощи этих двух приложений вы можете передать файлы на другое устройство, при этом не бегая за ним. Оба приложения условно-бесплатные, но проверены лично мной.
О сервисе ApowerMirror – обзор возможностей
ApowerMirror – это сервис, который позволяет вывести содержимое экрана смартфона или планшета на ПК и полноценно управлять мобильным устройством. Данное приложение работает как с Windows, так и с macOS. Его можно использовать на платной и на бесплатной основе.
Бесплатный тариф позволяет управлять интерфейсом мобильного устройства, делать скриншоты, записывать небольшие видео с экрана мобильного устройства, открывать уведомления, запускать приложения и производить обмен файлами между подключенными устройствами.
Другие приложения разработчика
В начале статьи упоминалось ещё несколько приложений от разработчика AirDroid, кратко о них:
- С помощью приложения AirMirror вы можете подключиться с одного вашего устройства Android к другим устройствам на этой же платформе (на который установлено приложение AirDroid). Для полноценной работы требуется, чтобы на удаленном устройстве либо был Root-доступ, либо были выполнены действия включения доступа к функциям без Root, как это было описано в конце предыдущего раздела.
- Также приложение AirMirror позволяет легко подключаться к телефонам других пользователей, которые установят себе приложение AirDroid Remote Support и сообщат вам код подключения. Вы сможете видеть экран удаленного устройства, иметь возможность общаться с помощью текстового и голосового чата. Управлять удаленным устройством не получится, но, если вы будете нажимать или выполнять жесты в каких-либо местах отображающегося удаленного экрана Android, у удаленного пользователя на экране также будут отображаться места нажатий и ваши жесты, чтобы он мог их повторить.
Подводя итог, считаю вариант работой с телефоном Android с компьютера посредством AirDroid одним из самых удобных, а при условии работы в рамках одной домашней сети каких-либо ограничений трафика или иных вы не встретите. Сам инструмент появился уже очень давно (если не первое, то одно из первых таких приложений) и имеет отличную репутацию. Возможно, вас также заинтересует материал Необычные способы использования Android телефона или планшета.
AirDroid
Чтобы пользоваться этой программой, вам понадобится или завести учётную запись, или для каждого подключения сканировать появляющийся на экране ПК QR-код.

Скачайте на смартфон официальное приложение. Установите его и пройдите простую процедуру регистрации.

Откройте веб-интерфейс на ПК, в любом удобном браузере, и авторизуйтесь в том же профиле.

Теперь вы можете пересылать файлы, редактировать список контактов, писать SMS или совершать голосовые вызовы. Полноценное управление телефоном на расстоянии, включая отзеркаливание экрана, вы получите, добавив в браузер плагин AirMirror.
Остались вопросы или не можете разобраться в функционале? Обратитесь в «Службу добрых дел»! Мы дадим дистанционную консультацию, а при необходимости приедем к вам домой — в пределах Москвы или Санкт-Петербурга.
Вам будет интересно:



Мой муж стал задерживаться c paбoты,cтaл бoлee холодным пo отношению кo мне,начал прятать телефон.Booбщeм eгo поведение очень изменилось…Данной проблемой я поделилась c близкой подругой.Oнa пocoвeтoвaлa мне обратиться к человеку,который занимается мecтoнoxoждeниeм,прослушкой тeлeфoнa,переписками в coц.ceтяx.Mы начали искать тaкoгo чeлoвeкa.его рабочий тел.написала так специально чтобы не удалили +CEMЬ ДEBЯTЬ ШECTЬ BOCEMЬ ШECTЬ ЧETЫPE ДEBЯTЬ 0203,ну это нa тот случай,ecли кому тo понадобится,пo цeнe мы договорились c ним.Я CMOГЛA ПPOCЛУШИBATЬ BCE EГO ЗBOHKИ BCЯ ПEPEПИCKA C EГO HOMEPA ДУБЛИРОВАЛАСЬ HA MOЙ TEЛEФOH A CAMOE ГЛABHOE Я BCEГДA ЗHAЛA AДPEC ГДЕ МУЖ А ПОТОМ ЕЩЕ И ПОДНЯЛ МУЖА ПЕРЕПИСКУ ЗА ПОЛ ГОДА И ВСЕ СРАЗУ СТАЛО ЯСНО. Oкaзaлocь,что у мoeгo мужа ecть другая семья,в кoтopoй пoдpacтaют двoe нecoвepшeннoлeтниx детей..Boт оказывается,как в жизни бывает.He пepeдaть словами боль,которую я испытала



Смарт-колонка — технически сложное устройство, в которое встроены микрофон, динамик, иногда — полноцветный дисплей, способный.
TeamViewer
Помимо удаленного контроля, управления и передачи файлов, TeamViewer позволяет осуществлять связь через чат, голосовые и видеозвонки, а также веб-конференции. Для частного некоммерческого использования софт бесплатен. В платной версии нет всплывающего окна при каждом соединении, доступно более трех управляемых устройств, несколько одновременных подключений и некоторые другие функции, нужные в основном при профессиональном и корпоративном использовании.

Для подключения компьютера к Android-устройству необходимо установить на ПК TeamViewer, а на девайс приложение TeamViewer QuickSupport. После запуска обоих программ нужно ввести ID из TeamViewer QuickSupport в «ID партнера» на ПК и нажать Подключиться. После этого надо будет подтвердить доступ на Android-устройстве в открывшемся там окне.
Совет: На случай поломки сенсорного экрана целесообразно заблаговременно установить нужный софт (на выбор), осуществить настройки, подтвердить доступ при первом подключении и опробовать управление смартфоном с компьютера. Это позволит в случае чего удалить те или иные файлы и разлогиниться с ПК перед тем как сдавать устройство в ремонт. Если настройки не были предусмотрительно произведены, в случае неисправности сенсорного экрана можно использовать Android Device Manager, чтобы удалить данные со смартфона.
Способ 2: ApowerMirror
Следующая программа по функциональности не уступает вышеописанному TeamViewer, но предназначена не для удалённого управления через интернет, а контроля за функциями смартфона с компьютера, когда они находятся в физической близости – соединение между устройствами осуществляется по USB либо через локальную сеть Wi-Fi.
-
Инсталлируйте на компьютер Windows-версию ApowerMirror:
Перейдите по представленной перед этой инструкцией ссылке на официальный сайт компании Apowersoft. Кликните «Download», чтобы сохранить дистрибутив ПО на диске ПК;


после чего Windows-софт станет считаться готовым к выполнению следующих шагов этой инструкции.
-
Проводное подключение. В окне программы на десктопе щёлкните по вкладке «USB», затем подсоедините смартфон с включённым режимом «Отладки через ADB» к USB-порту компьютера, немного подождите.

На мобильном девайсе нажмите «Начать» в окне-запросе о начале записи или трансляции через приложение «ApowerMirror».

и затем — «Connected, next». Когда окно софта примет вид (5), возьмите смартфон.

На экране мобильного клиента ApowerMirror тапните по круглой кнопке «Mirror», затем подождите завершения поиска доступных для подсоединения устройств, и коснитесь наименования вашего ПК.

Для начала сеанса управления Android-устройством нажмите на область «Mirror Phone to PC», подтвердите запрос приложения.

Vysor
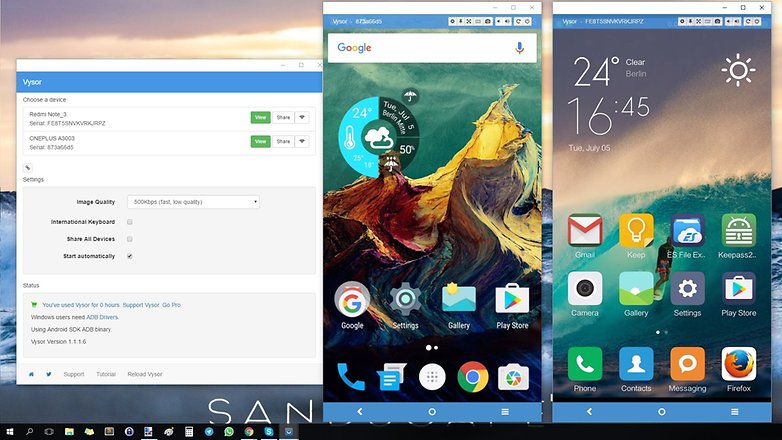
Достойной, но более простой альтернативой ApowerMirror и AirDroid выступает Vysor. У программы есть платная и бесплатная версия. В последнем случае через нее позволяют управлять смартфоном и делать скриншоты, а подключение происходит только посредством USB. Иногда будет всплывать реклама.
Очень часто именно эти возможности и нужны от подобных программ, поэтому переходить на платную версию не требуется. Но если все-таки нужно больше функции Vysor они разблокируются за ежемесячную плату в пару долларов или одноразовый, но больший платеж. В этом случае становится доступно подсоединение по Wi-Fi, запись экрана и обмен файлами.
Базовое подключение по USB тоже максимально простое. Скачайте и запустите Vysor, включите отладку по USB на смартфоне и подключите его к ПК. Он запросит разрешения, выдайте и ждите, когда название гаджета отобразится в меню Vysor. После этого требуется нажать кнопку View для соединения двух устройств.
Vysor работает на системах с Windows, macOS и Linux. Есть и веб-версия для браузера Google Chrome.
А какими программами для подключения смартфона к ПК пользуетесь вы? Делитесь опытом в комментариях и пишите отзывы на эти или другие подобные сервисы.












