Как использовать «Удаленный рабочий стол Chrome» для удаленного доступа к устройствам
Много лет назад для доступа к удаленному компьютеру требовалось сложное и дорогостоящее программное обеспечение, а также высокий уровень технический знаний.
В наши дни все изменилось. Бесплатный сервис «Удаленный рабочий стол Chrome» (Chrome Remote Desktop) максимально упрощает доступ к удаленной системе Windows, Mac, Linux или ChromeOS практически с любого ПК или мобильного устройства. Вы можете получить доступ ко всем файлам компьютера и пользоваться интерфейсом, как будто вы сидите прямо перед компьютером.
«Удаленный рабочий стол Chrome» может использоваться для входа в ваш персональный или рабочий компьютер, а также для просмотра чужой системы, например компьютера коллеги или родственника, с целью оказания поддержки.
Настроить и запустить сервис очень просто. Фактически, все что вам нужно сделать, это решить, какой сценарий подключения вы хотите использовать, а затем выполнить несколько простых шагов для успешного подключения.
Примечание: сервис «Удаленный рабочий стол Chrome» может не работать с корпоративными аккаунтами Google, управляемыми организацией. В этом случае все зависит от политик IT-подразделения.
Содержание
Установка и подключение
На компьютерной версии получить клиент можно через Интернет-магазин Chrome. Для того чтобы туда войти, достаточно на новой вкладке, где отображаются строка поиска и самые часто посещаемые сайты, нажать на кнопку Сервисы в строке панели закладок. Там находятся самые популярные веб-приложения Chrome. Туда же и будет установлен RDP-клиент.
Есть другой способ, если версия браузера не последняя:
-
Нажимается значок «гамбургер-меню» в самой правой части адресной строки. Выглядит он как три параллельные горизонтальные линии. В строке «Дополнительные инструменты» выбирается пункт «Расширения».
- Список установленных дополнений нужно промотать до самого конца и нажать на кнопку «Ещё расширения».
После этого пользователь точно так же попадает в магазин. На главной странице, в строке поиска нужно ввести либо «Chrome Remote Desktop», либо «Удалённый рабочий стол Chrome». Первым же результатом будет нужное приложение. Нажимается синяя кнопка, принимаются разрешения и происходит инсталляция.
После того как пользователь установит Удалённый рабочий стол Chrome, нужно его правильно настроить. Запустив его из меню «Сервисы» или набрав в адресной строке chrome://apps и нажав Enter, а затем выбрав ту же иконку, разрешается удалённое подключение. Для этого нужно:
- Нажать в разделе «Мои компьютеры» на кнопку «Начало работы».
- После этого — «Разрешить удалённые подключения».
- Когда нажимается кнопка во всплывающем окне «Принять условия и установить», происходит скачивание программы-хоста.
- Если политика безопасности блокирует скачивание установщиков, нужно обязательно нажать кнопку «Разрешить».
- Запуск инсталлятора и сам процесс происходят в фоновом режиме. Если активирована служба UAC, нужно несколько раз подтвердить запуск. В дальнейшем понадобится только веб-приложение, запускающееся из Хрома.
- Нужно придумать и запомнить или записать где-нибудь ПИН-код, который должен состоять как минимум из шести цифр.
На этом настройка удалённого доступа Chrome одного компьютера завершается. Чтобы к нему можно было подключиться, такую же процедуру нужно провести на втором ПК. После осуществления входа в ту же учётку Google, в приложении появляется оба устройства и можно подключаться, используя ПИН-код.
Если же нужно дать возможность подключиться кому-то постороннему, например, техническому специалисту для настройки какой-то программы или служебных действий, всё тоже достаточно просто. Запускается приложение и нажимается кнопка «Поделиться». При этом происходит генерация уникального двенадцатизначного кода, который и нужно сообщить другому пользователю.
Доступ с Android-смартфона
Современные телефоны выросли из простых «звонилок» в настоящие карманные компьютеры. Архитектура ARM развилась в последнее время настолько, что стала возможна имплементация RDP-протоколов в список поддерживаемых функций. Сенсорное управление на маленьком экране, правда, оставляет желать лучшего, но для оказания экстренной помощи коллеге или родственнику в его проблеме подойдёт.
Чтобы настроить подключение самым быстрым способом, нужно иметь общую для смартфона и десктопного Хрома учётную запись Google. Если записи будут разные, придётся использовать пару «уникальный код — ПИН», что в экстренных ситуациях может сильно помешать оперативности.
Итак, для установки коннекта нужно:
-
Загрузить на смартфоне приложение Chrome Remote Desktop. Для этого можно воспользоваться либо средством под названием Play Market, либо скачать apk-файл со стороннего ресурса, например, 4PDA.
- После загрузки и установки, при запуске нужно войти в учётку.
- Если всё сделано правильно, на стартовом экране приложения уже должны быть видны компьютеры, готовые к удалённому управлению.
- Вводится ПИН-код, по желанию ставится галочка, позволяющая подключаться в следующий раз автоматически, и делается тап по кнопке «Подключение».
Экран может отображаться как полностью, так и с приближением отдельных его частей. Есть кнопки вызова наэкранной клавиатуры и эмуляции мыши.
Чтобы разорвать удалённый сеанс, достаточно закрыть приложение, нажав кнопку «Назад» внутри его. Если вместо этого коснуться аппаратного «Назад», оно всего лишь свернётся и сеанс не прервётся.
Устранение проблем соединения
Если по каким-то причинам не удаётся установить в хроме удалённый доступ к компьютеру, нужно разобраться почему это может произойти. Во-первых, нужно перепроверить основные параметры — введены ли правильно ПИН и уникальный номер, одинаковая ли учётка и обновлён ли браузер. Во-вторых, если ничего не помогло, поочерёдно проверить такие параметры:
-
Открыты ли порты TCP, необходимые для работы протокола и не блокируются ли они встроенным или пользовательским брандмауэром. В самом распространённом случае это порты с номерами 5222 и 443. Форвардинг можно провести как встроенными средствами, так и сторонними утилитами для парсинга.
- Не установлены ли ограничения на удалённый доступ. Стоит проверить как службы Windows, отвечающие за это, так и внутренние настройки клиента от Google.
- Если машина, к которой нет доступа, является частью корпоративной сети с установленным выделенным доменом, вполне вероятно, что настройки удалённого доступа извне могут серьёзно ограничиваться. Решений нет, нужно чтобы устройство, с которого идёт попытка подключения находилось в том же домене. Можно также обратиться к системному администратору.
Если все возможные причины устранены, но всё ещё не получается установить коннект, можно воспользоваться другими программами. Как правило, одна из них поможет в решении этой проблемы.
Другие RDP-программы
Некоторые решения имеют идентичный утилите от Chrome механизм подключения. Для этого требуется только пара «уникальный ID + ПИН-код». Две самые популярные программы в этом сегменте это:
- TeamViewer.
- AMMYY Admin.

Обе предоставляют возможность удалённого доступа через собственные протоколы. У TeamViewer (TV) есть возможность входа в собственную учётку на всех необходимых устройствах для ускорения инициализации соединения. В этом случае не требуется даже дополнительных разрешений со стороны хоста, что бывает полезно когда у пользователя на той стороне по каким-то причинам отсутствуют средства управления ПК.
Кроме того, существует платная лицензия TV. Она открывает намного более широкие возможности, но пригодится только тем людям, которые профессионально обслуживают большой парк компьютерной техники. Она снимает ограничение на 5 доступных устройств и предоставляет возможности ServiceDesk. Это возможность пользователей самостоятельно создавать так называемые кейсы, от английского case — случай. Это формы обращения к администратору, содержащие базовую информацию о проблеме и желаемые от него действия.
Существует и мобильное приложение для всех ОС, используемых смартфонами — Android, iOS и Windows 10 Mobile. В последней она появилась только благодаря тому, что на десктоп-версии Win10 доступно такое же приложение, скомпилированное в формате UWP. По функциям это практически брат-близнец аналогичного продукта от Google. Можно управлять подключениями как к собственным машинам, так и к посторонним.
В случае с корпоративной сетью, в большинстве случаев не пробивается внутрь. А вот следующая утилита может похвастаться и этим.
AMMYY Admin имеет несколько преимуществ, которые выгодно выделяют её среди аналогов:
- Ограниченно бесплатная. Если использовать для нескольких ПК, платить не придётся.
- Работает без установки. Достаточно скачать файл, запустить его и в кратчайшие сроки можно будет наладить удалённое подключение.
- Позволяет управлять такими ПК, которые находятся в другой доменной зоне, имеют проблемы с настройкой брандмауэра и файервола.

Из последнего пункта вытекает её главный недостаток. Во-первых, она открывает доступ к очень большому количеству узлов и портов. Длительная работа через эту утилиту оставляет машину намного более уязвимой к внешним атакам и вмешательствам. Во-вторых, такое поведение классифицируется некоторыми антивирусами не просто как подозрительное. Большинство программ для защиты удаляет исполняемый файл AMMYY Admin сразу после обнаружения его на жёстком диске. Для того чтобы этого не произошло, приходится перед копированием отключать антивирус. А это ведёт к ещё большим дырам в безопасности.
В общем, для однократной помощи в экстренной ситуации, при которой доступа другими средствами нет, можно использовать и её. Но для более длительного и комплексного оказания помощи лучше ограничиваться другими методами. Этот имеет слишком много потенциальных угроз.
Стандартные средства Windows
Иногда вовсе не обязательно пользоваться какими-то вещами для установки соединения между двумя ПК. ОС Windows имеет все возможности для этого. Когда требуются RDP-функции, не подразумевающие длительных поисков удачной сетевой конфигурации или наличия браузера от Google, можно воспользоваться стандартными средствами ОС.
Для этого нужно:
-
Разрешить подключение помощника во вкладке «Удалённый доступ» свойств системы.
- Включить сетевое обнаружение в свойствах сетевого адаптера.
- Выключить доступ с парольной защитой для схемы управления входящими подключениями.
- Знать по крайней мере IP-адрес или имя ПК в локальной сети.
Если всё это в порядке, можно просто выбрать приложение «Подключение к удалённому рабочему столу», ввести адрес или имя и нажать «Подключиться». Через несколько секунд можно будет работать с другим ПК так, будто это собственный. Для этого есть все возможности персонализации, проброс необходимых портов и загрузка драйверов устройств. Так можно пользоваться собственным принтером даже из гостевой ОС.
Удаленное подключение к домашнему компьютеру
Чтобы подключиться к домашнему компьютеру со второго устройства, переходим на remotedesktop.google.com с помощью любого браузера и на странице «Удаленный рабочий стол Chrome» нажимаем кнопку «Показать экран».

Затем входим в свою учетную запись Google, если не вошли в нее ранее.
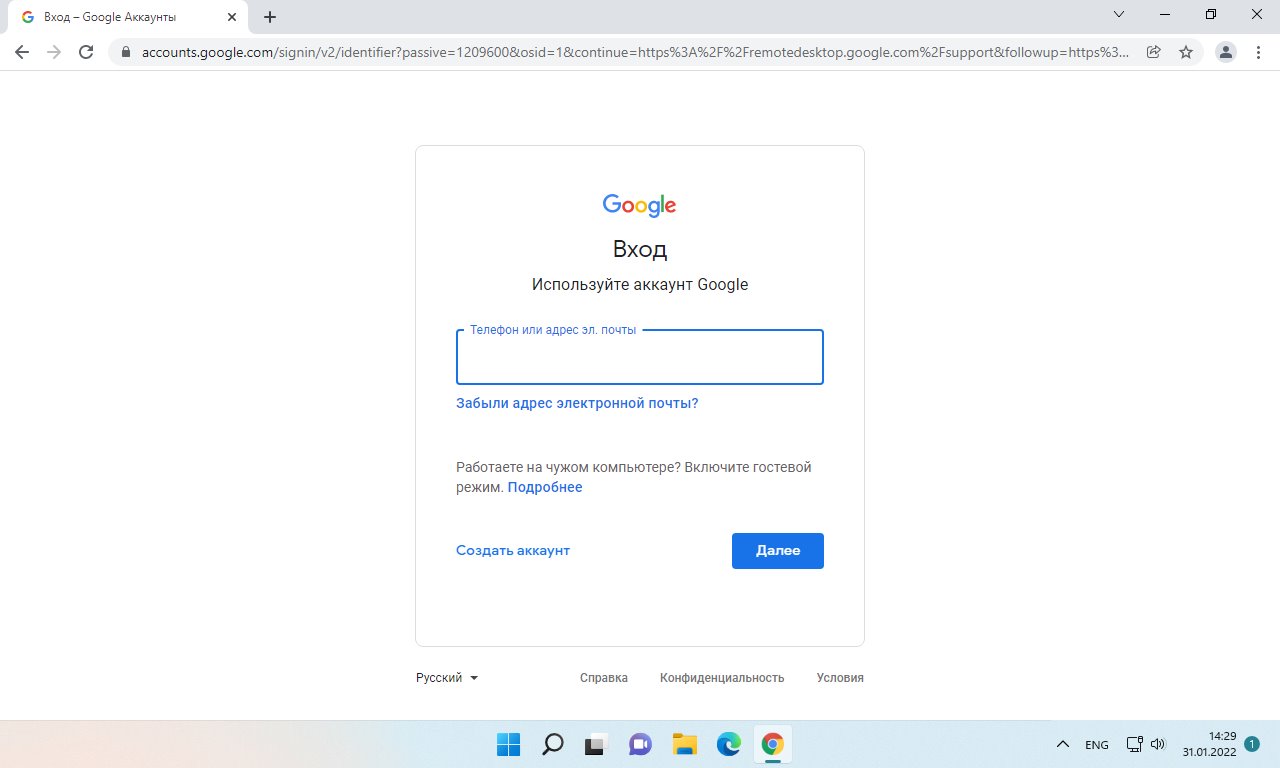
На вкладке «Удаленный доступ» в разделе «Удаленные устройства» отобразится список всех подключенных устройств. Находим наш домашний компьютер, который мы настраивали ранее и кликаем по нему.
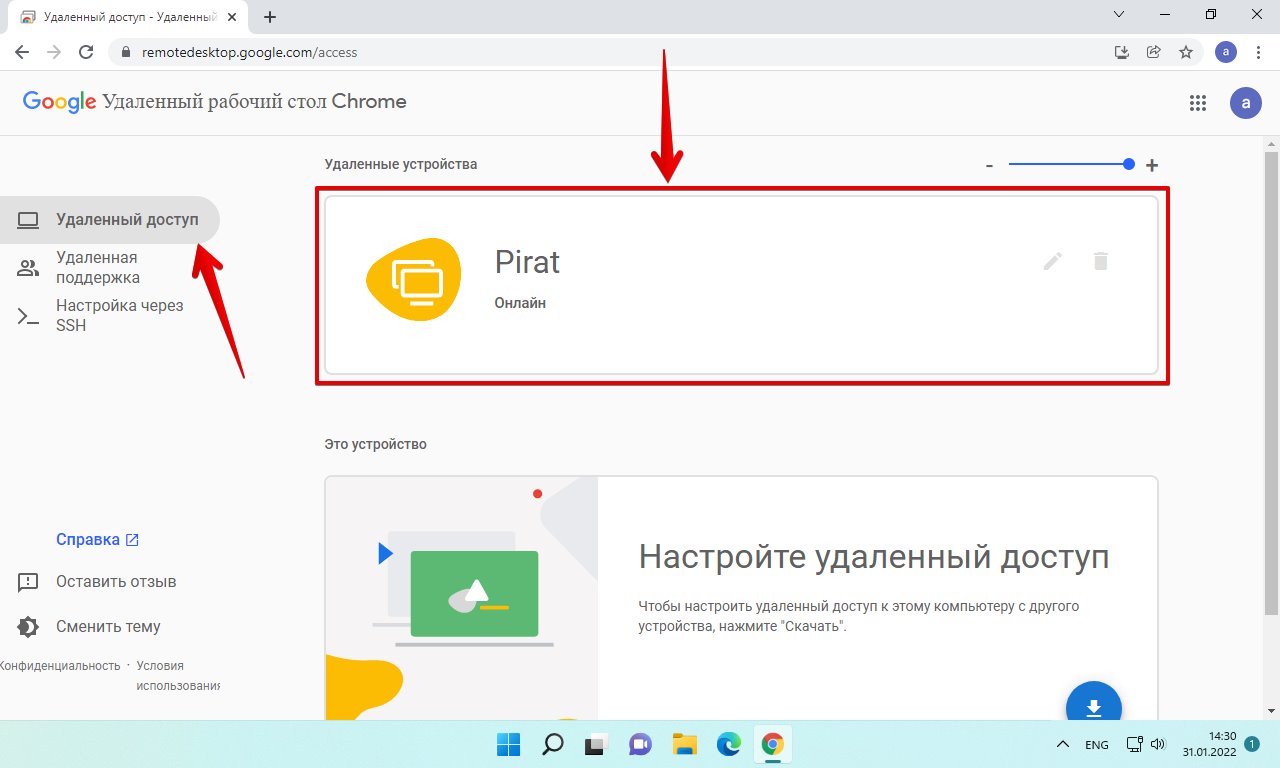
Затем вводим PIN-код, который мы указывали на странице настройки и нажимаем синюю круглую кнопку ввода со стрелкой вправо.
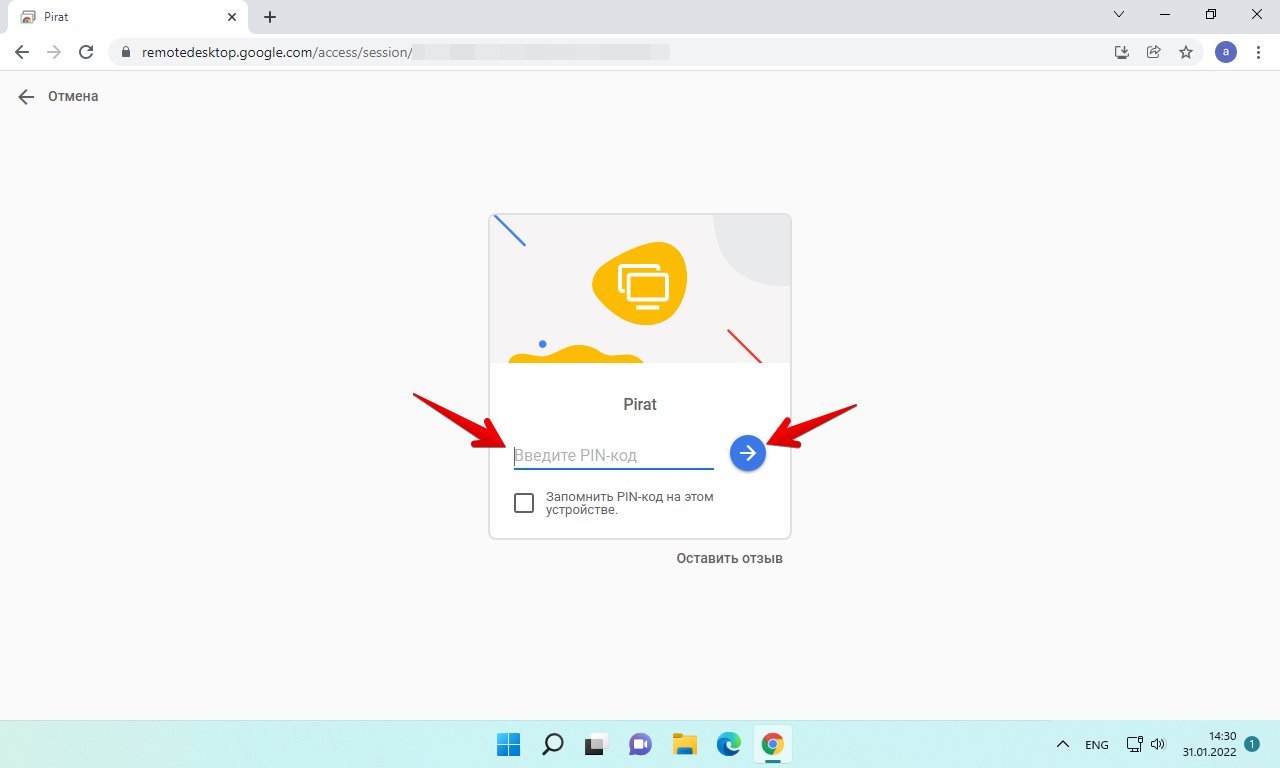
Отобразится удаленный рабочий стол. Для отображения может понадобится какое-то время, все зависит от скорости Интернет-соединения.
Постоянный удалённый доступ к своим компьютерам
Друзья, если вы хотите иметь к своим компьютерам постоянный удалённый доступ и подключаться к ним с других своих устройств, несмотря на минимализм возможностей в плане самого удалённого управления, сервис «Удалённый рабочий стол Chrome» может это предложить. После установки хост-модуля на вкладке сервиса «Удалённый доступ» у нас появилась возможность настройки постоянного доступа. Жмём «Включить».
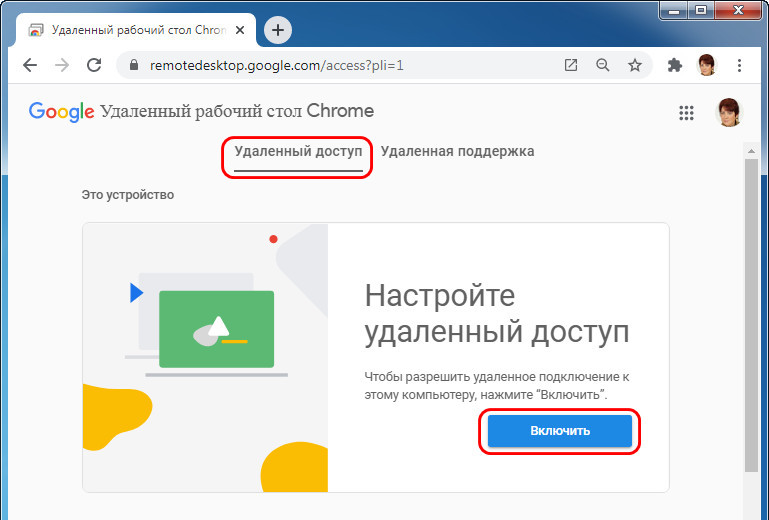
Добавляем наш компьютер, можем придумать ему удобное имя.
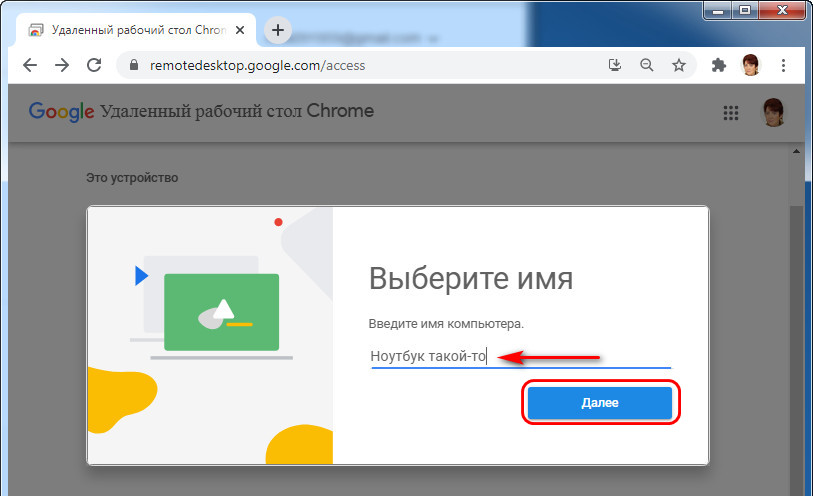
Добавляем пин-код доступа к этому компьютеру. Друзья, с пин-кодом можете особо не заморачиваться, это лишь дополнительная мера защиты. Удалённый доступ с другого устройства вы получите только при условии авторизации в сервисе «Удалённый рабочий стол Chrome» посредством своего Google-аккаунта.
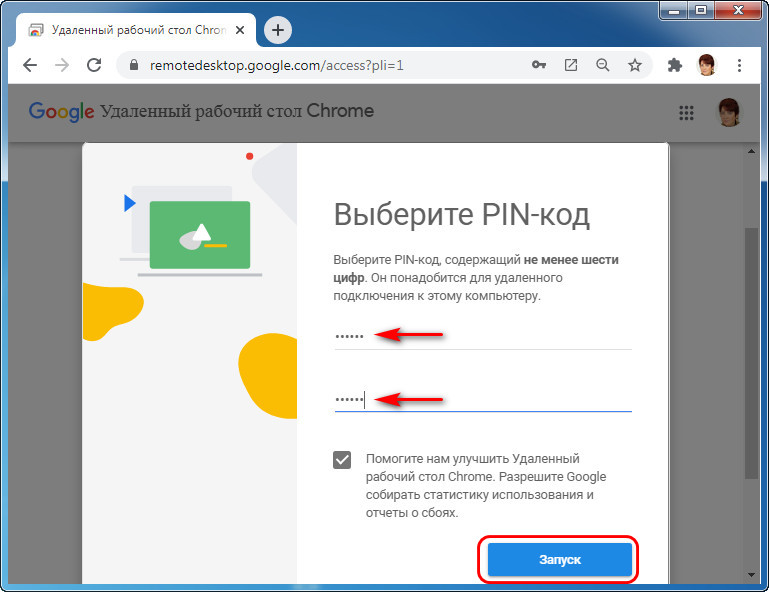
И вот теперь этот компьютер будет числиться в сервисе за нашим Google-аккаунтом. С любого компьютерного или мобильного устройства в любой момент сможем переименовать удалённый компьютер, удалить, но главное – подключиться к нему. Просто делаем клик на нём.
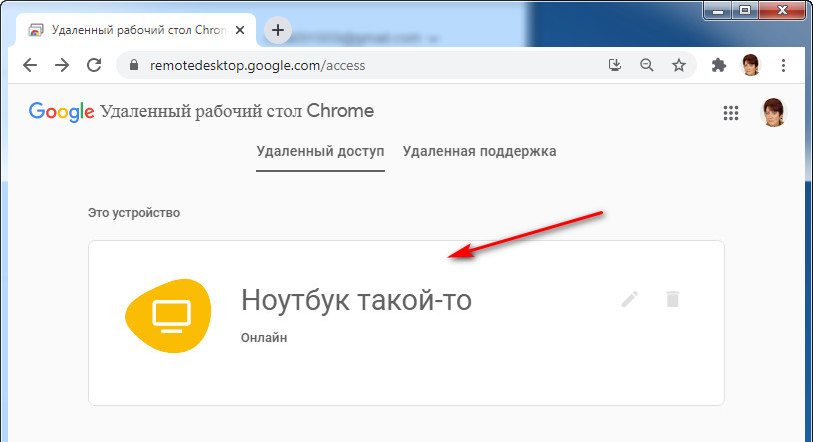
Вводим пин-код и подключаемся.
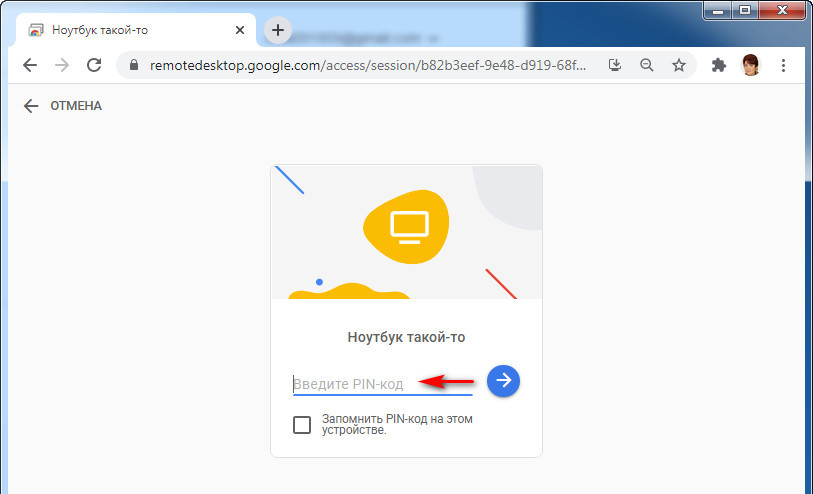
На мобильных iOS- и Android-устройствах удалённо подключаться можем и на сайте сервиса в окне Chrome, и с помощью приложения Chrome Remote Desktop. В приложении принцип подключения тот же: авторизуемся в нём с помощью Google-аккаунта, подключаемся к удалённому компьютеру, вводим пин-код.
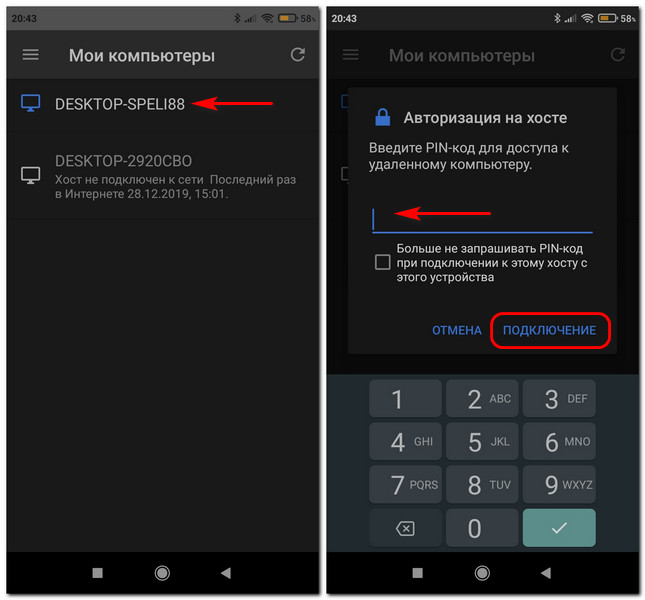
Как скачать и установить удаленный рабочий стол Chrome на компьютер
Прежде чем переходить к установке удаленного рабочего стола Chrome на компьютер, учитывайте следующий важный момент: для возможности полноценной работы с ним следует войти в свою учетную запись Google в браузере: без неё можно использовать лишь функцию удаленной поддержки, о которой далее в статье.
Расширение «Удаленный рабочий стол Chrome» представлено в официальном магазине приложений Google Chrome, но для установки и настройки (на том компьютере, к которому будет осуществляться доступ) удобнее будет использовать следующие шаги:
- В браузере Google Chrome зайдите на страницу https://remotedesktop.google.com/access и в пункте «Настройте удаленный доступ» нажмите по кнопке загрузки.
- Откроется окно магазина расширений Google Chrome, скачайте расширение Chrome Remote Desktop.
- После установки и запуска расширения, вам предложат также скачать и установить дополнительный компонент, обеспечивающий возможность подключения к компьютеру для удаленного управления.
- Следующий шаг — задать имя компьютера. Подразумевается текущий компьютер, при подключении с других компьютеров, ноутбуков и мобильных устройств с вашим аккаунтом Google, он будет отображаться именно под этим именем.
- Задайте пин-код, состоящий не менее чем из 6 цифр для подключения к текущему компьютеру.
- Через короткое время (потребуется подтверждение контроля учетных записей, если настройка проводится в Windows 10, 8.1 или Windows 7) на вашем компьютере будет включена возможность удаленного доступа с других ваших устройств.
Требования для устройств, с которых выполняется подключения к вашему компьютеру:
- Для компьютеров — достаточно иметь установленный браузер Google Chrome, где вы вошли под тем же аккаунтом, что был использован для настройки компьютера, которым требуется удаленно управлять.
- Для мобильных устройств Android и iPhone (iPad) — следует установить приложение «Удаленный рабочий стол Chrome» из Play Маркет: https://play.google.com/store/apps/details?id=com.google.chromeremotedesktop или App Store, а также войти под вашим аккаунтом Google (тем же, что были использован для настройки удаленного рабочего стола Chrome).
Настройки после подключения
После подключения у вас внутри вкладки будет открыт доступ на ваш рабочий компьютер. Скорее всего там потребуется ввести логин-пароль, как обычно при включении рабочего компьютера.
Для удобства можете настроить размеры окна, доступ к настройкам окна находится справа по середине. Сверху имеется кнопка отключения, далее галочку настройки окна и снизу кнопка нажатия CTRL+ALT+DELETE.
Настройка удаленного рабочего стола Chrome
Установка «Удалённый рабочий стол Chrome»
Установите программу «Удаленный рабочий стол Chrome» на каждый компьютер, к которому хотите иметь удаленный доступ, и на каждый компьютер, который будет использоваться для удаленного доступа.
- Перейдите на страницу программы «Удаленный рабочий стол Chrome» в Веб-магазине Chrome.
- Чтобы установить, нажмите кнопку Добавить в Chrome .
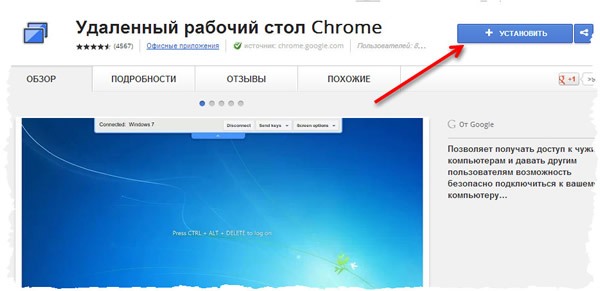
После установки программы откроется новая вкладка и значок программы появится в разделе «Программы» страницы новой вкладки (для устройств Chrome: его можно найти в списке программ).
При первом запуске программы «Удаленный рабочий стол Chrome» Вам нужно будет подтверждать ее, чтобы иметь возможность выполнять следующие действия.
- Просмотр вашей электронной почты;
- Просмотр компьютеров, зарегистрированных в программе «Удаленный рабочий стол Chrome»;
- Получение и отправка сообщений чата (таким образом два компьютера «общаются» между собой).
Включение удаленных соединений
Чтобы включить компьютер, к которому нужно получить удалённый доступ, следуйте инструкциям ниже. Нужно использовать аккаунт Google.
- Откройте новую вкладку в Google Chrome, нажав на кнопку вверху окна браузера или комбинацию клавиш Ctrl + T ;
- Нажмите на панели Программы, чтобы открыть «Удаленный рабочий стол Chrome»;
- Если в окне «Мои компьютеры» появится кнопка Начать , нажмите, чтобы увидеть параметры удаленного соединения;
- Нажмите Включить удаленные соединения ;
- Установите Chrome Remote Host Service (служба удаленного хоста Chrome).
Инструкции для Windows
- Введите PIN-код, повторно введите PIN-код и нажмите OK .
- Нажмите Да , чтобы установить Chrome Remote Host Service. Хостинговая служба автоматически загружается и установливается.
- Появится окно подтверждения. Подтвердите аккаунт Google и снова введите PIN-код, чтобы продолжить.
- Подключенный компьютер появится в разделе «Мои компьютеры».
Может появиться окно управления учетными записями Windows и попросить разрешения на установку. Если у вас нет прав администратора на компьютере, свяжитесь с системным администратором, чтобы закончить процесс установки.
Инструкции для ОС Mac
- Chrome начнет загрузку файла установки .Dmg. Нажмите кнопку Сохранить .
- Выберите файл chromeremotedesktop.dmg на панели загрузок Download, чтобы запустить программу установки.
- Перейдите в программу Finder и найдите окно «Удаленное управление Chrome» с пакетом программы установки «Chrome Remote Desktop.mpkg».
- Дважды щелкните файл Chrome Remote Desktop.mpkg, чтобы запустить программу установки.
- Следуйте инструкциям на экране, чтобы закончить установку.
- Как только установка завершится, вернитесь в Chrome и нажмите OK в диалоговом окне на экране, чтобы включить компьютер для удаленного доступа.
- Введите PIN-код, повторно введите PIN-код и нажмите OK .
- Появится диалоговое окно настроек системы System Preferences. Разблокируйте панель и подтвердите свой аккаунт и PIN-код еще раз.
- Когда появится сообщение с текстом «Удаленные соединения для этого компьютера включено», нажмите «OK», чтобы закрыть его.
- Подключенный компьютер появится в разделе «Мои компьютеры».
Защита компьютера PIN-кодом
Защита компьютера с включенными удаленными подключениями с помощью PIN-кода добавляет еще один уровень безопасности, кроме тех, которые обеспечивает обычный пароль учетной записи Google. Даже если ваш аккаунт будет взломан, компьютер остается в безопасности.
Доступ к вашим компьютерам с помощью только PIN-кода невозможно получить – нужно также войти в аккаунт Google.
Ниже приведены несколько советов по улучшению защиты этой функции:
- Ваш PIN-код должен состоять, по крайней мере, из 6 цифр, но может быть и длиннее. Длинный PIN-код обеспечивает лучшую защиту.
- Используйте различные PIN-коды для каждого компьютера, зарегистрированного в программе «Удаленное управление Chrome».
- Старайтесь запомнить PIN-код, а не записывать его. Если вы его записали, держите эту запись в надежном месте.
- Не используйте PIN-код, которым вы уже пользуетесь для другой службы, например, своего банковского счета.
- Не храните PIN-код в электронном письме, документах и т.д., где его могут найти, если ваш аккаунт будет взломан.
- Не передавайте PIN-код с помощью SMS или сообщения в чате, и не передавайте его людям, которым не доверяете.
- Не сообщайте свой PIN-код в текстовых сообщениях или чатах или тем, кому не доверяете.












