Как двигать курсор без мышки на компьютере
Недавно я написал статью о том, как нажать правую кнопку мыши, с помощью клавиатуры и многие люди нашли его полезным. Тем не менее, я продолжал получать больше вопросов, спрашивают меня, как они могли управлять курсором мыши с помощью клавиатуры. Если ваш тачпад умирает на Вашем ноутбуке или мышь, перестает работать на вашем рабочем столе, стоит знать, как перемещать курсор мыши вокруг, пока вы не можете получить вашу систему в норму.
Очевидно, первый шаг к навигации без использования мыши использовать клавиши со стрелками и клавишей ввода и вкладок для перемещения между открытыми позициями. Alt + Tab и позволит вам переключаться между программами и вернуться к рабочему столу. Alt + F4 позволит вам закрыть программы.
Например, когда вы находитесь на рабочем столе, нажав вкладку переместит вас на старт кнопку, где вы можете затем нажмите клавишу пробел или ввод , чтобы открыть меню Пуск. Если вы держите нажав клавишу Tab, это будет двигать вас к детали, закрепленной на панели задач, а затем, наконец, к области уведомлений, прежде чем вернуться к значки рабочего стола. Затем вы можете использовать клавиши со стрелками для перемещения.
Теперь, когда вы можете перемещаться по немного, давайте поговорим об управлении мышью с клавиатуры.
Вариант 1: Управление С Клавиатуры
К счастью, есть функция которая встроена в Windows под названием клавиши мыши, что позволит вам использовать цифровую клавиатуру на клавиатуре, чтобы перемещать курсор мыши по экрану. Он даже позволяет имитировать щелчок правой кнопкой, двойной щелчок левой кнопкой мыши. На настольных компьютерах, вы будете использовать клавиатуру в правой части клавиатуры. На ноутбуках, возможно, вам придется включить блокировку Num или нажмите и удерживайте функциональную клавишу перед нажатием цифры.
Для включения клавиши мыши в Windows, откройте Панель управления и нажмите на легкость доступа.
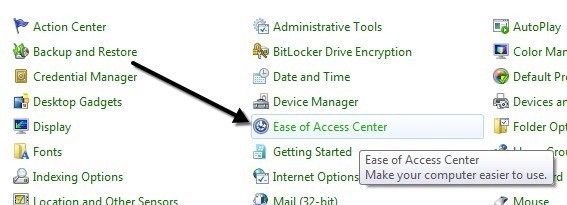
К низу под изучить все параметры, вы увидите ссылку сделать легче использование мыши.
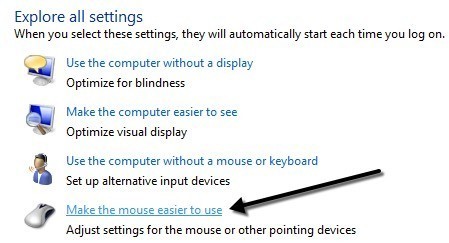
Теперь нажмите на кнопку включения клавиши мыши поле. Это позволит использовать клавиши мыши в Windows. Вы можете также включить клавиши мыши без необходимости проходить через панель управления нажав Alt + левый Shift + Num блокировки одновременно. Обратите внимание, что вы должны использовать левый Shift, правый не будет работать.
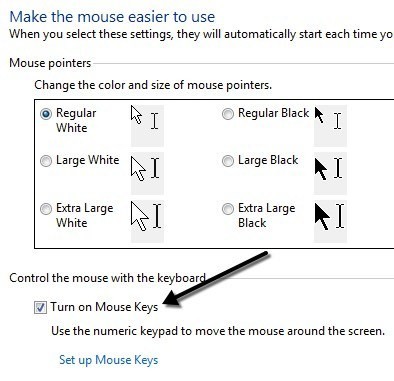
Нажмите на настроить клавиши мыши, чтобы настроить все параметры и настройки. Вы можете отрегулировать скорость перемещения указателя, если вы найдете его слишком медленно или быстро, и Вы также можете проверить флажок, если хотите использовать клавиши Ctrl и Shift, чтобы заставить курсор двигаться быстрее или медленнее, соответственно.
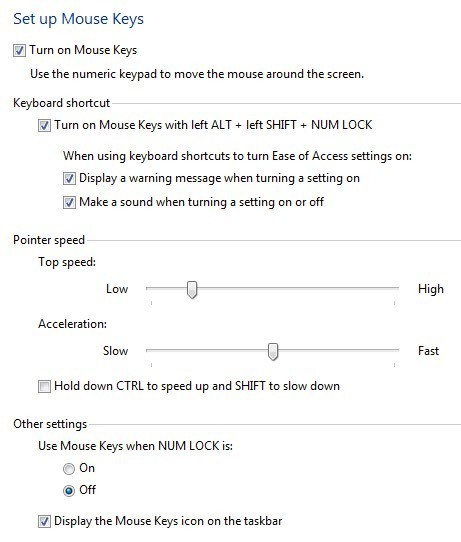
Другой основной параметр Примечание под другие параметры. По умолчанию клавиши мыши будет работать только когда NumLock включен. Вы можете изменить это, чтобы выключить, если хочешь. Если клавиши мыши используется, вы должны увидеть маленький значок мышки в трее, иначе это будет красный крестик над мышью.
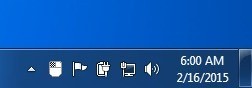
Здесь представлены элементы управления, при условии, что у вас есть цифровая клавиатура, запуск клавиши мыши. Теперь вы должны быть в состоянии переместить курсор на клавиатуре. Для того, чтобы нажать на что-то, сначала нажмите клавишу /, –, или * для выбора соответствующей кнопки на мыши. Нажмите клавишу 5, либо нажмите кнопку или щелкните правой кнопкой мыши в зависимости от того какую кнопку Вы выбрали.
Дважды щелкните на что-то, необходимо выбрать левой кнопкой мыши (/) и нажмите + (плюс) знак. Вы можете также перетаскивать предметы, сначала переместив курсор мыши на объект и нажать 0 для запуска и перетащите. (период) уронить его.
· 2 = Движение Вниз
· 8 = Двигаться Вверх
· 4 = Двигаться Влево
· 6 = Движение Вправо
· 7 = Двигаться По Диагонали Сверху Слева
· 9 = Двигаться По Диагонали Справа Вверху
· 1 = Двигаться По Диагонали Снизу Слева
· 3 = Двигаться По Диагонали Снизу Справа
· 5 = после выбора кнопки будет
· / = Выберите Левой Кнопкой Мыши
· – = Кнопка Выберите Правой Мыши
· * = Выбрать Обе Кнопки
Вариант 2: NeatMouse
Однозначно лучший вариант для управления мышью, кнопки мыши, так как вам не придется ничего устанавливать и это в значительной степени позволяет полностью контролировать мышь. Однако, если по какой-то причине вам не нравятся клавиши мыши или не работает, вы можете скачать и установить стороннюю программу под названием NeatMouse.
Я уже упоминал эту программу в мой список инструментов для настройки вашей мыши, так что я не буду сильно углубляться в детали здесь об этом. Это в принципе работает так же, как кнопки мыши кроме того, что вы можете изменить горячие клавиши на что-нибудь другое, если хочешь. Она также имеет модификатора клавиатуры для прокрутки, какие клавиши мыши нет.
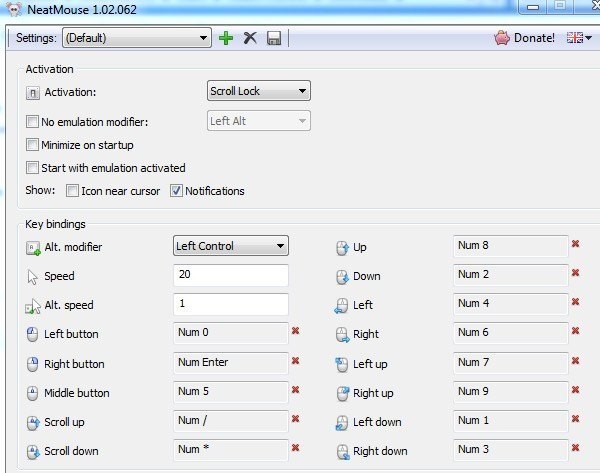
Так что в следующий раз, когда вы застряли без мыши, нет необходимости беспокоиться! Вы можете легко управлять указателем мыши с помощью цифровых клавиш на клавиатуре. Если у вас возникли вопросы, используя клавиши мыши, не стесняйтесь оставить комментарий. Наслаждайтесь!
Включение управления мышью с помощью клавиатуры
- Зайдите в «Панель управления/Специальные возможности/Изменение параметров мыши».
- В поле «Управлять мышью с помощью клавиатуры» поставьте галочку на «Включить управление указателем с клавиатуры».
- Чтобы перейти к настройкам управления нажмите «Настройка управления указателем».

Настройки простые и понятные, если будут вопросы, то задавайте в комментариях.
- Далее жмете «ОК» и готово.
Управление производиться цифровой клавиатурой:

Курсор мыши управляется цифрами от 1 до 9.
Совет : Для быстрого включения или отключения управления курсором из клавиатуры используйте сочетание клавиш «Alt+Shift+Num Lock».
Дата: 16.09.2012 Автор/Переводчик: Linchak
Здравствуйте Рома, это очень легко.
«слово» — чтобы поставить такие кавычки держите клавишу Shift и нажмите на цифру 2, язык должен стоять русский.
‘слово’ — чтобы поставить одинарные кавычки нажмите на букву «Э» при включенном английском языке.
^слово^ — держите Shift и нажмите на цифру 6 — язык английский.
`слово` — нажмите клавишу тильда при включенном английском языке. Эта клавиша находится над клавишей TAB, слева от единички.
Смотрите Как настроить чувствительность мыши
P.S. Случайно удалил Ваш коммент:), создал заново, ответил, но не помню как Вас звали, написал Вопрос:)
Как двигать курсор без мышки на компьютере
Рано или поздно случается так, что компьютерная мышка выходит из строя, некоторые пользователи ПК уже встречались с данной проблемой, некоторым еще возможно предстоит с ней встретиться, а некоторые даже уже сейчас встретились с этой проблемой лицом к лицу и читают эту статью.
Проблемы как таковой в этом нет, купить мышь за исключением редких случаев можно где угодно. Но бывают такие случаи, когда есть необходимость сделать что-либо на компьютере прямо сейчас, а на покупку мыши нет времени, ибо опаздываешь на деловую встречу, учебу и т.д. примеров можно привести уйму, но статья не об этом.
Так как же быть, находясь в данной ситуации? Рассмотрим это на примере.
Первое что необходимо сделать это зайти в “Пуск”, нажав при этом клавишу “Win” на клавиатуре (находится между левыми кнопками “Ctrl” и “Alt”), затем используя стрелочки вверх и вниз переместиться на “Панель управления”, а затем нажать “Enter”.

После того, как откроется “Панель управления”, опять же с помощью стрелок переместиться на пункт “Специальные возможности” и нажать “Enter”.

Откроется окно “Специальные возможности”, в котором Вам необходимо перейти во вкладку “Мышь”, но как же это делается без использования клавиатуры? Отвечу, очень просто.
Если вы заметили то, в выделенной красным цветом области слово “Залипание” обведено вокруг пунктирной линией. Посредством нажатия кнопки “Tab” эта обводка будет перемещаться с кнопки на кнопку, необходимо переместить эту обводку на вкладку “Клавиатура” (нажать “Tab” 9 раз).

После чего стрелочками влево/вправо перемещаемся во вкладку “Мышь” (3 раза вправо). После чего нажимаем “Tab” и оказываемся на пункте “Управление с клавиатуры”, на котором необходимо поставить галочку, для включения данной опции. Для установки галочки нажать на плюс “+”, а для снятия — минус “-”. После установки нажимаем “Tab” и “Enter”.

Затем в открывшемся окошке сделать такие настройки, таким же методом, который объяснялся выше. Поставить галочку “+”, снять – “-”, перемещаться по пунктам “Tab”, “Enter” – подтвердить.

После того как все настроите, уже можно будет перемещать курсор мыши с помощью кнопок клавиатуры из разряда “Num”, т.е. стрелочки с цифрами, которые находятся справа (правее обычных).
Разберем, какие функции выполняет каждая кнопка.
Горизонтальное и вертикальное перемещение курсора мыши: 4 — влево; 8 — вверх; 6 — вправо; 2 — вниз;
Диагональное перемещение: 1 — вниз влево; 7 — вверх влево; 9 — вверх вправо; 3 — вниз вправо;
Кнопки мыши: 5 — заменяет левую кнопку мыши; минус (-) — при нажатии на него кнопка 5, заменяет правую кнопку; умножить (*) — при нажатии на него кнопка 5 выполняет прежнюю функцию (заменяет левую кнопку мыши)
Alt+Shift+Num Lock
После нажатия этих кнопок Вы услышите писк и откроется вот такое окно:
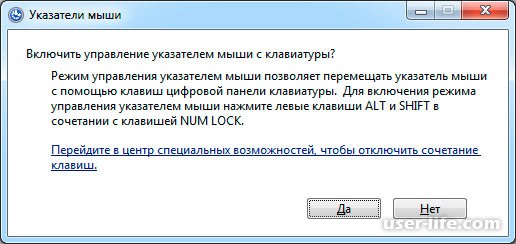
Нажимаем кнопку «Да» и теперь цифрами в правой части клавиатуры можно управлять курсором. Ниже видно, какая клавиша за что отвечает:
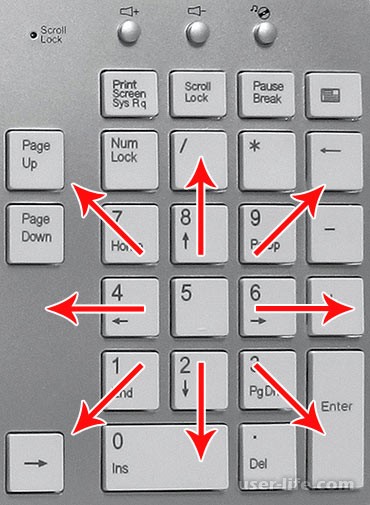
Если нажать пять, то это будет считаться щелчком мыши.
Согласитесь, это в некоторых случаях незаменимая фишка. Теперь, чтобы отключить управление курсором достаточно еще раз нажать комбинацию клавиш.
Если у вас вдруг перестала работать мышь, Windows 10, 8 и Windows 7 предоставляет возможность управлять указателем мыши с клавиатуры, причем какие-то дополнительные программы для этого не потребуются, необходимые функции присутствуют в самой системе.
Однако, одно требование для управления мышью с помощью клавиатуры все-таки есть: понадобится клавиатура, имеющая отдельный цифровой блок справа. Если его нет, данный способ не подойдет, но в инструкции, помимо прочего, будет показываться как добраться до нужных пунктов настроек, изменить их и выполнить другие действия без мыши, только с использованием клавиатуры: так что даже если у вас нет цифрового блока, возможно представленная информация окажется вам полезной в сложившейся ситуации.
Важно: если у вас к компьютеру все еще подключена мышь или включен тачпад, управление мышью с клавиатуры работать не будет (т.е. их нужно отключить).
Если нажать по клавише с изображением эмблемы Windows (клавиша Win), откроется меню Пуск, передвигаться по которому можно с помощью стрелок. Если же сразу после открытия «Пуск» начать набирать что-либо на клавиатуре, будет выполнен поиск нужной программы или файла, которые можно запустить с помощью клавиатуры.
Если вы оказались в окне с кнопками, полями для отметок, и другими элементами (это работает и на рабочем столе), то для перехода между ними можно использовать клавишу Tab, а для «нажатия» или установки отметки — пробел или Enter.
Клавиша на клавиатуре в нижнем ряду справа с изображением меню, вызывает контекстное меню для выбранного элемента (то, которое появляется при правом клике мышью), по которому потом можно перемещаться с помощью стрелок.
В большинстве программ, а также в проводнике, можно попасть в главное меню (строка сверху) с помощью клавиши Alt. Программы от Microsoft и проводник Windows после нажатия по Alt также отображают метки с клавишами для открытия каждого из пунктов меню.
Клавиши Alt+Tab позволят вам выбрать активное окно (программу).
Это только базовые сведения о работе в Windows с помощью клавиатуры, но как мне кажется, самые важные, чтобы не «потеряться», оказавшись без мыши.
Наша задача включить управление курсором мыши (а точнее — указателем) с клавиатуры, для этого:
Нажмите клавишу Win и начните набирать «Центр специальных возможностей», пока не появится возможность выбрать такой элемент и открыть его. Также можно открыть окно поиска Windows 10 и Windows 8 клавишами Win+S. Открытие центра специальных возможностей
Открыв центр специальных возможностей, с помощью клавиши Tab выделите пункт «Упрощение работы с мышью» и нажмите Enter или пробел.
С помощью клавиши Tab выберите пункт «Настройка управления указателем» (не включайте сразу управление указателем с клавиатуры) и нажмите Enter.
Если пункт «Включить управление указателем мыши с клавиатуры» выбран, нажмите пробел для того, чтобы включить его. Иначе выберите его клавишей Tab.
С помощью клавиши Tab вы можете настроить другие опции управления мышью, а затем выбрать кнопку «Применить» внизу окна и нажать пробел или Enter, чтобы включить управление.
Доступные опции при настройке:
Включение и отключение управления мышью с клавиатуры по комбинации клавиш (левые Alt + Shift + Num Lock).
Настройка скорости движения курсора, а также клавиши для ускорения и замедления его движения.
Включение управления, когда Num Lock включен и когда отключен (если вы используете цифровую клавиатуру справа для ввода цифр, установите «Откл», если не используете — оставьте «Вкл»).
Отображение значка мыши в области уведомлений (может пригодиться, так как показывает выбранную кнопку мыши, о чем будет далее).
Готово, управление мышью с клавиатуры включено. Теперь о том, как этим управлять.
Управление мышью с клавиатуры в Windows
Всё управление указателем мыши, а также нажатиями на кнопки мыши производится с помощью цифровой клавиатуры (NumPad).
Все клавиши с цифрами, кроме 5 и 0 перемещают указатель мыши в ту сторону, в которой данная клавиша находится относительно «5» (например, клавиша 7 перемещает указатель влево вверх).
Нажатие кнопки мыши (выбранная кнопка отображается заштрихованной в области уведомлений, если вы не выключили эту опцию ранее) производится нажатием клавиши 5. Для двойного клика нажмите клавишу «+» (плюс).
Перед нажатием вы можете выбрать ту кнопку мыши, которой оно будет производиться: левая кнопка — клавиша «/» (слэш), правая — «-» (минус), сразу две кнопки — «*».
Для перетаскивания элементов: наведите указатель на то, что нужно перетащить, нажмите клавишу 0, затем переместите указатель мыши туда, куда нужно перетащить элемент и нажмите клавишу «.» (точка), чтобы отпустить его.
Вот так вот, друзья, легко можно обойтись без мышки имея лишь одну клавиатуру. На этом все!
Полезный совет ( к содержанию ↑ )
Чтобы быстро и просто управлять таким образом, можно использовать «слепой метод». Для этого выставляем пальцы правой руки на кнопки: 4, 5, 6, 0. Теперь, чтобы нажимать другие клавиши перемещаем вверх и вниз нужную конечность.
Стоит отметить, что точно такая же система предусмотрена в операционной системе Linux. Единственное отличие в запуске – необходимо использовать клавиши «Shift + Num Lock». А сами манипуляции производятся точно так же, как и в версии с операционной системой от Microsoft.
Что ж, как видно в разных операционках предусмотрены варианты управления курсором, без подключения соответствующего манипулятора. Получается, что клавиатуру можно использовать как мышь. Это удобно, потому что подобные случаи могут происходить поздно, когда магазины, в которых продаются гаджеты, попросту закрыты. При этом нет возможности взять «заменитель» даже у знакомых. Пользователям предлагается не самый удобный и вместе с тем действенный инструмент, позволяющий завершить текущие дела.











