Как узнать температуру процессора в Ubuntu Linux
Перегрев оборудования часто снижает производительность вашей системы. Мониторинг температуры оборудования может помочь вам диагностировать любые проблемы с перегревом процессора в системе. Источником перегрева ноутбука обычно является чрезмерная температура процессора, графического процессора (видеокарты) или жесткого диска.
Если ваш ноутбук нагревается, убедитесь, что он установлен правильно, чтобы не препятствовать потоку воздуха. У вас должен быть хороший, чистый кулер для ноутбука, не пыльный, и удалить все нежелательное программное обеспечение, использующее высокую производительность процессора. Также работа ноутбука в режиме энергосбережения снижает перегрев.
В этом руководстве мы узнаем, как получить температуру процессора в Ubuntu Linux из командной строки, а также с рабочего стола.
Установка LM-Sensors
Установите lm-sensors и пакеты fancontrol.
Или с помощью команды для установки LM-Sensors в системе Ubuntu или Debian:
sudo apt-get install lm-sensors
sudo yim installlm-sensors
Для Gentoo нужно использовать эту команду:
sudo emerge -av lm-sensors
thermald
Linux thermal Daemon (thermald), разработанный Open Source подразделением Intel, занимается мониторингом и управлением температуры CPU, что приводит к снижению общей температуры устройства. Thermald доступен на Ubuntu и его можно установить с помощью следующей команды:
Он также должен быт доступен в репозиториях иных дистрибутивов. Как говорят пользователи TLP и Thermald не конфликтуют, то есть их можно установить и запустить параллельно. О том, как включить intel p_state можно почитать здесь.
Fan Setup Configuration
Then I could run pwmconfig:
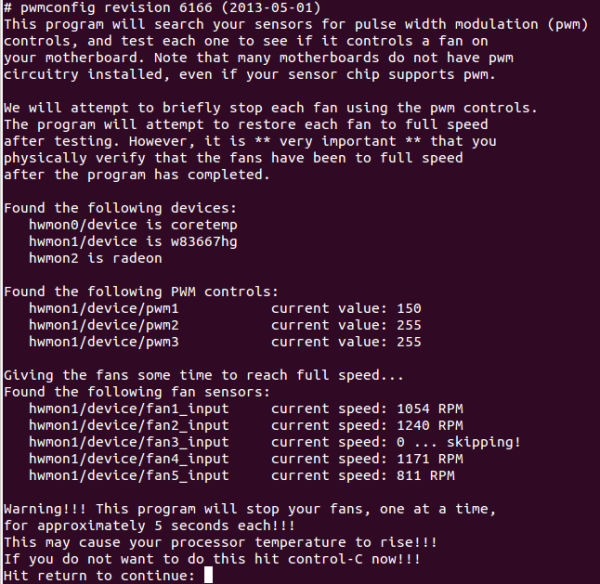
I think it’s worth taking a moment to understand the concepts that are being shown here. These all refer to sub-directories of /sys/class/hwmon. In standard Linux fashion, these directories contain files that can be read or written to control the physical devices we are interested in:
- Devices – these are the bits of hardware that can have monitoring capabilities – as shown earlier, coretemp = cpu, w83667hg = motherboard and radeon = video card.
- PWM controls – these are the devices that can control fan speeds using pwm. Pwmconfig will cycle through each one and see if any of the fans has had their speed changed. For those that don’t know, pulse width modulation (PWM) is a way to use a digital output to control an analogue device. 255 represents fully on (power rail value e.g. 5v), 0 represents ground (e.g 0v). For an intermediary value, it represents the percentage of time that the high value will be on the output – so 150 would mean (150/255) * 100 = 59% of the time. The speed of update of the pulse is much faster than the analogue device can handle so it treats it like a lower voltage – in this example it would effectively be 5v * 59% = 2.9v.
- Fan sensors – these devices can be read to give the current fan speed.
For example, on my computer I can read all the fan speeds and then set most of them using one of the pwm controls (must be root to do the setting):
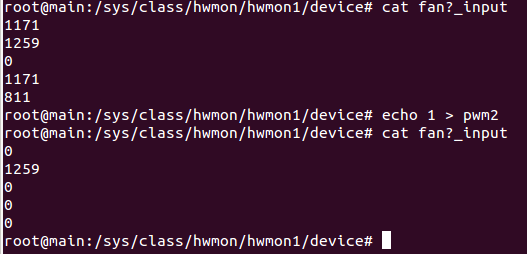
These values should also be shown dynamically in xsensors if you have it running.
Using this ability, you can find out which fans your pwm devices are able to control. In my situation, I can see that only pwm2 controls any fans, and they are fans 1, 4 and 5. Fan 2 has no ability to be controlled. Pwm1 and pwm3 do nothing. I have 3 case fans and 1 cpu fan, maybe if I figure out which fan is not able to be controlled, and then connect it to the unused fan3 control, I could control that with pwm2 as well?
Pwmconfig does this analysis in a more rigorous way, but I found it easier to do this myself to really understand what was going on. This also allows you to figure out good values to use. So, back to pwmconfig. Breaking the suspense, it recomments using gnuplot to plot correlations between pwm control values and fan speeds – this didn’t work for me. Instead I had to fall back on the terminal output.
While this is happening, it’s also important to listen to how loud the fans are. In my case, the reason for doing this configuration is to reduce the noise made by the fans. I don’t need to actually stop them, I just need to set the minimum speed to a value where the fans make as least noise as possible, while providing the maximum cooling at that noise level.
When pwmconfig asks if you want to do a detailed correlation, let it. Here is a section of the output for me:
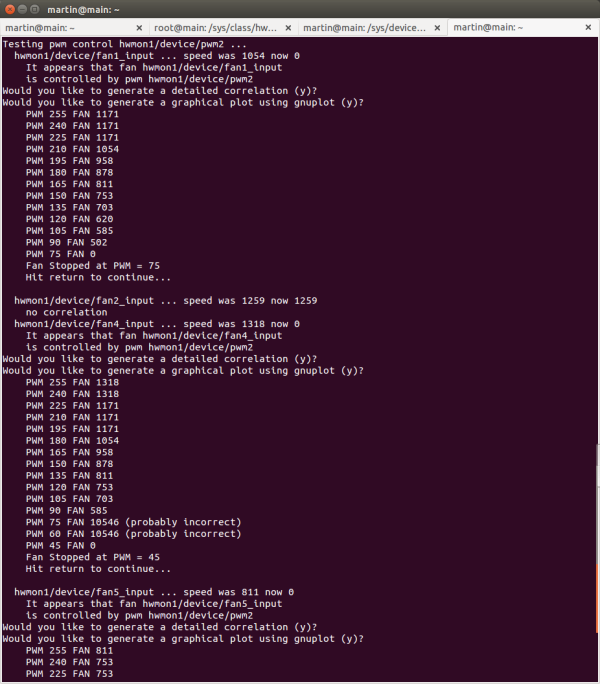
This manipulates each pwm control and then checks through the fan speeds to see if any have been affected. Here, pwm1 and pwm3 are recognised as having no function and pwm2 is identified as controlling fans 1, 4 and 5. Using the detailed correlation and acoustic monitoring, I found that as soon as the pwm value descends from 255, the fans slow and the volume starts to decrease. When it reaches 150, I can no longer hear any change in volume as the uncontrollable fan 2 becomes dominant. Possibly if it wasn’t there, I could go further.
Then we can proceed within the pwmconfig script to setting up a fancontrol config file. On the next menu, I selected 1) hwmon1/device/pwm2 to configure. As the settings will be temperature controlled, we need to choose a particular temperature sensor to be the driver. We are presented with a list of all sensors on each device:

I get the highest temperature readings from the cpu (core 2), so I would like that to determine how I set my fans. This corresponds to item 3 in the menu. Here is how I set up the values:
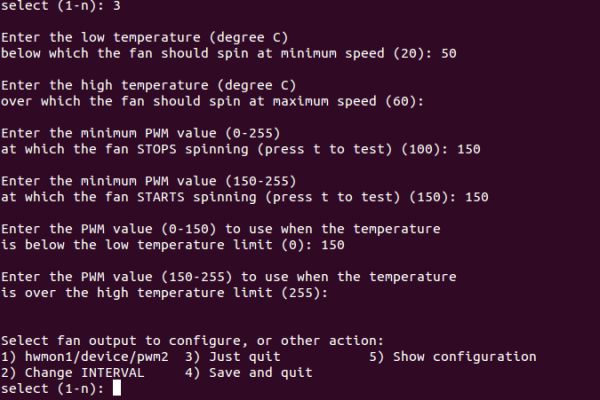
And then choose 4 to save the values.
Ручное управление оборотами кулера
Меня всегда интересовало, как вручную выключить кулер. Сразу забегая на перед скажу, что ничего не сгорит, температура просто будет плавно расти. Если запущен fancontrol останавливаем, чтобы не мешал:
sudo systemctl stop fancontrol
Смотрим доступные устройства:
ls /sys/class/hwmon/hwmon1/device/ | grep pwm
Здесь pwm1, pwm2.. это файлы кулеров. Разрешаем ручное управление вентилятором linux, например, для pwm1:
echo 1 >>/sys/class/hwmon/hwmon1/device/pwm1_enable
Включаем на полную:
echo 255 >> /sys/class/hwmon/hwmon1/device/pwm1
А теперь на минимум:
echo 0 >> /sys/class/hwmon/hwmon1/device/pwm1
NoteBook FanControl
Программа NoteBook FanControl предназначена для контроля вентиляторов у ноутбуков. Она бесплатна и предельно проста в использовании. Утилита способна контролировать скорость вращения всех кулеров, присутствующих в конструкции мобильного компьютера. Единственное условие — тот должен поддерживаться программой.

Последняя на момент написания обзора версия NoteBook FanControl имела поддержку более 200 различных моделей лэптопов производства Acer, Asus, Dell, Fujitsu, Gigabyte, HP, Lenovo, Medion, Sony, Toshiba и некоторых других компаний. Управление вентиляторами ноутбуков осуществляется в несколько простых действий:
- Сначала нужно выбрать конфигурацию: жмем кнопку «…» напротив надписи «Select Config», выбираем модель ноутбука в списке «Config» во вновь отобразившемся окне и там же нажимаем кнопку «Apply» (если в списке отсутствует нужная модель ноутбука, программу можно закрывать).

- Переводим переключатель «Fan control service status» в положение «Enabled» (можно сначала выставить «Read-only», чтобы просто ознакомиться с доступными функциями). Останется настроить скорость вращения кулеров, используя отобразившиеся ниже ползунки (т.к. в нашем случае утилита запускалась на стационарном компьютере, она показывает неверные данные и вообще не работает).

Более опытные и очень заинтересованные (сложноватая задача) пользователи могут самостоятельно создать конфигурацию управления кулерами для своей модели ноутбука, для чего в программе NoteBook FanControl предусмотрены соответствующие функции. Их можно найти в окне выбора модели лэптопа, кликнув по кнопке «Edit» (в новом открывшемся окне обязательно жмем кнопку «New», иначе будет отредактирована конфигурация выбранной модели).
Как оно в Windows
Я решил, что если мне удастся разобраться с охлаждением моего HP, то и с новым Sony скорее всего справлюсь. Если нет, придется искать другой ноутбук. Погуглив немного, удалось узнать, что под Windows есть замечательная программа Notebook Hardware Control, она бесплатная, её все хвалят. Что же, надо попробовать. Перезагрузился в Windows, скачал, запустил – программа действительно работает. Можно задать температуры, при которых вентилятор будет выключен совсем, работать на низких оборотах, средних и высоких, а самое главное можно задать мощности моторчика вентилятора в процентах для всех трех режимов. Именно мощности, а не обороты в секунду, но какая разница.
Оказалось, что в этом ноутбуке по умолчанию самым низким оборотам соответствует 55% мощности. Т. е. либо вентилятор молчит совсем, либо довольно громко гудит на своих 55%, а при повышении температуры еще громче: 70%, 80% и 100%. При этом молчит он только до 50 градусов, а потом сразу начинает работать. Процессор стоит довольно горячий – Core 2 Duo T7600, меньше 50 градусов он бывает только сразу после включения, потом температура быстро становится выше, даже при нулевой нагрузке, и уже ни в какую не хочет опускаться ниже 50 C, только если раскрутить вентилятор на полную и оставить так на несколько минут, и то когда в комнате не очень жарко. На дефолтных 55% у вентилятора просто нет никаких шансов охладить процессор обратно ниже 50 С. Хотя может быть надо просто попробовать термопасту поменять, но сейчас речь не об этом.
С помощью программы я просто установил минимальную мощность равной 30% и поднял минимальную температуру, при которой включается вентилятор до 60 С. Температура корпуса при этом на ощупь почти не изменилась, как было довольно горячо, так и осталось, а вот тише стало намного. Днем вентилятор на 30% мощности можно услышать только если поднести к нему ухо. Ночью в тихой комнате его вполне слышно, но терпимо. Это гораздо лучше, чем было. Если еще чуть-чуть поднять минимальную температуру и перевести процессор и видеокарту в режим энергосбережения, можно получить абсолютно тихий ноутбук, только жесткий диск слышно как вращается, но это решается только заменой его на SSD, что вобщем-то в любом случае хорошо бы сделать. Короче, оказывается возможность полностью контролировать температуру и шум есть. Тут бы и сказочки конец, но это же под Windows, а мне надо под Linux!
Комментарии
Постоянная ссылка на комментарий
Постоянная ссылка на комментарий Родительский комментарий
Постоянная ссылка на комментарий Родительский комментарий
sudo nvidia-xconfig —cool-bits=12
Команда автоматически добавит строку Option «Coolbits» «12» в xorg.conf. Если xorg.conf отсутствует — создаст автоматически дефолтный.
Параметр 4 — разблокирует только управление кулером
Параметр 8 — разблокирует только управление Power Limits
Параметр 12 — разблокирует управление и кулером, и Power Limits
Постоянная ссылка на комментарий Родительский комментарий
Постоянная ссылка на комментарий
Пользуюсь этой программой для управления скоростью вращения вентиляторов так как у моей видео карты вентиляторы не крутятся вообще пока температура не достигнет 60 градусов, что бы пользоваться программой на Ubuntu и её производных нужно разблокировать Coolbits что бы в настройка NVIDIA Server Settings Thermal settings появилась возможность ручного управления вентилятором
Постоянная ссылка на комментарий Родительский комментарий
именно так. На compizomania есть статья про это. У меня та же история. Уже до 50 нагрелась и не вклачаются вентили. Особенно, это в БИОСе или Лайв режимах установки не приятно, прочих проверках, дефрагментациях и тд.
Постоянная ссылка на комментарий
Для более тонкой настройки следует сгенерировать файл командой sudo nvidia-xconfig
Далее следует отредактировать файл (если он автоматически не открылся, то открываем его командой:
sudo gedit ‘/etc/X11/xorg.conf’
В строку «Device» перед закрытием (EndSection) стоит добавить строку Option «Coolbits» «12»
Теперь нам доступны опции оверклокинга в GWE и в Nvidia SS
Постоянная ссылка на комментарий
В очередной раз надумал покить Линукс. И не получилось с этой прогой. Ранее, год назад работал. Сейчас не применяются настройки для управления оборотками вентеляторов. Мои действия:
1. Fedora
2. Вкл репозиторий RPM Fusion for Fedora non free nvidia driver
3. sudo dnf install akmod-nvidia
дрова встали, ребут. Проверил в настройках системы сам выбрался Xorg.
4. Установка gwe 0.15.4 через flatpack
5. sudo nvidia-settings в них кнопка «save to x configuration file»
6. sudo gedit ‘/etc/X11/xorg.conf’
7. Добвил в конец секции Device строку Option «Coolbits» «12» в xorg.conf с пробелами под стиль прочих строк
сохранил, ребут.
График можно построить и применить, но видяшка все равно работает на биос настройках, то есть не работоют вентеляторы постоянно. Я указал на графике, что при любой темперетуре 20% оборотов ну и после 40 по нарастающей. А они постоят, крутанут пару раз, еще 5 сек постоят и опять крутанут. ЧЯДНТ?












