Охладить компьютер программа бесплатно
Охлаждает программно процессоры Athlon/Duron на чипсетах Via KT133 или KX133(A). Может показывать температуру CPU в системном трее и снижать мощность процессора при перегреве.
CpuIdle Pro / 6.0a / 36KB -Скачать-
Ещё одна утилита для программногоохлаждения процессора, её особенностью является возможность интегрирования с программой мониторинга MotherBoard Monitor
На свой страх и риск
Экспериментируя с системой охлаждения компьютера, следует понимать, что полная остановка или сильное падение скорости вращения кулеров может привести к перегреву охлаждаемого ими устройства. В большей степени это относится к центральному процессору и видеокарте. Все прочие вентиляторы обычно имеют вспомогательную функцию, однако если от их работы все же зависит уровень охлаждения названных устройств, то их управлением нужно быть осторожным.
Впрочем, даже старые материнские платы и видеокарты оснащались механизмом защиты от перегрева, который моментально отключает подачу питания при достижении температуры их нагрева определенного значения. Но это не должно являться поводом для испытания надежности и эффективности работы данного механизма.
Другими словами — делайте все на свой страх и риск.
Для ЦП (процессора)
Core Temp
(Прим.: обратите внимание на галочки при установке утилиты)

Core Temp — макс., мин., средн. значение температуры
Очень компактная утилита, способная показать максимум информации о вашем процессоре: кол-во ядер, потоков, модель, платформу, частоту, VID, ревизию, температуру (предельную, среднюю, мин. и макс.), энергию и пр. Пример показан выше.
Программа «всеядная», поддерживает большинство современных ЦП.
Через Powershell и CMD (командную строку)
В Windows 10 чтобы запустить оболочку Powershell — достаточно кликнуть правой кнопкой мышки по «ПУСК». Обратите внимание, что нужно запустить Powershell от имени администратора!

Windows 10 — как запустить PowerShell
Далее скопируйте и вставьте следующую команду:
get-wmiobject msacpi_thermalzonetemperature -namespace «root/wmi» | Select CurrentTemperature |
ForEach-Object < ( [H1toH2]Для видеокарты
GPU Temp
GPU Temp: текущие показатели температуры
Очень простая утилита, для мониторинга за температурой видеокарты. Позволяет отслеживать температуру в играх, при разгоне, поиске причин нестабильной работы и т.д.
Программа бесплатная, работает во всех популярных ОС Windows XP, 7, 8, 10 (32|64 bits).
GPU-Z — информация о видеокарте
Одна из самых информативных утилит по определению характеристик видеокарт. Поддерживает NVIDIA, AMD, ATI и Intel видеокарты (как самые новые модели, так и те, что были выпущены более 10 лет назад). Продемонстрирует модель адаптера, текущие параметры видеокарты (память, загрузку, температуру и пр.).
Утилита не требует установки, поддерживает Windows XP, Vista, 7, 8, 10, 11.
.CurrentTemperature/10)-273.15 >
В результате вы увидите текущую температуру в градусах Цельсия. Мой результат: 44,05 °C (пример ниже).

Администратор PowerShell — получили температуру в Цельсиях
Чтобы узнать температуру в командной строке, введите команду:
wmic /namespace:\rootwmi PATH MSAcpi_ThermalZoneTemperature get CurrentTemperature
Обратите внимание на:
- командная строка должна быть запущена от имени администратора (как это сделать, можете узнать здесь);
- полученную цифру будет необходимо перевести в градусы Цельсия — т.е. разделить ее на 10 и отнять 273,15 (см. пример ниже на скрине).

Как узнать температуру процессора в командной строке
BIOS (UEFI)
Как правило, достаточно открыть главную страничку BIOS/UEFI и узнать всю самую основную информацию о компьютере/ноутбуке: модель процессора, диска, мат. платы, кол-во ОЗУ, температуру, и т.д.
В помощь!
О том, как войти в BIOS, можете узнать здесь.

ASUS UEFI Bios Utility
От Intel, AMD
От производителей процессоров (Intel, AMD) есть спец. утилиты для мониторинга за состоянием ЦП.
- Для Intel это может быть Intel® Desktop Utilities или Intel® Extreme Tuning Utility (ссылка на оф. страничку),
- Для AMD, например, AMD System Monitor или AMD PRO Control Center (ссылка на оф. страничку).

Intel® Desktop Utilities — просмотр температуры (в качестве примера)
[/H1toH2]
Возможности FanControl
- Настройка скорости вентиляторов.
- Пользовательские кривые скорости.
- Настройка графика изменения скорости.
- Настройка старта и остановки вентиляторов.
- Выбор источников температуры.
- Создание нескольких профилей.
- Настраиваемый значок с температурой в трее.
- Поддержка файлов *.sensor.
- Импорт и экспорт настроек.
Razer Cortex
Набор инструментов для оптимизации и ускорения игр
MSI Afterburner
Мониторинг, настройка и разгон видеокарт MSI
EVGA Precision X1
Тонкая настройка и разгон видеокарт GeForce RTX и Geforce GTX
Рекомендуем

АКЦИЯ

БЕСПЛАТНО

БЕСПЛАТНО

АКЦИЯ

ПРОБНАЯ
MSI Dragon & Creator Center
Данная утилита помогает юзеру настроить контроль работы материнской платы, комплектующих ноутбуков, видеокарты и кулеров. Инструкция:
- запустить приложение (скачать и установить предварительно);
- перейти в раздел «User Scenario», блок «Пользовательский режим»;
- выбрать необходимое устройство, открыть вкладку «Ручная регулировка»;
- настроить необходимые параметры.
Перед самостоятельной настройкой характеристик можно попробовать опцию автоматической регулировки вентиляторов (находится в разделе «Пользовательский режим»).

Как увеличить скорость вращения кулера на ноутбуке или компьютере
Способ универсален для всех электронных вычислительных машин, на которые устанавливаются системы воздушного охлаждения. Для того чтобы изменить скорость вращения, нужно:
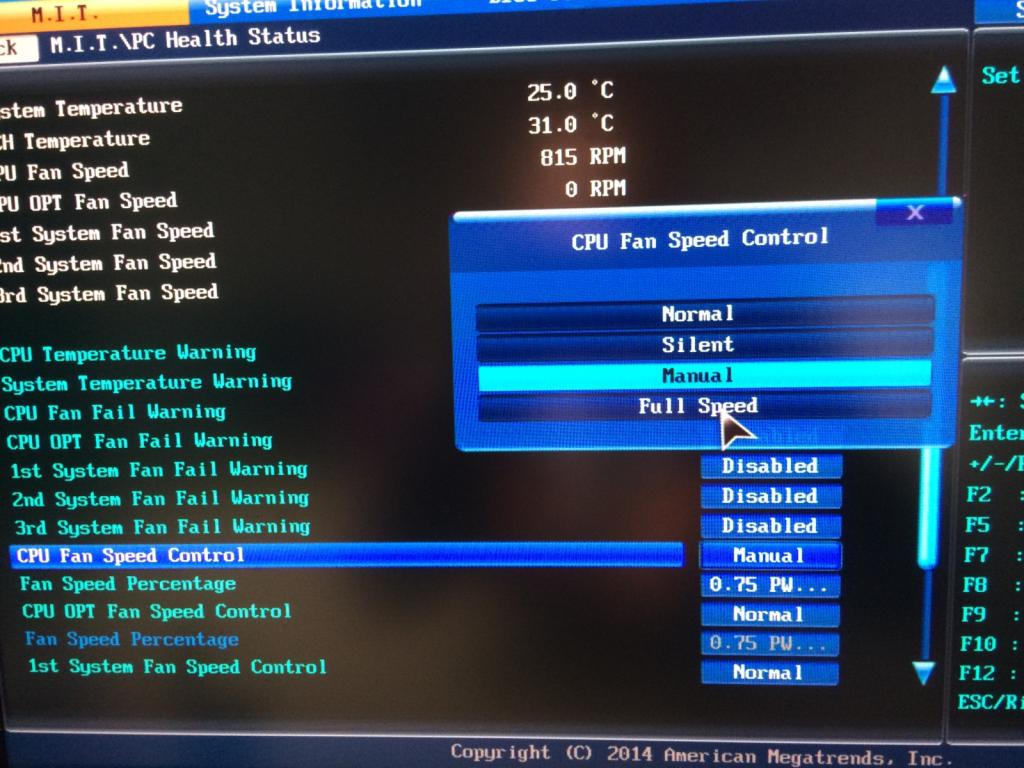
- Перезапустить систему и войти в оболочку BIOS. Клавиши или их сочетания зависят от производителя материнских плат.
- Перейдите в раздел Power, найдите вкладку Hardware Monitor.
- В пункте «CPU Min. Fan speed (%)» отрегулируйте скорость вращения кулера в процентах.
- Такую же регулировку проведите с остальными пунктами.
- После чего сохраните изменения и выйдите из BIOS в пункте Exit.
Как осуществлять контроль и не допустить перегрева
Мониторить состояние нужно при появлении любых проблем с компьютером, а тем более ноутбуком или нетбуком. Cбои в приложениях, внезапные падения программ, снижение производительности, зависания, «тормоза», «подтупливания», помехи, полосы на экране, «синие экраны», «экраны смерти» или неожиданные перезагрузки Windows могут свидетельствовать о перегреве. Чтобы держать ситуацию под контролем, следует последнюю версию SpeedFan скачать бесплатно без посещения официального сайта непосредственно с https://programmywindows.com безопасно.
На сегодня утилит для контроля температуры ПК создано не мало, в том числе и распространяемых бесплатно. По рейтингу в соцсетях Фейсбук, Гугл плюс, вКонтакте, Одноклассники, на тематических сайтах и форумах одной из лучших программ для контроля температуры компьютера является SpeedFan. Приложение Спид Фан на русском языке выдает подробную достоверную информацию, имеет интуитивно понятный интерфейс и удобно в работе. Кроме температур CPU, GPU, RAM, HDD и прочих, SpeedFan выводит информацию о процессоре, видеокарте, оперативной памяти, жестком диске и системные данные.
Среди альтернативного программного обеспечения, сходного по функциональным возможностям с утилитой СпидФан, стоит упомянуть такие бесплатные программы, как HWMonitor, Speccy, Core Temp, CPU-Z, GPU-Z, MSI Afterburner и пробную 30-дневную версию AIDA64 Extreme Edition. На странице https://programmywindows.com/ru/utility/speedfan речь идет о программе SpeedFan и предоставляется возможность последнюю версию SpeedFan скачать бесплатно на компьютер или ноутбук.
Другие приложения для изменения скорости вращения лопастей лэптопа
Способ, описывающий, как настроить вентилятор на ноутбуке с помощью SpeedFan, может по разным причинам не подойти для некоторых пользователей в силу разных причин. В этом случае можно воспользоваться другими утилитами:
- AMD OverDrive, основное предназначение которой — разгон систем, где управление производится процессорами AMD. Здесь одной из опций является контроль кулера на ноутбуке.
- Riva Tuner для работы с чипами Intel, принцип работы которой также интуитивно понятен.
Главное, о чем не стоит забывать, осуществляя самостоятельное управление вентилятором ноутбука — контроль температуры. Для этого можно использовать дополнительные утилиты, например, CPU-Z и им подобные. Помните, что понизив обороты, вы рискуете перегревом процессора. Напротив, повышение скорости увеличивает шумность системы охлаждения и энергопотребление, в результате чего время работы устройства без подзарядки несколько уменьшится.
– это, как правило, достаточно мощный компьютер в компактном корпусе. Такое сочетание мощности и компактности не редко приводит к перегреву ноутбука, особенно если ноутбук эксплуатируется не слишком аккуратно.
Диагностировать перегрев ноутбука очень просто. Как правило, при перегреве корпус ноутбука стает слишком горячим, из-за чего с ним становится не комфортно работать. Также ноутбук начинает нагревать стол и стоящие рядом предметы, что также не очень приятно. В особо серьезных случаях это заканчивается снижением производительности, зависаниями, внезапными перезагрузками или даже выходом из строя.
Столкнувшись с подобной проблемой, многие пользователи задают вопрос, как охладить ноутбук. Для того чтобы решить эту проблему для начала рассмотрим основные причины, которые приводят к проблемам с охлаждением.
- Слабая система охлаждения. В разных ноутбуках система охлаждения работает по разному. В некоторых моделях ноутбуков система охлаждения более удачна, чем в других. Поэтому некоторые модели более подвержены проблемам с охлаждением. Это нужно учитывать на этапе выбора ноутбука. Как правило, достаточно ознакомиться с отзывами и обзорами, для того чтобы понять будет ли ноутбук подвержен перегреву. Но, если ноутбук уже приобретен, то думать об этом уже поздно.
- Пыль в системе охлаждения ноутбука. Как и настольный компьютер, ноутбук очень страдает из-за пыли, которая неизбежно собирается в системе охлаждения ноутбука. Когда пыли собирается слишком много, система охлаждения просто перестает справляться со своими задачами.
- Поломка системы охлаждения. Поломка системы охлаждения неизбежно приводит к проблемам с перегревом. Одной из типичных проблем является отделение теплопроводной поверхности от поверхности . Это может произойти из-за вибрации, удара или просто заводского брака.
- Неправильная эксплуатация ноутбука. Использование ноутбука в неподходящих для него условиях может приводить к проблемам с охлаждением.
Итак, если у вас возникли подозрения по поводу перегрева компьютера, то первое, что необходимо сделать, это проверить температуру с помощью программы HWmonitor. Существуют и другие программы дял проверки температуры. Однако, наиболее надежная и простая среди бесплатных.
Для того чтобы узнать до каких температур разогревается ваш ноутбук, необходимо запустить программу HWmonitor и создать нагрузку. Например, поиграть в требовательную игру.
Допустимые значения температуры для ноутбуков чуть выше, чем для настольных ПК. Под нагрузкой нормальными значениями температуры можно считать:
- : до 75 градусов;
- : до 85 градусов;
- : до 50 градусов.
Если эти значения серьезно превышаются, то у вас проблемы с охлаждением ноутбука.
Лучшие программы для регулирования скорости вращения кулера
SpeedFan
Это простая и очень функциональная программа. Позволяет получить данные о напряжении, температурах и частоте процессора и видеокарты, а также регулировать скорость вращения подключённых к материнской плате вентиляторов. Кроме того, предоставляется информация о состоянии жёстких дисков (S.M.A.R.T.), включая их температуру. SpeedFan разработана для использования в ОС Windows.
Рассмотрим процесс регулирования скорости вращения вентиляторов компьютера с помощью SpeedFan. Скачайте, установите и запустите программу. Откроется стартовое окно, текущая вкладка — Readings. На этой вкладке показана информация о скорости вращения всех системных кулеров, а также о температурах комплектующих (процессора, видеокарты, жёстких дисков). К сожалению, не все показатели температур достоверны. Будьте внимательными. Для анализа температур лучше использовать другую программу (HWiNFO64, например).

Нас интересуют счётчики: Sys (общая скорость вращения всех корпусных вентиляторов), CPU (скорость вращения процессорного кулера), GPU Fan (скорость вращения кулеров или турбины видеокарты) и Aux (неопределённые или неиспользуемые датчики термоконтроля). По умолчанию они неактивны. Для внесения изменений в эти параметры нажмите кнопку Configure:

В открывшемся окне перейдите на вкладку Advanced и выберите из списка чип, отвечающий за регулировку скорости вращения вентиляторов. В данном случае это Nuvoton NCT6779D. Выбрав чип, присвойте всем параметрам PWM mode значение Manual:

Вероятно, вы сразу же услышите, насколько громче стала работать система охлаждения вашего компьютера.
Закройте окно Configure, сохранив внесённые изменения. Теперь вы без проблем сможете регулировать скорость вращения кулеров в главном окне программы.

С помощью утилиты SpeedFan можно уменьшить шум, издаваемый компьютером, оптимизировав работу системы охлаждения. Однако стоит помнить, что полное отключение вентиляторов повлечёт за собой перегрев и выход компьютера из строя. Действовать придётся на свой страх и риск.
Corsair Link
Corsair Link — фирменное программное обеспечение Corsair, поставляемое вместе с блоками питания Corsair, имеющими индекс «i» в названии. С помощью этой программы можно отслеживать температуры всех компонентов системы, включая и фирменные блоки питания Corsair i. Присутствует возможность регулировки скорости вращения вентилятора блока питания.
Загрузив, установив и запустив утилиту Corsair Link, вы увидите такое стартовое окно:

В нём показаны все компоненты компьютера, их температура и скорость вращения кулеров. С помощью утилиты Corsair Link можно регулировать лишь скорость вращения вентилятора в поддерживаемом утилитой блоке питания. Доступны четыре режима:
- По умолчанию — скоростью вращения вентилятора блока питания управляет сам блок питания.
- Фиксированный % — указываемый вручную процент от максимальной скорости вращения вентилятора блока питания.
- Настраиваемый — указываемая вручную скорость вращения вентилятора блока питания количеством оборотов в минуту (RPM).
- Максимальный — максимальной скорость вращения вентилятора.
Для примера была выбран режим Максимальный. На графике видно насколько возросло количество оборотов вентилятора в минуту при переключении с режима По умолчанию:

Следствиями этого стали повышение уровня шума и снижение температуры блока питания. Управлять скоростью вращения других вентиляторов с помощью этой утилиты возможности нет.
MSI Afterburner
MSI Afterburner — одна из самых популярных программ для разгона видеокарт. Функционал MSI Afterburner включает средства для мониторинга температуры не только видеокарты, но и практически всех комплектующих компьютера. Скоростью вращения вентилятора или турбины видеокарты можно управлять в ручном режиме.
Скачайте, установите и запустите утилиту. Для регулировки скорости вращения вентилятора используется ползунок Fan Speed (%).

Для того, чтобы параметр Fan Speed (%) стал доступен для изменений, нажмите кнопку Auto, отключив автоматическое определение скорости вращения вентилятора видеокарты. Далее действуйте на своё усмотрение. При помощи MSI Afterburner нельзя установить значение скорости вращения вентилятора видеокарты ниже определённого минимума. Это лишает неопытных пользователей возможности спровоцировать перегрев установленной в их устройстве видеокарты. Регулировать скорость вращения других кулеров с помощью MSI Afterburner нельзя.
NoteBook FanControl
Программа для регулировки кулера NoteBook FanControl была создана специально для владельцев ноутбуков. После загрузки и запуска необходимо выбрать ваш ноутбук среди имеющихся в программе моделей:

В списке можно найти большое множество моделей ноутбуков разных производителей, в том числе Acer, Asus, Dell, Gateway, Gigabyte, HP, Lenovo, Packard Bell, Medion, Sony, Toshiba и Xiaomi.
Найдите и выберите в списке модель своего ноутбука, затем установите для параметра Fancontrolservicestatus значение Enabled. В результате станет доступен для операций ползунок, отвечающий за скорость вращения турбины системы охлаждения в вашем устройстве.

Для некоторых моделей ноутбуков доступна регулировка сразу нескольких параметров (в качестве примера был выбран Xiaomi Mi Book):

Использовать эту утилиту на стационарном компьютере не получится: изменение параметров ни на что не влияет, а температура процессора и скорость вращения вентиляторов часто может определяться некорректно.
ZOTAC FireStorm
ZOTAC FireStorm — фирменная утилита ZOTAC для управления видеокартами её производства. Функционал ZOTAC FireStorm во многом повторяет функционал MSI Afterburner. Загрузив, установив и запустив программу, вы увидите такое окно:

Заметна некоторая схожесть с интерфейсом MSI Afterburner. Однако эта утилита работает исключительно с видеокартами Nvidia производства ZOTAC.
Для того, чтобы управлять скоростью вращения вентиляторов или турбины на видеокарте, необходимо перевести параметр FAN в режим Manual. В результате станет доступен ползунок управления скоростью вращения, находящийся немного выше:

Обороты можно регулировать в диапазоне от 0 до 100%. Помните, что полная остановка вентиляторов или турбины приведут к перегреву и выходу из строя видеокарты.
detector














