Регулятор скорости вращения вентилятора: виды устройства и правила подключения
Вентилятор является одним из малозаметных, но чрезвычайно важных приборов, помогающих создавать благоприятные условия для работы, отдыха и просто приятного проведения времени.
Без него не смогут функционировать компьютеры, холодильники, кондиционеры и другая техника. Для максимально эффективной работы различных устройств используют регулятор скорости вращения вентилятора.
Из нашего материала вы узнаете о том, какие бывают регуляторы, особенностях их работы. Также мы расскажем, как своими руками собрать прибор и что для этого потребуется.
На свой страх и риск
Экспериментируя с системой охлаждения компьютера, следует понимать, что полная остановка или сильное падение скорости вращения кулеров может привести к перегреву охлаждаемого ими устройства. В большей степени это относится к центральному процессору и видеокарте. Все прочие вентиляторы обычно имеют вспомогательную функцию, однако если от их работы все же зависит уровень охлаждения названных устройств, то их управлением нужно быть осторожным.
Впрочем, даже старые материнские платы и видеокарты оснащались механизмом защиты от перегрева, который моментально отключает подачу питания при достижении температуры их нагрева определенного значения. Но это не должно являться поводом для испытания надежности и эффективности работы данного механизма.
Другими словами — делайте все на свой страх и риск.
Настройка через BIOS
Перейти в BIOS можно, нажав соответствующую кнопку клавиатуры при запуске компьютера. В зависимости от модели материнской платы, это может быть F2 или Del.
Обычно раздел настройки вентиляторов находится на стартовой странице и называется «Fan Control». В разделе можно найти 3 типа устройств:
- CPU FAN – процессорный вентилятор.
- Chassis FAN или CHA FAN – корпусные вентиляторы.
- AUX FAN – порты для подключения дополнительных вентиляторов. Их управление выполняется выносными регуляторами, а материнская плата только обеспечивает питание.
Возле названия каждого вентилятора указываются его обороты. Чтоб перейти к настройке, следует выбрать устройство.
Обычно настройка процессорного вентилятора реализована в виде графика, к которому предлагаются базовые режимы: Silent, Standart, Turbo или другие, на усмотрение производителя. А также ручной режим – Manual или Custom.
Для регулировки следует передвигать контрольные точки графика. Однако, полностью выставлять производительность вентилятора на минимальные значения не рекомендуется, особенно при настройке процессорного охлаждения. График должен иметь вид плавной кривой, в которой температуре 30 °С должна соответствовать минимальная скорость вентилятора, а 80 °С – максимальная. Если возможно – проверьте эффективность охлаждения в максимальной нагрузке. Из-за особенностей как самих вентиляторов, так и радиаторов разницы в эффективнойсти охлаждения между 85% скорости и 100% может и не быть, а вот шума прибавится ощутимо. Тест стоит проводить не менее 10 минут по длительности – за это время система выйдет на уровень температурной стабильности. Речь конечно-же о воздушных и 240-мм жидкостных системах. При использовании 360 и более габаритных радиаторов прогрев до состояния равновесия может занять до получаса.Промежуточные значения выбирайте исходя из параметров системы, оценивая каждый показатель и подбирая необходимое значение практическим путем под нагрузкой.
Настройка корпусных вентиляторов редко реализована визуально. Обычно предлагается вводить мощность в процентах на каждый из трех режимов работы: Min, Middle, и Max.
Лучшие программы для регулирования скорости вращения кулера
1. SpeedFan
Это простая и очень функциональная программа. Позволяет получить данные о напряжении, температурах и частоте процессора и видеокарты, а также регулировать скорость вращения подключённых к материнской плате вентиляторов. Кроме того, предоставляется информация о состоянии жёстких дисков (S.M.A.R.T.), включая их температуру. SpeedFan разработана для использования в ОС Windows.
Рассмотрим процесс регулирования скорости вращения вентиляторов компьютера с помощью SpeedFan. Скачайте, установите и запустите программу. Откроется стартовое окно, текущая вкладка — Readings. На этой вкладке показана информация о скорости вращения всех системных кулеров, а также о температурах комплектующих (процессора, видеокарты, жёстких дисков). К сожалению, не все показатели температур достоверны. Будьте внимательными. Для анализа температур лучше использовать другую программу (HWiNFO64, например).
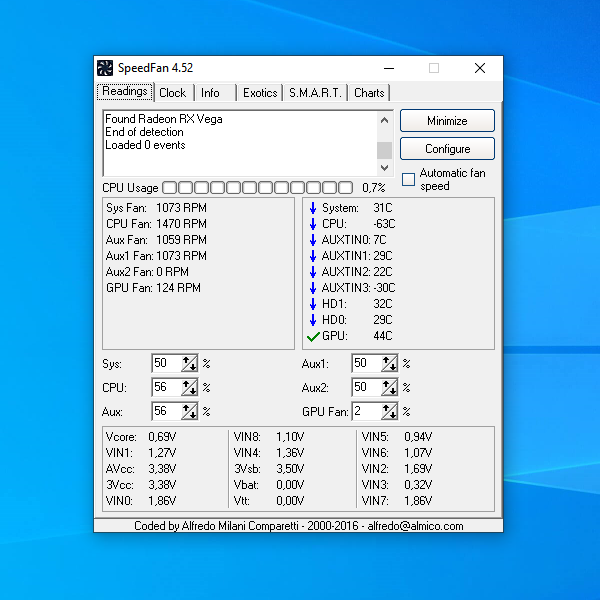
Нас интересуют счётчики: Sys (общая скорость вращения всех корпусных вентиляторов), CPU (скорость вращения процессорного кулера), GPU Fan (скорость вращения кулеров или турбины видеокарты) и Aux (неопределённые или неиспользуемые датчики термоконтроля). По умолчанию они неактивны. Для внесения изменений в эти параметры нажмите кнопку Configure:
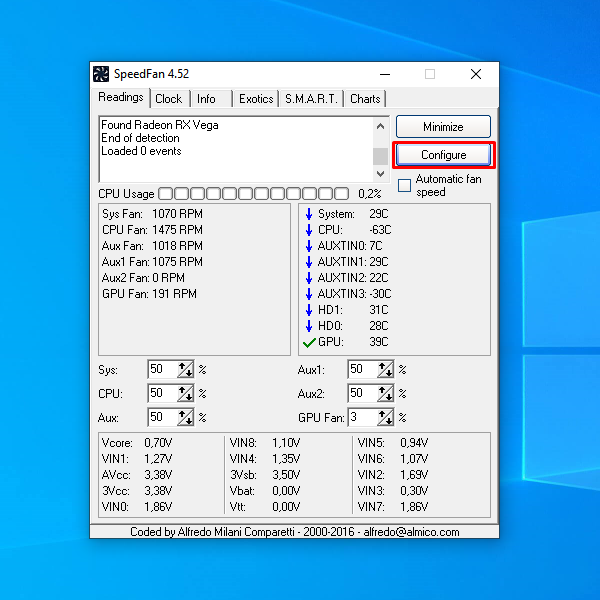
В открывшемся окне перейдите на вкладку Advanced и выберите из списка чип, отвечающий за регулировку скорости вращения вентиляторов. В данном случае это Nuvoton NCT6779D. Выбрав чип, присвойте всем параметрам PWM mode значение Manual:
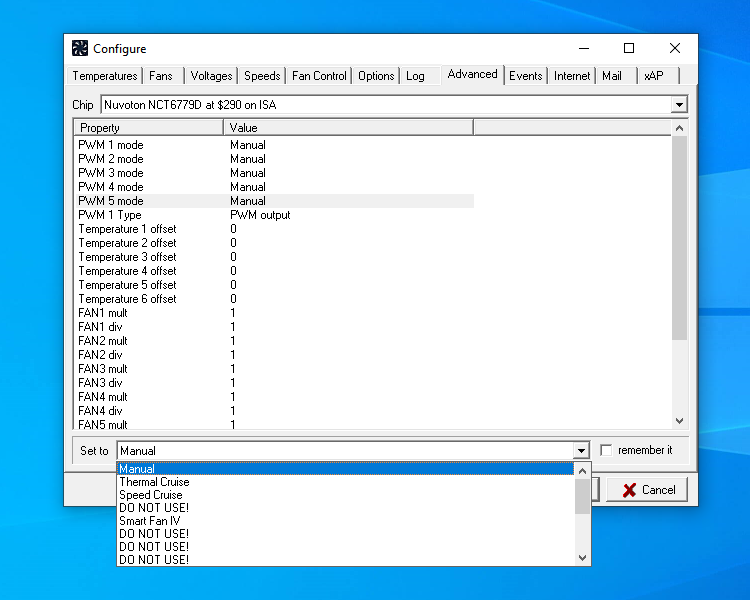
Вероятно, вы сразу же услышите, насколько громче стала работать система охлаждения вашего компьютера.
Закройте окно Configure, сохранив внесённые изменения. Теперь вы без проблем сможете регулировать скорость вращения кулеров в главном окне программы.
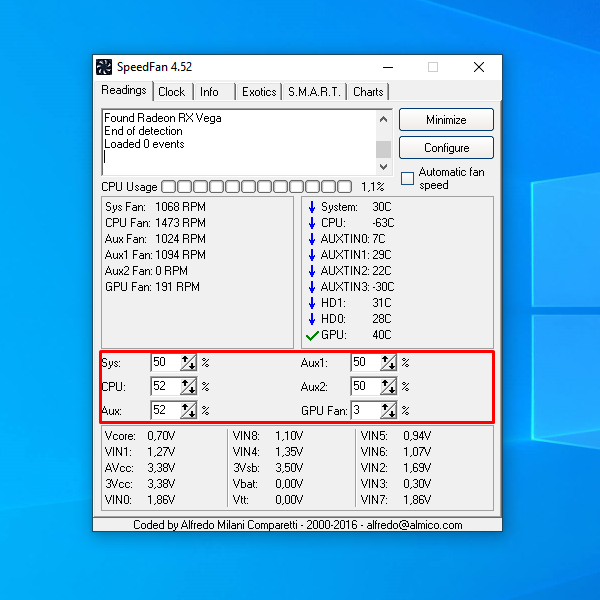
С помощью утилиты SpeedFan можно уменьшить шум, издаваемый компьютером, оптимизировав работу системы охлаждения. Однако стоит помнить, что полное отключение вентиляторов повлечёт за собой перегрев и выход компьютера из строя. Действовать придётся на свой страх и риск.
2. Corsair Link
Corsair Link — фирменное программное обеспечение Corsair, поставляемое вместе с блоками питания Corsair, имеющими индекс «i» в названии. С помощью этой программы можно отслеживать температуры всех компонентов системы, включая и фирменные блоки питания Corsair i. Присутствует возможность регулировки скорости вращения вентилятора блока питания.
Загрузив, установив и запустив утилиту Corsair Link, вы увидите такое стартовое окно:
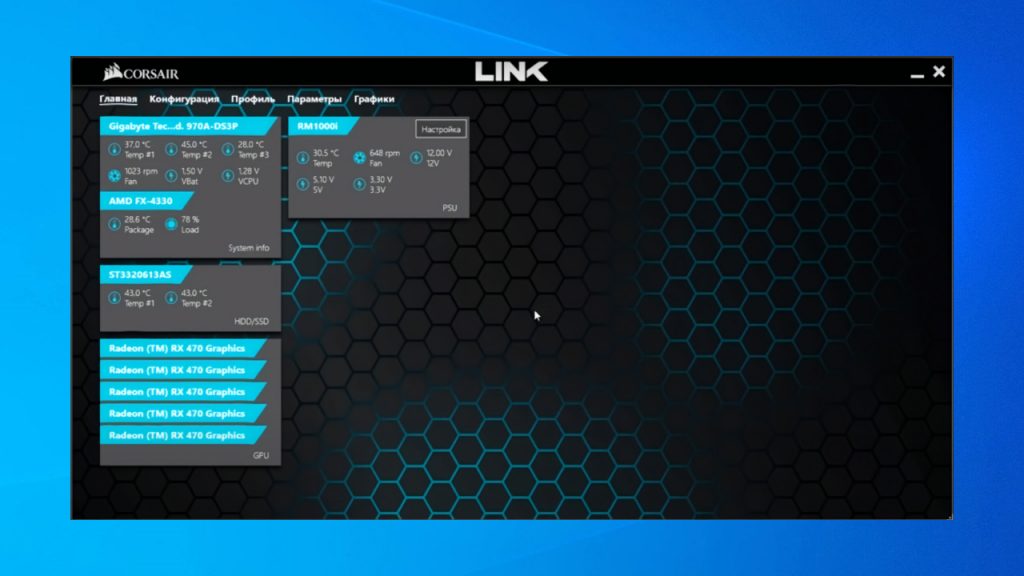
В нём показаны все компоненты компьютера, их температура и скорость вращения кулеров. С помощью утилиты Corsair Link можно регулировать лишь скорость вращения вентилятора в поддерживаемом утилитой блоке питания. Доступны четыре режима:
- По умолчанию — скоростью вращения вентилятора блока питания управляет сам блок питания.
- Фиксированный % — указываемый вручную процент от максимальной скорости вращения вентилятора блока питания.
- Настраиваемый — указываемая вручную скорость вращения вентилятора блока питания количеством оборотов в минуту (RPM).
- Максимальный — максимальной скорость вращения вентилятора.
Для примера была выбран режим Максимальный. На графике видно насколько возросло количество оборотов вентилятора в минуту при переключении с режима По умолчанию:
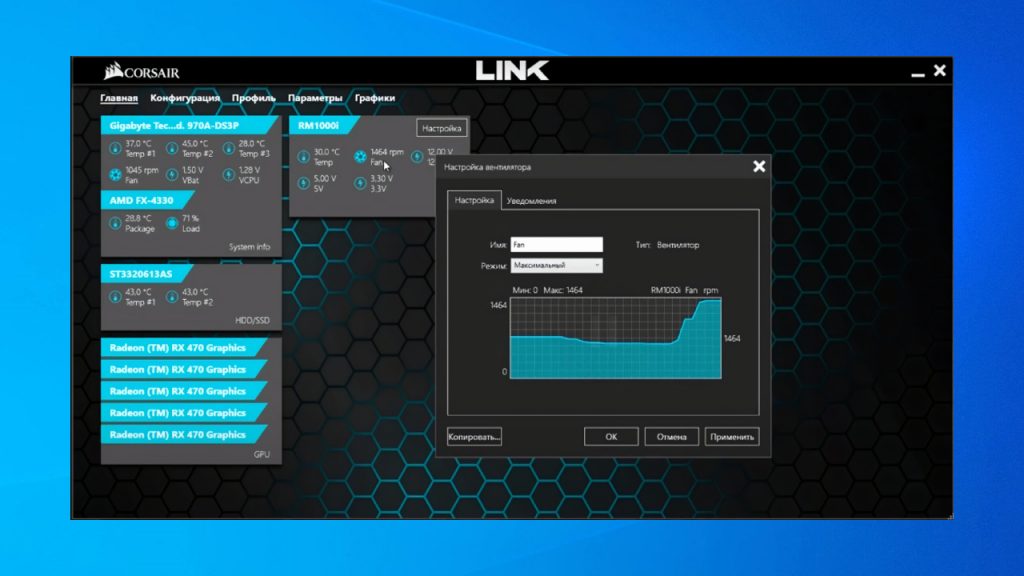
Следствиями этого стали повышение уровня шума и снижение температуры блока питания. Управлять скоростью вращения других вентиляторов с помощью этой утилиты возможности нет.
3. MSI Afterburner
MSI Afterburner — одна из самых популярных программ для разгона видеокарт. Функционал MSI Afterburner включает средства для мониторинга температуры не только видеокарты, но и практически всех комплектующих компьютера. Скоростью вращения вентилятора или турбины видеокарты можно управлять в ручном режиме.
Скачайте, установите и запустите утилиту. Для регулировки скорости вращения вентилятора используется ползунок Fan Speed (%).
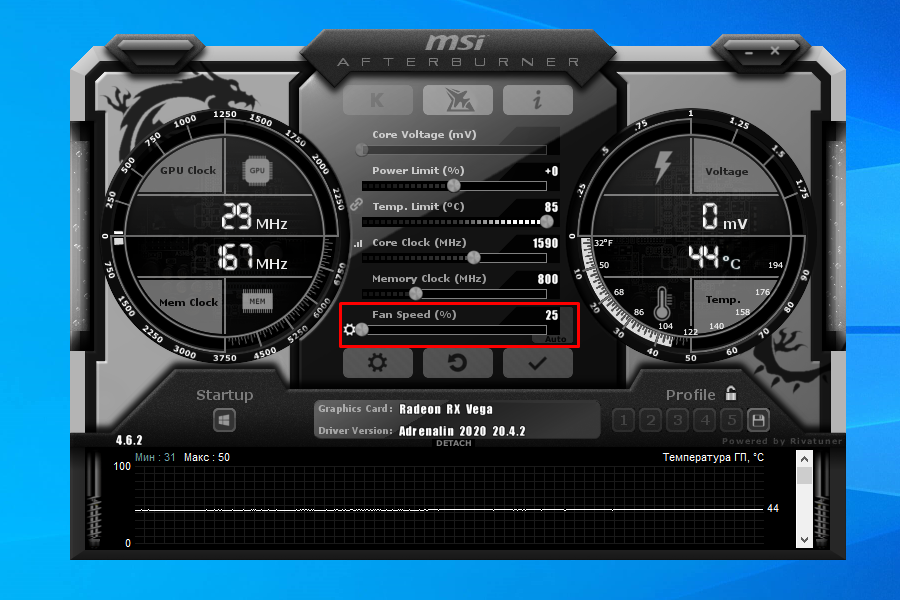
Для того, чтобы параметр Fan Speed (%) стал доступен для изменений, нажмите кнопку Auto, отключив автоматическое определение скорости вращения вентилятора видеокарты. Далее действуйте на своё усмотрение. При помощи MSI Afterburner нельзя установить значение скорости вращения вентилятора видеокарты ниже определённого минимума. Это лишает неопытных пользователей возможности спровоцировать перегрев установленной в их устройстве видеокарты. Регулировать скорость вращения других кулеров с помощью MSI Afterburner нельзя.
4. NoteBook FanControl
Программа для регулировки кулера NoteBook FanControl была создана специально для владельцев ноутбуков. После загрузки и запуска необходимо выбрать ваш ноутбук среди имеющихся в программе моделей:
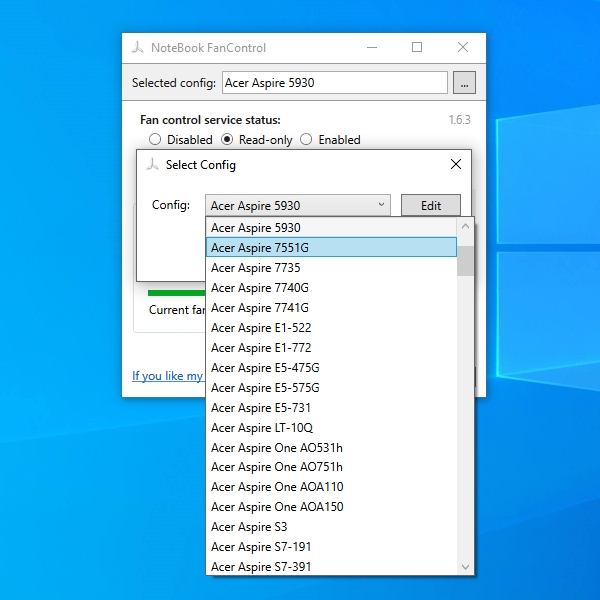
В списке можно найти большое множество моделей ноутбуков разных производителей, в том числе Acer, Asus, Dell, Gateway, Gigabyte, HP, Lenovo, Packard Bell, Medion, Sony, Toshiba и Xiaomi.
Найдите и выберите в списке модель своего ноутбука, затем установите для параметра Fan control service status значение Enabled. В результате станет доступен для операций ползунок, отвечающий за скорость вращения турбины системы охлаждения в вашем устройстве.
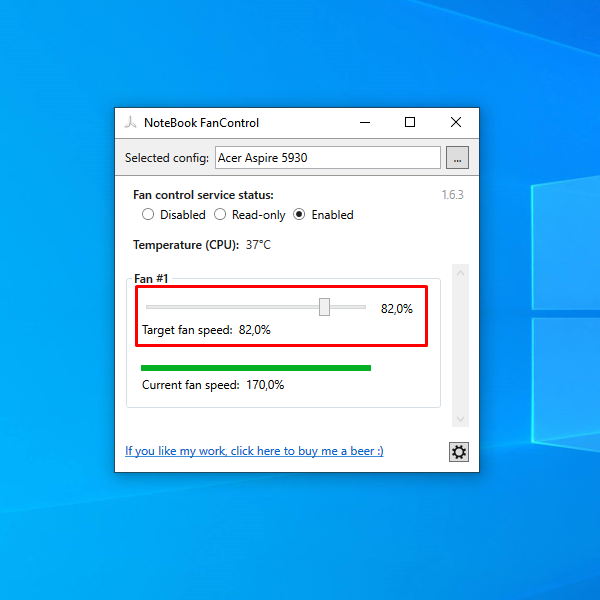
Для некоторых моделей ноутбуков доступна регулировка сразу нескольких параметров (в качестве примера был выбран Xiaomi Mi Book):
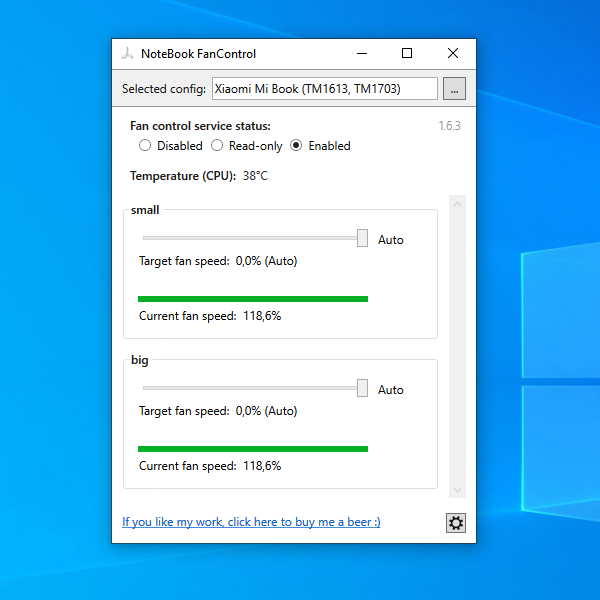
Использовать эту утилиту на стационарном компьютере не получится: изменение параметров ни на что не влияет, а температура процессора и скорость вращения вентиляторов часто может определяться некорректно.
5. ZOTAC FireStorm
ZOTAC FireStorm — фирменная утилита ZOTAC для управления видеокартами её производства. Функционал ZOTAC FireStorm во многом повторяет функционал MSI Afterburner. Загрузив, установив и запустив программу, вы увидите такое окно:

Заметна некоторая схожесть с интерфейсом MSI Afterburner. Однако эта утилита работает исключительно с видеокартами Nvidia производства ZOTAC.
Для того, чтобы управлять скоростью вращения вентиляторов или турбины на видеокарте, необходимо перевести параметр FAN в режим Manual. В результате станет доступен ползунок управления скоростью вращения, находящийся немного выше:

Обороты можно регулировать в диапазоне от 0 до 100%. Помните, что полная остановка вентиляторов или турбины приведут к перегреву и выходу из строя видеокарты.
6. GIGABYTE EasyTune
GIGABYTE EasyTune — фирменная утилита GIGABYTE, предназначенная для редактирования настроек системы (тактовой частоты процессора, скорости вращения вентиляторов, значений подаваемого на различные компоненты компьютера напряжения) без необходимости перезапуска компьютера.
Для того, чтобы управлять скоростью вращения вентиляторов с помощью этой утилиты, необходимо перейти в раздел Smart Fan Auto и выбрать одну из четырёх существующих предустановок: Full Speed (полная скорость), Performance (производительный режим), Standard (стандартный режим) и Quiet (тихий режим).

В разделе Smart Fan Advanced можно создать собственный режим функционирования системы охлаждения компьютера, настроив работу каждого подключённого к материнской плате вентилятора отдельно. Доступно два режима настройки: с помощью кривой зависимости скорости вращения кулеров от температуры и динамически изменяемой в зависимости от достигнутой температуры скорости вращения, измеряемой в оборотах в минуту (RPM):
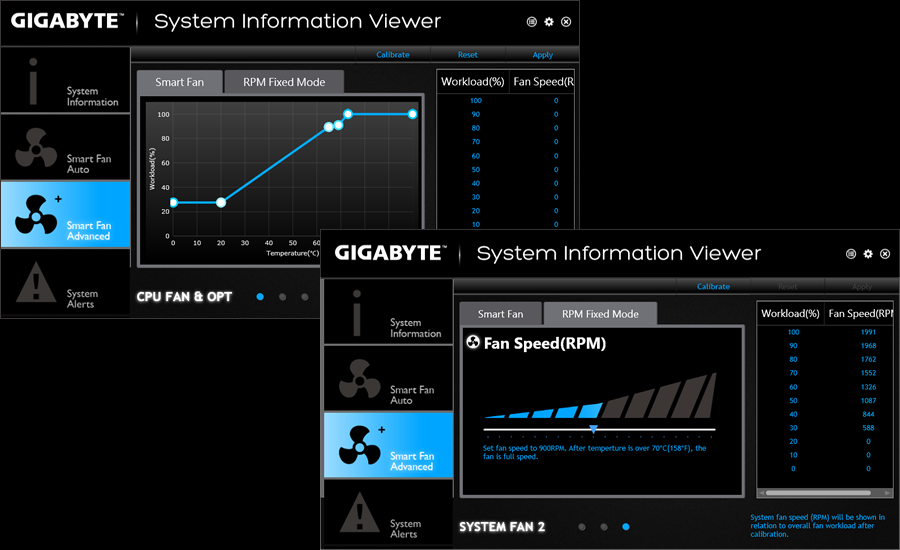
7. Thinkpad Fan Controller
Thinkpad Fan Controller — утилита с открытым исходным кодом, созданная энтузиастами специально для ноутбуков Lenovo Thinkpad и только для них. Позволяет вручную управлять скоростью вращения системного вентилятора. Утилита проста и не требует каких-то особых знаний для её использования.
Загрузив, установив и запустив утилиту, вы увидите такое окно:
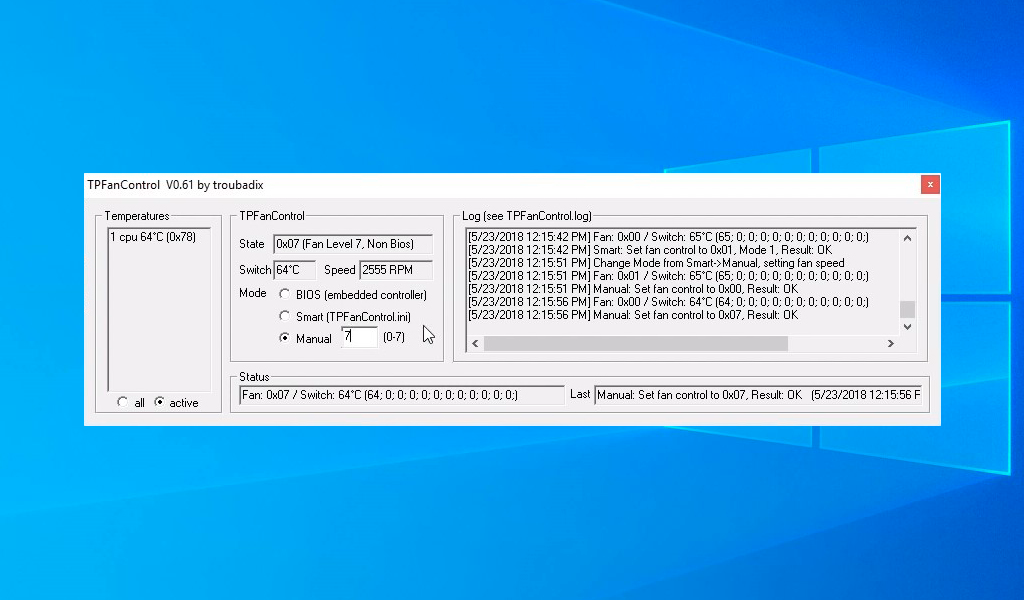
Для ручного управления скоростью вращения системного вентилятора необходимо выбрать Manual Mode и установить значение скорости вращения от 0 до 7. Изменения войдут в силу моментально. Однако, не стоит устанавливать значение 0, так как это приведёт к перегреву и порче устройства.
8. GIGABYTE i-Cool
GIGABYTE i-Cool — фирменная утилита GIGABYTE, позволяющая изменять тактовую частоту процессора и регулировать скорость вращения подключённых к материнской плате GIGABYTE вентиляторов. Программа может быть полезна только тем, кто использует устаревшие материнские платы GIGABYTE с чипсетом Intel 945, выпущенные в период с 2005-го по 2007-ый годы. В современных версиях OC Windows утилита GIGABYTE i-Cool не функционирует.
В интерфейсе программы доступно на выбор пять режимов работы, определяющих максимально возможную нагрузку на процессор. В первом режиме процессор может быть нагружен только на 12,5%, во втором — на 25%, в третьем — на 50%, в четвёртом — на 75%, а в пятом — на все 100%.
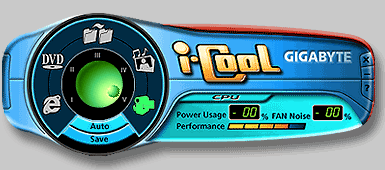
Снижение нагрузки на процессор влечёт за собой понижение уровней энергопотребления, тепловыделения и, как следствие, снижение уровня шума, производимого системой охлаждения.
Универсальные
SpeedFan
Её можно описать, как не убиваемую классику. Отображает значения температур с датчиков. Позволяет контролировать скорость подключённых вентиляторов. Можно изменить скорость кулера процессора, видеокарты или даже корпусного вентилятора (который шумит и бесит).

В разделе Показатели отображаются значения скорости кулера. Вот, например, 2 корпусных кулера подключено напрямую к материнке. Здесь они подписаны как Pwm1 и Pwm2. Собственно, чтобы изменить скорость, необходимо вместо стандартных 100% указать 60%.
Argus Monitor
Не такое популярное, но многофункциональное приложение. С его помощью можно управлять всеми вентиляторами, которые подключены к поддерживаемой аппаратной среде. Всё путём установки неких фиксированных значений или настроить кривые управления вентиляторами.

Раскройте подраздел Мат. плата > Управление вентиляторами. Здесь скорость оборотов SYSFAN (сама помпа водянки) и CPUFAN (вентиляторы на радиаторе). Например, выбираем для CPUFAN — Ручное управление. Просто перетягивает ползунок скорости (это ещё далеко не всё).
MSI Afterburner
Позволяет не только управлять скоростью вентиляторов, но и разогнать или тонко настроить видеокарту. Плюс, тестирование производительности и подробнейший мониторинг. Работает без привязки к видеокартам компании MSI и распространяется с бесплатной лицензией.

Основное рабочее пространство имеет параметр Fan Speed (%). Только после отключения автоматического режима Авто можно перетаскивать ползунок скорости. В разделе Настройки > Кулер можно Включить программный пользовательский авторежим (график температуры).
AMD Radeon Software
Компания AMD постоянно дорабатывает программное обеспечение видеокарт Radeon. Это как бы тоже фирменное, но работает со всеми видеокартами «красных». Специально разработано, чтобы предоставить Вам доступ ко всем программным функциям с удобного интерфейса.

В разделе Производительность > Настройка измените Управление настройкой на Вручную. Включите Настройку вентиляторов и Расширенное управление. Здесь прямо на графике Скорость вентилятора/Температура выставите значения под свои задачи (точная настройка).
Как увеличить скорость вращения кулера на ноутбуке или компьютере
Способ универсален для всех электронных вычислительных машин, на которые устанавливаются системы воздушного охлаждения. Для того чтобы изменить скорость вращения, нужно:
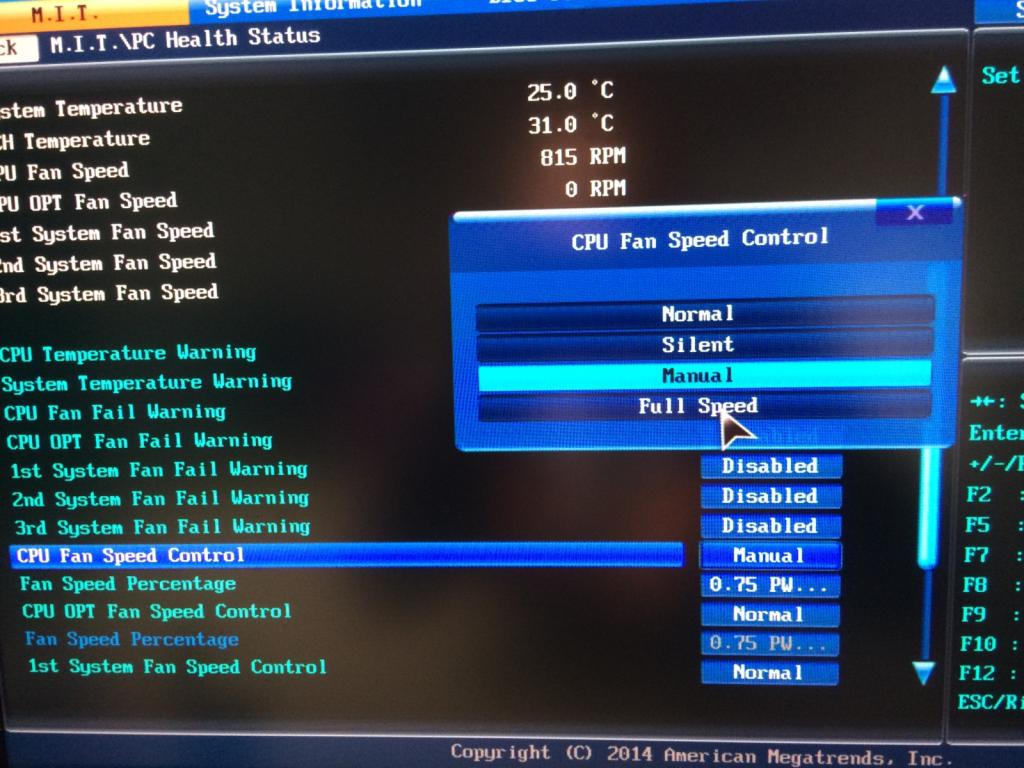
- Перезапустить систему и войти в оболочку BIOS. Клавиши или их сочетания зависят от производителя материнских плат.
- Перейдите в раздел Power, найдите вкладку Hardware Monitor.
- В пункте «CPU Min. Fan speed (%)» отрегулируйте скорость вращения кулера в процентах.
- Такую же регулировку проведите с остальными пунктами.
- После чего сохраните изменения и выйдите из BIOS в пункте Exit.
Программа для управления кулерами SpeedFan
Это многофункциональная и полностью бесплатная программа. Наверное сразу немного огорчу, сказав что эта программа работает не на всех ноутбуках, но можно пробовать, и не будет регулировать обороты тех вентиляторов, которыми не умеет управлять материнская плата из BIOS. Например, из моего BIOS можно включить функцию управления кулером SmartFan только для центрального процессора. Хотя смотреть текущие обороты можно ещё для двух. Для управления кулером ноутбука есть другая программа.
Иначе может произойти следующая ситуация. В момент загрузки программы SpeedFan считываются текущие обороты и принимаются за максимальные. Соответственно, если к этому времени BIOS не раскрутит вентилятор до максимальных оборотов, то и программа не сможет это сделать.
У меня так один раз случилось, что в момент загрузки программы кулер на процессоре крутился со скоростью 1100 об/мин, и SpeedFan не мог установить бОльшее значение. В итоге процессор нагрелся до 86 градусов! А заметил я это случайно, когда в момент большой нагрузки не дождался шума от вентилятора. Благо ничего не сгорело, а ведь компьютер мог больше не включиться…
Запуск и внешний вид программы
Скачайте и установите приложение с официального сайта.
При первом запуске возникнет обычное окошко с предложением помощи по функциям программы. Можете поставить галочку, чтобы оно больше не появлялось и закройте его. Далее SpeedFan считает параметры микросхем на материнской плате и значения датчиков. Признаком успешного выполнения будет список с текущими значениями оборотов вентиляторов и температур компонентов. Если вентиляторы не обнаружены, значит программа вам ничем не сможет помочь. Сразу перейдите в «Configure -> Options» и поменяйте язык на «Russian».

Как видим, здесь также показана загрузка процессора и информация с датчиков напряжения.
В блоке «1» располагается список обнаруженных датчиков скорости вращения кулеров с названиями Fan1, Fan2…, причём их количество может быть больше, чем есть на самом деле (как на картинке). Обращаем внимание на значения, например Fan2 и второй Fan1 имеют реальные показатели 2837 и 3358 RPM (оборотов в минуту), а остальные по нулям или с мусором (на картинке 12 RPM это мусор). Лишние мы потом уберём.
В блоке «2» показываются обнаруженные датчики температур. GPU – это графический чипсет, HD0 – жёсткий диск, CPU – центральный процессор (вместо CPU на картинке Temp3), а остальное мусор (не может быть 17 или 127 градусов). В этом недостаток программы, что нужно угадывать где что (но потом мы сами переименуем датчики как нужно). Правда, на сайте можно скачать известные конфигурации, но процедура не из простых и усложнена английским языком.
Если непонятно какой параметр за что отвечает, то можно посмотреть значения в какой-нибудь другой программе для определения параметров компьютера и датчиков, например AIDA64 и сравнить с теми что определила программа SpeedFan, чтобы точно знать где какие показания скорости и температуры (на видео под статьёй всё покажу).
И в блоке «3» у нас регулировки скоростей Speed01, Speed02…, с помощью которых можно задавать скорость вращения в процентах (может показываться как Pwm1, Pwm2…, подробнее смотрите на видео). Пока что нам надо определить какой Speed01-06 на какие FanX влияет. Для этого меняем значения каждого со 100% до 80-50% и смотрим изменилась ли скорость какого-нибудь Fan. Запоминаем какой Speed на какой Fan повлиял.
Повторю, что не все вентиляторы будут регулироваться, а только те, которыми умеет управлять материнская плата из BIOS.
Настройка SpeedFan
Вот и добрались до настроек. Нажимаем кнопку «Конфигурация» и первым делом назовём все датчики понятными именами. На своём примере я буду программно управлять кулером процессора.
На вкладке «Температуры» находим определённый на предыдущем шаге датчик температуры процессора (у меня Temp3) и кликаем на него сначала один раз, а потом через секунду ещё раз – теперь можно вписать любое имя, например «CPU Temp». В настройках ниже вписываем желаемую температуру, которую будет поддерживать программа с минимально-возможной скоростью вращения кулера, и температуру тревоги, при которой включаются максимальные обороты.

Я устанавливаю 55 и 65 градусов соответственно, но для каждого это индивидуально, поэкспериментируйте. При сильно низкой установленной температуре, вентиляторы будут крутиться всегда на максимальных оборотах.
Далее разворачиваем ветку и снимаем все галочки, кроме той Speed0X, которая регулирует FanX процессора (это мы уже определили ранее). В моём примере это Speed04. И также снимаем галочки со всех остальных температур, которые мы не хотим видеть в главном окне программы.
На вкладке вентиляторы просто находим нужные вентиляторы, называем их как хочется, а ненужные отключаем.

Идём дальше на вкладку «Скорости». Становимся на тот Speed0X, который отвечает за нужный кулер, переименовываем его (например в CPU Speed) и выставляем параметры:
- Минимум – минимальный процент от максимальных оборотов, который программа сможет установить
- Максимум – соответственно максимальный процент.
У меня минимум стоит 55%, а максимум 80%. Ничего страшного, что программа не сможет установить значение на 100%, ведь на вкладке «Температуры», мы задали пороговое значение тревоги, при котором принудительно будет 100% оборотов. Также для автоматического регулирования не забываем поставить галочку «Автоизменение».

В принципе это всё. Теперь переходим в главное окно SpeedFan и ставим галочку «Автоскорость вент-ров» и наслаждаемся автоматической регулировкой скорости вращения ? С первого раза не получится оптимально настроить под себя, поэкспериментируйте и оставьте подходящие параметры, оно того стоит!
Дополнительные параметры
Программка SpeedFan имеет ещё кучу функций и параметров, но я не буду в них углубляться, т.к. это тема отдельной статьи. Давайте поставим ещё несколько нужных галочек на вкладке «Конфигурация -> Опции»
- Запуск свёрнуто – чтобы SpeedFan запускался сразу в свёрнутом виде. Если не поставить, то при запуске Windows главное окно программы будет висеть на рабочем столе. Если программа не запускается вместе с Windows, то просто добавьте её ярлык в автозагрузку.
- Static icon – предпочитаю установить, чтобы в системном трее вместо цифр отображался просто значок программы
- Сворачивать при закрытии – установите чтобы при нажатии на «крестик» программа не закрывалась, а сворачивалась в системный трей (возле часиков)
- Полная скорость вентиляторов при выходе – если не установить, то после выхода из программы обороты кулеров останутся в том состоянии, в котором были на момент закрытия. А так как управлять ими больше будет некому, то возможен перегрев компьютера.
Ну как, всё получилось, программа работает, обороты регулируются автоматически? Или может вы используете другие способы? Надеюсь, информация оказалась для вас полезной. Не поленитесь поделиться ей с друзьями, я буду вам премного благодарен!
А теперь видео с подробной настройкой SpeedFan. Примечание: на видео произошёл небольшой сбой. После ручного регулирования вентилятора процессора Fan1 его значение не вернулось в 3400 RPM, а осталось почему-то в 2200 RPM. После перезапуска программы всё нормализовалось. В последних версиях SpeedFan на моём компьютере такого не было.












