Управление компьютером через смартфон Android
Андроид — гибкая система. Если вы обладаете достаточно мощным смартфоном, то вам под силу даже управлять компьютером. Под управлением подразумевается полный контроль всех действий. Все выглядит так, как будто вы перенесли свой ПК в смартфон. В этой статье мы разберемся, как же подключить смартфон к ПК и управлять им удаленно.
Из статьи вы узнаете
На что обратить внимание при выборе программы?
Принцип работы прост: как на компьютер, так и на смартфон, устанавливаются соответствующие версии программы, для синхронизации используют IP-адрес, одноразовый код, пин-код или учётную запись на сайте разработчика. Поэтому стоит убедиться, что софт совместим с операционными системами и компьютера, и телефона.
Чтобы управлять ПК со смартфона, используют беспроводные технологии:
- WiFi (реже мобильный интернет);
- Bluetooth;
- инфракрасный канал (редко).

Часто используется комбинированный метод: компьютер подключен к проводному интернету, а смартфон — к беспроводному: можно использовать как WiFi, так и мобильный интернет. Поэтому перед тем, как устанавливать программу надо решить, каким способом пользователь планирует управлять смартфоном.
Важно: в большинстве программ бесплатные версии поддерживают только соединение внутри домашней сети, то есть через мобильный интернет управлять ПК не получится.
Однако, как правило, пользователей интересует управление компьютером с телефона Android через WiFi, поэтому большинство софта из нашей подборки поддерживают эти возможности. Но есть утилиты и с более широким функционалом.
Тестирование TeamViewer

Начальный экран TeamViewer для Андроид
Первоначально, для того, чтобы опробовать интерфейс и возможности программы, необязательно что-то устанавливать на свой компьютер. Вы можете запустить TeamViewer на своем телефоне или планшете и в поле TeamViewer ID ввести цифры 12345 (пароль не требуется), в результате чего подключитесь к демонстрационной Windows сессии, в которой сможете ознакомиться с интерфейсом и функциональными возможностями этой программы для удаленного управления компьютером.

Подключение к демонстрационной Windows сессии
Зачем нужен удаленный доступ к компьютеру
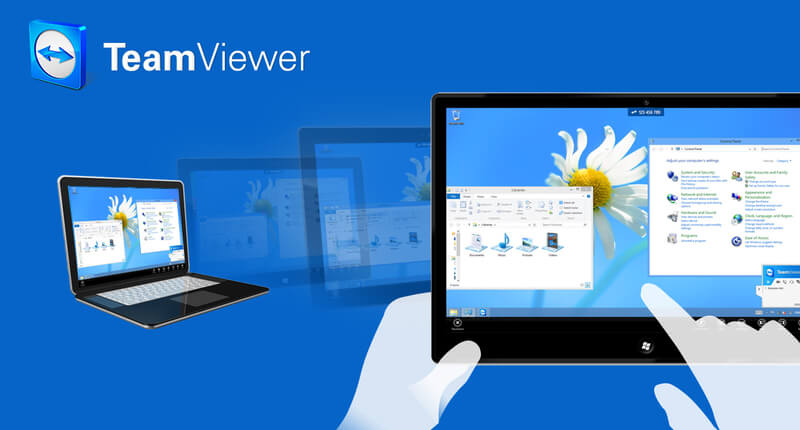
Удаленный доступ к PC через мобильное устройство существенно облегчает жизнь пользователя, у которого компьютер используется в качестве основного инструмента для работы. Можно привести сразу несколько сценариев использования удаленного доступа к компьютеру со смартфона или планшета:
- Необходимость получить доступ к файлам или программам на компьютере;
- Желание контролировать процесс выполнения задачи. Например, загрузку чего-либо из интернета;
- Потребность в мобильности;
- Возможность контролирования выполнения задач на компьютере другим человеком.
Можно привести «бытовые» примеры удобства использования удаленного управления компьютером в рамках одной Wi-fi сети. Например, если фильм или сериал загружены на компьютер, можно подключиться к нему и смотреть через мобильное устройство или использовать его в качестве пульта. Если просмотр был начат на PC, удаленный доступ позволяет подключиться с мобильного устройства и продолжить просмотр на нем.
Использование удаленного рабочего стола на Виндовс 10
Удаленный рабочий стол можно использовать на компьютере с Виндовс 10 или устройстве Андроид, чтобы к компьютеру подключиться дистанционно. Для этого следует включить на компьютере удаленные подключения, к которому следует подключиться:
- На девайсе, к которому нужно подключиться, необходимо выбрать «Пуск», затем «Параметры». Там выбираем «Система» и «Удаленный рабочий стол». В появившемся окне активируем опцию «Включить удаленный рабочий стол».
- Во вкладке «Как подключиться к этому ПК» запоминаем имя компьютера. Понадобится оно позже.
Удаленный рабочий стол используется для подключения к уже настроенному компьютеру:
- На локальном компьютере на Виндовс 10 необходимо на панели задач в поле поиска ввести подключение к удаленному рабочему столу. Затем выбираем «Подключение к удаленному рабочему столу». Вводим в открывшемся окне имя компьютера, к которому следует подключиться, а потом нажимаем на кнопку «Подключиться».
- На гаджете Андроид открываем программу «Удаленный рабочий стол» (доступно в Play Google), добавляем имя компьютера, к которому выполняется подключение. Выбираем имя добавленного ПК, потом ожидаем завершения подключения.
Нужна помощь?
Не знаешь как решить проблему в работе своего гаджета и нужен совет специалиста? На вопросы отвечает Алексей, мастер по ремонту смартфонов и планшетов в сервисном центре.Напиши мне »
AccessToGo RDP
При использовании программного обеспечения AccessToGo RDP можно выбрать два варианта протокола. Первый – собственный и платный. Второй – бесплатный RDP. С помощью этой программы можно настраивать качество передаваемой картинки, изменять вид клавиатуры (для ПК или стандартная смартфонная), устанавливать управление двухпальцевыми или трехпальцевыми жестами. Есть возможность настройки использования телефона в качестве мыши или тачпада, что позволяет управлять курсором нажатиями или движениями пальцев по экрану.

Среди других особенностей программы – поддержка нескольких языков и отдельный режим прокрутки. А еще – возможность использовать не только виртуальную, но и физическую клавиатуру, которая подключена к смартфону или планшету по USB (при наличии поддержки технологии OTG) или Bluetooth. Звук с компьютера может воспроизводиться динамиками самого ПК или на телефоне, есть защита от стороннего доступа при помощи шифрования.
Единственный недостаток утилиты по сравнению с другими программами – меньшая скорость доступа, которая вряд ли позволит нормально воспроизводить на телефоне Full HD или 2K видео, даже если такой формат поддерживается гаджетом.









