Управляем компьютером через смартфон
Сегодня сложно представить себе современного человека, у которого отсутствует смартфон. Но далеко не все пользователи задумывались о возможном трансформировании своего мобильного аппарата в полноценный и многофункциональный пульт дистанционного управления.
Для чего это нужно? Например, можно комфортно управлять собственным компьютером, лежа на диване. Данное решение сделает ваш дом по-настоящему «умным», ведь у вас появляется возможность с особым удобством и наслаждением слушать музыку, включать понравившиеся ролики, регулировать громкость и многое другое. Больше не надо бегать к ПК или ноутбуку, чтобы переключить любимый трек. Достаточно лежать на кровати или заниматься домашними делами, а при себе иметь мобильный гаджет. Еще вам понадобится Bluetooth-модуль или Wi-Fi на самом компьютере для корректного сопряжения с телефоном.
И тут возникает логичный вопрос, а как «соединить» смартфон с ПК без проводов? Ведь недостаточно иметь встроенный Wi-Fi или отдельный модуль Bluetooth. В этой ситуации поможет специальное программное обеспечение. Речь идет о мобильных приложениях, которые необходимо скачать и установить на свои устройства. С их непосредственной помощью любой смартфон превратится в качественный пульт дистанционного управления для ПК.
Управление компьютером с телефона – актуальные решения, их преимущества, недостатки и особенности
В интернете можно найти множество программ, предназначенных для управления компьютером с помощью смартфона. Самая популярная среди них — TeamViewer.
TeamViewer работает по принципу сервер-клиент и поддерживает все наиболее популярные операционные системы. Основным преимуществом TeamViewer является то, что эта программа для управления компьютером с телефона способна эффективно работать при любом подключении к всемирной паутине, даже при использовании брандмауэра.
Кроме прямого управления ПК, с помощью TeamViewer можно передавать данные на смартфон, организовывать веб-конференции, а также настроить список пользователей, которым будет доступно управление компьютером.

Официальный сайт teamviewer.com на котором можно скачать программу
Из недостатков этого решения можно выделить только то, что программа бесплатна только для некоммерческого использования. На данный момент это лучшее решение среди схожих программ и на нее нужно обращать внимание в первую очередь
Тестирование TeamViewer

Начальный экран TeamViewer для Андроид
Первоначально, для того, чтобы опробовать интерфейс и возможности программы, необязательно что-то устанавливать на свой компьютер. Вы можете запустить TeamViewer на своем телефоне или планшете и в поле TeamViewer ID ввести цифры 12345 (пароль не требуется), в результате чего подключитесь к демонстрационной Windows сессии, в которой сможете ознакомиться с интерфейсом и функциональными возможностями этой программы для удаленного управления компьютером.

Подключение к демонстрационной Windows сессии
Splashtop 2

Приложение имеет бесплатный режим, в котором функциональность несколько ограничена. Для расширения возможностей необходимо уплатить 2$. К платным функциям относится:
- Доступ к ПК по сети интернет, то есть бесплатное управление возможно только при подключении в рамках 1 локальной сети;
- Управление более 5 ПК;
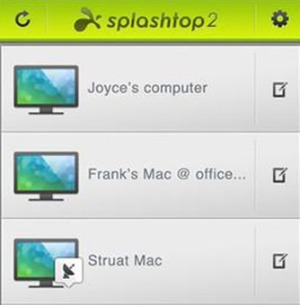
- Удобное использование и формирования аннотаций.
Чтобы использовать программу нужна регистрация на сервисе. Для соединения устройств необходимо войти в один и тот же профиль с каждого из них. Затем будут обнаружены ПК, которыми можно управлять. Если установить автоматическое соединение, то выбор устройств отображать не будет, а автоматически будет загружен компьютер, к которому выполнялось последнее подключение.
Работа с программой доступна без установки пароля, хотя возможность его установить тоже присутствует, что может указываться в настройках. К особенностям утилиты относится передача HD-видео со звуковым сопровождением. Это обеспечивает возможность играть на смартфоне в компьютерные игры. Звук можно устанавливать только на ПК, делать его проигрываемым локально, то есть на мобильном устройстве, или дублировать.
Возможность управления достаточно удобна и качественно реализована, что позволяет с наименьшими затратами времени воздействовать на ПК и организовывать его работу.
Если у Вас остались вопросы по теме «Как управлять компьютером с телефона или планшета?», то можете задать их в комментария
Что мы имеем
Значит так. С одной стороны, у нас телефон с Android на борту, с другой — Windows с установленными программами, притом некоторые из этих программ нам надо запускать, подав команду с телефона.
Телефон и компьютер свяжем через локальную сеть, тут без вариантов (ну не смски же посылать). Таким образом, будем писать две программы. Первая — это сервер, работающий на компьютере, задача этой программы — открыть и слушать порт. Если на этот порт падает что-то полезное, то выполнить заданное нами действие. Вторая программа — это клиент, запущенный на телефоне, ее задача обработать действия пользователя, подключиться к серверу и передать информацию.
Тема программирование сокетов до того уже заезженная, что и особо говорить нечего. Но все же в двух словах, для тех, кто не любит ходить по ссылкам.
Сокет — это программный интерфейс, который позволяет устанавливать связь между двумя процессами, используя протокол tcp/ip. Сокет ассоциирован с двумя аспектами: ip-адресом и портом. Где ip-адрес — это адрес хоста (компьютера) в сети, с ним работает протокол IP. Port — это идентификатор приложения, к которому адресовано соединение, тут работает протокол TCP. Порт может быть как TCP, так и UDP, в этой статье я буду использовать только TCP. Поскольку ip-адрес является уникальным как в сети интернет, так и в локальной сети, то он однозначно определяет адрес отправителя и адрес принимающего. Порт же является уникальным в пределах операционной системы, он определяет приложение, с которым мы хотим взаимодействовать. Порты могут быть стандартными, например, 80 закреплен за HTTP, или 3389 — RDP. Вы можете использовать любой незанятый порт, но стандартные лучше не трогать. Очень хорошо и с примерами о сокетах написано здесь.
Лучшие приложения для управления ПК с Windows с Android и iPhone
1. TeamViewer
Когда дело доходит до мира удаленного доступа, нет ничего более популярного, чем TeamViewer. Это решение для большинства технических фирм, которые предоставляют онлайн-поддержку и требуют доступа к вашему компьютеру, чтобы иметь возможность исправить это. Вы также можете использовать TeamViewer в индивидуальном порядке для своих личных требований, и процесс настройки не очень сложен.

TeamViewer доступен для широкого спектра операционных систем и платформ, таких как Android, iOS, Windows и даже Chrome OS. TeamViewer считается одним из самых мощных приложений для удаленного управления ПК с Windows. Вы можете передавать файлы прямо на свой телефон и компьютер и обратно, получать аудио и видео в реальном времени с вашего компьютера и даже показывать свой экран другим пользователям для демонстрации.
2. Удаленный рабочий стол Chrome
Следующим в списке идет Удаленный рабочий стол Chrome, который был моим личным инструментом, который я использовал в течение многих лет для удаленного управления компьютером с помощью телефона. Самое лучшее в Chrome Remote Desktop — это то, насколько просто его настроить и использовать. Установка практически не занимает времени, а после настройки удаленный доступ становится очень простым и работает как шарм.
Вы можете выбрать удаленный доступ к компьютеру с помощью телефона, чтобы иметь возможность управлять им, или даже поделиться своим экраном с другим устройством. У вас также есть возможность установить плагин Chrome Remote Desktop в Google Chrome для легкого доступа. Удаленный рабочий стол Chrome доступен для Android, iOS, macOS, Windows и практически на любом устройстве с установленным Chrome.

Соединение очень стабильное, а время отклика практически неотличимо от того, которое вы обычно используете на своем компьютере. Для работы Chrome Remote Desktop требуется учетная запись Google и больше ничего. Вы также можете использовать свой телефон как коврик для мыши или клавиатуру для компьютера.
3. Бессерверная клавиатура и мышь Bluetooth (ранее BleK)
BleK — это бессерверный инструмент, который позволяет удаленно управлять компьютером с Windows с помощью телефона. Вместо того, чтобы предлагать полностью зеркальный опыт, BleK больше ориентирован на возможность управлять такими мелочами, как мышь, клавиатура, регуляторы громкости и другое воспроизведение мультимедиа прямо с вашего телефона. Подключение осуществляется исключительно через Bluetooth и является одним из самых быстрых способов удаленного управления вашим ПК или телевизором.

После установки и настройки вы можете использовать BleK на своем телефоне в качестве клавиатуры и мыши для своего компьютера, ноутбука или любого телевизора, поддерживающего Android TV. Приложение имеет отличный интерфейс для Android, и новые пользователи быстро к нему привыкнут. Единственным огромным недостатком использования BleK является тот факт, что большинство элементов управления мультимедиа, жестов и передачи файлов доступны только в премиум-версии.
4. VNC Viewer.
Следующим в нашем списке идет VNC Viewer, который оказался одним из самых популярных сервисов в прошлом году, в первую очередь благодаря пандемии, и все внезапно оказались в затруднительном положении. VNC Viewer немного сложнее установить и настроить, поскольку он в основном используется компаниями для удовлетворения своих требований к серверу. Однако вы также можете установить его на свой персональный компьютер или ноутбук.

К сожалению, VNC Viewer — платная услуга, но с 30-дневной бесплатной пробной версией. Мы считаем, что цена, которую вам придется заплатить за возможность использовать VNC Viewer, того стоит, поскольку он предлагает одни из лучших средств безопасности среди всех других приложений для удаленного рабочего стола. Вы можете использовать VNC Viewer в качестве пульта дистанционного управления на своем устройстве Android или iOS и установить его на свой компьютер, ноутбук или даже Raspberry Pi. В целом, если вам нужен более мощный и изощренный подход к удаленному управлению компьютером, VNC Viewer — отличное приложение.
5. Remote Link от Asus
Завершая наш список некоторых из лучших приложений для управления ПК с Windows с помощью Android или iPhone, у нас есть услуга от популярного производителя смартфонов и ноутбуков — Asus. Remote Link — отличный способ управлять компьютером с телефона Android через Wi-Fi или Bluetooth. Он предлагает вам основные функции, такие как возможность использовать телефон в качестве мыши или клавиатуры.

Вы даже можете использовать свой телефон в качестве панели для жестов для выполнения различных задач на компьютере. Remote Link также позволяет управлять воспроизведением мультимедиа на компьютере с телефона. Один из сценариев использования Remote Link — использование телефона в качестве пульта дистанционного управления для презентаций. Если у вас также есть умные часы Asus, вы можете расширить функциональность этого приложения, давая голосовые команды прямо с часов для управления компьютером.
Управление через аккаунт Google
У крупной мировой компании Google имеется множество сервисов, пользоваться которыми можно из любой точки мира. Главное условие – наличие стабильного Интернет-соединения. В качестве самых популярных платформ можем упомянуть Гугл Диск, Документы и Таблицы. Получить доступ к каждому из сервисов позволяет аккаунт Google, который есть практически у каждого пользователя телефона на Андроид. Что же, давайте посмотрим, как работает вся эта система.
Для начала следует позаботиться о переносе важных файлов с компьютера в облачное хранилище Google Drive. Вот краткая инструкция, в которой всё подробно рассказывается:
- Переходим на официальный сайт сервиса.
- Выполняем авторизацию в собственном аккаунте Google. Желательно, чтобы выбранная учетная запись уже была на смартфоне.
- Нажимаем на кнопку «Создать» и выбираем тип загружаемых файлов. Это может быть отдельная папка, архив или просто текстовый документ. Отмечаем нужный объект и кликаем «Открыть». Также можно просто выделить несколько файлов на рабочем столе, а после перетащить их в окно сервиса.

Когда все сделано, можем попробовать получить доступ к файлам компьютера с телефона Android. Для этого на смартфон устанавливаем приложение «Google Диск», если оно отсутствует изначально. Запускаем программу и авторизуемся в аккаунте, вход в который был выполнен на ПК. Переходим в раздел «Мой диск» и видим все файлы, загруженные в облачное хранилище. Вы можете их открывать, редактировать и затем снова сохранять.

Синхронизация данных в автоматическом режиме
Также можно настроить синхронизацию данных в автоматическом режиме. Интересно? Тогда следуйте представленной инструкции:
- На компьютер устанавливаем программу «Автозагрузка и синхронизация». Скачать приложение для удаленного доступа к ПК можно с официального сайта сервиса. Переходим на него и кликаем по синей кнопке «Скачать».

- Выбираем «Принять условия и скачать».
- Открываем загруженный файл и выполняем установку. После её завершения нажимаем «Начать».

- Выполняем авторизацию в аккаунте Google, привязанному к телефону. Просто вводим адрес электронной почты и пароль.
- Выбираем папки на ПК, которые в автоматическом режиме будут переноситься в облако. Это может быть раздел с документами, изображениями, музыкой, видео и прочими объектами. Если планируете загружать фотографии, то выберите их качество. Для сохранения настроек кликаем «Далее».

- Настраиваем формат синхронизации и выбираем «Начать». После этого на экране компьютера появится папка «GoogleДиск». В ней собраны все файлы, расположенные в облачном хранилище. Мы можем их открывать, редактировать и удалять.

А теперь самое интересное. Возвращаемся к телефону и снова открываем приложение «Диск». Переходим в раздел «Компьютеры» и видим папку «Мое устройство». Открываем её и замечаем только что перенесенные с компьютера объекты. Да, здесь расположены те самые папки, с которыми мы настроили синхронизацию.

Это настолько удобно, что доступ к файлам на компьютере удается получить прямо с телефона. И самое главное – работать с ними можно из любой точки мира. Главное, чтобы был интернет. Узнать, как увеличить скорость интернета можно здесь.
Как управлять телефоном через компьютер?
Надо заметить, что можно не только управлять компьютером, используя телефон, есть программы и для обратной функции. Под управлением подразумевается как доступ к файлам с телефона, так и настройка, а также написание смс.
Понятная и функциональная программа, а потому очень популярная. Клиенты на компьютер и телефон можно скачать с официального сайта https://www.airdroid.com/ru/, поддерживается как Android, так и iOS.

Чтобы появилась возможность управлять телефоном, надо:
- Запустить установленные программы и на компьютере, и на телефоне. Они должны находиться в одной домашней сети (WiFi и/или проводное соединение).
- В мобильном приложении будет показан адрес — его надо ввести на ПК полностью (с портом).
С помощью этого софта можно управлять файловой системой, установленными приложениями, отправлять смс и настраивать мелодию звонка.
#2 Расширение Vysor для браузера Chrome
Это не очень обычное решение — пользователь сможет на экране компьютера с помощью мышки и клавиатуры управлять своим телефоном, однако для этого софта требуется подключить смартфон к компьютеру с помощью USB.

Настройка достаточно проста:
- Надо на ПК скачать расширение Chrome через онлайн-магазин, а на телефон — мобильное приложение.
- Установить и запустить эти приложения.
- Включить «Отладка по USB» на смартфоне.
- Затем с помощью USB подключиться к ПК.
- На компьютере выбрать свой смартфон. Отладка требуется только при первом подключении.
После настройки пользователь сможет управлять приложениями, системными настройками и файловой системой телефона. Платная версия позволяет работать в полноэкранном режиме, также недавно появилась функция беспроводного подключения.
Надо заметить, что не все устройства распознаются этим расширением.
Кстати, сейчас все более популярным становится подключение телефона к компьютеру через WiFi. Согласитесь ведь намного удобнее, когда провода Вам не мешают?
#3 Device Manager
Этот софт установлен по умолчанию на многих устройствах Андроид, его также можно скачать из Play Маркет. Функционал минимален — можно позвонить на телефон, заблокировать его в случае кражи или полностью очистить от личных данных.
Чтобы управлять удалённо, требуется авторизация в аккаунте Google как на ПК, так и на смартфоне. Ничего устанавливать дополнительно не потребуется, достаточно просто в браузере открыть www.google.com/android/devicemanager и выбрать устройство, привязанное к аккаунту.

Таким образом, управлять можно как компьютером, так и телефоном, в большинстве случаев требуется установка специальных программ. При этом даже среди бесплатного софта есть немало интересных и функциональных решений.












