Что делать, если мышь работает, но курсор не двигается
Компьютерная мышь уже практически для всех является обязательным приложением к ноутбуку или персональному компьютеру. Но рано или поздно, как и любая другая техника, она выходит из строя. Особенно печально, когда дело касается новой или недавно купленной мышки.
Установка и обновление драйверов компьютерной мыши Нерабочий USB-разъем или PS/2 Отошел контакт от платы компьютерной мыши Наличие на компьютере вирусов Заключение
Не стоит отправлять технику на свалку, ведь данную проблему, скорее всего, можно легко исправить. Есть несколько типовых и распространенных ситуаций, решение которых в большинстве случаев позволит реанимировать устройство.
Убедитесь в исправности устройства
Если мышка горит, но ее не видит компьютер, начните с проверки ее исправности. Подключите манипулятор ко второму ПК или ноутбуку и посмотрите — работает девайс или нет. Если на другом оборудовании имеют место такие же проблемы, причина с большой вероятностью кроется в мышке.
Если компьютер или ноутбук не видит мышь, но она горит, причиной могут быть временные программные сбои. Для решения проблемы попробуйте перезапустить оборудование и дождитесь его загрузки. Во многих случаях такой способ помогает решить проблему и вернуть работоспособность девайсу.

Не работает мышка на ноутбуке — Что делать?
Автор: Anastasia · Март 1, 2018
Управление курсором с помощью мыши значительно упрощает и ускоряет работу за компьютером, по сравнению с манипуляциями клавишами клавиатуры. Когда не работает мышка на любом ноутбуке, управлять им становится значительно труднее. Разберемся, как решить проблему – действия зависят от типа манипулятора и установленной на ноуте ОС.

Если компьютер не видит мышь, сначала переключите манипулятор или беспроводной адаптер в другой USB разъем. Порт может выгореть, загрязниться или окислиться и перестать передавать сигналы. Если не помогло, перезагрузите ноутбук. Если мышка на компьютере все равно не работает, переходите к следующим пунктам.
При выполнении инструкций все действия можно выполнять только с клавиатуры – по меню двигайтесь стрелками и клавишей Tab, заходите в разделы с помощью Enter. Чтобы открыть контекстное меню, которое обычно появляется по правому клику, используйте Shift+F10 или Shift+Fn+F10 для мультимедийной клавиатуры.
Почему может не работать беспроводная мышь на ноутбуке
Если не работает съемная беспроводная мышь (не тачпад), это может быть вызвано несколькими причинами:
- произошла ошибка в работе ОС;
- неисправен или просто тормозит USB-порт лэптопа;
- неисправен USB-порт самой мышки;
- не работает Bluetooth (если подключение осуществляется с помощью него);
- что-то случилось с драйвером: он устарел или, наоборот, после обновления перестал нормально работать и т. п.;
- батарейки уже отработали своё;
- на важные элементы мыши попала пыль или грязь; (впрочем, такое бывает нечасто).
В целом же все эти неприятности делятся на две большие группы:
- программные;
- аппаратные.
Программные неисправности
Программные неисправности – это значит, что если беспроводная мышь не работает, то причина в компьютере.
Первым делом нужно проверить состояние драйверов:
Теперь проверим, как работает ОС:
Перезагрузите ПК и попробуйте подключить мышку. Если она не реагирует, и никакого движения не происходит, переходим к следующему шагу.
Проверим ПК на наличие вирусов:
- Скачайте любую популярную антивирусную утилиту, но достаточно надежную.
- Запустите полную проверку всех томов и файлов.
- Дождитесь завершения (лучше оставить на ночь или на другое время, когда вам не нужен компьютер, потому что сканирование длится долго).
- Удалите или переместите в карантин все найденные вирусы.
- Перезагрузите ПК.
- Скачайте приложение для очистки реестра (самое знаменитое из них CCleaner) и просканируйте компьютер еще раз.
Варианты аппаратной поломки мышки
Когда перестает работать беспроводная мышь, чаще всего это связано с нею самой. Чтобы проверить, так ли это:

- Обратите внимание, работает ли подсветка при подключении.
- Проверьте, передвинут ли ползунок включателя к надписи «On». Это банальный, но возможный ответ при неработающей мышке.
- Вставьте новые батарейки – некоторые модели мышек очень быстро расходуют энергию.
- Присмотритесь, какое подключение поддерживает устройство: возможно, на нем есть маркировка «USB0» (если вы заглянете внутрь адаптера, то увидите голубую пластиковую вставку – отличительный признак такого вида соединения) в то время, как в ноутбуке порты только для «USB 2.0», или наоборот.
- Попробуйте вставить адаптер в другой порт или в другой ПК и взглянуть, заработал ли манипулятор.
- Часто подключению препятствует статическое электричество, скапливающееся на металлических деталях порта и адаптера. Чтобы избавиться от него, отключите все устройства (и мышку тоже), завершите работу компьютера и выключите его из сети на 2-3 минуты. Затем подключите мышку и запустите ПК – соединение должно восстановиться.
- Иногда происходит так: мышка подключена, но при её перемещении курсор остается на месте. Попробуйте сначала кликнуть левой кнопкой, а потом уже двигать корпус. Иногда проблемы возникают, потому что пользователи не знают об этой маленькой особенности.

На некоторых моделях присутствует кнопка «Подключиться»
Теперь вы знаете, что делать, если мышка не работает.
Изменение параметров
Если же курсор мыши на дисплее присутствует, при движении он не стоит на месте, а двигается рывками или слишком медленно, рекомендуется проверить чувствительность мыши на разных поверхностях, а также подогнать нужные параметры в операционной системе. Настройка зависит от ОС, в которой вы работаете.
Windows
Для смены параметров чувствительности манипулятора в Windows:
- Нажмите + R и введите команду:
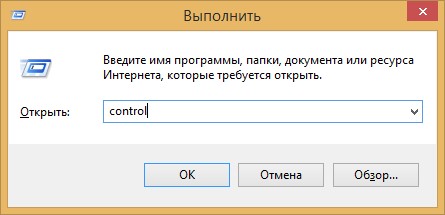
- В разделе «Просмотр» кликните «Крупные значки».
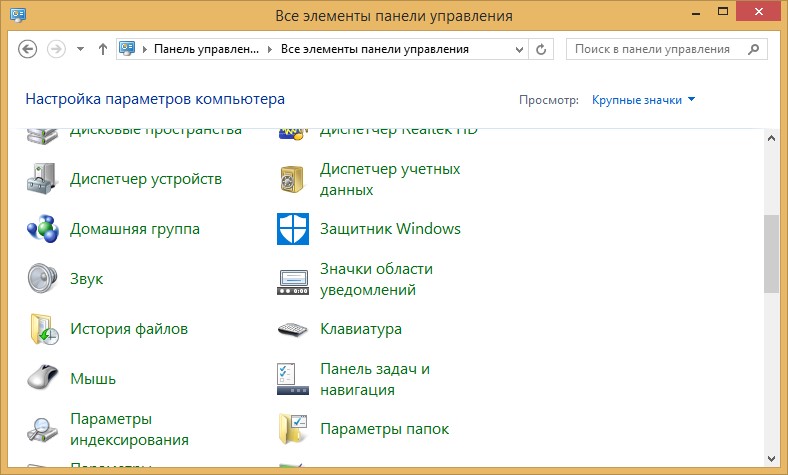
- Из перечня разделов выберите «Мышь».
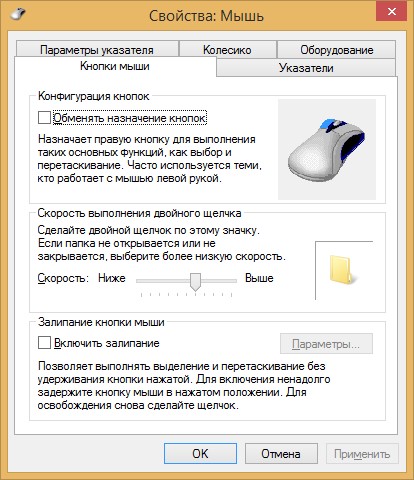
- На открытой вкладке кнопкой «Tab» переключитесь на ползунок скорости и стрелками повысьте скорость, если данную операцию довольно сложно делать курсором.
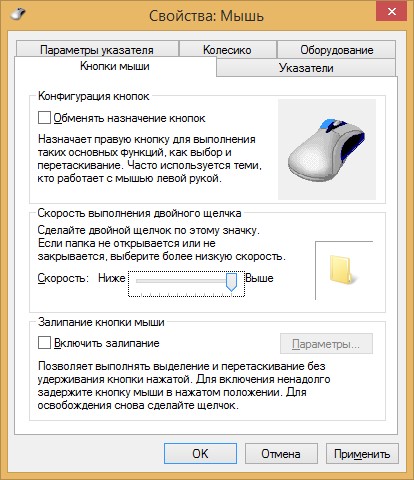
- Откройте вкладку «Параметры указателя» и отключите опцию «Включить повышенную точность установки указателя».
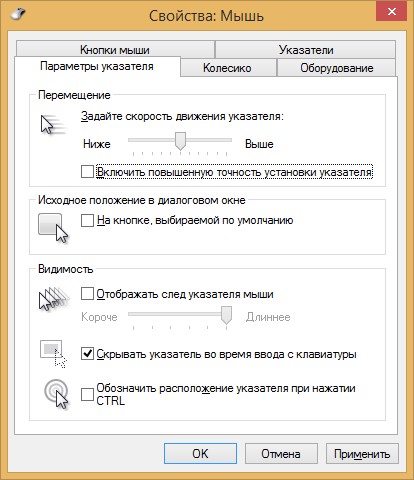
MacOS
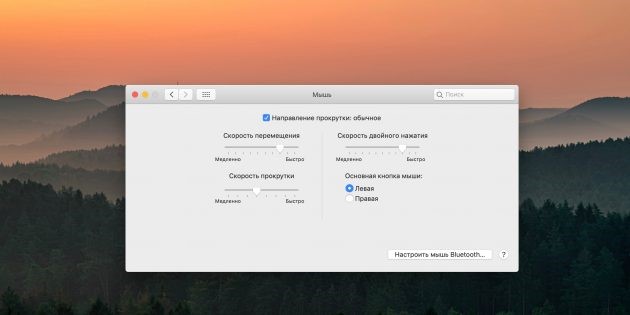
Для ПК с Мак ОС:
- Запустите настройки системы.
- Откройте раздел «Мышь».
- Постарайтесь изменить значения предложенных функций.
- Двигайте ползунок влево-вправо, и оценивайте результат.
Linux
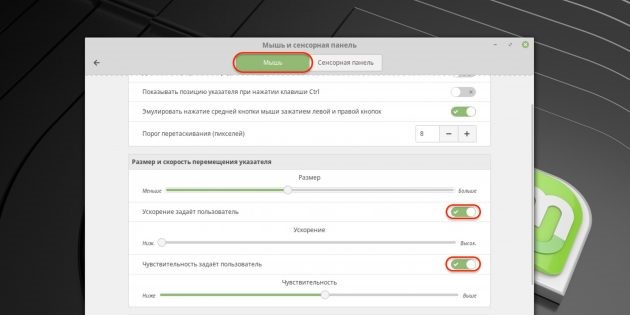
По аналогии нужно выполнить настройки в системе Linux:
- Запустите основное меню с системными опциями.
- Откройте раздел «Мышь и сенсорная панель».
- Запустите тумблеры «Ускорение задает пользователь» и те, что связаны с чувствительностью.
- Экспериментируйте с изменением настроек.
Пропадает сигнал
Самая распространённая проблема с беспроводными устройствами – временное, но регулярное исчезновение сигнала. Это мешает корректной работе и выполнению привычных сценариев. Главное – определить причину неисправности.
Убрать помехи
Беспроводные мыши могут работать по Bluetooth и Wi-Fi. Поэтому другие беспроводные девайсы могут мешать адекватной работе мыши, создавая конфликт. Для проверки целесообразности этого предположения достаточно просто убрать все беспроводные гаджеты от компьютерной мышки, вновь протестировав качество ее работы.
Помехой также может стать стена и другие предметы.
Если же мышь подключается по Wi-Fi, то причина может крыться в роутере, который попросту перехватывает весь сигнал, работая с девайсом на одной частоте. В этом случае удаление маршрутизатора от гаджета быстро решит проблему.

Перегрузить ПК или вай-фай
Не всегда причина неисправности мыши кроется в ней самой. Плохой или нестабильный Wi-Fi-сигнал, а также сбои в работе ПК могут привести к его исчезновению. Устранить помехи можно перегрузив одно из устройств.

Поменять коврик
Качественный коврик обеспечивает максимально эффективное скольжение мышки. Он не должен иметь выпуклых деталей, которые негативно скажутся на работоспособности девайса.
Не рекомендуется пользоваться и старым ковриком, поверхность которого повреждена.
Это также будет мешать нормальной передаче сигнала на ПК. Некоторые мыши плохо работают на слишком глянцевых и светлых ковриках. Поэтому лучше отдавать предпочтения аксессуару темной расцветки с нескользкой поверхностью.

Поменять батарейки
Проверка батареек на работоспособность – первое, что нужно сделать при выявлении проблем с беспроводным устройством. Если батарейки давно не менялись, то стоит попробовать новые, а то и вовсе перевести их на перезаряжаемые аккумуляторы.
При проблемах с питанием часто на обратной стороне мыши не горит лазер. Однако бывают ситуации, когда заряда хватает исключительно на индикатор.

Почистить мышку
Загрязнения мыши, а в особенности ее линзы, приводят к перебоям в работе устройства. И даже волосок, который неудачно лёг на оптическую часть, способен перекрыть сигнал, поэтому следует очистить гаджет от пыли и грязи.
Сделать это можно с помощью ватной палочки, смоченной в спирте.
Главное — контролировать нажатие, иначе можно повредить хрупкую линзу. Также можно попробовать перевернуть девайс и хорошенько продуть его оптическую часть.

Характерные поломки мышек и их устранение
Мышь-это одно из устройств надежность которого выведена на высокий уровень (речь об устройствах производства известных брэндов, мне например нравится качество продукции A4-tech и Logitech, и абсолютно не нравится качество шнуров и кнопок Gembird). Тем не менее встречаются и слабые места у этого чуда техники. К характерным поломкам мышек можно отнести следующие:
- надлом (обрыв) провода
- выход из строя кнопки
- поломка колесика прокрутки.
Проблемы с проводными мышами

Если ваша мышка с «хвостиком», имеющим разъем PS/2 (круглый штекер), проверьте, в тот ли порт вы ее вставили. Иногда пользователи путают разъем для клавиатуры и мышки. Для мышки порт имеет зеленый цвет.
Если устройство ввода подключается к USB порту, то и в этом случае могут возникнуть проблемы. Например, мышка USB не работает часто из-за того, что Windows не имеет нужных драйверов. В новых версиях ОС такая проблема встречается гораздо реже. Возможно неисправность в самом USB порте. Чтобы исключить эту вероятность, поменяйте разъем, или подключите мышь к другому компьютеру/ноутбуку.
Если в комплекте с новой мышкой, которая не работает при подключении, нет диска с драйверами, необходимые дрова можно легко найти в интернете.

Иногда пользователей интересует, почему перестает работать мышь. Т.е. она периодически работает, а иногда нет. Проблема кроется, скорее всего, в перебитом шнуре – при определенном положении контакты замыкаются и мышь работает, немного сдвинувшись, контакты размыкаются, и она перестает работать. Если мышка дешевая, лучше не заморачиваться и купить новую, т.к. при спаивании, велика вероятность, что провод перебьется в новом месте.
Иногда проводная мышка горит, но не работает . Это свидетельствует о том, что она питается от сети, т.к. диод горит. Возможно, сенсорный лазер сбился и его нужно поправить. Также проблема может крыться в тех же самых контактах в проводе, либо в гнезде. В любом случае, исправление этой поломки требует определенного опыта и мастерства, так что лучше обратиться в сервис.
Мешает тачпад
Зависает курсор мыши, или наоборот может прыгать, и из-за мешающего тачпада. Для его отключения на ноутбуках используется сочетание Fn + клавиша. Однако она имеется не на всех моделях. Может помочь двойное касание по левому верхнему углу панели или удержание (в течение 5 секунд) этого же участка.
Частые сочетания для отключения:
- Fn + F5;
- Fn + F8;
- Fn + F9;
- Fn + F7.
На многих ноутбуках есть специальный раздел для настройки тачпада, который добавлен производителем (например так делает Synaptics). В нем можно установить функцию отключения при подключении по USB. Чтобы настроить таким образом мышь в Windows 10 и ранних версиях, необходимо:
- Перейти в «Пуск», потом в «Панель управления» и в раздел «Мышь».
- Открыть соответствующую вкладку (например Synaptics или ThinkPad).
Если автоматического отключения нет, то можно отключать вручную в тех же настройках, либо, если производитель не установил соответствующее ПО, то можно воспользоваться «Диспетчером устройств». Нужно:
- Зажать сочетание Win+R и в окне «Выполнить» ввести devmgmt.msc, кликнуть Ок.
- Найти в Диспетчере тачпад (находится в «Мыши и другие указывающие…» или «Устройства HID»).
- Кликнуть по нему ПКМ и в исчезающем меню выбрать «Отключить».
Если ни одна из перечисленных мер не помогла, то возможно причина в самой мыши. Попробуйте дополнительно переустановить драйвера, разобрать корпус устройства и проверить контакты. Если сломана мышь, то остается только купить новую или обратиться в сервисный центр для ремонта.












