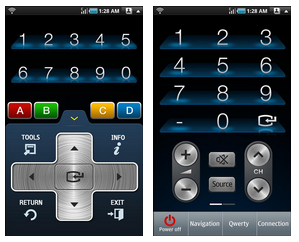Управляем компьютером с Android устройства
А началось все с того, что вызывает меня генеральный к себе, и говорит: «Вот видишь телефон? Хочу чтобы там была кнопка, я на нее нажимаю, и у меня в ноутбуке кино включается. Нажимаю другую – музыка играет.» И еще чего-то много наговорил, уж не помню. «Задача понятна? Выполняй!» Вот уж не знаю, с чего такая потребность у него возникла. То ли звезды не под тем углом встали, то ли сон какой приснился. Короче, не поймешь этих богатых… Ну да ладно.
Поначалу полез рыться в Гугл в поисках подходящей программы, а потом подумал – а какого черта? Напишу сам. Тем более, что задача не показалась сложной, да и “зов кода” уже давал о себе знать (этакая профессиональная it-ломка). Вот и решил соединить Windows и Android собственными силами.
То, что он просил, я сделал за пару дней. Но здесь я не хочу городить много кода, проверок и обработок исключений и т.п. Статья скорее предназначена для самых маленьких, как основа, опираясь на которую, можно построить что-то более масштабное. Ни в коем случае не претендую на оригинальность, явно кто-то что-то подобное писал, я просто предлагаю свой вариант. В общем, всем, кому интересно, посвящается.
Что такое удалённое управление компьютером?
Это полный контроль всех его процессов на расстоянии. То есть вы делаете любые действия в ПК, но через другое устройство, в данном случае через Андроид смартфон.
Применений удаленного доступа очень много:
- У вас сломалась мышка, а воспользоваться ПК очень нужно. После подключения Андроид-смартфона, его сенсорный экран можно использовать как беспроводную мышку.
- Нужно выполнить какую-либо работу на ПК, но его нет поблизости.
- ПК не принадлежит вам, а узнать какие-то данные либо выполнить работу нужно на нём.
Как это работает?
К вашему компьютеру подключается смартфон и через специальные программы ПК передает все данные со своего экрана на ваш гаджет. Вы же, в свою очередь, передаете команды на компьютер.
Все это происходит через локальный сервер. Поэтому обязательно нужен доступ к интернету для осуществления отдаленного доступа.
Microsoft Remote Desktop
Вторая по популярности программа, позволяющая осуществлять удаленное управление компьютером с телефона — Microsoft Remote Desktop. Данное приложение уже встроено в Windows, и его можно найти в панели управления.
Это программное решение транслирует рабочий стол компьютера на смартфон, а также позволяет удаленно использовать все функции и ресурсы ПК. Основной плюс этой программы заключается в том, что она по умолчанию встроена в операционную систему Windows 7 и выше.

Сценарий использования Microsoft Remote Desktop
Из минусов можно выделить невозможность управлять ПК одновременно со смартфона и локально. Как показывает практика, если во время работы этой программы, кто-то начнет работать за компьютером, произойдет разрыв связи.
TeamViewer – Удаленный доступ
Приложение Team Viewer – не только популярное, но и практически самое функциональное среди всех похожих утилит. Работать оно может на разных операционных системах и имеет неплохой рейтинг. Однако перед использованием понадобится довольно сложная настройка и инициализация. Не исключено, что не слишком опытному пользователю придется воспользоваться для работы с приложением инструкцией или посторонней помощью.
Среди плюсов этого ПО – поддержка передачи аудио и видеороликов с высоким разрешением, возможность отправки и получения файлов с любыми расширениями в любом направлении. Еще одна особенность – чат в реальном времени для общения пользователя смартфона с тем человеком, который работает за компьютером.

Соединение зашифровано с помощью кодировки AES (256 бит), что делает передачу данных достаточно безопасной. Благодаря этой особенности Team Viewer применяется не только отдельными пользователями, но и крупными компаниями – например, Philips или Microsoft. Впрочем, у приложения есть и минус – для его использования придется платить. Стоимость лицензии на программу зависит от числа подключенных компьютеров и выбранного пакета и стартует с 15600 рублей в год за бизнес-версию.
Возможно ли заниматься оверклокингом при использовании Удаленного рабочего стола Chrome?
Многие читатели последнее время стали жаловаться на то, что на данный момент выходит крайне мало контента об оверклокинге. И, может быть в шутку, а может быть и нет, но я решил попробовать заняться разгоном через удаленный доступ!
Естественно, что способность к разгону придется испытывать непосредственно в операционной системе. И ничего кроме видеокарты силами ПО в Windows серьезно разогнать не получится.
Итак, я запускаю MSI Afterburner, чтобы попробовать подразогнать GTX 1060. Но, к сожалению, возможность ввести точные значения почему-то отсутствует, утилита просто не реагирует на вводимые мной значения при помощи экранной клавиатуры.

Но за то ползунки отлично реагируют на клики, хотя, как бы я не пытался выставить более или менее точное значение, это оказывается сделать чертовски сложно.

Конечно, чисто теоретически таким образом вполне реально разогнать видеокарту, если вам хочется вывести оверклокинг на дистанционный уровень, разгоняя прямо с дивана или из кухни, занимаясь попутно варкой борща. Но я бы таким заниматься не стал и вам, собственно, не советую.
Зачем нужен удаленный доступ к компьютеру
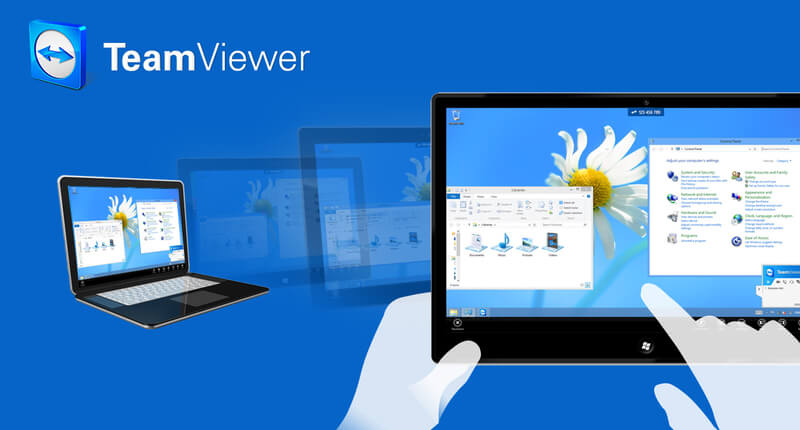
Удаленный доступ к PC через мобильное устройство существенно облегчает жизнь пользователя, у которого компьютер используется в качестве основного инструмента для работы. Можно привести сразу несколько сценариев использования удаленного доступа к компьютеру со смартфона или планшета:
- Необходимость получить доступ к файлам или программам на компьютере;
- Желание контролировать процесс выполнения задачи. Например, загрузку чего-либо из интернета;
- Потребность в мобильности;
- Возможность контролирования выполнения задач на компьютере другим человеком.
Можно привести «бытовые» примеры удобства использования удаленного управления компьютером в рамках одной Wi-fi сети. Например, если фильм или сериал загружены на компьютер, можно подключиться к нему и смотреть через мобильное устройство или использовать его в качестве пульта. Если просмотр был начат на PC, удаленный доступ позволяет подключиться с мобильного устройства и продолжить просмотр на нем.
Как управлять телефоном через компьютер?
Надо заметить, что можно не только управлять компьютером, используя телефон, есть программы и для обратной функции. Под управлением подразумевается как доступ к файлам с телефона, так и настройка, а также написание смс.
Понятная и функциональная программа, а потому очень популярная. Клиенты на компьютер и телефон можно скачать с официального сайта https://www.airdroid.com/ru/, поддерживается как Android, так и iOS.

Чтобы появилась возможность управлять телефоном, надо:
- Запустить установленные программы и на компьютере, и на телефоне. Они должны находиться в одной домашней сети (WiFi и/или проводное соединение).
- В мобильном приложении будет показан адрес — его надо ввести на ПК полностью (с портом).
С помощью этого софта можно управлять файловой системой, установленными приложениями, отправлять смс и настраивать мелодию звонка.
#2 Расширение Vysor для браузера Chrome
Это не очень обычное решение — пользователь сможет на экране компьютера с помощью мышки и клавиатуры управлять своим телефоном, однако для этого софта требуется подключить смартфон к компьютеру с помощью USB.

Настройка достаточно проста:
- Надо на ПК скачать расширение Chrome через онлайн-магазин, а на телефон — мобильное приложение.
- Установить и запустить эти приложения.
- Включить «Отладка по USB» на смартфоне.
- Затем с помощью USB подключиться к ПК.
- На компьютере выбрать свой смартфон. Отладка требуется только при первом подключении.
После настройки пользователь сможет управлять приложениями, системными настройками и файловой системой телефона. Платная версия позволяет работать в полноэкранном режиме, также недавно появилась функция беспроводного подключения.
Надо заметить, что не все устройства распознаются этим расширением.
Кстати, сейчас все более популярным становится подключение телефона к компьютеру через WiFi. Согласитесь ведь намного удобнее, когда провода Вам не мешают?
#3 Device Manager
Этот софт установлен по умолчанию на многих устройствах Андроид, его также можно скачать из Play Маркет. Функционал минимален — можно позвонить на телефон, заблокировать его в случае кражи или полностью очистить от личных данных.
Чтобы управлять удалённо, требуется авторизация в аккаунте Google как на ПК, так и на смартфоне. Ничего устанавливать дополнительно не потребуется, достаточно просто в браузере открыть www.google.com/android/devicemanager и выбрать устройство, привязанное к аккаунту.

Таким образом, управлять можно как компьютером, так и телефоном, в большинстве случаев требуется установка специальных программ. При этом даже среди бесплатного софта есть немало интересных и функциональных решений.
Remote Control
Если вы хотите использовать смартфон или планшет для удаленного управления плеером на компьютере (ставить видео на паузу, не вставая из кресла, или просто регулировать громкость), можно использовать простое и легкое приложение под названием «Пульт».
Если в Microsoft Remote Desktop и TeamViewer вы получали полноценный доступ к рабочему столу компьютера, то при использовании этого приложения придется довольствоваться его собственным интерфейсом (виртуальными кнопками).
УСТАНОВКА
Скачать программу Remote Control вы сможете с официального сайта alexsoft.in. Здесь вы найдете ссылки на программу для ПК, а также мобильные приложения для Android и Windows Phone. Также вы можете воспользоваться прямыми ссылками: ПК: i.mp/mobilux7209 (25,2 МБ) Android: mbr.at.ua/rc.apk (2,9 МБ) Windows Phone: mbr.at.ua/rc.xap (2,1 МБ)
ПОДКЛЮЧЕНИЕ
Запустите программу Remote Control на компьютере, а затем — на смартфоне. Для поиска удаленного сервера зайдите в настройки (кнопка внизу), выберите команду «Поиск сервера» и в открывшемся окне нажмите «Поиск». Отметим, что по умолчанию программа находит ваш роутер, подключаться к нему нет смысла, вы должны дождаться появления в списке «серверов» вашего компьютера.
Выбрав нужный вариант в списке, проверьте, корректно ли работает программа, нажав, например, кнопку выключения громкости. Теперь вы без проблем сможете управлять аудио и видеоплеерами со смартфона или планшета!