
- Как сделать контур в фотошопе
- Как сделать обводку текста
- Как сделать контур рисунка
- сделать контур букв
- Как размыть контур
- Как чертить в фотошопе
- Как закруглить края в фотошопе
- Как в Фотошопе сделать контур

- Как обвести картинку в Фотошопе

- Как нарисовать кривую в фотошопе

- Как затемнить края в фотошопе

- Как сделать тень предмету в фотошопе

- Как сделать в Photoshop овальную рамку

- Как быстро выделить объект в Фотошопе

- Как нарисовать в Фотошопе фигуру

- Как вырезать сложные объекты в Photoshop

- Как вырезать часть изображения в фотошопе

- Как в Фотошопе выделить изображение

- Как установить градиент в фотошопе

- Как добавить блеск глазам в фотошопе

- Как в Фотошопе выделить область

- Как в Фотошопе вырезать рисунок

- Как в Фотошопе создать фигуру

- Как размыть края картинки

- Как нарисовать ровную линию в Photoshop

- Как сделать картинку круглой

- Как в Фотошопе размыть края

- Как размыть края в фотошопе

- Как нарисовать отражение в фотошопе
- Как в Фотошопе убрать задний план

- Как в Фотошопе добавить объект

Контур текста, рамка для фотографии и обводка силуэта просто и быстро — инструкция

Здравствуйте, уважаемые читатели. Продолжаем изучать программу Photoshop и ее возможности. Сегодняшний урок относится к базовому разделу. Все будет легко и просто. Однако, благодаря этому навыку вы уже сможете выполнять интересные действия к примеру, создавать неплохие коллажи, делать красивые надписи и даже научитесь рисовать силуэты.
Сегодня я расскажу вам как в фотошопе сделать контур. Мы поработаем с изображениями, научимся делать рамки по краям картинок и выполнять обводку текста. Надеюсь, вы уже умеете работать с выделением сложных объектов. Этот навык очень пригодится сегодня. Если нет, советую начать с другой публикации из моего блога.
Конечно, это не обязательно, я расскажу про один из инструментов, который поможет выделить объект, но для повышения собственной продуктивности не помешает узнать и про остальные – лассо, волшебная палочка, быстрое выделение.

Однако, что-то я забегаю вперед. Давайте переходить к каждому моменту постепенно. Возможно, это и не понадобится для решения конкретной задачи. Начнем с простых рамок, для которых от вас не потребуется ничего, кроме исходного изображения.
Обрамление фото
В верхнем меню находим раздел «Файл» и выбираем категорию «Открыть», ищем на своем компьютере нужную фотографию и благополучно заливаем ее в фотошоп. Обычно, я просто перетаскиваю изображение из папки в программу.
Почему я поступаю именно так? Благодаря этому способу пиксели не сбиваются, подробности об этом моменте можете узнать из статьи «Как растянуть изображение в Photoshop — без потери качества и пропорционально».
Мы же открываем фотку любым понравившимся способом. В принципе, в конкретном случае «правильность» не имеет такого уж важного значения. Мы не будем работать с ее размером.
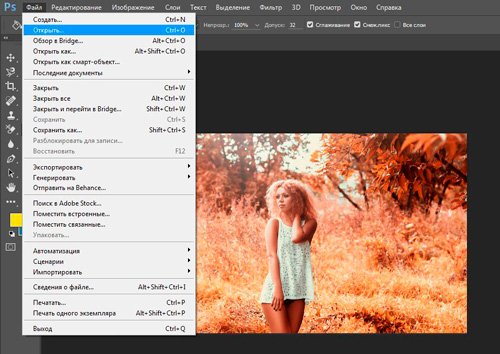
Многие новички, в принципе, не могут ничего сделать с картинкой, которую только что залили в Photoshop. Они ищут в чем проблема, почему набор функций слишком ограничен. Вся проблема заключается в том, что нижний слой по умолчанию блокируется от редактирования. Достаточно снять замок с картинки, ситуация мгновенно изменится в лучшую сторону. Вам будет доступно больше опций.
Стыдно признаться, но в стародавние времена, для редактирования я и сам просто создавал новый слой при помощи клавиш Ctrl+J, пока не открыл для себя этот элементарнейший момент. Вот почему так важно читать книги и смотреть полноценные курсы для начинающих. Экономит время и помогает не совершать глупых действий, но об этом чуть позже.
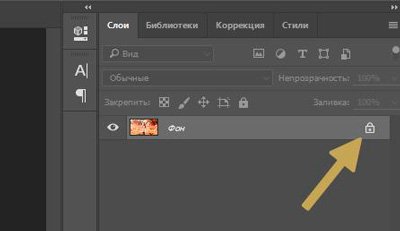
Как только вы это сделали, отыщите в меню справа раздел «Параметры наложения». Он скрывается под иконкой функции fx. В этом разделе откройте категорию «Обводка».
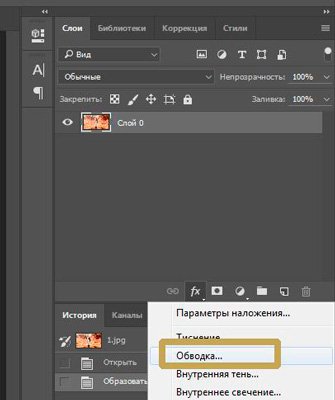
Готово, то что нам нужно. Первым делом справа, под кнопками «Ок», «Отмена» и «Новый стиль» отыщите «Просмотр» и поставьте напротив него галочку, чтобы сразу видеть изменения на рисунке.
Теперь определитесь с размером рамки. Можете при помощи мыши оттащить меню. Зацепите его сверху, там где написано «Стиль слоя» и перенесите в нужное место.
Решите внутри, снаружи или из центра будет нарисована рамка. Естественно, если это край изображения, то вы не увидите контура, когда примените функцию «снаружи». Лишь часть отобразится, если она будет размещена «По центру». Чуть позже или в процессе работы вы наглядно поймете в чем различия.
Еще одна важная настройка – «Цвет». Щелкните по этой плашке и получите доступ к спектру, чтобы изменить оттенок.
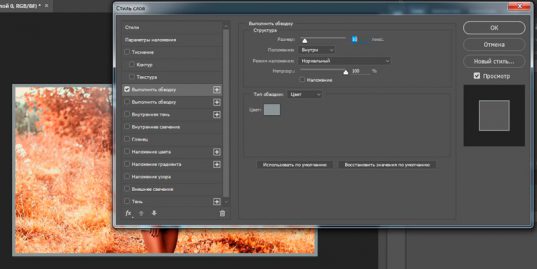
Вот такой результат получился у меня после того, как я все сделал и кликнул на «Ок».
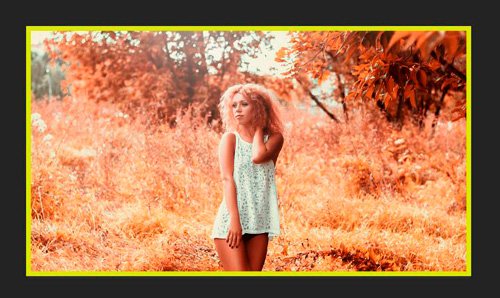
Сложный контур
Вы можете делать рамку не только по краям картинки, но и применять ее к сложным фигурам. В этом-то случае вам и понадобится умение пользоваться выделением. На этом рисунке я постараюсь обвести цветок.
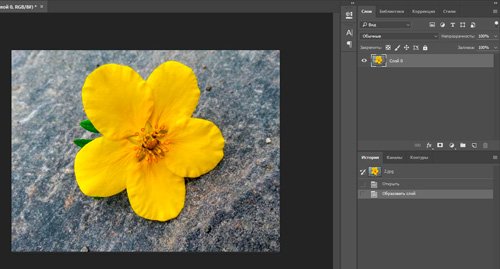
Итак, я буду пользоваться волшебной палочкой. Она находится в инструментах слева. Помимо нее есть и другие – быстрое выделение, магнитное и прямолинейное лассо. Ссылку на статьи о них, я уже давал, так что вкратце расскажу о палочке. Вы просто щелкаете по объекту и он определяет все цвета, близкие к тому оттенку, на котором вы применяли палочку. В данном случае – это желтый.
Наш глаз не чувствует разницу так остро, как ее «видит» программа. Особенно для мужчин, все это – желтый. Палочка различает миллионы оттенков – лазерный или незрелый лимон, желтая сера, кукурузный и так далее. Если у вас выделяется слишком мало оттенков, попробуйте настроить «Допуск» в меню сверху. В моем случае он составляет целую сотню, и то не определяет фигуру идеально.
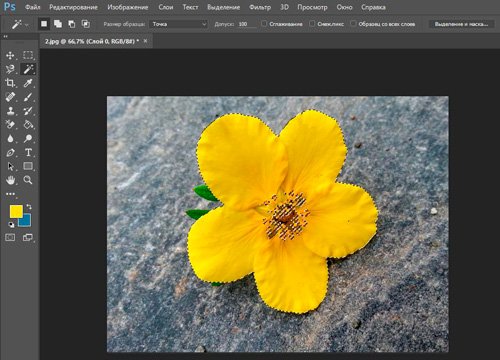
Теперь наведите курсор на выделенный фрагмент и щелкните правой кнопкой мыши. В появившемся меню вам необходимо выбрать опцию «Образовать рабочий контур».
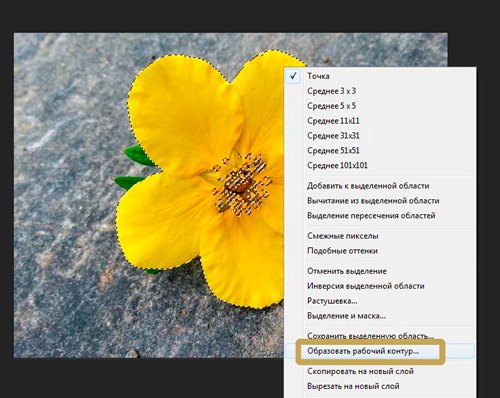
Перейдите в раздел правого меню «Контуры».
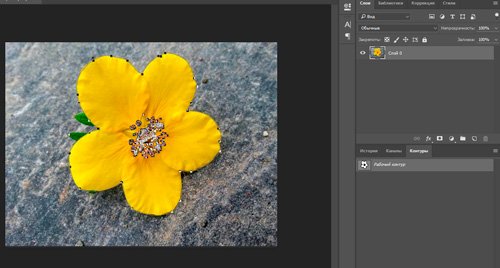
Так как обводка будет осуществляться посредством кисти, необходимо предварительно ее настроить. Выберите цвет, толщину, определитесь с прозрачностью. Все это предназначается для будущего контура.
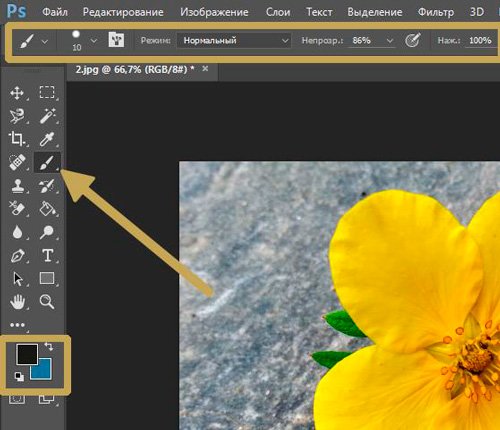
Теперь в разделе «Контуры» нажмите на правую кнопку мыши и щелкните «Выполнить обводку».
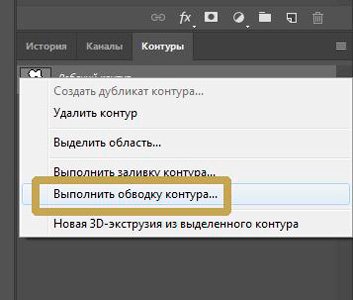
Готово. Жмете «Ок».
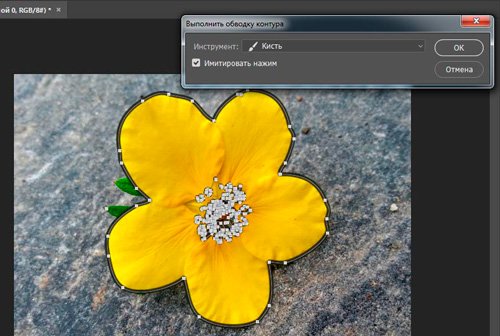
Альтернативный более простой вариант
В этот раз я поступлю мудрее и выберу объект, который состоит только из одного цвета. Так его будет проще выделять палочкой. Щелкаю ей по женщине, а затем выношу этот объект на новый слой при помощи клавиш Ctrl+J.
Кстати, если вы только недавно начали пользовать программой Photoshop, почитайте мою статью о слоях. Это будет полезно. Вы еще не раз встретитесь с этим термином. Его нужно понимать.
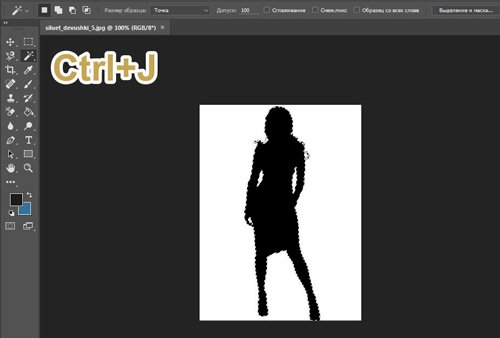
Теперь выбираете обводку, как делали это ранее, через параметры наложения (fx).
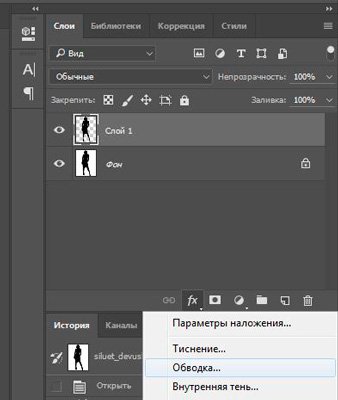
И снова работаете с контуром. Уже привычным образом, как и в первой главе про обрамлении фото. В этот раз можно использовать положение «Снаружи» и «По центру».
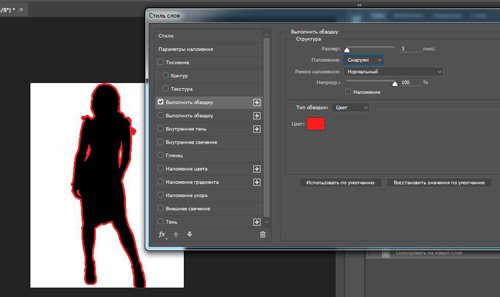
Надписи
Теперь я покажу вам как работать с буквами. В этом тоже нет ничего сложного. Могу предложить интересные статьи о том, как делать плавный переход цвета в фотошоп или создавать красивые фоны для текстов. Тоже не бесполезное умение. Обратите внимание.
Сам же создаю картинку и вставляю в нее текст обычным способом при помощи одноименного инструмента из левой панели.
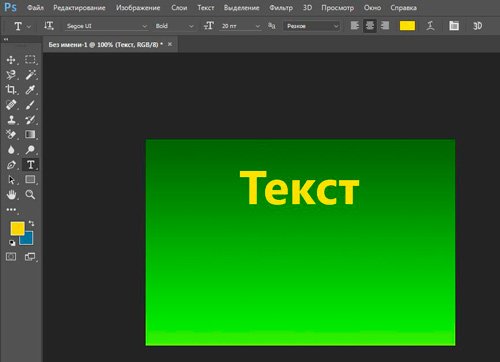
В этот раз не думаю что будет сложно найти обводку.
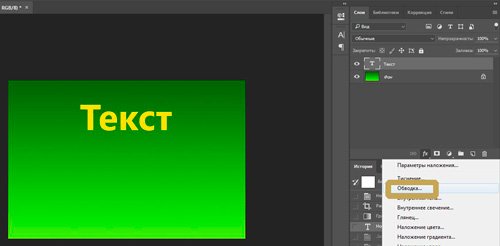
Ну и осталось лишь разобраться со ставшими привычными настройками. Ничего нового.
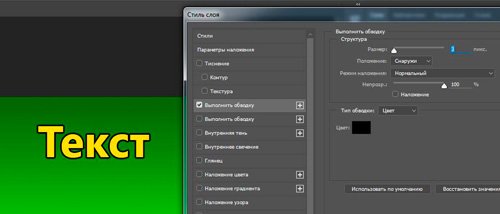
Видео инструкция
Если какие-то моменты остались для вас непонятными, могу предложить видео, благодаря которому все становится ясно. Здесь максимум полезной информации о использовании наложения цвета.
Ну а если вам больше понравился (или был непонятен) рабочий контур, то вам подойдет другой ролик.
Если у вас появилось необъяснимое желание узнать о программе максимум, хоть владеете вы ей недостаточно, могу предложить курс « Фотошоп для начинающих в видеоформате ». Из него вы сможете узнать много полезного о инструментах и возможностях Adobe Photoshop.

Вот и все. До новых встреч и не забывайте, что у вас есть возможность подписаться на мою группу Вконтакте , чтобы быть в курсе новых возможностей для заработка в интернете. Монетизируйте собственное хобби. До новых встреч и, как всегда, удачи.
Создание контура в Photoshop
Графические редакторы довольно часто сталкиваются с необходимостью создания контура вокруг определенного объекта или текста. Давайте посмотрим, каким образом данная задача выполняется в Фотошопе.
- Создаем контур
- Метод 1: растрируем текст
- Метод 2: создаем конутр на новом слое
- Метод 3: настраиваем параметры стиля слоя
- Заключение
Создаем контур
Сделать контур можно несколькими методами, давайте рассмотрим их по очереди. В качестве примера будем использовать текст ниже.
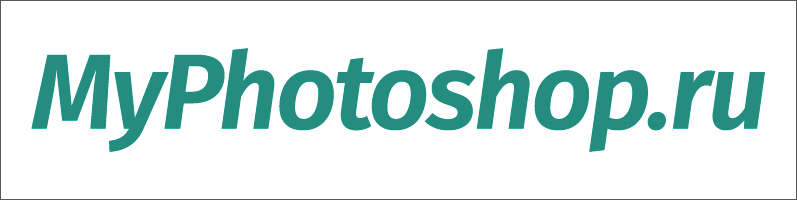
Примечание: если мы имеем дело не с текстовым, а обычным слоем с каким-либо объектом (в т.ч. в виде надписи), он должен быть на прозрачном слое. В противном случае, сначала необходимо вырезать объект, и только потом приступить к созданию контура вокруг него.
Метод 1: растрируем текст
Этот метод предполагает растрирование текстового слоя с последующим удалением лишних частей.
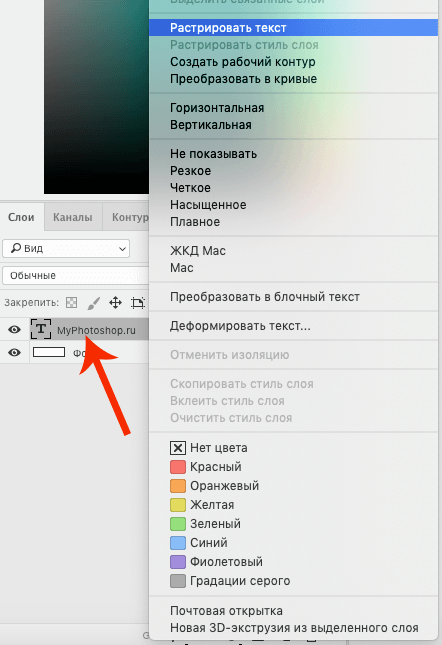
- В Палитре слоев правой кнопкой мыши щелкаем по слою с текстом (но не по его миниатюре) и в открывшемся контекстном меню выбираем команду “Растрировать текст”.
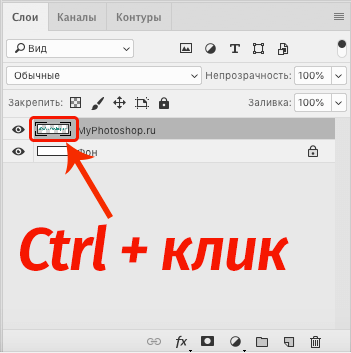
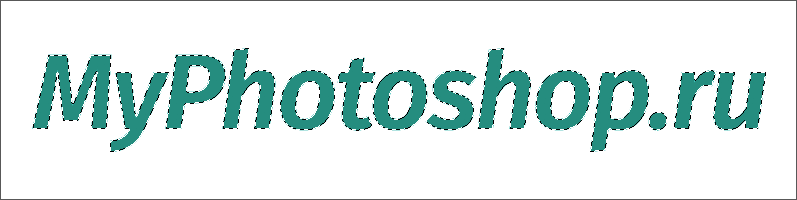
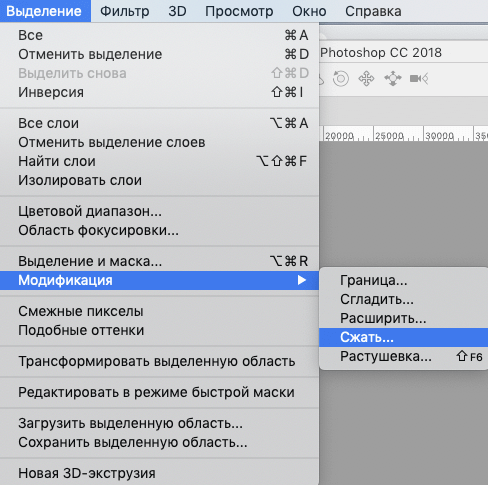
Раскрываем содержимое меню “Выделение” и выбираем в нем пункт “Модификация”, затем – “Сжать”.
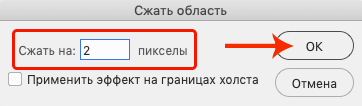
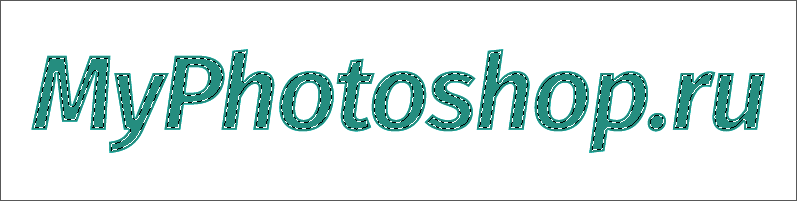
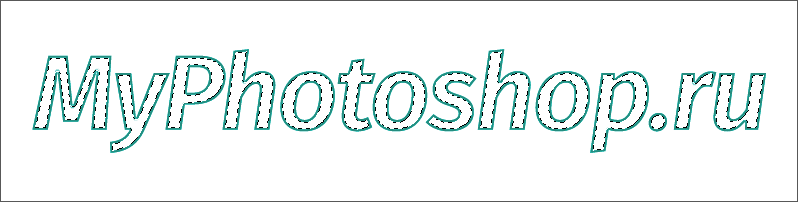
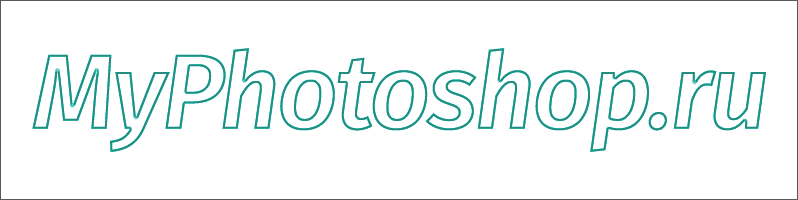
Растрировать текст можно и на новом слое. Вот как это делается:
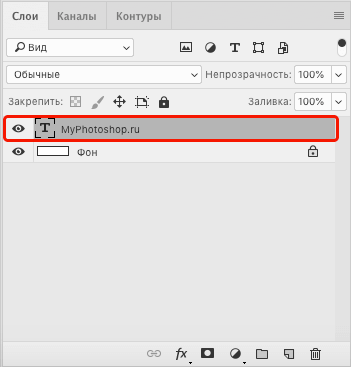
-
Выбрав текстовый слой в Палитре выделяем его содержимое полностью, нажав комбинацию клавиш Ctrl+A.
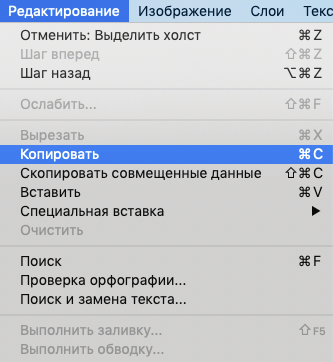
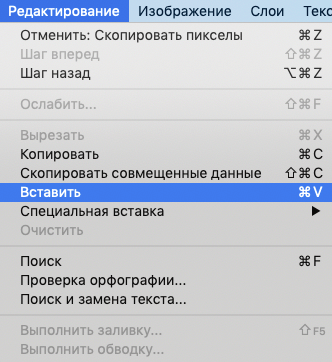
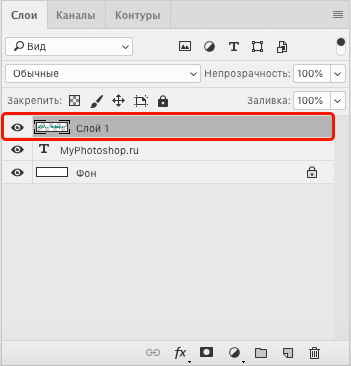
Метод 2: создаем конутр на новом слое
На этот раз мы создадим контур на отдельном, специально созданном для этого слое.
- Аналогично первому методу, зажав клавишу Ctrl на клавиатуре щелкаем по миниатюре слоя с текстом, чтобы выделить его.
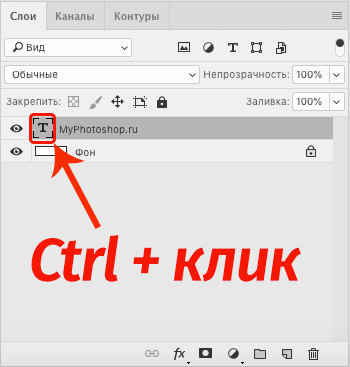
- Далее выполняем сжатие через меню “Выделение” – “Модификация” – “Сжать”. В качестве примера мы указали 3 пикс.
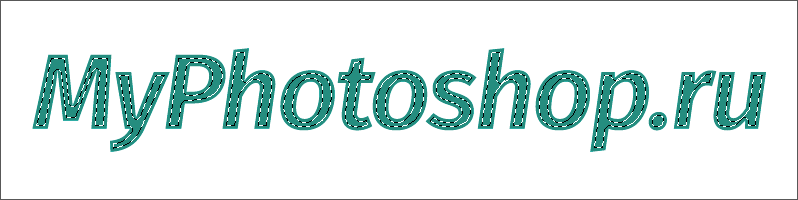
- В Палитре создаем новый слой.
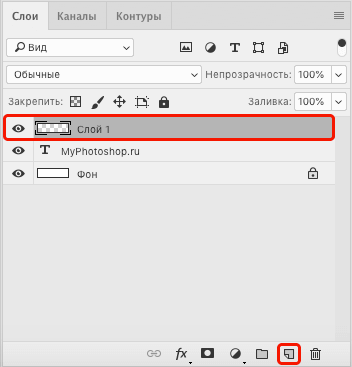
- Жмем комбинацию клавиш Shift+F5, чтобы вызвать окно “Заполнить”. Для параметра “Содержание” выбираем вариант “Цвет”. После этого появится еще одно окошко, в котором задаем цвет, идентичный фону созданного слоя (т.е. белый в нашем случае). Теперь можно закрыть оба окна нажатием кнопок OK.
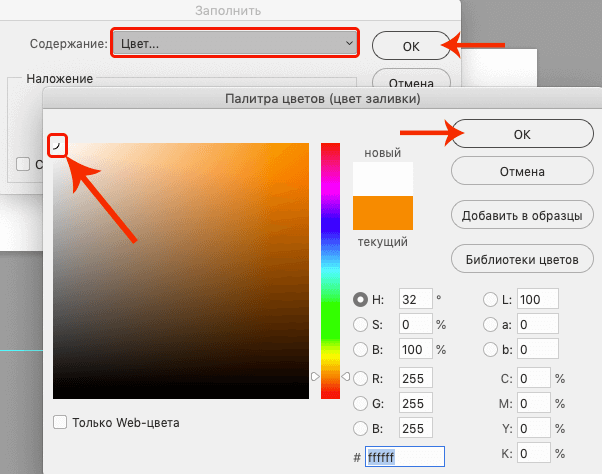
- Все готово, остается только убрать выделение, нажав комбинацию Ctrl+D.
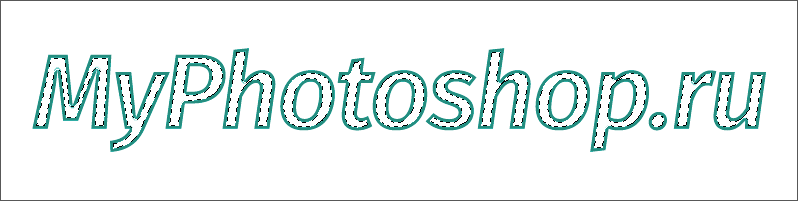 Примечание: в данном случае контур состоит из сочетания двух слоев: текстового и созданного. Чтобы объединить их в один (создать отпечаток), жмем горячие клавиши Ctrl+Shift+Alt+E.
Примечание: в данном случае контур состоит из сочетания двух слоев: текстового и созданного. Чтобы объединить их в один (создать отпечаток), жмем горячие клавиши Ctrl+Shift+Alt+E.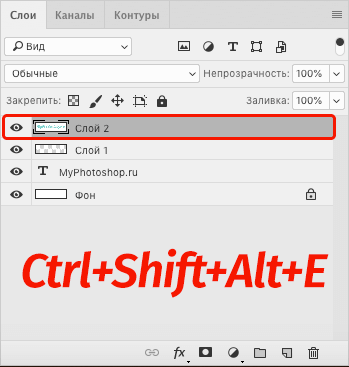
Метод 3: настраиваем параметры стиля слоя
Настройки стиля позволяют существенно видоизменить и обработать слой, в т.ч. добавить контур вокруг содержащегося на нем объекта или текста.
- Дважды щелкаем левой кнопкой мыши по текстовому слою (не по имени или миниатюре, а именно по свободной области).
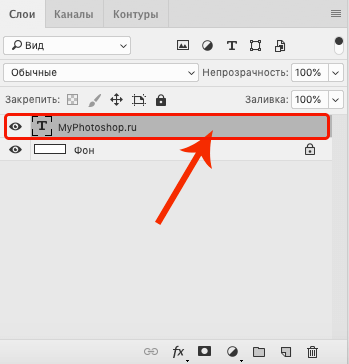
- В открывшихся “Стилях слоя” переключаемся в раздел “Выполнить обводку” (ставим напротив нее галочку). После этого в правой части окна указываем размер в пикселях, выбираем положение (снаружи, внутри или из центра) и задаем цвет контура. Остальные настройки можно оставить без изменений. По готовности жмем OK.
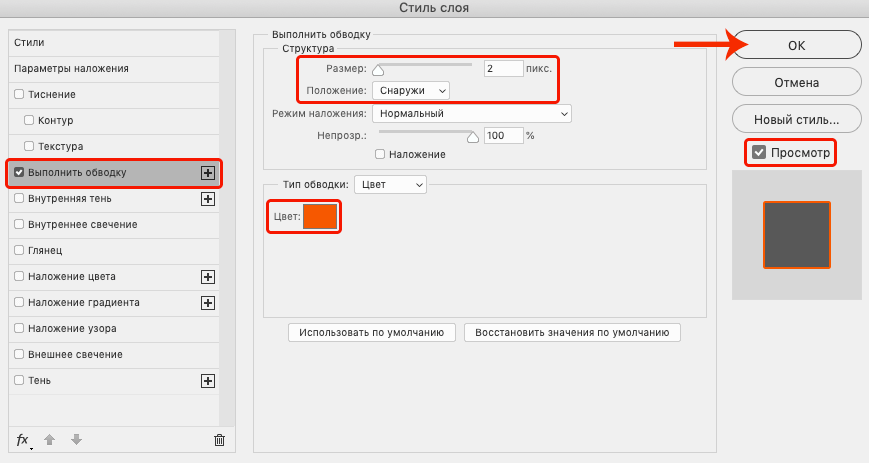 Примечание: если напротив пункта “Просмотр” установить галочку, можно в реальном времени отслеживать вносимые изменения до их подтверждения.
Примечание: если напротив пункта “Просмотр” установить галочку, можно в реальном времени отслеживать вносимые изменения до их подтверждения. - Видим на холсте следующий результат.
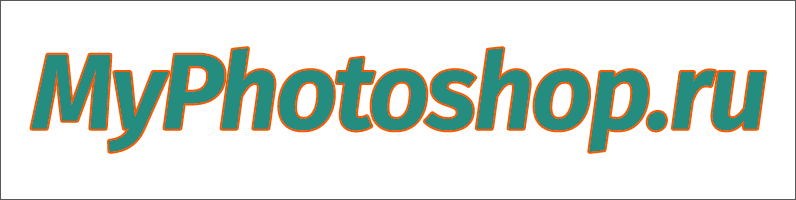
- Остается только убрать заливку слоя, указав значение – 0%.
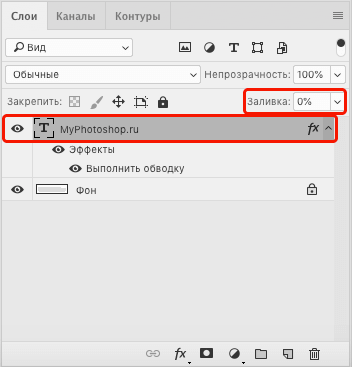
- Все готово, мы успешно создали контур вокруг текста.
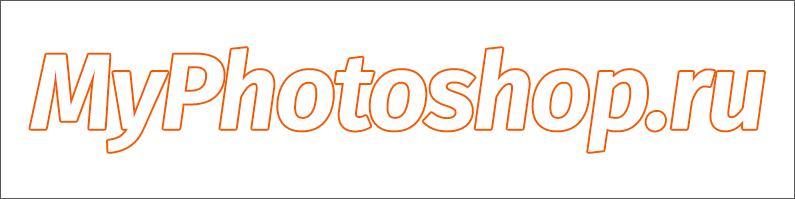 При необходимости, как и в методах выше, можно создать отпечаток слоя или растрировать его.
При необходимости, как и в методах выше, можно создать отпечаток слоя или растрировать его.
Заключение
Таким образом, в программе Photoshop существует несколько методов, пользуясь которыми можно сделать контур вокруг какого-либо объекта или текста. Все зависит от исходного материала для обработки, а также предпочтений пользователя.
Как сделать контур в фотошопе ?
Обводка и выделение контура изображения или рисунка: как правильно обвести, вырезать, выделить, сделать или обрезать.
Контур в Фотошопе
Создать контур в Фотошопе (или силуэт) можно без особого труда. Нужно лишь уметь выделять предмет и знать, что делать дальше. Этот урок поможет понять, что же нужно нажать, чтобы в графическом редакторе появился силуэт выбранного предмета.

Сначала необходимо открыть в Фотошопе снимок, на котором изображен тот или иной предмет. В нашем случае это будет сердечко. Именно его контур мы постараемся перенести на другую фотографию. В этом нет ничего сложного, в чём вы скоро убедитесь.
Теперь необходимо выделить объект. Если бы это был человек, то пришлось бы использовать инструмент «Магнитное лассо». Но с человеком данную операцию мы проведем позже. Сейчас же перед нами простенькое изображение сердечка. Его выделить гораздо проще. Достаточно задействовать инструмент «Быстрое выделение». Отрегулируйте размер кисти, после чего начинайте щелкать по фигуре. И так до тех пор, пока по контуру объекта не побежит пунктирная линия. Если вы случайно выделили лишнюю область, то щелкните по ней при зажатой клавише Alt.
Как создать контур изображения Фотошопе?
Но мы ранее задавались вопросом, как создать контур изображения в Фотошопе и пока же вместо контура мы имеем лишь выделение. В случае с человеком оно будет ещё и не очень четким. Как уточнить края выделения — вы уже должны знать по нашим прошлым урокам. Если же у вас таких знаний нет, то чуть позже мы об этой функции Фотошопа расскажем. В данном же случае выделение должно пройти отлично, с краями работать не нужно.

При выделенном объекте перейдите в панель «Слои». Здесь сейчас создан всего один слой, имеющий наименование «Фон». Создайте новый слой, для этого используется соответствующая кнопка в нижней части данной панели. Активным мгновенно станет новый слой. Но заметьте: выделение сохранилось!
Теперь обратите внимание на левую часть рабочего окна Adobe Photoshop. Почти в самом низу имеются два квадратика, окрашенные в разные цвета. Вас должен интересовать левый квадратик. Щелкните по нему левой кнопкой мыши. Вам будет предоставлена палитра цветов. Если вы собираетесь создать стандартный черный силуэт, то и цвет выбирайте черный. Если же вы желаете окрасить силуэт в другой цвет, то сейчас самое время выбрать его. Но не забывайте, что в любой момент вы можете сменить цвет.
В нашем случае был выбран красный цвет. Далее необходимо перейти к инструменту «Заливка». После этого остается лишь щелкнуть по выделенной области левой кнопкой мыши. Вся эта область тут же окрасится в выбранный цвет. Теперь можно задействовать сочетание клавиш Ctrl+C, чтобы скопировать данный контур. Заметьте, скопирован будет именно данный слой, фон останется нетронутым.
Откройте другую фотографию. Нажмите сочетание клавиш Ctrl+V. Тут же созданный вами силуэт появится на фотографии. Для его позиционирования используется инструмент «Перемещение». Для изменения размеров нужно перейти в режим свободного трансформирования. Это делается при помощи выбора инструмента из группы «Выделение» и щелчка по силуэту правой кнопкой мыши. В контекстном меню вы быстро заметите нужный пункт. Размеры меняйте при зажатой клавише Shift, это позволит сохранить пропорции изображения. Для изменения цвета силуэта вновь используется инструмент «Заливка».

Контур рисунка в Фотошопе
Но контур рисунка в Фотошопе можно создать и другим способом. Давайте вернемся к тому моменту, когда мы выделили сердечко. Новый слой ещё не создан. Напомним, делали мы это в панели «Слои». Теперь же для создания слоя будет использоваться отдельное меню.
Когда предмет выделен — перейдите по пути «Слои>Новый слой-заливка>Цвет». Дальше вам будет предоставлена знакомая уже палитра цветов. Выберите тот или иной цвет, после чего им будет залита вся выделенная область. Заливка окажется на новом слое. Мы повторили рассмотренную ранее операцию, но уже другим путем. Графический редактор Adobe Photoshop тем и хорош, что он позволяет добиться одного и того же результата при помощи разных действий.

Если вы повторяли действия вслед за нами, то уже догадались о том, что силуэт можно окрасить не только в какой-нибудь цвет. Ещё раз перейдите по пути «Слои>Новый слой-заливка». В выскочившем контекстном меню имеются пункты «Градиент» и «Узор». Они действуют сходим образом, только теперь вам будут предоставлены на выбор градиенты и узоры. Градиент вы даже сможете создать с нуля.
Как выделить контур в Фотошопе?
Создание силуэтов простеньких объектов не вызывает никаких затруднений. Другой дело — создание контура человека. Некоторые начинающие пользователи даже задаются более простым вопросом: как выделить контур в Фотошопе, если это человек? Инструмент «Быстрое выделение» с этой задачей уже не справится. Либо вы будете мучиться с ним очень долго.
Откройте фотографию, на которой изображен человек. Желательно, чтобы он был сфотографирован почти в полный рост, так в силуэте точно можно будет узнать мужчину или женщину. Ещё нужно помнить, что для правильного выделения нужна четкая фотография. Если она получена при помощи зеркальной камеры, то это идеальный вариант. Снимки, сделанные «мыльницей» или смартфоном тоже подойдут. Но на выделение человека в этом случае вы потратите очень много времени.
Но хватит слов, пора приступать к решению нашей задачи. Увеличьте масштаб изображения до 100-процентного. Выберите инструмент «Магнитное лассо». Теперь двигайте курсор по контуру человека, совершая щелчок за щелчком. Постепенно вы соедините последний маркер с первым, после чего по контуру человека побежит пунктирная линия. Для перемещения по увеличенному изображению зажимайте клавишу «Пробел».
На человеке могут присутствовать такие места, которые выделять не нужно. Например, в нашем случае это пространство между левой рукой и грудью, также участок между пальцами на правой руке. Для отмены выделения этих пространств нужно зажать клавишу Alt. Затем данные участки точно так же выделяются по их контуру.

Как в Фотошопе вырезать контур?
Выделение почти завершено. Осталось лишь уточнить края выделения. Ведь как бы вы не старались — помарки будут. Устранить их поможет автоматика. А если точнее, то кнопка «Уточнить край». Нажмите её, после чего выскочит не самое маленькое диалоговое окно. Если вы знакомились с нашими прошлыми уроками, то суть этого окна вам уже знакома.
Данная функция позволяет добиться идеального выделения. Для начала следует поставить в окне галочку около пункта «Умный радиус». Ниже расположен ползунок, с помощью которого вы регулируете радиус работы автоматики. А ещё ниже можно найти ползунки, отвечающие за настройку краев. С их помощью можно уточнить выделение ещё лучше. В нашем случае особая работа в данном диалоговом окне не требуется. Ведь в дальнейшем человек будет закрашен, поэтому за сохранение детализации бороться не следует.

Остается лишь перейти по пути «Слои>Новый слой-заливка>Цвет». Щелкните по черному цвету и нажмите кнопку «OK».
Пора задаться вопросом, как в Фотошопе вырезать контур. А делается это методом простого перетаскивания. Сначала откройте новое изображение, куда вы хотите добавить созданный только что силуэт. Вернитесь к картинке с черным контуром. Перейдите к панели «Слои». Теперь захватите мышью самый верхний слой и тащите его на новую картинку. Силуэт появится на изображении, после чего останется переместить его в нужную часть картинки. Как это делается — рассказано выше.
Как сделать контур в Фотошопе?
Теперь вы поняли, как сделать контур в Фотошопе и сейчас мы совершили самые простые операции. Графический редактор Adobe Photoshop способен и на большее. Выделение контура нужно для реализации самых разных задач. Давайте вернемся к тому моменту, когда мы выделили человека. Что можно сделать после этого выделения?
В данный момент вы сможете до неузнаваемости изменить человека. Выделен именно он, поэтому фона это никак не коснется. Легче всего изменить картинку при помощи фильтра. Графический редактор обладает большим их количеством. Особенно богата на всевозможные фильтры последняя версия Adobe Photoshop. С их помощью можно даже превратить человека в карандашный рисунок. Способны на подобные действия и сторонние фильтры. Их ещё называют плагинами.
Но исказить таким образом можно не только человека. В данный момент выделен его контур. Если же перейти по пути «Выделение>Инверсия», то картина изменится. Теперь можно произвести любые изменения с фоном. Попробуйте перейти по пути «Фильтр>Размытие>Размытие по Гауссу». Далее останется лишь подобрать степень размытия. После этого лишь размытый контур вокруг человека не позволит сказать, что кадр получен при помощи сильного раскрытия диафрагмы. Как избавиться от этого контура — тема отдельного урока, который уже имеется на сайте.
Обводка контура в Фотошопе
В самом начале нашего урока было сказано, что речь пойдет не только о создании силуэта. Иногда улучшить изображение помогает обводка контура в Фотошопе — это делается примерно так же, как и создается силуэт.
Вновь мы возвращаемся к тому моменту, когда человек оказывается выделенным. Впрочем, вы можете тренироваться и на более простых объектах, это уже не важно. После выделения перейдите в панель «Слои». Здесь необходимо создать новый слой, который тут же сделается активным. Далее перейдите по пути «Редактирование>Выполнить обводку». Выскочит небольшое диалоговое окно. В нём вам необходимо выбрать цвет обводки и её толщину. К сожалению, толщину предстоит выбирать наугад, так как предпросмотр в данном случае не работает. 
Зачем нужна обводка контура? Это очень интересный вопрос. Пожалуй, умение совершить данную операцию пригодится при создании именной открытки. Также обводкой контура регулярно пользуются для создания эффекта рисунка. Так создается впечатление, что контур человека обведен тушью (при этом используется черный цвет). А ещё можно попробовать создать привидение. Для этого уже используется белый цвет и сильная прозрачность. Затем слой с этим контуром переносится на новую картинку. После этого остается изменить размер этого контура и поменять его местоположение. При необходимости нижнюю часть контура можно стереть инструментом «Ластик». А если вы ещё и фильтр «Размытие» к этому слою примените… 
Как обвести контур в Фотошопе?
Пожалуй, вы получили ответ на вопрос, как обвести контур в Фотошопе — но на самом деле тему можно продолжить. В данный момент человек у нас обведен по контуру стандартным белым цветом. Но иногда может потребоваться более интересная обводка. Например, в виде градиента. Как же это сделать?

При создании обводки нам предлагают стандартную палитру цветов. Никаких градиентов нам не предлагается. Поэтому белым цветом изначально обвести контур придется. Или любым другим, это совершенно не важно. Затем перейдите по пути «Выделение>Отменить выделение». Теперь нам не будет мешаться пунктирная линия. Затем взгляните на панель «Слои». Активным должен быть верхний слой, именно он содержит в себе наш контур. Нажмите кнопку «Fx», в предоставленном контекстном меню выберите пункт «Наложение градиента». Откроется диалоговое окно, в котором останется выбрать нужный градиент. Также предлагается выбрать его направление, масштаб и прочие параметры. Если в вашем графическом редакторе градиентов мало, то никто не помешает создать новый. Рассматривать подробно данный процесс мы не будет, так как этому однажды будет посвящен отдельный урок.
Другие вкладки использовать не нужно. Не забывайте, что в данный момент работа происходит только с обводкой, изменения происходят именно с ней. То есть, тень будет отбрасывать именно обводка, а не человек. Но и после создания простой градиентной обводки эффект получился достаточно интересный.
Выделение контура в Фотошопе
Далее предлагаем вам самостоятельно заняться экспериментами. Поверьте, вы без всякой помощи сможете совершать разные уникальные операции с имеющимся под рукой материалом. Также попробуйте уже без всяких подсказок повторить предыдущие действия.
Выделение контура в Фотошопе — это одна из самых простых операций. Лишь сперва она кажется очень сложной. Если вы научитесь всему этому, то в дальнейшем сможете создавать очень интересные коллажи. Например, давайте напоследок попробуем создать уникальную картинку. Пусть наш мужчина будет выделен по контуру. Обводка будет окрашена в градиентные цвета. За мужчиной будет располагаться надпись «Котельнич». При этом головой человек должен заслонять одну из букв. Сможете создать такое изображение самостоятельно? Если нет, то читайте инструкцию.
Как обрезать по контуру в Фотошопе?
Возьмите фотографию. Выделите человека при помощи инструмента «Магнитное лассо». Теперь перейдите по пути «Редактирование>Копировать» или воспользуйтесь сочетанием клавиш Ctrl+C. Так вы сможете человека обрезать по контуру в Фотошопе, затем перейдите по пути «Редактирование>Вставить». Или нажмите сочетание клавиш Ctrl+V. Повторите последнее действие. Визуальных изменений не произойдет. Но на самом деле теперь существует три слоя с позирующим мужчиной.
В панели «Слои» выберите второй по счету слой. Далее перейдите по пути «Редактирование>Выполнить обводку». Подберите ширину, цвет — не важен. В качестве расположения выберите «Снаружи». Вновь перейдите в панель «Слои» и нажмите в нижней части панели кнопку «Fx». Щелкните по пункту «Наложение градиента». Выберите понравившийся градиент или создайте новый. Когда закончите — жмите кнопку «OK».

Большая часть работы сделана. Теперь осталось лишь задействовать инструмент «Горизонтальный текст». Напишите слово «Котельнич» или любую другую надпись. Затем выделите её, после чего измените размер и тип шрифта. Далее можно окрасить надпись в другой цвет или даже воспользоваться каким-либо стилем. Когда будете довольны результатом — вернитесь в панель «Слои». Вам нужно слой с текстом сделать вторым снизу. То есть, он должен располагаться над слоем «Фон». Вот и всё, картинка готова!
Итоги урока
Вот и всё, наш урок закончен. Теперь вы должны уметь работать с контурами и силуэтами. Отныне вы знаете, что с контурами можно совершать различные операции. И все эти действия достаточно легки, мастером Фотошопа для их свершения быть не нужно. Оставайтесь с нами, тогда вы узнаете ещё очень много нового!
Как сгладить края в Фотошопе после вырезания? — TemplateMonster
Если вы часто работаете с изображениями или настраиваете дизайн сайта, то вам точно придется что-то вырезать из фотографий и, скорее всего, вы столкнетесь с грубыми и уродливыми краями. Но, все это можно легко исправить.
Как сгладить края в Фотошопе после вырезания?
Хотите чтоб ваше изображение имела отличный вид даже после обработки и вырезания объектов? Дочитайте пост до конца, и вы узнаете несколько способов, как сгладить края в Фотошопе после вырезания.
Выбирайте правильные параметры настроек
Фотошоп имеет массу настроек, которые помогают решить разные задачи. Волшебная палочка и волшебный ластик имеют настройки, которые, при правильном использовании, помогут отредактировать изображение намного качественнее. Настройки «Anti-Alias» и «Tolerance» являются основными в данном случае.
Tolerance регулирует чувствительность заполнения. Так, для левого изображения используется Anti-aliasing 5 и без сглаживания, в то время как для правого используется Anti-aliasing 40 со сглаживанием. Разница очевидна:

Использование правильных настроек поможет вам понять, как сгладить линии в Фотошопе, если не идеально, то максимально качественно.
Используйте инструмент «Уточнить край»
Как сгладить линии в Фотошопе с помощью инструмента «Уточнить край»?
- Во-первых, нужно отделить фона от объекта.

- Далее, чтоб обработать границы, выберите слой с объектом, зажмите CTRL + левая кнопка мышки и нажмите на миниатюру слоя.

- Чтоб использовать параметр «Уточнить край», необходимо сперва активировать определенный инструмент из категории «Выделение».

Только после выполнения данного шага, нужная для дальнейшей работы функция будет доступна.

- Выберите ее и введите оптимальные параметры.

- Остается только обрезать все лишнее. Для этого зажмите CTRL+SHIFT+I, далее DEL и CTRL+D.
Все, редактирование выполнено:

Эта же функция поможет, если вы думаете как сгладить углы в Фотошопе. Просто вводятся немного другие параметры.
Например, исходник имеет вид:
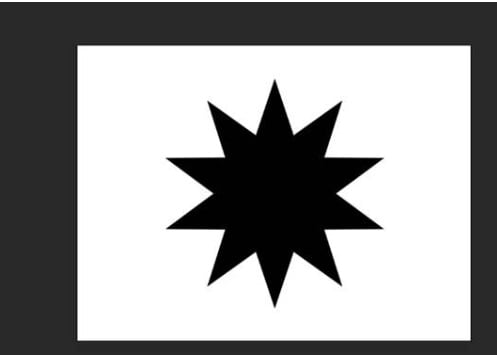
Выбираете уже известный нам инструмент «Уточнить край» и выставляете настройки:

В результате получаете:

P.S. Очень часто в Интернете можно встретить вопрос: «Как сгладить пиксели в Фотошопе?». На самом деле, если ответственно подойдете к выполнению предыдущих шагов, то не придется дополнительно заниматься сглаживанием пикселей. Работая с изображения, нужно помнить, что после обработки, все объекты на них должны выглядеть реалистично, и не отделяться от фона. Поэтому главное не перемудрить и не пытаться «изобрести колесо».













