Mi Home — приложение для видеонаблюдения. Инструкция. Скачать
Mi Home – официальное программное обеспечение от Xiaomi для управления фирменной экосистемой умного дома, а также для видеонаблюдения.
Приложение позволяет объединить гаджеты в одном месте, благодаря чему удаленная настройка не занимает много времени.
Скачать приложение с Google Play можно здесь, с App Store — здесь.
Приложение можно скачать совершенно бесплатно и установить на мобильное устройство от любого производителя (не только модели Xiaomi и Redmi).
Включение устройства
Камера наблюдения Mi автоматически включается при подключении кабеля питания к зарядному порту Micro-USB. Мигающий оранжевый индикатор означает, что устройство успешно активировано. Если же он не мигает, нажмите и удерживайте кнопку сброса, чтобы перезагрузить устройство. После включения Камеры наблюдения Mi не нужно пытаться поворачивать ее вручную, положение камеры регулируется через приложение.
Светится синим: устройство подключено и работает нормально.
Мигает синим: ошибка сети.
Быстро мигает оранжевым: ожидает соединение.
Медленно мигает оранжевым: идет обновление системы.
Как скачать и установить Mi Home в Windows 11
Чтобы использовать мобильные приложения в Windows 11, необходимо установить Amazon Appstore. Как только он будет настроен, вы сможете просматривать и устанавливать мобильные приложения из кураторского каталога. Если вы хотите запускать приложения Android на своей Windows 11, это руководство для вас..
Шаги по настройке компьютера и загрузке приложения Mi Home в Windows 11:
- Проверьте, совместим ли ваш компьютер: Вот минимальные требования:
- RAM: 8GB (минимум), 16GB (рекомендованный)
- Хранение: SSD
- Processor:
- Intel Core i3 8th Gen (минимум или выше)
- AMD Ryzen 3000 (минимум или выше)
- Qualcomm Snapdragon 8c (минимум или выше)
- Processor Architecture: x64 or ARM64
- Проверьте, имеет ли Mi Home собственную версию Windows. Сделай это здесь ». Если собственная версия отсутствует, перейдите к шагу 3.
- Установите Amazon Appstore из Microsoft Store. Сделай это здесь ». При выборе «Получить» начнется установка приложения и автоматически установится подсистема Windows для Android.
- После установки Amazon Appstore и приложение «Настройки подсистемы Windows для Android» появятся в меню «Пуск» и списке приложений. Откройте Amazon Appstore и войдите в свою учетную запись Amazon.
- Перейдите в магазин приложений Amazon и выполните поиск по слову « Mi Home ». Откройте страницу приложения, щелкнув значок приложения. Нажмите «Установить». После установки нажмите «Открыть», чтобы начать использовать приложение Mi Home.
Чтобы найти Mi Home Android app в Windows 11 после его установки, перейдите в меню Пуск » Раздел Рекомендуемые. Если вы не можете найти там приложение Mi Home, нажмите «Все приложения» рядом с закрепленным разделом в меню «Пуск» и прокрутите список.
Был ли процесс настройки сложным? Amazon Appstore в Windows недоступен в вашей стране или приложение Mi Home не работает в вашей Windows 11? Просто загрузите APK напрямую и установите через эмулятор. Сделай это здесь »
Подключение

В стандартный комплект поставки Xiaomi входит сама камера, подставка под нее, блок питания, инструкция. Необходимо быть готовым к тому, что инструкция будет полностью написана иероглифами, а программное обеспечение, необходимое для установки, потребуется скачать самостоятельно.
Для подключения нужны телефон или планшет, работающие с операционными системами iOS и Android и Mi-аккаунт или учетная запись для синхронизации всех сервисов Xiaomi, для него необходима авторизация.
Дополнительно потребуется скачать одно из двух приложений – Mi Camera или Mi Home, второе дает более широкие возможности. Подключение производится следующим образом:
- создается Mi-аккаунт, если его ранее не было, при этом на вопрос о регионе ввести – материковый Китай, язык лучше выбрать английский. Русский язык обеспечит простое управление устройством, но если пользователь планирует его перепрограммировать под свои требования, ему будет нужен именно английский;
- на камеру подается питание, индикатор начинает гореть оранжевым светом;
- скачивается приложение;
- запускается приложение;
- в верхнем правом углу надо нажать на «+», выпадает список доступных устройств и инструкция на русском языке или в пиктограммах;
- в предложенное окно вводится логин и пароль от домашней сети Wi-Fi.
Установка эмулятора Android
Для эмуляции системы Android, мы будем использовать приложение Nox App Player, которое скачаем с официального сайта.
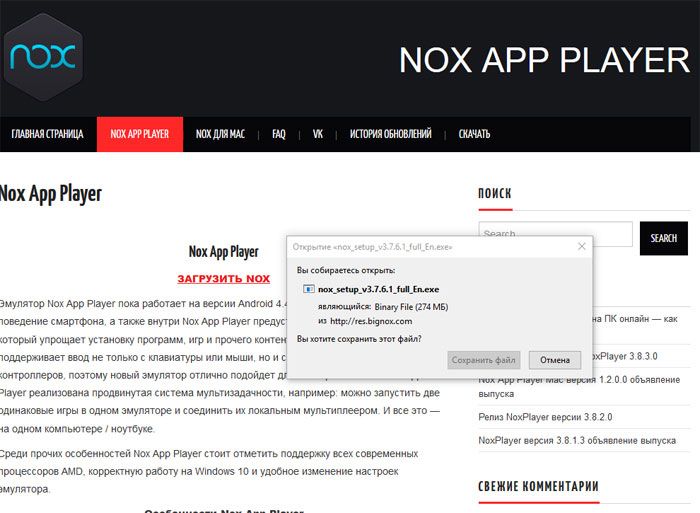
Обратите внимание на минимальные требования к вашему компьютеру:
Оперативная память — 2 Гб;
Свободное место на жестком диске — 3 Гб;
Видеокарта с памятью 1 Гб.
После загрузки запускаем скачанный файл и упираемся в первую проблему «Невозможно запустить это приложение на данном компьютере»:
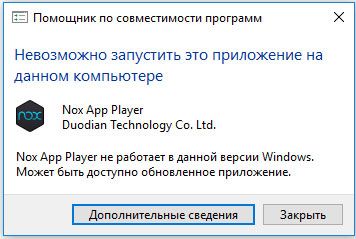
В ошибки нам указывают, что возможно есть свежая версия приложения (мы скачали версию 3.7.6.1), идем проверять на сайт и находим её (3.8.3.1). Остается вопрос, почему администраторы сайта не обновляют ссылки на главной странице. Но идем дальше, как видите, эта версия запускается без проблем:
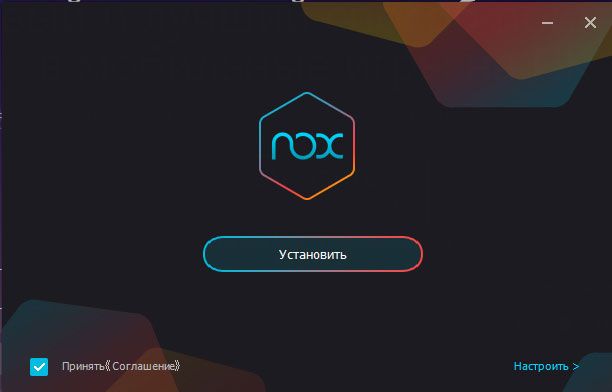
Нажимаем кнопку «Установить» и ожидаем завершение процесса. После установки запускаем приложение, первый эмулятор создается автоматически.
Если все прошло удачно, то мы увидим отдельное окошко с системой Android (версия 4.4.2).
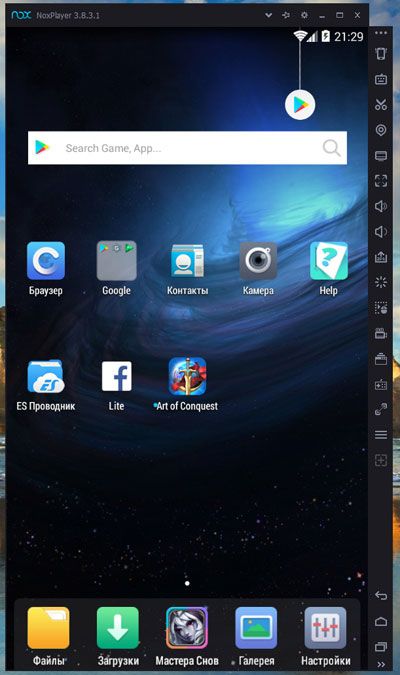
По умолчанию так же может загрузиться режим планшета, как вам удобнее — решайте сами, в любой момент можно переключить: В верхней части экрана находим шестеренку (кнопка «Настройки системы»), переходим во вкладку «Расширенные настройки» и меняем «Настройки пуска». Для применения установки необходимо перезапустить эмулятор.
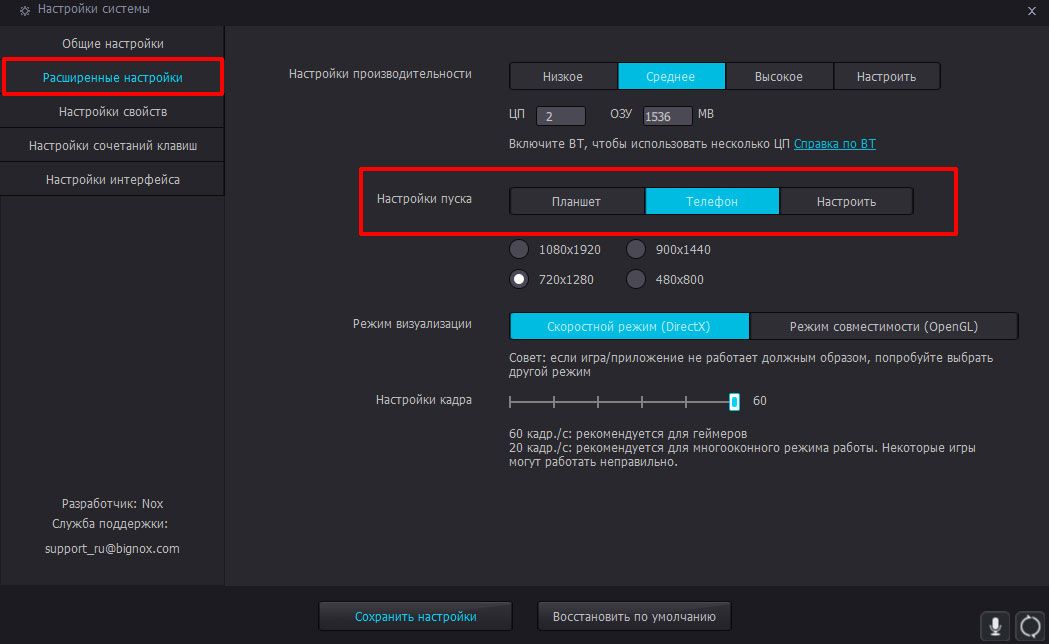
Перед установкой приложения MiHome, нам необходимо включить ROOT права, к счастью это делается одним переключателем: Настройки системы общие настройки Рут-права.
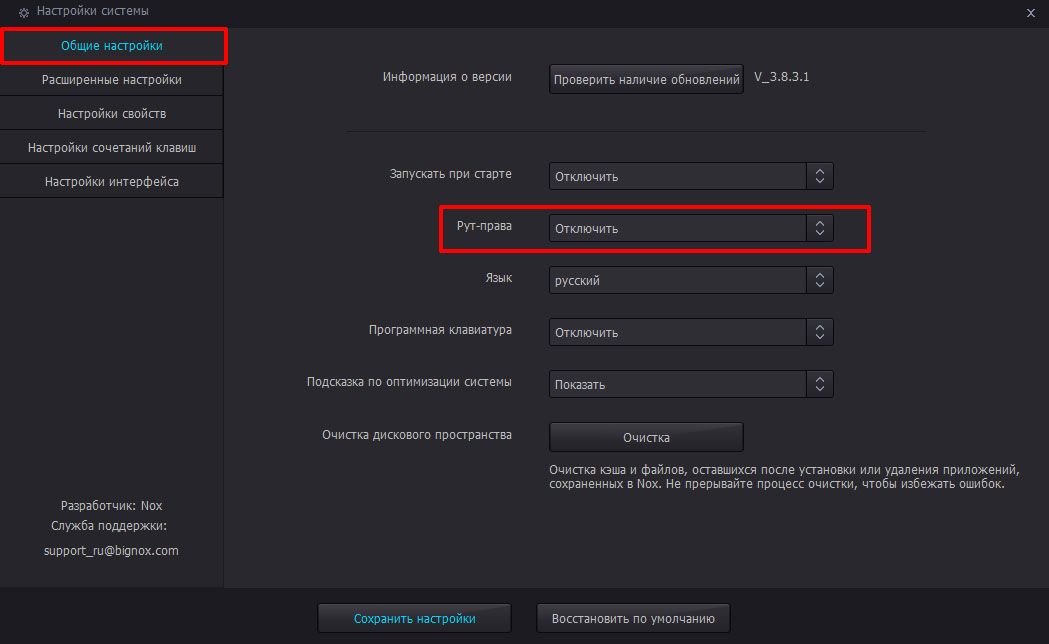
Настройка Nox плеера завершена, приступаем к установке Xiaomi MiHome.
Для чего требуется программа и что она умеет
Mi PC Suite представляет собой своеобразный файловый менеджер с расширенными функционалом, выполняющий целый ряд полезных для пользователя действий. Прежде всего, вы получаете доступ к внешней и внутренней памяти телефона. Музыка, видео, архивы, APK-файлы сортируются и автоматически располагаются в отдельных тематических папках.
Установив MiPhoneAssistant (новое название), вы на главном экране приложения получаете все содержимое устройства. Также программа умеет выполнять важные системные процедуры:
-
данных (более расширенный вариант в сравнении с встроенным в MIUI).
- Восстановление файлов.
- Установка новой версии прошивки для смартфона через Recovery (только встроенное Mi Recovery).
Большое внимание уделено и заметкам. Можно без проблем составлять списки обязательных дел, следить за графиком, изменять цветовые блоки. И все это в одном приложении — Mi PC Suite!
Функция обнаружения движения камеры Mi Home Security Camera 360°
Функция обнаружения движения камеры Mi Home Security Camera 360° 1080P может быть включена с помощью мобильного приложения Mi Home.
Эта функция может быть включена круглосуточно, в дневное время или в ночное время. Также Вы можете создать собственное расписание, задав угол наклона камеры.
Камера может обнаружить движение только в пределах области обзора камеры.

Минусы камеры наблюдения Xiaomi
Самый сок, как обычно, напоследок. Камера, о которой идет речь в этой статье, поддерживает подключение к Wi-Fi только на частоте 2,4 ГГц. Даже если у вас роутер поддерживает 5 ГГц, то подключиться в этом режиме не получится. Если камера стоит далеко от роутера, то картинка будет нестабильной. В моем случае примерно 10 метров почти по прямой хватает для того, чтобы картинка иногда прерывалась. Если подносить ближе к роутеру, проблема пропадает.
При установке в загородном доме трудностей должно быть меньше, так как нет большого количества соседских сетей и помех от них. Но если берете камеру для квартиры, имейте в виду этот нюанс.

Камера получилась хорошая, но подойдет не всем.
Второй минус я уже описал выше и связан он с подключением камеры к Mi Home. С другой стороны, пройдя этот путь один раз, дальше проблем у вас не будет.
Я бы рекомендовал камеру к покупке, если она вам нужна и вас не смущают два описанных минуса. В остальном это отличная камера, но мне ради нее пришлось ставить дополнительный роутер. Только так я решил проблему отсутствия поддержки сетей 5 ГГц.












