Изготовление корпуса для ПК своими руками
Сейчас можно с легкостью купить корпус для компьютера в магазине. Бывают они горизонтальными или вертикальными – это самый распространённый тип. Однако, если не брать в расчёт некоторое разнообразие передней панели, все они выглядят одинаково, отличаясь разве что цветом. Скучная металлическая коробка с парой кнопок и парой светодиодов может не удовлетворять чувство прекрасного, и тогда хочется сделать корпус для своего ПК своими руками. Бывает и другая ситуация – имеющийся в наличии перестаёт устраивать в плане функционала – в нём становится мало места или недостаточная вентиляция, отчего компоненты компьютера перегреваются. Например, иногда требуется добавить вторую видеокарту или несколько винчестеров, и стандартный корпус становится малоподходящим для всего этого. Случаются и другие ситуации, когда корпус для компьютера приходится делать самому. Например, все деньги потрачены на топовые комплектующие, а на корпус бюджета не хватает. Или имеется ноутбук с неисправным дисплеем, и его хочется превратить в настольный. Случаи бывают разными, но объединяет их одно – нужно брать в руки инструменты и делать корпус для компьютера своими собственными руками.

Создание корпуса для ПК самостоятельно.
Преимущества и недостатки самостоятельной сборки системного блока
Как правило, в стоимость готового ПК включена работа сборщика. Также бывает, что в компьютере установлены элементы начинки, которые одному пользователю необходимы, а другому — вообще без надобности.
Отсюда вытекают два главных плюса самостоятельной сборки ПК:
- возможность создать компьютер, в котором будет только все необходимое, конкретно для своих задач;
- экономия средств.
Минусов тоже пара:
- неопытный пользователь, возможно, не справится с задачей с первой попытки и может даже повредить комплектующие;
- потраченное время.
Пилить!
К требованиям к корпусу выше добавилось еще немного:
- Материалы из ближайшего строительного магазина
- Отсутствие или минимум гнутых деталей. Чтобы просверлил, резьбу нарезал, закрутил и готово!
Пару вечеров я осваивал sketchup рисуя это:

реклама
Честно говоря, вариантов компоновки других я не придумал. Все детали становятся на свои места сами. Для БП только одно место. Для размеров использовал сей чудесный ресурс.
Толщина листа и уголков — 2мм, чтобы резьба держалась.
Прилично времени потратил на выбор высоты корпуса. Большая высота дает свободу в выборе БП и заднего вентилятора, но это более высокий корпус. Для опытного образца выбрал высоту минимальную для установки 140мм вентилятора. Обычный немодульный БП с глубиной 140мм ставится при аккуратной укладке кабелей.
Вентиляция для блока питания получилась интересная — часть воздуха выходит через лицевую панель, а часть идет под платой и выходит сзади под IO панелью.
Самый крутой системный блок для PC (сделай сам)
Добрый день, хабровчане. Большое спасибо за инвайт! И хотя начинать с перевода чужих постов — не самая хорошая идея, возможно, этот проект самоделки еще кому-то покажется мега-крутым.

Это перевод поста с форума Оverclock.net. Пользователь Show4Pro решил вытащить все внутренности своего супер компа и повесить все на стену. Прекрасная идея прекрасно реализована. Кому интересно, как это собиралось и как это работает — велкам под кат.
Вступление
Эй, все! Я только что закончил монтировать водяное охлаждение на свою стену. Вся работа заняла у меня 4 недели и 100+ часов, и теперь хочу поделиться с вами завершенным проектом и фотографиями самой установки и процесса. Наслаждайтесь!
Последний раз я обновлял свою домашнюю машину 1,5 года назад. Ну и подумал апгрейдить тачку до i7 (до этого был Bloomfield), хотя на самом деле, более мощный процессор мне не был нужен. Хотел купить новый корпус — Corsair 900D, чтоб поменять 8 летний Super Armor. Но хотелось чего-то особенного, уникального. В Battlestations на Reddit-е я наткнулся на очень простое, но элегантное решение — настенный комп. И с этого начался весь проект.
Комплектующие:
Процессор: Intel Core i7 950
Материнская плата: Asus Rampage III Extreme
Видеокарты: 2 x AMD HD7970
Оперативка: 6 x 2GB Corsair Dominator
SSD диски: 4 x 120GB Corsair Force GT SSD
HDD диски: 2 x 1TB WD Caviar Black
2TB WD Caviar Green
1.5TB WD Caviar Green
Блок питания: Corsair AX1200i
Звук: Creative Sound Blaster Zx
Охлаждение для CPU:
Радиатор для CPU с водяным охлаждением EK Supreme HF Full Copper
Помпа Swiftech MCP655 /w Speed Control
Сам охладитель FrozenQ Liquid Fusion V Series 400 ml Reservoir — Blood Red
Радиатор XSPC RX360 Performance Triple 120mm Radiator
Охлаждение GPU
Радиатор для видеокарты EK FC7970 — Acetal+EN
Помпа и охладитель — те же, что и для проца.
Swiftech MCP655 /w Speed Control
FrozenQ Liquid Fusion V Series 400 ml Reservoir — Blood Red
Радиатор водяного охлаждения Watercool MO-RA3 9×120 LT Radiator
Патрубки для системы охлаждения
Koolance QD4 Quick Discounnect No-Spill Coupling
Bitspower G1/4 Silver Triple Rotary 90deg Compression Fittings
Monsoon Free Center Compression Fittings
Сгибающая канавка для трубы Phobya Angled Clip 90° Tubing Guide
Холдер Phobya Terminal Strip Tubing Clip/Holder
Сами трубки охлаждения (красного цвета) PrimoChill Advanced LRT Tubing Bloodshed Red
Хладагент фосфорицирующий, синего цвета EK UV Blue Non-Conductive Fluid
Кабели:
Bitfenix Alchemy Premium Sleeved Extensions
Corsair Individually Sleeved Modular Cables
Создание.

Для начала, я сделал фотографии всех компонентов в их реальных размерах и скомпоновал все это в Фотошопе. Таким образом, я смог перемещать их по рабочей поверхности и решить, как это будет выглядеть. Ну и это нужно для разводки трубок охлаждения. Вот пара макетов:

От этого отказался, из-за пустого места в правом нижнем углу. А материнка оказалась слева, хотя должна быть в самом центре и притягивать внимание ко всей панели.
Тут тоже куча места справа, хотя блок питания и материнка уже ближе к центру. В финальной версии трубки охлаждения тянутся по всему правому краю, плюс там появились два термометра.

Переношу чертеж материнки на акриловый лист.

Так как видеоадаптеры будут далеко от материнской платы, я заказал удлинители для PCIe слота для каждой из карт на eBay. Это я тестирую, как они работают. Правда, потом у меня были огромные проблемы с перекрестной работой карт из-за дешевых неэкранированных проводов. Они оказались друг над другом и создавали серьезные помехи. Система висла на загрузке Биоса. Ее удалось запустить лишь с одной картой. В конце концов, мне пришлось раскошелится на очень дорогие кабели с хорошей защитой. Но об этом — позже.

Товар прибыл!

БОльшая часть водяного охлаждения — из Performance-PC. Они даже подарили мне футболку и целых два коврика для мышки!
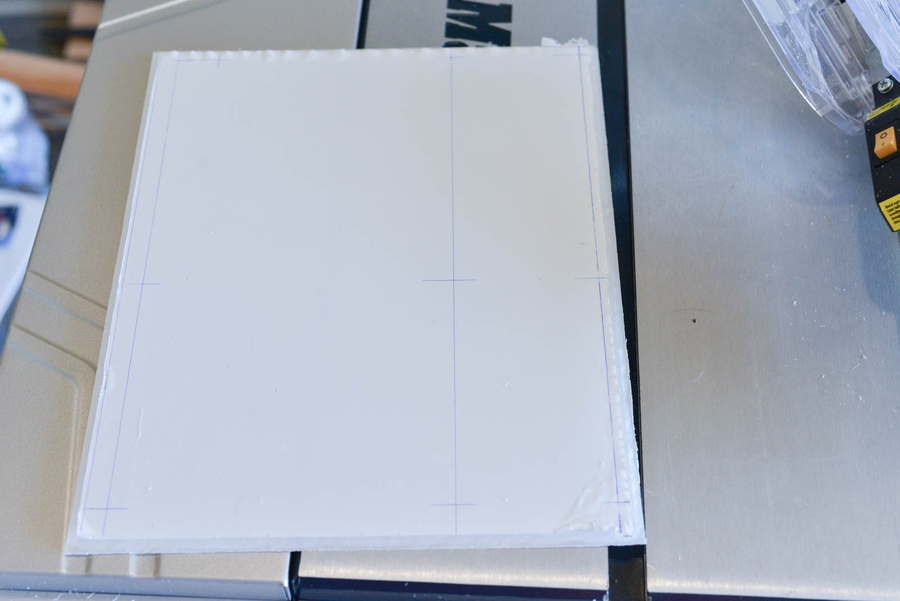
Акриловая подложка для материнки.

Все акриловые панели обрезаны под 45°, чтоб достичь эффекта свечения края.

Отверстия просверлены, крепления установлены.
Та-да. Оказывается, мама Rampage III Extreme — формата eATX. А это — для АТХ формфактора.
Правильную eATX-подложку я сделал позже.

Пора выпотрошить мой старый пыльный корпус.


В старом компе диски вставлены в боксы Vantec HDCS, которые из 2-х 5.25″-х делают 3 бокса для HDD.



Видеокарты.

Подложки для всех компонентов.

Кастомные крепления для помпы из акрила.

Крупный план черновой отделки, сделанной с помощью настольной пилы. Позже их нужно будет отшлифовать.

В центре каждой пластины есть треугольный разрез. Он будет отражать свет, который проецируется перпендикулярно внутри пластины на краях. Без разреза края еле светятся.


Тест со включенным светом на панели с звуковухой.

Все панели отшлифованы влажной наждачкой на 120.
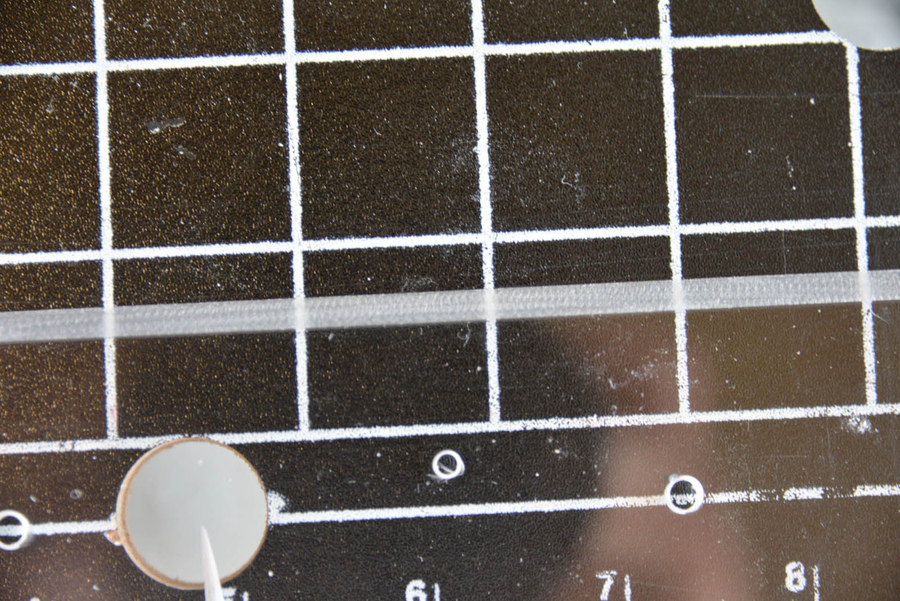
Крупный план шлифовки.

Все задние панели с готовыми отверстиями.

Под столом — акриловый снег.

Подготовка к покраске в красный цвет.
Удивительно, но Corsair сделал термопрокладки на лепестках, хотя они не нагреваются вообще.

Разметка всех компонентов на основной плате, чтоб отметить различные щели и отверстия. Доска — 1/4″ 48 х 30 ДВП.

Все щели и отверстия отмечены на своих местах.

Готовлюсь вырезать слоты лобзиком.



Приклеиваю рамку.


Внутренние края выкрашиваю в черный — под цвет карбоновой пленки.


Пайка светодиодных лент.

Рабочее место.


LED-ленты. Временное крепление.

Клею гигантскую виниловую пленку. Это была самая жестокая часть. Я чуть не получил инфаркт. Как наклеивать пленку на экран телефона, только х1000 больше.

Нет пузырей!
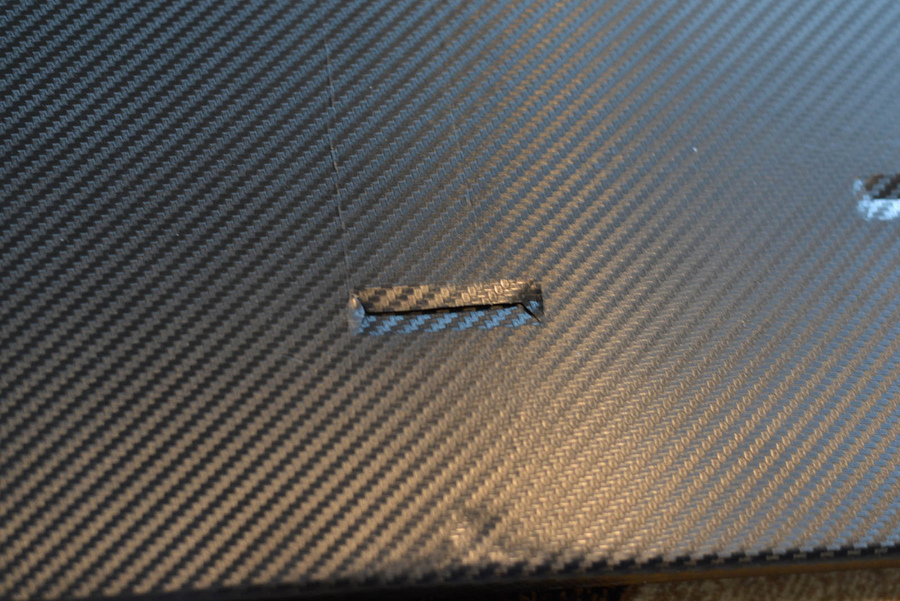



Использую алюминиевый скотч, чтоб скрыть LED на лицевой стороне панели для жестких дисков, между ними.

Мой помощник — Томми.

Все подложки установлены на свои места на общей плате на винтах №10. Их вкрутил в заранее подготовленные отверстия.


Проверка света.

Прибыла охлаждающая жидкость и кабели. Я использовал Bitfenix для компонентов и Сorsair — для блока питания.




Слева — Bitfenix, справа — Сorsair. У Bitfenix-а нет черной термоусадки на концах, поэтому Корсар выглядит круче.

Красные стяжки, чтоб подтянуть висячие провода.

Задняя сторона. Все кабели подсоединены.

Тестируем на герметичность, пока вся система лежит на полу — так проще устранять проблемы.
Первый запуск.

Не грузится. Подключился через iROG USB к ноутбуку, чтоб посмотреть лог загрузки. Оказалось — система застряла на VGA BIOS-е. Отключил одну из видеокарт — все заработало. Попробовал подключить другую — тоже работает. Обе карты — нет. Провел небольшое исследование и выяснил, что неэкранированные PCIe-удлинители с ленточными кабелями очень восприимчивы к электромагнитным помехам. Попробовал экранировать их, обернув в несколько слоев алюминиевой фольги.


После 4-х слоев фольги мне удалось запустить обе карты. Но машина сразу висла, как только запускал любую игру или какой-нибудь 3D редактор. Мало того, мой Soundblaster тоже каскадом связан шлейфом со слотом 3 x1 PCIe, и это также сильно мешало работе видюх и вешало систему.
В результате, с болью в сердце, пришлось заказать дорогие защищенные удлинители для слотов PCIe от 3М (ок. 100$ каждый)

Экранированные удлинители 3М на месте. Они оказались длиннее предыдущих и теперь обе видеокарты дотянулись до PCIe х16.


Поменял предыдущий звук на SoundBlaster Zx. Этот выглядит потрясающе!

И напоследок
На данный момент все работает гладко. Установка имеет всего 2 вентилятора. На БП он едва шевелится, и еще один я поставил на чипсет — очень тихий. Помпа работает на самой низкой мощности, так что комп вышел довольно тихим. Единственная штука, которая раздражает — оказалось, что вне корпуса слышна работа некоторых компонентов. В моем случае это — жужжание видюх и 1ТВ винчестера.
Хладагент EK UV очень чувствителен к ультрафиолету. Я знаю, что нельзя смешивать охлаждающие жидкости, чтоб сохранить их свойства, но черт возьми, если бы я использовал ее неразбавленной — не смог бы увидеть спирали в резервуаре. Для обеих контуров я взял примерно 1/8 от банки, остальное — дистиллированная вода.
Апгрейд компьютера — с чего начать?
Подбор комплектующих для компьютера начинаем с процессора. Именно он тянет за собой всё остальное. Под конкретный разъем процессора (сокет) изготавливается материнская плата. На которой размещается сам процессор, охладитель процессора, планки оперативной памяти, подключается видеокарта и остальная периферия.
Один мой хороший друг захотел, (а другой мой хороший друг заказал и подобрал оптимально по деньгам) следующие комплектующие:
- процессор AMD Ryzen 5 2600. Сокет AM4 (соответственно, выбираем мать с таким же). Количество ядер 6, частота 3,4 — 3,9 Ггц. Поддерживаемая память DDR4 ;
- Объем оперативной памяти 8 Гб (соответственно выбираем планки DDR4 под процессор)
- материнская плата под процессор выбрана с сокетом AM4 Gygabit B450 M DS3H (на нее можно установить совместимый процессор с таким же сокетом например, выбрать более дешевый или наоборот самый мощный). Список совместимых процессоров есть на сайте производителей мат. плат;
- Компьютер игровой — обязательно наличие видеокарты. Видеокарта получилась Asus Radeon RX580 8Гб. Видеокарты Nvidia сейчас как правило дороже, чем такая же по классу и характеристикам от Radeon. К ней на блоке питания соответственно имеется 8 пиновый отдкльный разъем питания.
Подготовка материнской платы для сборки в корпус ПК
На данном этапе мы подготовим материнскую плату для ее установки в корпус ПК. Будем устанавливать:
- Центральный процессор
- Модули оперативной памяти
- Систему охлаждения для ЦП (кулер, вентилятор)
КАК СОБРАТЬ КОМПЬЮТЕР
Пошаговое руководство по сборке за 10 шагов
Пришло время запачкать руки! С помощью практических инструкций по сборке ПК даже новички cмогут собрать великолепный высокопроизводительный ПК. Направьте свой порыв в нужном направлении, хватайте отвертку и приступайте к работе!

- Магнитная отвертка.
- Стяжки/липучки и ножницы.
- Чистая токонепроводящая поверхность для сборки ПК.
- Сделайте глубокий вдох, прочитайте инструкции и приступайте!
Штырьки на задней панели материнской платы очень хрупкие. Не кладите плату непосредственно на поверхность, чтобы не согнуть их.

- Открой крышку гнезда процессора
- Совместите метку на процессоре с направляющими метками в гнезде, затем аккуратно установите процессор в гнездо.
- Убедитесь, что процессор установлен правильно, затем закройте и защелкните крышку.
Будьте осторожны со штырьками в гнезде процессора (или штырьками процессора), так как они изготовлены из несъемного мягкого материала. Они очень хрупкие и сгибаются от малейшего касания, что может привести к функциональным ошибкам.


- Нажимайте фиксаторы по краям гнезд модулей памяти.
- Изучите порядок установки модуля памяти, описанный в руководстве по материнской плате, и определите рекомендуемые гнезда, в которые необходимо вставлять модули памяти первыми.
- Нажимайте модули до щелчка, чтобы фиксаторы поднялись и заблокировали модуль.
Рекомендуемая последовательность установки модулей памяти в гнезда может отличаться для различных материнских плат. Например, на материнских платах MSI сначала нужно установить модуль памяти в гнездо Dimm1.


- Затяните выступающие винты в пазах M.2.
- Возьмите накопитель и осторожно вставьте его в гнездо под углом 45 градусов.
- Нажмите на него по направлению к пазу и закрепите небольшим винтом.
На некоторых передовых материнских платах имеется специальное решение охлаждения для M.2, такое как M.2 shield и M.2 FORZR. Дополнительные действия по установке указаны в руководстве по материнской плате.


- Установите заднюю панель в задней части материнской платы (при наличии).
- Нанесите каплю термопасты на поверхность процессора.
- Подсоедините кабель вентилятора процессора к соответствующему разъему на материнской плате.
- Опустите кулер вертикально и установите его на процессоре. Закрепите его ровно, попеременно затягивая противоположные винты.
Убедитесь, что нанесено нужное количество термопасты. Слишком большое или недостаточное количество термопасты приведет к плохому контакту или попаданию пасты в гнездо.
Убедитесь, что винты затянуты правильно, а давление по углам не приведет к повреждению процессора и снижению эффективности охлаждения.
- Установите заглушку ввода-вывода в задней части корпуса.
- Возьмите материнскую плату и осторожно опустите ее в корпус под углом 45 градусов.
- Совместите установочные отверстия на материнской плате с выступами в корпусе.
- Закрепите плату всеми прилагаемыми винтами.
Используйте все винты. Надежная установка обеспечит фиксацию материнской платы во избежание ее неустойчивости и перемещения.


- Подсоедините один конец кабеля SATA к порту SATA на материнской плате, а другой конец — к запоминающему устройству (2,5/3,5 дюйма).

- Извлеките задний кронштейн PCI-e из корпуса.
- Разблокируйте гнездо PCI-e, отодвинув небольшой пластиковый фиксатор за гнездом.
- Удерживая видеокарту двумя руками, опустите ее в корпус и установите в гнезде PCI-e материнской платы.
- Закрепите видеокарту необходимыми винтами к задней части корпуса.
Некоторые ведущие видеокарты длиннее или занимают больше места в гнезде PCI. Необходимо заранее выбрать корпус, соответствующий видеокарте.

- Установите блок питания в корпус и закрепите его всеми винтами.
- Подсоедините 24-контактный разъем питания к разъему на материнской плате.
- Подсоедините 8-контактный разъем питания процессора к материнской плате.
- Подсоедините кабель PCI-E с 6+2 контактами к видеокарте (кабель может отличаться в зависимости от конкретной видеокарты).
- Подсоедините разъем питания SATA к жесткому диску.
- Подсоедините другие разъемы Molex (с 4 горизонтальными контактами) к дополнительным устройствам (например, оптическим дисководам DVD/CD).
Очень важно выбрать подходящую мощность источника питания. Чтобы оценить мощность, необходимую для конкретной конфигурации, можно использовать онлайн-эмуляторы сборки ПК, такие как PC Part Picker или MSI Power Supply Calculator. Блок питания необходимо покупать с запасом на случай модернизации в будущем.

- Подсоедините кабели выключателя питания / кнопки перезагрузки / индикатора питания / индикатора жесткого диска к разъему JFP1 на материнской плате.
- Подсоедините кабели USB спереди к разъемам USB на материнской плате.
- Кабель USB 3.0 / USB 2.0 к разъему USB 3.0 / USB 2.0.
- Кабель USB Type-C спереди к переднему разъему USB Type-C.
- Подсоедините аудиокабель (динамик) к разъему JAUD1 на материнской плате.
Перед приобретением корпуса проверьте максимальное количество портов USB на материнской плате. Убедитесь, что в корпусе, который вы хотите приобрести, имеется такое же количество портов USB, что и на материнской плате.
- Подготовьте флэш-накопитель USB3 объемом 8 гигабайт или более.
- На компьютере с доступом к Интернету выполните поиск по запросу «windows 10 installation media tool», загрузите и запустите этот инструмент, затем выберите вариант создания образа на накопителе USB. Программа отформатирует диск или удалит его содержимое.
- Вставьте установочный накопитель USB в порт USB в задней части материнской платы, выберите быстрый красный порт USB3 или обычный синий порт USB3. Включите компьютер. Обычно при первой загрузке загрузится BIOS. можно сохранить и выйти, перезагрузив ПК. Компьютер загрузится с носителя USB, после чего установку можно продолжить.
- Insert the OS device (CD / USB)
- Follow the OS installation steps
- Download the latest device driver from the website and Install.
Check the maximum amount of USB ports on the motherboard before purchasing a PC case. Make sure the case you want to purchase also support enough USB ports as the motherboard does.
Вам нужен компьютер для серьезных игр или работы с объемными файлами мультимедиа? Вот несколько советов, которые необходимо учитывать при выборе компонентов.
ПК ДЛЯ СТРИМИНГА
ДОБАВЬТЕ ЦВЕТА RGB НА КОМПЬЮТЕР
- СОСТАВЬТЕ ПЕРЕЧЕНЬ ДЛЯ СБОРКИ СВОЕГО ПК: PCPartPicker
- СОСТАВЬТЕ ПЕРЕЧЕНЬ ДЛЯ СБОРКИ СВОЕГО ПК: MSI Power Supply Calculator

Самая важная часть сборки ПК — это не сама «сборка», а составление списка компонентов в соответствии со своими требованиями. В конце концов, что существенно влияет на производительность компьютера, так это оборудование. Чтобы помочь вам составить собственный список, мы рекомендуем использовать такой полезный ресурс, как PCPartPicker(https://pcpartpicker.com/)

PCPartPicker предлагает потрясающе подробную информацию об устройстве, включая обзоры пользователей, и даже предоставляет ссылки для покупки указанного устройства. При изменении региона на веб-сайте ссылки на покупку будут заменяться ссылками на местный интернет-магазин. На PCPartPicker не просто представлен широкий выбор доступных устройств, здесь также можно узнать цены и где купить устройства, что позволяет сэкономить время и средства.

По завершении составления идеального списка компонентов можно выполнить несколько действий.
Сохранить. Просто сохраните список запланированных компонентов, если вы еще не решили приобрести компьютер. Не торопитесь, все взвесьте и подумайте.Поделиться. Можно поделиться списком компонентов конфигурации с друзьями или пользователями на форуме, чтобы получить мнения о конфигурации компьютера.
Приобрести. Кнопка для простого приобретения продукта в интернет-магазинах.One big question many builders encounter when buying components is that “How much wattage do I need in my PSU to make my PC work?” Don’t underestimate this issue, for buying a PSU with an unfitted wattage can affect the upgradibiliy of your PC in the future. If you buy PSU with insufficient power supply, it might not have enough output cables for other component such as GPU. Also, your computer may encounter hiccups and system crashes from time to time. For some cases, it may cause . MSI Power Supply Calculator(https://www.msi.com/power-supply-calculator )can help you with this problem.
Check out here : https://www.msi.com/power-supply-calculator
By filling in your pc configuration, MSI Power Supply Calculator(https://www.msi.com/power-supply-calculator ) will automatically calculate the wattage your PC needs to run the system stably. User can just buy the PSU accordingly.












