Утилита управления дисками по умолчанию, встроенная в Windows 10 и 7, предоставляет отличный инструментарий для работы с жесткими и SSD дисками или съемными накопителями.
Ее вполне хватает для выполнения самых необходимых задач: форматирование, создание томов, объединение разделов, смена буквы и другие полезные инструменты.

Предыдущий материал был посвящен тому, как переместить панель задач вниз экрана. Сейчас мы подробно рассмотрим, как открыть управление дисками в Виндовс 10. Таким же образом, утилита открывается и в Windows 7.
- 1 Управление дисками
- 2 Как открыть управление дисками в Windows 10 и 7
- 2.1 1. Открываем через окно ВЫПОЛНИТЬ
- 2.2 2. Через панель задач
- 2.3 3. Через меню ПУСК
- 2.4 4. Открываем через проводник
- 2.5 5. Используем командую строку
- 2.6 6. Открываем через управление компьютером
- 2.7 7. Ярлык на рабочем столе
- 2.8 В заключение
Управление дисками
Управление дисками — это утилита, встроенная по умолчанию в Windows 10 и 7 для полноценной работы с накопителями информации, такими как, SSD и винчестеры, флешки и SD карты. Утилита позволяет максимально быстро выполнить необходимые операции с этими накопителями, без необходимости устанавливать сторонние программы.
Возможности:
- Форматирование
- Смена буквы накопителя в системе
- Разбивка на разделы/тома или, наоборот, объединение
- Просмотр всех накопителей в системе
- Смена схемы раздела с GPR на MBR или обратно
- Сжатие томов
- Изменение размеров томов

Все эти операции вы можете сделать, открыв эту утилиту. Интерфейс у нее максимально простой и понятный, разберутся даже новые пользователи компьютеров и вообще операционной системы Виндовс.
Как открыть управление дисками в Windows 10 и 7
1. Открываем через окно ВЫПОЛНИТЬ
Нажмите на клавиатуре одновременно клавиши WIN + R и введите команду — diskmgmt.msc

2. Через панель задач
Кликните правой кнопкой мыши по значку Виндовс в панели задач и выберите пункт управления дисками.

3. Через меню ПУСК
Скопируйте значение — diskmgmt.msc. Нажмите на клавишу WIN на клавиатуре или кликните левой кнопкой мыши по значку Виндовс в панели задач, чтобы открыть меню пуск. И просто вставьте это значение, нажав на клавиши CTRL + V. Откройте приложение в блоке найденных.

4. Открываем через проводник
Нажмите одновременно клавиши WIN + E на клавиатуре и введите в адресную строку быстрого доступа адрес — C:WindowsSystem32diskmgmt.msc
Просто скопируйте и вставьте его, затем нажмите на кнопку ENTER.

5. Используем командую строку
Кликните правой кнопкой мыши по значку Виндовс в панели задач и откройте Windows PowerShell. Вставьте в него значение — diskmgmt.msc
Это же значение можно вставить и в классическую командную строку.

6. Открываем через управление компьютером
Нажмите клавиши WIN + E на клавиатуре и кликните правой кнопкой мыши по «Этот компьютер» в левом столбце. В меню перейдите по «Управление», и в открывшемся окне, в левом столбце откройте раздел работы с дисками.

Интересно! Кстати, в окно со сведениями о системе можно попасть, нажав на сочетание клавиш WIN + Pause Break.
7. Ярлык на рабочем столе
Особенно будет удобен тем, кто постоянно пользуется этой утилитой. Кликните правой кнопкой мыши по свободному месту рабочего стола и выберите пункт создания ярлыка. Укажите расположение объекта — C:WindowsSystem32diskmgmt.msc и при желании задайте нужное имя.

В заключение
Используйте эту утилиту, если необходимо быстро отформатировать носитель, разбить его на разделы или просто сменить букву накопителя. Здесь есть все необходимые инструменты для полноценной работы с SSD, винчестерами и флешками.
Как разделить диски в Windows 10
Новая операционная система от Microsoft, прошедшая громкую стадию релиза, вызвала противоречивые отзывы у пользователей. Это и неудивительно — компания из Редмонда уже около двух десятилетий является монополистом на рынке программного обеспечения домашних компьютеров, а с ростом ее популярности закономерно растет и количество критики. Хочется нам того или нет, но со временем Windows 10 станет новой доминирующей операционной системой на рынке, поэтому имеет смысл адаптироваться к ней уже сейчас.
- Открытие утилиты для работы с дисками
- Создание нового тома на свободном месте
- Создание раздела
Одним из востребованных аспектов работы с любой операционной системой является управление дисками — здесь обзавестись знаниями стоит как профи, так и рядовым пользователям — потребность разделить жесткий диск возникает у всех. К счастью, Microsoft поумерила свой пыл в стремлении пичкать свои новые ОС уймой нововведений, отказываясь от своих же удачных решений. Во многом это проявилось и в управлении таким элементом, как жесткий носитель — прекрасно организованный интерфейс был позаимствован у предыдущей версии — 8.1. В занимающей сейчас первое место по популярности Windows 7 работа с памятью происходит аналогичной в версии 10, поэтому данная статья будет полезна гораздо большему кругу пользователей.
Возразить могут лишь приверженцы стороннего софта, но, как показывает практика, его использование (как и покупка лицензии) не оправдано для рядового пользователя, да и для большинства из них доля используемых возможностей остается предельно низкой — потребность делить жесткий диск возникает редко.
Открытие утилиты для работы с дисками
Для начала работы с носителями (неважно, хотите вы разделить, перераспределить или удалить том), необходимо открыть встроенную программу, название которой в 10-й редакции ОС не изменилось еще со времен «семерки» — «Управление дисками». Для этого необходимо проделать следующие манипуляции:
- В строке поиска меню «Пуск» ищем Панель управления;
- Кликаем на пункте «Администрирование»;
- В появившемся окне выбираем ярлык «Управление компьютером»;
- После чего выбираем «Управление дисками».
Ниже представлены слайды, на которых показан выше описанные шаги.
Создание нового тома на свободном месте
На скриншоте видно открытое окно программы и список из доступных для изменения разделов. Для создания нового необходимо кликнуть на иконке диска и в выпадающем списке выбрать пункт «Сжать том». В нашем случае возможно лишь сжатие тома «диск D:» — на нем пространства больше, да и проделывать подобные манипуляции с системным разделом не рекомендуется.
Почему именно «Сжать том»? Пространство на диске имеет ограниченный характер, взять его «из воздуха» не получится. Так как у нас жесткий носитель полностью разделен между уже существующими дисками, это единственный вариант — разделить память для раздела. Иной способ предлагает воспользоваться свободным местом в неразмеченной области (она также отображается в данном списке), либо отформатировать один из разделов, удалить его и на образовавшейся неразмеченной области создать два новых, приемлемого для вас размера. Стоит заметить, что в последнем случае будут утеряны все данные, хранящиеся на этом томе, поэтому представленный на скриншоте способ в этом плане — наиболее удобный и быстрый.
После активирования пункта «Сжать том» откроется окно, в котором система попросит вас проявить терпение подождать несколько минут. По прошествии этого времени на экран будет выдана информация о максимальном объеме для нового тома — в нашем случае это чуть менее 77 Гб. Пользователю будет предложено самостоятельно выбрать размер нового раздела, который, будет лежать в пределах указанных ранее 77 Гб. Мы выбираем 51200 Мб — это ровно 50 Гб.
Пространство можно будет использовать для удобства каталогизации своих данных или для параллельной установки другой операционной системы.
После установки значения нажимаем кнопку «Сжать» и ждем. Время ожидания может варьироваться очень сильно — на SSD-дисках процесс займет считанные минуты, на более старых машинах — в пару-тройку раз дольше (так как жесткий накопитель значительно уступает по скорости работы). По завершению процесса вы увидите заметные улучшения на диаграмме снизу — среди синих полосок, обозначающих существующие диски, появится черная с меткой «Не распределено».
Создание раздела
После сжатия свободной памяти на жестком диске, самое время приступать к созданию нового раздела. В Windows 10 управление осуществляется путем клика правой кнопкой мыши по неразмеченной области и активацией пункта «Создать простой том».
Будет вызван «Мастер создания простого тома», с помощью которого пользователю будет предложено управление размером тома. По умолчанию диск установленное значение будет равняться размеру свободного пространства — его стоит изменять лишь в том случае, если в ваших планах создать более, чем один диск. Также будет предложено выбрать название и метку тома, после чего откроются параметры форматирования раздела. Рекомендуется воспользоваться значениями, установленными в windows по умолчанию и нажать «Форматировать». Теперь вы получили в свое распоряжение новый том.
Расширение базового тома Extend a basic volume
Относится к: Windows 10, Windows 8.1, Windows Server (Semi-Annual Channel), Windows Server 2019, Windows Server 2016, Windows Server 2012 R2, Windows Server 2012 Applies To: Windows 10, Windows 8.1, Windows Server (Semi-Annual Channel), Windows Server 2019, Windows Server 2016, Windows Server 2012 R2, Windows Server 2012
С помощью компонента управления дисками вы можете добавить в существующий том дополнительное пространство за счет пустого места на диске, но только если пустое пространство не содержит томов (то есть не распределено) и располагается сразу за расширяемым томом без других промежуточных томов, как показано на следующем изображении. You can use Disk Management to add space to an existing volume, extending it into empty space on the drive, but only if the empty space doesn’t have a volume on it (it’s unallocated) and comes immediately after the volume you want to extend, with no other volumes in-between, as shown in the following image. Для расширения базовый том должен быть отформатирован в файловую систему NTFS или ReFS. The volume to extend also must be formatted with the NTFS or ReFS file systems.

Расширение тома с помощью компонента управления дисками To extend a volume by using Disk Management
Чтобы расширить том в пустое пространство, расположенное на диске сразу за этим томом, сделайте следующее. Here’s how to extend a volume into empty space immediately after the volume on the drive:
Откройте модуль управления дисками с правами администратора. Open Disk Management with administrator permissions.
Для этого введите Управление дисками в поле поиска на панели задач, выберите и удерживайте (или щелкните правой кнопкой мыши) Управление дисками, а затем выберите Запуск от имени администратора > Да. An easy way to do so is to type Computer Management in the search box on the taskbar, select and hold (or right-click) Computer Management, and then select Run as administrator > Yes. Когда откроется компонент управления компьютером, перейдите в раздел Хранилище > Управление дисками. After Computer Management opens, go to Storage > Disk Management.
Щелкните и удерживайте (или щелкните правой кнопкой мыши) тот том, который вы хотите расширить, а затем выберите Расширить том. Select and hold (or right-click) the volume that you want to extend, and then select Extend Volume.
Если действие Расширить том неактивно, проверьте следующее: If Extend Volume is grayed out, check the following:
- Компонент управления дисками или управления компьютером открыты с правами администратора; Disk Management or Computer Management was opened with administrator permissions
- существует нераспределенное пространство непосредственно после нужного тома (справа от него), как показано на рисунке выше. There is unallocated space directly after (to the right) of the volume, as shown in the graphic above. Если между расширяемым томом и нераспределенным местом существует другой том, вы можете удалить этот промежуточный том и все файлы в нем (не забудьте сначала заархивировать или переместить все важные данные!), применить приложение сегментирования стороннего поставщика (не Майкрософт), которое может перемещать тома без уничтожения данных, или остановить процесс расширения тома и создать на нераспределенном пространстве новый том. If there’s another volume in-between the unallocated space and the volume you want to extend, you can either delete the in-between volume and all files on it (make sure to back up or move any important files first!), use a non-Microsoft disk partitioning app that can move volumes without destroying data, or skip extending the volume and instead create a separate volume in the unallocated space.
- Жесткий диск форматируется в файловую систему NTFS или ReFS. The volume is formatted with the NTFS or ReFS file system. Для других файловых систем расширение не поддерживается, поэтому вам придется заархивировать или переместить нужные файлы с этого тома и заново отформатировать его в файловую систему NTFS или ReFS. Other file systems can’t be extended, so you’d have to move or back up the files on the volume and then format the volume with the NTFS or ReFS file system.
- Если размер диска превышает 2 ТБ, к нему должна быть применена схема секционирования GPT. If the disk is larger than 2 TB, make sure that it’s using the GPT partitioning scheme. Чтобы использовать более 2 ТБ на одном диске, его необходимо инициализировать с использованием схемы секционирования GPT. To use more than 2 TB on a disk, it must be initialized using the GPT partitioning scheme. См. сведения о том, как изменить стиль раздела диска с MBR на GPT. To convert to GPT, see Change an MBR disk into a GPT disk.
- Если и после этого не удается расширить том, проверьте возможные проблемы на сайте сообщества Майкрософт в разделе «Файлы, папки и хранилища». Если здесь нет готового ответа, задайте свой вопрос, чтобы сотрудники корпорации Майкрософт или другие члены сообщества попытались вам помочь, или обратитесь в службу поддержки Майкрософт. If you still can’t extend the volume, try searching the Microsoft community — Files, folders, and storage site, and if you don’t find an answer, post a question there and Microsoft or other members of the community will try to help, or Contact Microsoft Support.
Щелкните Далее, а затем на странице мастера Выбор дисков (показано здесь) укажите, какой объем нужно добавить к расширяемому тому. Select Next, and then on the Select Disks page of the wizard (shown here), specify how much to extend the volume. Обычно лучше всего использовать вариант по умолчанию, то есть все свободное пространство, но вы можете указать меньшее значение, если хотите создать дополнительные тома в свободном пространстве. Typically you’ll want to use the default value, which uses all available free space, but you can use a smaller value if you want to create additional volumes in the free space.

Щелкните Далее, а затем Готово, чтобы выполнить расширение. Select Next and then Finish to extend the volume.
Расширение тома с помощью PowerShell To extend a volume by using PowerShell
Щелкните и удерживайте (или щелкните правой кнопкой мыши) кнопку «Пуск», а затем выберите Windows PowerShell (администратор). Select and hold (or right-click) the Start button and then select Windows PowerShell (Admin).
Введите следующую команду, чтобы изменить размер тома до максимально возможного, и укажите букву расширяемого диска в переменной $drive _letter. Enter the following command to resize the volume to the maximum size, specifying the drive letter of the volume you want to extend in the $drive_letter variable:
Преобразование динамического диска в базовый Change a dynamic disk back to a basic disk
Относится к: Windows 10, Windows 8.1, Windows Server (Semi-Annual Channel), Windows Server 2019, Windows Server 2016, Windows Server 2012 R2, Windows Server 2012 Applies To: Windows 10, Windows 8.1, Windows Server (Semi-Annual Channel), Windows Server 2019, Windows Server 2016, Windows Server 2012 R2, Windows Server 2012
В этом разделе описывается, как удалить все данные на динамическом диске и преобразовать его в базовый диск. This topic describes how to delete everything on a dynamic disk and then convert it back to a basic disk. Динамические диски не рекомендованы к использованию в Windows, и мы не советуем использовать их больше. Dynamic disks have been deprecated from Windows and we don’t recommend using them anymore. Вместо них мы рекомендуем использовать базовые диски или более новую технологию Дисковые пространства для объединения дисков в более крупные тома. Instead, we recommend using basic disks or using the newer Storage Spaces technology when you want to pool disks together into larger volumes. Для зеркального отображения тома, с которого загружается Windows, можно использовать аппаратный RAID-контроллер, например присутствующий на многих материнских платах. If you want to mirror the volume from which Windows boots, you might want to use a hardware RAID controller, such as the one included on many motherboards.
Для преобразования динамического диска в базовый необходимо удалить все тома с этого диска, тем самым окончательно удалив все данные на нем. To convert a dynamic disk back to a basic disk you must delete all volumes from the disk, permanently erasing all data on the disk. Прежде чем продолжить, сделайте резервную копию данных, которые требуется сохранить. Make sure you back up any data you want to keep before proceeding.
Преобразование динамического диска в базовый с помощью компонента управления дисками To change a dynamic disk back to a basic disk by using Disk Management
Создайте резервные копии всех томов на диске, который требуется преобразовать из динамического в базовый. Back up all volumes on the disk you want to convert from dynamic to basic.
Откройте модуль управления дисками с правами администратора. Open Disk Management with administrator permissions.
Для этого введите Управление дисками в поле поиска на панели задач, выберите и удерживайте (или щелкните правой кнопкой мыши) Управление дисками, а затем выберите Запуск от имени администратора > Да. An easy way to do so is to type Computer Management in the search box on the taskbar, select and hold (or right-click) Computer Management, and then select Run as administrator > Yes. Когда откроется компонент управления компьютером, перейдите в раздел Хранилище > Управление дисками. After Computer Management opens, go to Storage > Disk Management.
В диспетчере дисков щелкните и удерживайте (или щелкните правой кнопкой мыши) каждый том на динамическом диске, который нужно преобразовать в базовый, а затем выберите Удалить том. In Disk Management, select and hold (or right-click) each volume on the dynamic disk you want to convert to a basic disk, and then click Delete Volume.
После удаления всех томов на диске щелкните его правой кнопкой мыши, а затем нажмите Преобразовать в базовый диск. When all volumes on the disk have been deleted, right-click the disk, and then click Convert to Basic Disk.
Преобразование динамического диска в базовый с помощью командной строки To change a dynamic disk back to a basic disk by using a command line
Создайте резервные копии всех томов на диске, который требуется преобразовать из динамического в базовый. Back up all volumes on the disk you want to convert from dynamic to basic.
Откройте командную строку и введите: diskpart . Open a command prompt and type diskpart .
В командной строке DISKPART введите list disk . At the DISKPART prompt, type list disk . Запомните номер диска, который требуется преобразовать в базовый. Note the disk number you want to convert to basic.
В командной строке DISKPART введите select disk . At the DISKPART prompt, type select disk .
В командной строке DISKPART введите detail disk . At the DISKPART prompt, type detail disk .
В командной строке DISKPART для каждого тома на диске введите select volume= , а затем — delete volume . For each volume on the disk, at the DISKPART prompt, type select volume= and then type delete volume .
В командной строке DISKPART введите select disk , указав при этом номер диска, который требуется преобразовать в базовый. At the DISKPART prompt, type select disk , specifying the disk number of the disk that you want to convert to a basic disk.
В командной строке DISKPART введите convert basic . At the DISKPART prompt, type convert basic .
Управление жесткими дисками в Windows 10
Доступ к полноценному управлению дисковым пространством даёт пользователям возможность организовать место и распределить файлы в соответствии с личными потребностями и предпочтениями. Именно для того, чтобы работа с дисками в Windows 10 стала более комфортна и доступна для каждого, в прошивке появилась обновлённая и доработанная версия инструмента под названием «Управление дисками».
Интерфейс и возможности утилиты
«Управление дисками» в виндовс 10 представляет собой окно, в верхней части которого отображается перечень существующих томов, а в нижней — физические накопители. В них можно увидеть общую ёмкость, количество свободного места, а также статус и другие данные о состоянии каждого диска.
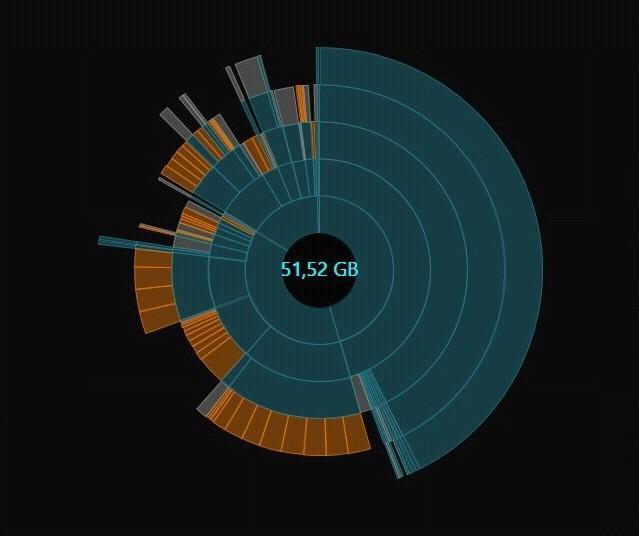
Распределение дискового пространства
Кроме того, благодаря вкладке «Действие» средство позволяет не только проводить анализ имеющихся разделов, но и выполнять ряд операций:
- создавать тома;
- расширять и сжимать;
- разбивать на разделы;
- форматировать;
- удалять;
- изменять букву тома.
Обратите внимание! В некоторых версиях OC Windows 10 средство может иметь урезанный функционал.
Запуск диспетчера дисков в виндовс 10
Как и большинство стандартных инструментов, его можно включить, используя целый ряд методов. Самый лёгкий из них — щёлкнуть по пуску правой кнопкой мыши или нажать «Win + R», а затем выбрать из списка пункт «Управление дисками». Если же с помощью этих действий попасть в утилиту не удалось, можно запустить её одним из следующих способов.
- Открыть проводник.
- Пройти путь: C:WindowsSystem32.
- Найти системный файл нужной утилиты. В OC windows 10 он носит название diskmgmt msc.
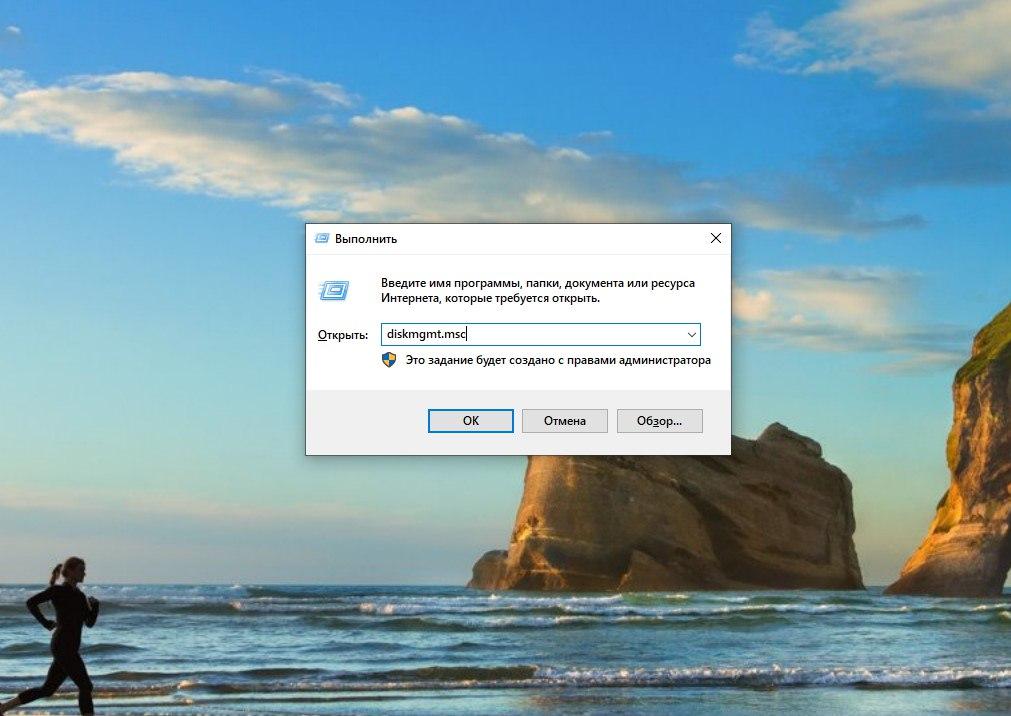
Вызов утилиты через окно «Выполнить»
С помощью команды:
- Комбинацией клавиш «Win + R» или через «Пуск» запустить меню «Выполнить».
- Ввести команду «diskmgmt.msc», затем нажать «Ок» или «Enter».
Через Windows PowerShell:
- Запустить командную оболочку, введя её название в поисковую строку меню «Пуск».
- Вставить команду «diskmgmt.msc», нажать «Enter».
Из раздела «Этот компьютер»
Чтобы запустить менеджер данным методом, понадобится щелкнуть ПКМ по ярлыку «Этот компьютер», расположенному на рабочем столе устройства. В открывшемся контекстном меню следует выбрать пункт «Управление», а затем на боковой панели кликнуть по строке «Управление дисками».
Обратите внимание! Если отображение раздела на рабочем столе выключено, необходимо с помощью комбинации «Win + E» открыть проводник, слева найти нужную ссылку, а затем выполнить те же шаги, что и при работе с ярлыком.
Дисковая утилита в Windows 10 не открывается
Если при попытке открыть инструмент система выдаёт ошибку подключения к службе, источником проблемы, вероятнее всего, является антивирусное ПО. В таком случае стоит отключить его и повторить попытку. Если и эти действия не дадут результата, необходимо будет проверить, не удалил ли антивирус файл dmdskmgr.dll, и при необходимости восстановить его по данной инструкции:
- Любым удобным способом запустить окно «Выполнить» и ввести в него «cmd» или запустить командную строку из меню «Пуск».
- Указать путь к диску с системой и ввести команду «sfc /scannow», а затем дождаться окончания сканирования файлов.
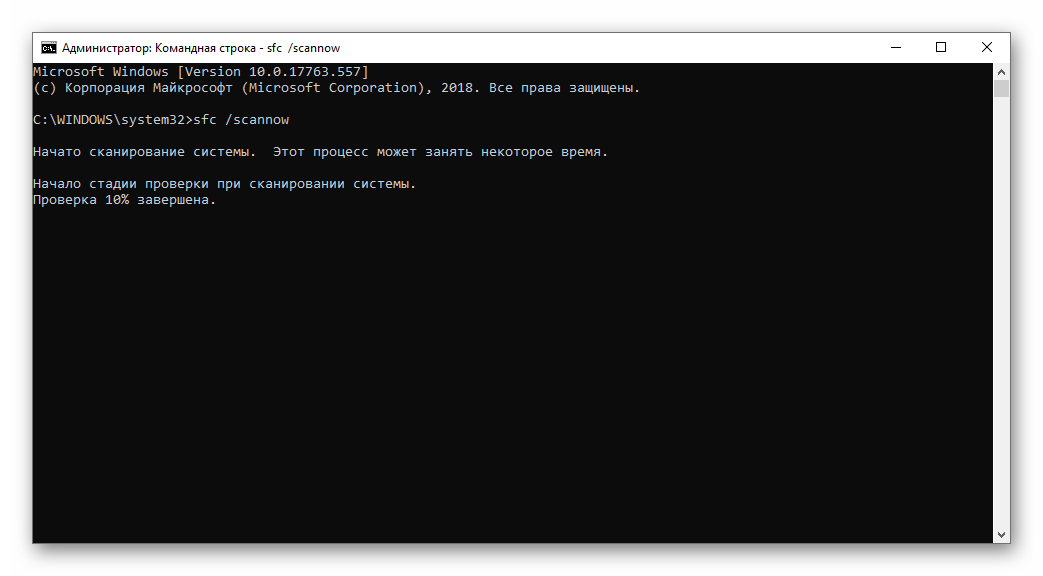
Сканирование системы через командную строку
Управление дисками Windows 10
Утилита позволяет совершать следующие действия.
Создание тома
Данную операцию обычно проводят тогда, когда вдобавок к диску с виндой необходимо создать еще несколько разделов или заполнить образовавшуюся неразмеченную область. В утилите Fdisk на Windows 10 такая область выделяется чёрным цветом, а её наличие означает, что на устройстве имеется свободное место, но система не будет распознавать и позволять его использовать до тех пор, пока не будет создан том.
К сведению! В данном вопросе все так называемые диски правильнее именовать разделами и томами. На предыдущих версиях OC Windows даже существовало некое условное разграничение этих понятий. Однако прошивка виндовс десять никакой разницы между ними не видит. Таким образом, создавая простой том, пользователь создаёт полноценный локальный диск.
- Запустить Fdisk.
- Кликнуть по неразмеченному пространству правой кнопкой мыши.
- В открывшемся контекстном меню выбрать пункт «Создать простой том…».
- Определить размер создаваемого тома. Если планируется один дополнительный раздел, то можно задать весь доступный объём памяти. Если же накопитель будет разбиваться на несколько разделов, задать неполный объём.
- Указать буквенное обозначение для нового диска.
- Выбрать файловую систему. Наиболее актуальными из них на данный момент являются FAT и NTFS.
- Настройки других параметров форматирования оставить без изменений, кликнуть «Далее».
- Проверить сводную информацию о создаваемом диске, нажать на кнопку «Готово».
После этого произойдёт быстрое форматирование, и на месте неразмеченной области будет находиться готовый к использованию новый диск.
Сжатие тома
Опция позволяет разбить диск на разделы без его очистки. Так, например, чтобы не потерять при переустановке системные файлы и пользовательские данные, можно поделить на 2 части диск с ОС Windows.
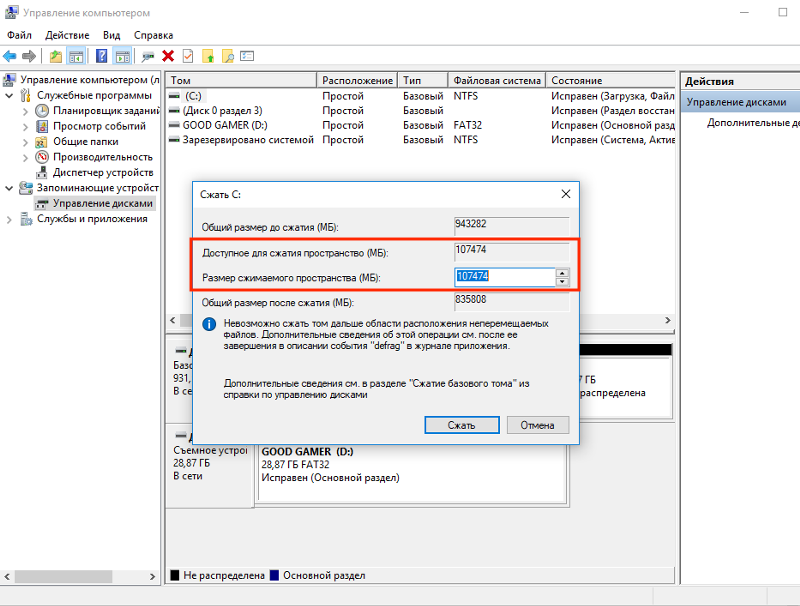
Операцию по сжатию тома можно выполнить следующим образом:
- Открыть утилиту управления дисками.
- Кликнуть правой кнопкой мыши по нужному разделу.
- Из списка выбрать пункт «Сжать том».
- Указать в мегабайтах размер сжимаемого пространства. Он не должен превышать объём памяти, указанный в графе «Доступное для сжатия пространство».
- Кликнуть на «Сжать».
По завершении процесса система отобразит неразмеченную область, которая в дальнейшем может быть использована для создания нового тома или расширения уже существующего.
Важно! Проводить какие-либо манипуляции со скрытыми разделами категорически не рекомендуется, так как в них хранятся данные загрузчика и восстановления Win 10.
Если провести операцию не удаётся, следует предпринять такие действия:
- выполнить дефрагментацию диска. Она поможет увеличить размер донорского пространства;
- деактивировать антивирусный софт;
- отключить файл подкачки.
Расширение тома
Данный процесс предполагает увеличение локального диска за счёт использования его неразмеченной области. Но чтобы эта область образовалась, свободное пространство нужно откуда-то получить, а значит сначала потребуется удалить или уменьшить путём сжатия другой том.
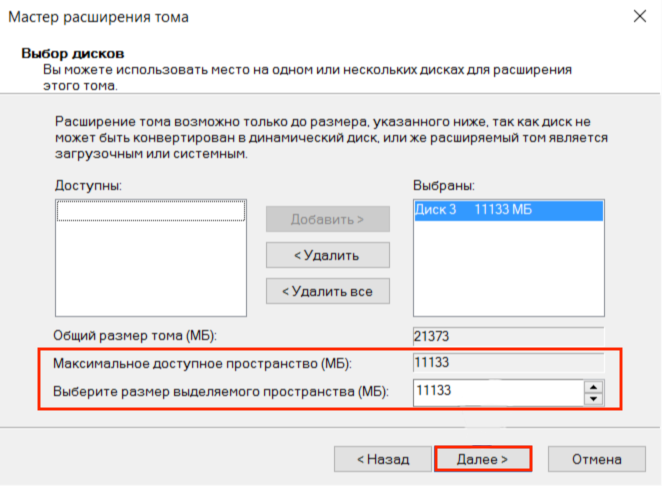
Выбор дисков в мастере расширения томов
После того как нераспределённая область будет получена, расширить том можно по данной инструкции:
- Зайти в «Управление дисками».
- В нижней части окна выбрать том, который нужно расширить.
- Кликнуть по нему правой кнопкой мыши, а затем выбрать пункт «Расширить том…».
- Из списка, расположенного в левой части окна, выбрать один или несколько доступных для присоединения разделов — выделить их щелчком левой кнопкой мыши и нажать на «Добавить».
- После того как выбранные разделы появятся в списке справа, поочерёдно выделить каждый из них ЛКМ и задать размер выделяемого пространства в соответствующей строке. Там же можно посмотреть и максимальный объём памяти, который можно забрать у донорского раздела. Его нужно использовать, если требуется провести полное слияние.
- Нажать на кнопку «Далее», а в следующем окне кликнуть на «Готово».
После этого в перечне разделов появится расширенный том. Информация с основного диска при этом удалена не будет.
Обратите внимание! Несмотря на довольно широкий функционал утилиты Disk Management, возможность объединения двух разделов в один в ней не предусмотрена. Если в этом есть необходимость, придётся последовательно выполнить несколько различных операций или воспользоваться сторонним софтом, например, программой EaseUS Partition Master.
Ошибка при выполнении процедуры может возникнуть, если:
- на диске имеется недостаточный объём неразмеченной области;
- количество созданных разделов превышает 4;
- для процедуры используется несмежная область, то есть та, которая не прилегает к расширяемому тому.
Дефрагментация
Жёсткий диск с системной информацией по умолчанию разбит на большое количество мелких фрагментов, которые расположены в наиболее рациональном порядке для их последовательного считывания. Однако с течением времени, в результате записи новых данных, их изменения и перемещения эта хорошо организованная структура превращается в хаотичный набор файлов. Из-за этого среди них появляются битые сектора, наличие которых приводит к падению производительности устройства, уменьшению ресурса жесткого диска и скорой его поломке. Чтобы исправить ошибки и оптимизировать работу диска, и необходима процедура дефрагментации. Проводить её рекомендуется не менее 1 раза в полгода.
Важно! Процесс дефрагментации можно использовать только для HDD. Для SSD-накопителей подобная процедура, наоборот, может быть вредна.
Алгоритм для выполнения оптимизации:
- Запустить средство управления дисками.
- С помощью правой кнопки мыши вызвать контекстное меню для нужного диска.
- Выбрать из списка пункт «Свойства».
- Перейти во вкладку «Сервис».
- Нажать на кнопку «Оптимизировать» и дождаться окончания дефрагментации.
Форматирование раздела
Если появилась потребность полностью очистить том и освободить место, нужно:
- Открыть редактор дисков.
- Правой кнопкой мыши кликнуть по разделу, который планируется отформатировать.
- Настроить метод форматирования раздела и тип файловой системы.
- Ввести имя, которое будет присвоено диску по окончании процедуры.
- Нажать «Далее».
- В следующем окне подтвердить намерение удалить информацию, нажав «Ок».
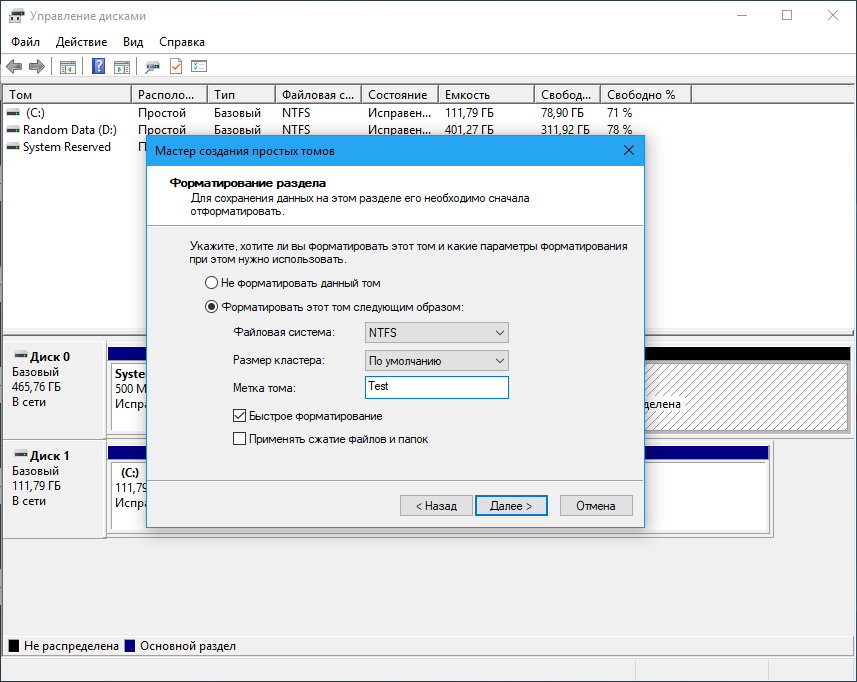
Обратите внимание! Если диск требуется отформатировать из-за его некорректной работы, а хранящиеся на нём данные нужно сохранить, сначала стоит перенести их на другой диск или скопировать в облачное хранилище, например, в One Drive или Google Диск.
Удаление тома
Данная операция предполагает полное стирание тома из выделенного под него места и, как правило, используется в случаях, когда нужно объединить несколько томов жёсткого диска в единый раздел.
Осуществляется она за несколько шагов:
- Запустить утилиту управления дисками и кликнуть ПКМ по нужному разделу.
- Выбрать пункт «Удалить том» и подтвердить намерение, нажав на кнопку «Да».
Изменение буквы раздела
При желании изменить присвоенную тому букву нужно сделать следующее:
- Открыть утилиту.
- Правой кнопкой мыши кликнуть по разделу, буква которого будет меняться.
- Кликнуть на строку «Изменить букву диска или путь к диску…».
- В открывшемся окне левой кнопкой мыши еще раз выбрать нужный том, затем кликнуть на «Изменить…».
- Выбрать новое обозначение и кликнуть на «Ок».
Обратите внимание! Переименовать таким образом можно не только созданный локальный том, но и системный диск, который по умолчанию обозначается в Windows буквой «С». Однако без знаний в данной области выполнять с ним манипуляции не стоит, так как любое неверное действие может привести к проблемам в работе операционной системы.
«Управление дисками» — интегрированный в OC Windows 10 инструмент для выполнения задач, связанных с администрированием хранилища. Следуя несложным инструкциям, в нём можно контролировать состояние разделов, создавать новые тома, изменять их объём и количество, выполнять форматирование и дефрагментацию. Однако прежде чем приступать к подобным манипуляциям, стоит хорошо обдумывать дальнейшие планы по использованию компьютера, быть предельно внимательным при работе и всегда оставлять не менее 15-20 % диска свободными.
Где управление дисками в Windows 10?

Давайте рассмотрим ситуацию, при которой, у вас имеется в распоряжение новый жесткий диск или иной накопитель, который вы изъявляете желание приспособить под нужды своего компьютера. К слову сказать, это может быть даже используемый ранее вами HDD, который вы решили по тем или иным причинам разделить на новые разделы и сделать, что-то более удобное в плане работы или развлечений. В такой ситуации, вам придется воспользоваться утилитой Управление дисками в Windows 10, которая, является одной из самых простых и стабильных, так как работает без проблем и имеет минимальное количество багов по сравнению с аналогичным софтом, но только разработанным не в Майкрософт.
Способ первый добраться до Управления дисками в Windows 10
По нашему мнению, данный способ можно считать одним из самых простых и при всем при этом, весьма действенным, так как любой пользователь имеет возможность использовать его на своем компьютере без особых проблем. Суть способа сводится к тому, что вы просто наводите курсор мыши на иконку Windows, которая располагается в нижнем левом углу экрана монитора и кликаете по ней правой кнопкой мыши, что открывается контекстное меню, в которое, необходимо выбрать пункт «Управление дисками».
Некоторые редакции Windows 10 не поддерживают клик правой кнопкой мыши по меню «Пуск», в таком случае, нажмите одновременно «Windows+X» на клавиатуре и вы увидите все то же контекстною меню с искомым параметром.

Способ второй добраться до Управления дисками в Windows 10
Данный способ, можно считать одним из самых многогранных, так как с его помощью открыть окно «Управление дисками» практически не проблема, где бы вы не использовали команду: «diskmgmt.msc». Соответственно, вы можете ввести команду «diskmgmt.msc» в:
- окно «Выполнить» (открывается при одновременном нажатии «Windows+R»);
- командную строку, так же можно водить вышеназванную команду;
- меню «Пуск» находится поисковая строка, в ее так же можно вводить вышеназванную команду.
Таким образом, казалось бы в одном способе, вы получаете еще три способа для ввода одной и тоже команды, но в разных областях операционной системы и в любом случае, вам становится доступно Управление дисками в Windows 10.

Способ третий добраться до Управления дисками в Windows 10
Один из тех способов, который является не сложным, но при всем при этом, его не так уж и часто используют среднестатистические пользователи ПК, которые работают с «десяткой». Суть данного способа сводится к тому, что вам необходимо навести курсор мыши на иконку «Компьютер» и кликнуть по ней правой кнопочкой мыши, что соответственно вызовет контекстное меню в котором, будет пункт «Управление». Как только вы кликните левой кнопкой мыши по вышеназванному пункту, то тут же попадете в соответствующий раздел.

И в заключение…
Какой бы из вышеописанных способов вы не использовали, вам в любом случае придется в окне «Управление компьютером» найти пункт «Запоминающее устройство» и кликнуть по нему, чтоб произошло раскрытие небольшого скрытого подменю с пунктами, где окажется подпункт «Управление дисками», по которому так же нужно будет кликнуть левой кнопкой мыши, чтоб в правой части окна рабочего пространства, отобразились все установленные диски на вашем компьютере в данный момент.

Надеемся, что теперь, Управление дисками в Windows 10 для вас не станет большой проблемой, так как это довольно простой процесс, который начинается непосредственно с того, чтоб вы попадаете именно в тот раздел системы, который вам необходим, а не рыщите везде, где это только возможно.












