Unifi контроллер перенос на другой компьютер
English version below.
Все банально до безобразия. Миграция контроллера на другую физическую машину очень проста. Задача была следующая: Нужно перевести контроллер с рабочей машины на Windows на отдельный сервер под Linux. Причина не важна, в принципе. Экономия клиентской лицензии уже достаточная причина.
1. Берем Ubunut 16.04 LTS. Обновляем до актуальной версии, я делаю с помощью ansible, настраивая сразу удобное для себя окружение.
2. Скачиваем последнюю версию контроллера на машину. У меня это 5.2.9 была: wget http://dl.ubnt.com/unifi/5.2.9/unifi_sysvinit_all.deb
3. Пытаемся поставить пакет, но он ругнется на зависимости, это нормально. sudo dpkg -i unifi_sysvinit_all.deb
4. Ставим OpenJDK + mongoDB + jsvc: sudo apt-get install openjdk-8-jre-headless mongodb-server jsvc
5. Устанавливаем все что требуется по зависимостям: sudo apt-get -f install
После этих действий ничего у меня не заработало На удивление сразу не смог понять причину, пришлось заняться googling’ом. Оказалось что Mongo жаждет просто память и побольше свободного места, а я, в целях экономии, поднял инстанс на 512Mb/8Gb наивно полагая что мне этого хватит. Пришлось увеличить характеристики до 2Gb/20Gb и все заработало само.
6. Обращаемся в админку нового контроллера: https://new_ip:8443/ и вам предложат либо настроить руками, либо восстановить из backup. Нам нужен второй вариант.
7. Бэкап на старом контроллере делается тут: https://old_ip:8443/manage/site/default/settings/maintenance. Старая версия у меня была 4.8.18 и она без проблем восстановилась на 5.2.9.
Заходим в dashboard и смотрим на грустную картину – нет ни одной точки доступа WiFi. Осталось перенастроить точки WiFi, их у меня две. Подключаемся к ним по SSH и выполняем 1 команду:
8. set-inform http://new_ip:8080/inform
После этого идем снова в dashboard и радуемся.
Вики IT-KB
В конфигурации по умолчанию точки доступа Ubiquiti UniFi UAP-Pro настроены на L2 Discovery, то есть могут автоматически обнаруживать контроллеры управления только при условии, если эти точки доступа расположены в одном физическом сегменте сети с контроллером. Однако возможно и обнаружение на уровне L3. Для этого могут быть задействованы такие механизмы как DNS , DHCP И т.п. Доступные методы управления L3 описаны в статье UniFi — Layer 3 methods for UAP adoption and management
Здесь мы рассмотрим пример того, как вручную подключить точку доступа к контроллеру управления. Это может быть полезно в том случае, если мы не хотим заморачиваться с использованием Discovery.
Подключимся к точке доступа по протоколу SSH со стандартными учётными данными ubnt/ubnt (если они не были изменены ранее) и сбросим текущие настройки, как описано UniFi — How to reset the UniFi Access Point to factory defaults. Выполнить команду Soft Reset можно так:
Если адрес точки или учётные данные не известны, то можно сделать Physical Reset. Для этого нажмите и удерживайте в течение 10 секунд кнопку reset.
Чтобы понять текущее состояние точки доступа можно посмотреть расшифровку индикации в документе UniFi — What do the LED Color Patterns Represent for UniFi Devices?
После сброса настроек до заводского состояния точка доступа получить IP адрес с DHCP. Переподключимся к точке доступа по протоколу SSH со стандартными учётными данными ubnt/ubnt и выполним команду явной установки адреса контроллера управления:
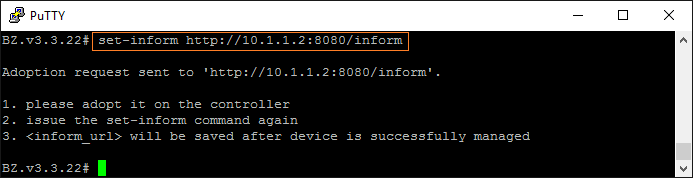
Перейдём на веб-консоль контроллера управления и в разделе Devices для появившейся точки доступа кликнем ADOPT.
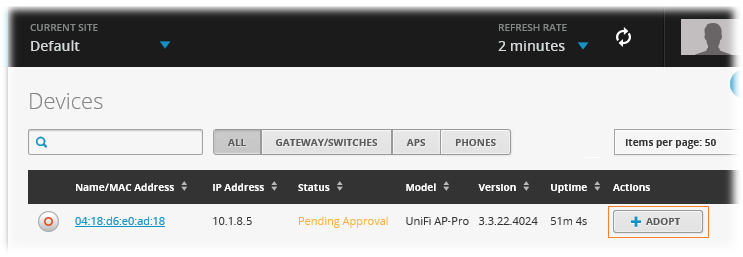
После этого точка перейдёт в режим Disconnected…

В этот момент снова выполним на точке ранее использованную команду:
После выполнения команды статус точки доступа изменится на Provisioning…

Затем статус изменится на Connected и станут доступны кнопки для вызова функций управления точкой доступа

ubiquiti/unifi-ap-pro-manual-connect-to-controller.txt · Последнее изменение: 07.12.2016 14:03 — Алексей Максимов
2 способа — Сброс настроек Factory default точки доступа Ubiquiti UniFi
Есть несколько способов сброса настроек точек доступа Ubiquiti UniFi AP. Способ ниже применяются для UAP, UAP-LR, UAP-Pro, UAP-AC, UAP-Outdoor, UAP-Outdoor+. Здесь рассмотрим только самый простой сброс настроек, при помощи кнопки RESET и SSH Reset.
На задней части Ubiquiti UniFi расположено небольшое отверстие, нажав на которое с помощью скрепки, пользователь сможет сбросить UAP к заводским настройкам по умолчанию. Пошагово:
Не отключайте UAP (точку доступа) от ее POE инжектора в процессе перезагрузки. В процессе сброса отключать точку доступа от питания нельзя!
SSH Reset — метод подойдет, если нет возможности взять UniFi в руки.
Зайдите по SSH на точку и выполните команду syswrapper.sh restore-default. Для Windows нужно использовать программу SSH клиента, например PuTTY.
Введите IP-адрес точки доступа (по умолчанию это default ap ip 192.168.1.20), настройки порта оставьте стандартными (22). Убедитесь, что в качестве протокола выбрано SSH и нажмите Enter.
Примите сертификат, затем введите имя пользователя и пароль и нажмите Enter. Unifi AP controller логин и пароль по умолчанию это ubnt и ubnt, также подойдут UBNT и UBNT. Пароль не подошел? Сбрасывайте настройки до заводских, при помощи кнопки RESET.
Установка контроллера и настройка Wi-Fi точки UniFi AP

Контроллер для беспроводного оборудования UniFi представлен в виде мультиплатформенного ПО (Windows, Mac OS, Linux). Для его работы необходимы:
- Java Runtime Environment 1.6 или выше
- Adobe Flash Player
- имя ПК и пользователя, под которым выполняется установка, должны быть на латинице!
- последняя актуальная версия с сайта www.ubnt.com/download
Процесс установки стандартен, не имеет нюансов и не вызывает затруднений.
Подключение точек доступа UniFi к контроллеру в одной подсети
Подключите точку доступа UniFi в одну сеть с контроллером. Когда контроллер ее обнаружит, в верхнем меню появится надпись pending 1. В нижней части на вкладке Alerts появится сообщение, что точка доступа UniFi с таким-то MAC адресом ждет подключения к контроллеру. Чтобы подключить точку, нажмите напротив нее кнопку Adopt.
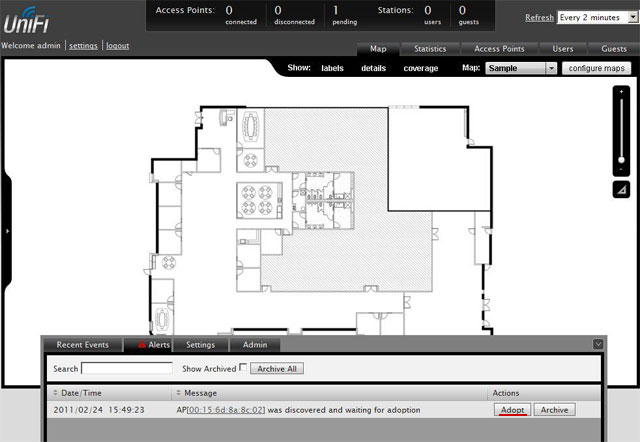
Если точка доступа определяется как manage by other, значит, она раньше подключалась к другому контроллеру. В этом случае нужно точку UniFi сбросить к заводским настройкам. Зажмите кнопку Reset (на 5 секунд) на корпусе UniFi, пока она не моргнет индикатором. После этого точка сбросится к заводским настройкам и ее можно подключать к контроллеру.
При первом подключении точка доступа будет два раза отключаться от контролера, чтобы установить в себя программное обеспечение и конфигурацию. Отслеживать состояние точек UniFi можно на вкладке Access Points.
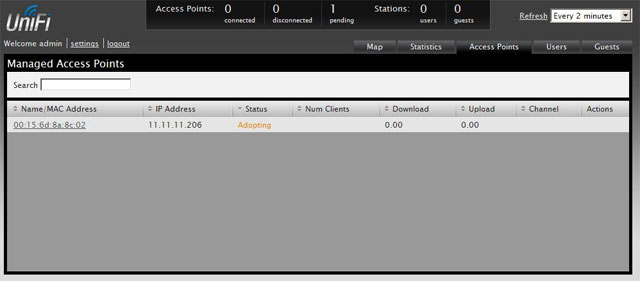
Если в настройках контроллера стоит автоматическое обновление прошивки точек UniFi и он определит, что точке требуется обновление, то время подключения точки составит около 3 минут. Поэтому будьте терпеливы. В столбце Status в этом случае будет указано состояние Upgrading.
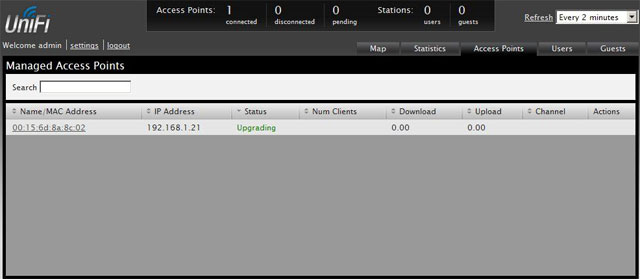
Когда UniFi подключится к контроллеру, в столбце Status будет указано состояние Connected.
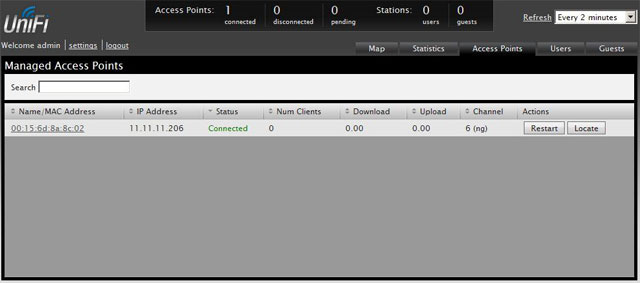
В нижней части в настройках Settings — System есть пункт Connectivity Monitor. В нем указывается адрес шлюза Gateway или конкретный IP адрес Custom, который точки доступа проверяют на доступность. Если указанный IP адрес недоступен, то UniFi переходит в состояние isolated и отключает от себя клиентские устройства. Это позволяет в случае повреждения кабеля не держать на wifi точке клиентов без выхода в интернет, а переключить их на другие соседние wifi точки.
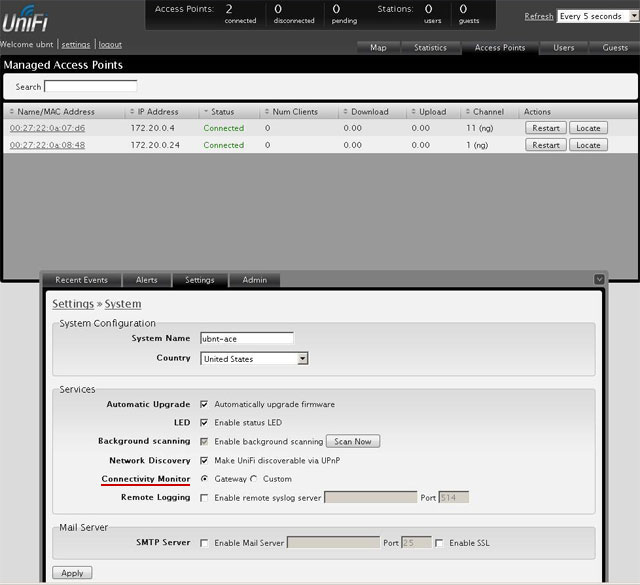
Размещение точек доступа на карте
Контроллер позволяет загружать изображения планов помещения и размещать на них точки доступа UniFi. Это очень удобно для отслеживания проблем в работе точек.
Откройте вкладку Map, нажмете кнопку configure maps, потом Add a Map и выберите картинку с планом помещения.
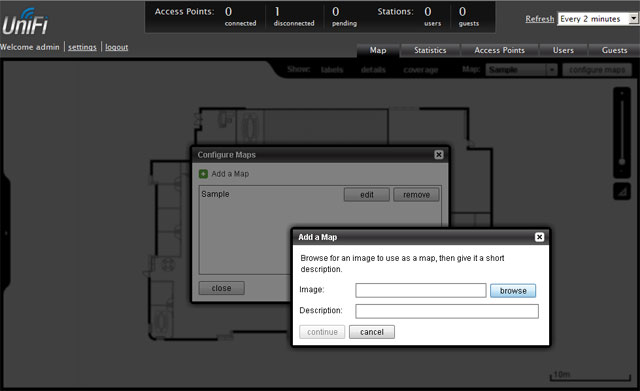
C помощью ползунка справа выполняется масштабирование картинки. Линейка под ползунком позволяет провести линию на картинке и сообщить системе, сколько в ней метров.
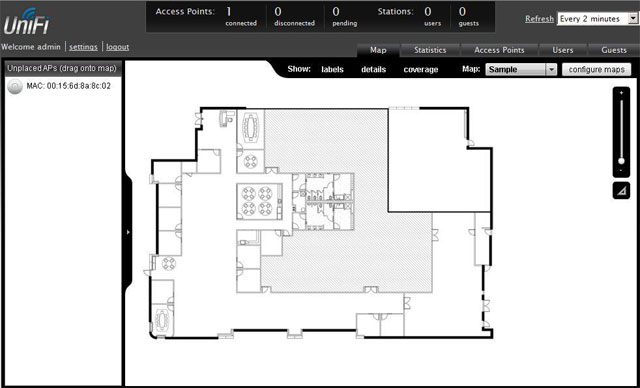
Чтобы расположить точки доступа UniFi на плане помещения, перетащите их с левой панели на карту. Точку можно зафиксировать от случайного изменения нажатием пиктограммы замка.
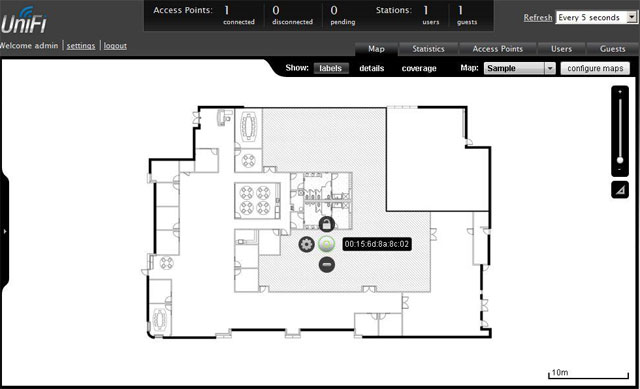
Если точка доступа отключится от контроллера или станет isolated, то она будет окрашена красным цветом на плане помещения, и на вкладке Alerts появится предупреждение. Таким образом, будет легко понять, у какой точки возникла неисправность.
Для уличных беспроводных сетей вместо графической карты можно подключить сервис Google Maps. Чтобы подключить Google Maps, понадобиться получить лицензию на подключение к серверу карт по этой ссылке http://code.google.com/apis/maps/signup.html.
Подключение точек доступа UniFi к контроллеру из другой подсети
Контроллер позволяет подключать не только точки UniFi, расположенные в одной подсети, но и управлять удаленными точками филиалов. При этом управление всеми беспроводными сетями выполняется централизованно из одного контроллера.
При такой конфигурации трафик Wi-Fi сетей филиалов выходит напрямую в интернет, а на контроллер в центральный офис перенаправляется лишь служебный трафик небольшого объема.
Для подключения удаленных точек к контроллеру, им нужно указать IP адрес контроллера. Это можно сделать тремя способами:
- Определение адреса контроллера через DNS;
- Определение адреса контроллера через DHCP option 43;
- Задание адреса контроллера через специальную утилиту.
Определение адреса через DNS
При наличии в удаленном офисе собственного DNS сервера, на нем указывается соответствие запроса UniFi и адреса удаленного контроллера в центральном офисе.
Определение адреса через DHCP option 43
Если DHCP сервер, установленный в удаленном офисе, поддерживает задание опций, можно передать адрес удаленного сервера в DHCP пакете.
Пример конфигурации для ISC DHCP server:
class «ubnt» match if substring (option vendor-class-identifier, 0, 4) = «ubnt»;
option vendor-class-identifier «ubnt»;
vendor-option-space ubnt;
>
subnet 10.10.10.0 netmask 255.255.255.0 range 10.10.10.100 10.10.10.160;
option ubnt.UniFi-address 201.10.7.31; ### UniFi Controller IP ###
option routers 10.10.10.2;
option broadcast-address 10.10.10.255;
option domain-name-servers 168.95.1.1, 8.8.8.8;
# …
>
# …
Задание адреса контроллера через утилиту
Самым простым и быстрым способом подключения точек доступа филиалов является задание адреса контроллера вручную.
Подключите компьютер в одну подсеть с точками доступа UniFi и запустите утилиту Unifi-Discover, которая устанавливается вместе с контроллером. Контроллер на компьютере при этом не должен быть запущен. Выберите точку, нажмите manage и введите IP адрес контроллера. Контроллер увидит точку и сможет ее подключить.
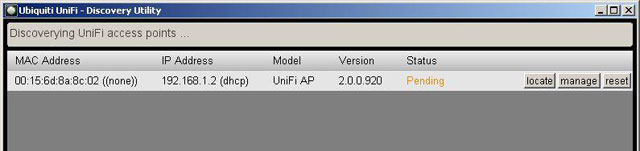
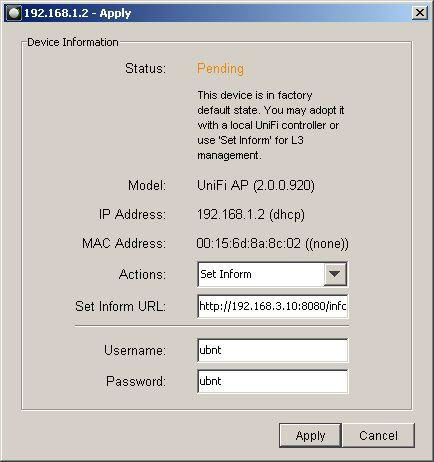
После подключения точки UniFi к контроллеру и перезагрузки, нужно заново прописать адрес контроллера.
Настройка точки доступа UniFi репитером (повторителем)
Чтобы настроить точку доступа UniFi репитером (повторителем), откройте в ее параметрах вкладку Configuration — Wireless Uplinks, выберите мастер точку и нажмите Select.
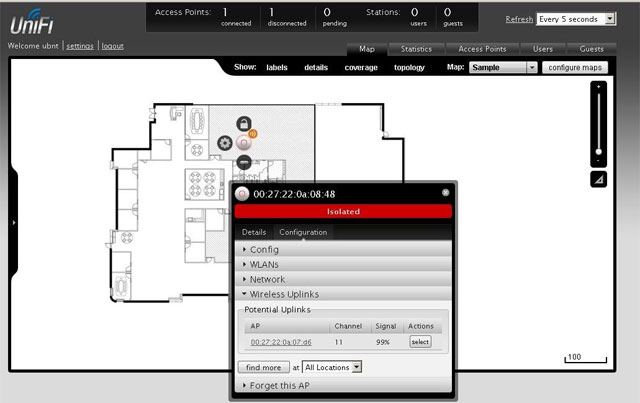
После этого точку-ретранслятор можно отключить от компьютера или роутера, и она будет работать в режиме ретрансляции. На карте помещения рядом с такой точкой будет изображен значок радиоканала.
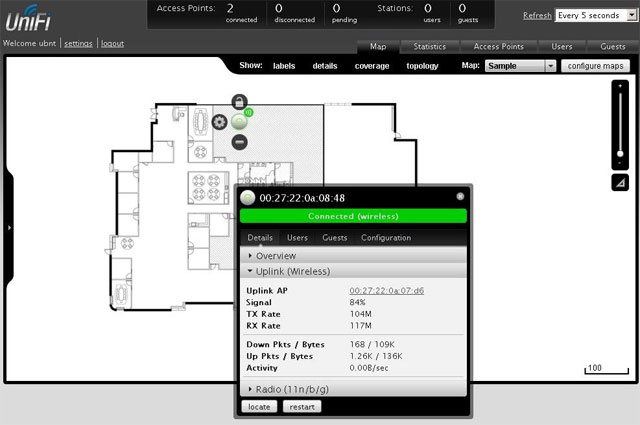
Если пункта меню Wireless Uplinks нет, то необходимо на выбранной точке нажать кнопку «locate«, после чего необходимый пункт меню появится в настройках.
Однако у такого подключения будут определенные недостатки:
- Упадет пропускная способность, и вырастут задержки, поскольку трафик ретранслируется через опорную точку;
- Ретрансляторы должны находиться в зоне покрытия мастер точки. Из-за этого половина зоны покрытия ретрансляторов будет использоваться не эффективно.
- Точка-ретранслятор подключается только к мастер точке, подключенной по кабелю. Нельзя подключить ретранслятор к такому же ретранслятору.
- На одну мастер точку доступа с кабельным подключением можно подключить не более 4-х точек-ретрансляторов.
Нашли ошибку в тексте? Выделите фрагмент текста и нажмите Ctrl+Enter
UniFi — Детальная настройка и управление UAP другим контроллером
В данной статье описано, как выполнить на новом контроллере детальную настройку существующей точки доступа UAP, управляемой другим контроллером. Единственная UAP допускает управление только одним контроллером вследствие привязки контроллера к UAP.
Шаги процедуры настройки
1. Откройте существующий контроллер и перейдите на страницу Site (Площадка) для существующей UAP, которая уже управляется. Во-первых, щелкните мышью по Settings (Настройки) и выберите площадку. Отображаемое на экране окно будет одинаковым при всех версиях UniFi, однако в каждой версии вид окна может немного отличаться.

2. Внизу окна имеется поле Device Authentication (Аутентификация устройства). В ранних версиях это поле называлось Device Password (Пароль устройства). Отыщите поля username (имя пользователя) и password (пароль) (поле пароля становится заполненным, если щелкнуть по этому полю мышью).

3. Перейдите в новый контроллер, в котором для UAP указано, что она управляется другим контроллером. Щелкните мышью по устройству, чтобы открыть его окно properties (свойства). Выберите Adopt (Настроить), затем введите соответствующее имя пользователя и пароль. Если для UAP используется статический IP-адрес, введите его. В поле Inform URL (Информация об URL) приведено местонахождение контроллера в сети в следующем формате:

4. Щелкните Adopt (Настроить):UAP будет перенастроена на новый контроллер и будет работать с новыми настройками.









