Как сжать видео
В этом уроке я покажу как сжать видео, то есть уменьшить его размер без потери качества. Рассмотрим бесплатные способы: онлайн сервисы, компьютерные программы, приложения для телефона.
Любое видео состоит из множества статичных картинок, которые ежесекундно заменяют друг друга во время воспроизведения. Этот процесс называется видеопотоком . Для его сжатия нужно уменьшить объем данных передаваемых в единицу времени (битрейт).
Также следует подобрать подходящее разрешение для комфортного воспроизведения. Ведь если смотреть фильм или сериал на небольшом экране (например, на компьютере), то вы не ощутите разницу в качестве между 4К и Full HD. Хотя размер будет отличаться в разы.
Видео в высоком качестве, а, значит, и в большом размере, может притормаживать на маломощной технике.
Еще необходимо подобрать правильный кодек и расширение, которые хорошо сжимают видеопоток. Кстати, процесс сжатия еще называют конвертированием , так как некоторые форматы видео хорошо справляются с компрессией без заметной потери качества.
Перед уменьшением размера имеет смысл посмотреть свойства файла. Так легче понять, насколько высоки значения разрешения, битрейта, частоты кадров.
Для этого щелкните правой кнопкой мышки по файлу, в контекстном меню откройте «Свойства».

Перейдите на вкладку «Подробно». В разделе «Видео» будет показана информация о ролике.

Программы для сжатия видео без потери качества
Хорошо, если вы разбираетесь в цифровом видео и знакомы с форматами, кодеками и т.д. Но большинству эти термины не очень понятны. Поэтому при выборе программ для уменьшения видео мы обращали внимание на их доступность и понятное управление.
ВидеоМАСТЕР
ВидеоМАСТЕР – удобная современная программа, позволяющая менять формат видео и делать ролик меньше. Операцию можно совершить с небольшим клипом и даже с целым DVD-диском! Кроме того, программа выполняет функции компрессора — сжимает видео, за счет чего вес его уменьшается, а качество остается прежним.
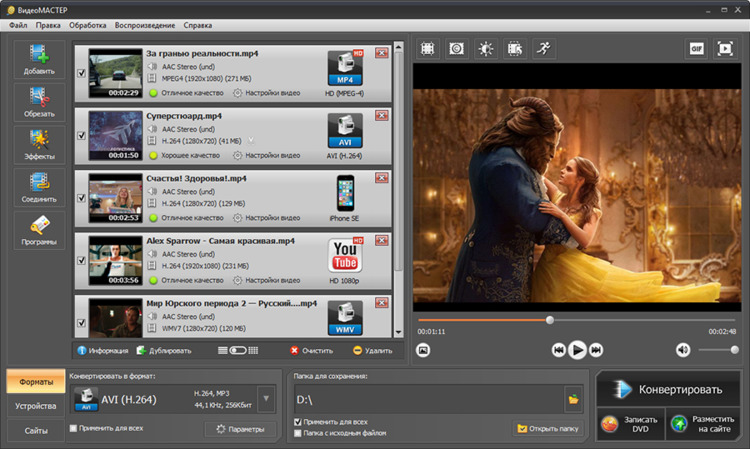
Интерфейс программы ВидеоМАСТЕР
Конвертер подходит для видео 4K, Full HD, работает с форматами MP4, AVI, MKV, MOV и т.д. Хотите сжать ролик для определенной цели: чтобы отправить по WhatsApp, загрузить в Instagram или YouTube, смотреть на планшете или записать на носитель? , Если не знаете, какой формат подойдет лучше — ничего страшного. ВидеоМАСТЕР подскажет и предложит готовые настройки для соцсетей, устройств или диска.
Шаг 1. Скачайте и установите программу
Для начала нужно скачать конвертер видео. После полной загрузки откройте установщик и следуйте инструкциям. По завершении процесса кликните дважды по появившемуся ярлыку на рабочем столе и можно приступать к работе!
Шаг 2. Добавьте видео
Вы увидите кнопку «Добавить» на панели слева. Кликните по ней, чтобы открыть список опций. Понадобится пункт «Добавить видео». Откроется проводник ПК, найдите нужный файл и дважды щелкните по нему. Готово: ролик добавлен в рабочую область. При необходимости вы можете добавить в программу целую папку с видеороликами.
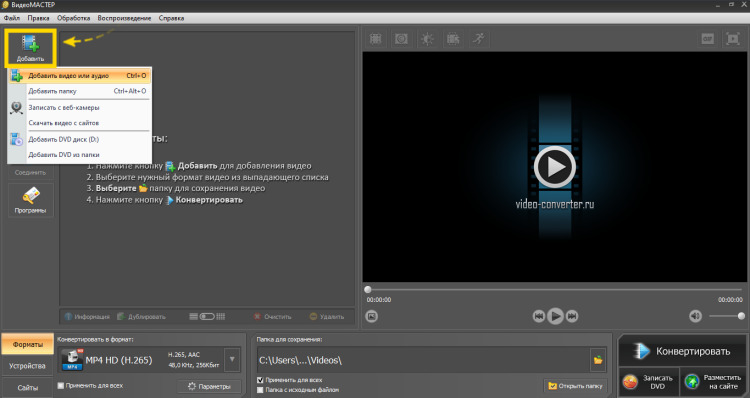
Добавляем видео в проект
Шаг 3. Указываем разрешение
ВидеоМАСТЕР поможет уменьшить размер видеофайла, и перевести его в любое разрешение. Внизу рабочей области есть кнопк «Форматы». По ней вам будет предложен список доступных форматов: MKV, AVI, MPEG, VOB, FLV и т.д. Выберете нужный. Самые популярные и универсальные варианты – AVI и WMV, их воспроизводят все плееры.
Если вы не выбрали расширение самостоятельно, то обратите внимание: файл будет переведен в тот формат, который вы использовали до этого.
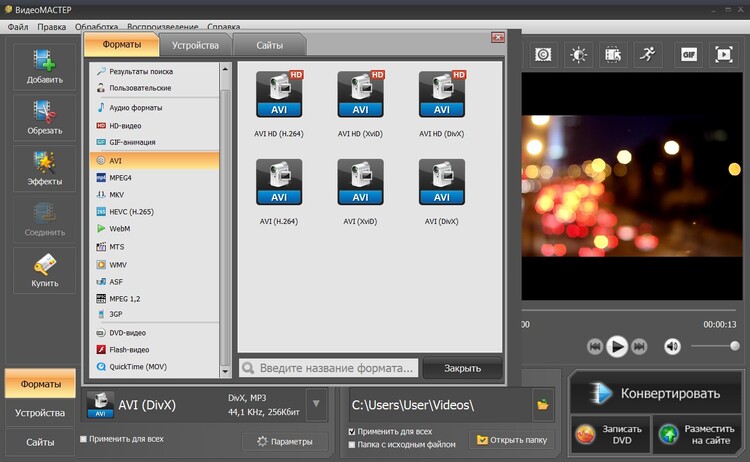
Программа предложит выбрать формат
Иногда нужно сохранить разрешение видео, но уменьшить его вес. Для этого загрузите файл, под ним выберете исходный формат. Чтобы ролик стал легче после конвертации, уменьшите количество пикселей на дюйм или немного сократите качество картинки.
Продолжим инструкцию на примере формата AVI, найдите его в списке и выберете. Чтобы для быстроты и удобства процесса конвертировать несколько видео одновременно, поставьте галочку рядом с «Применить для всех».
Шаг 4. Выполните настройки
Найдите кнопку «Параметры». В появившемся окне выберете необходимый кодек из списка. Программа попросит задать размер и частоту кадров, битрейт и т.д. Если видео планируется смотреть на большом размере экрана и задача сохранить четкость, то подойдут параметры «из оригинала». В других случаях потребуется ручная настройка.
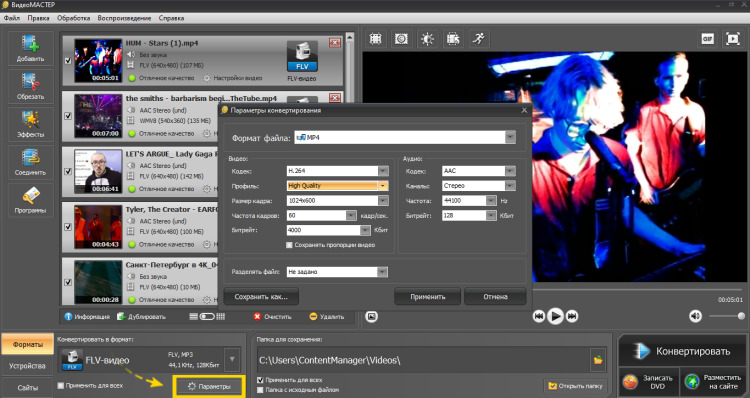
Настройка параметров
Выбираем кодек для конвертации видео:
- DivX – самый распространенный кодек. Сохраняет при сжатии хорошее качество изображения.
- H.264 – кодирует при помощи более сложных алгоритмов. Сохраняет четкость.
- XviD – современный кодек. Его легко найти, есть в открытом доступе в интернете.
- WMV (кодек, а не расширение) – кодек от Microsoft. Сокращает объем, не жертвуя картинкой.
Есть множество кодеков, мы представили самые популярные. Советуем удачное сочетание для просмотра на компьютере: MP4 или MKV плюс кодек H264, они обеспечат максимально хорошее изображение при самом большом сжатии.
Шаг 5. Запустите процесс конвертации
Найдите внизу область «Папка для сохранения», укажите путь для сохранения результата. Нажмите кнопку «Конвертировать» и ожидайте завершения процесса.
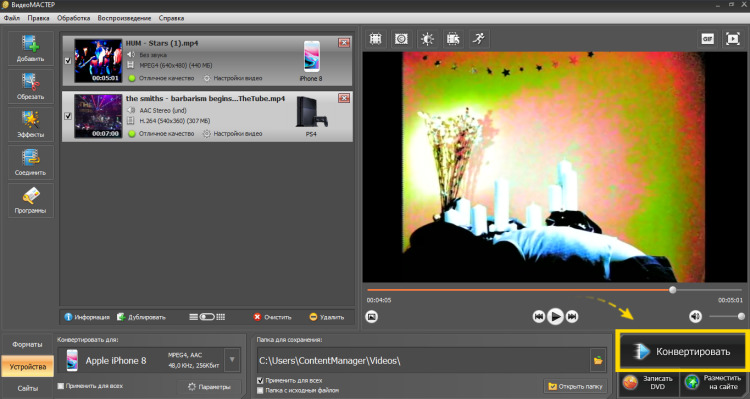
Окончание конвертирование произойдет через несколько минут
Для записи на диск, вставьте его в привод, нажмите «Записать DVD». А для размещения в интернете —«Разместить на сайте», так ролик опубликуется на YouTube.
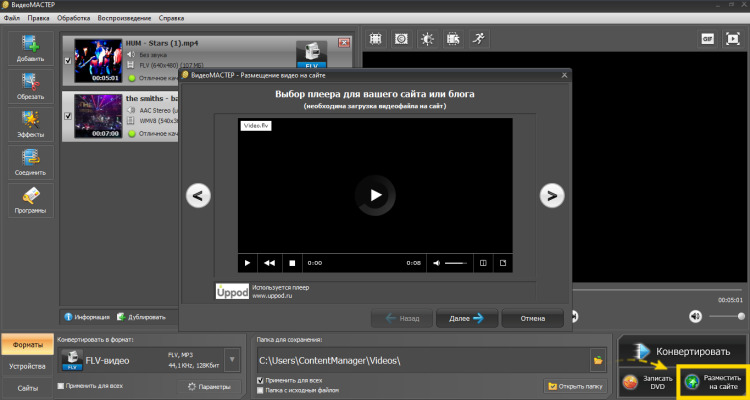
Выберите проигрыватель
- понятен и удобен в освоении, полностью на русском языке;
- подходит для Windows 11, 10, 8, 7 и XP;
- занимает немного места на диске и не требователен к системе;
- работает с 100+ популярными форматами;
- предлагает регулирование битрейта аудио и видео.
Оцените простоту работы в ВидеоМАСТЕРЕ, посмотрев этот видеоурок:
VLC — популярный медиапроигрыватель. Подходит для различных ОС, даже старым версиям Windows и мобильным устройствам. Имеет набор кодеков, позволяющий воспроизводить большинство видео-форматов. VLC умеет всё, что должен уметь хороший плеер: настройка параметров звука и изображения, включение субтитров, создание плейлистов, прослушивание радио. Также разработчики добавили функции компрессора – он переведет файл в необходимый формат, изменит его разрешение и вес.
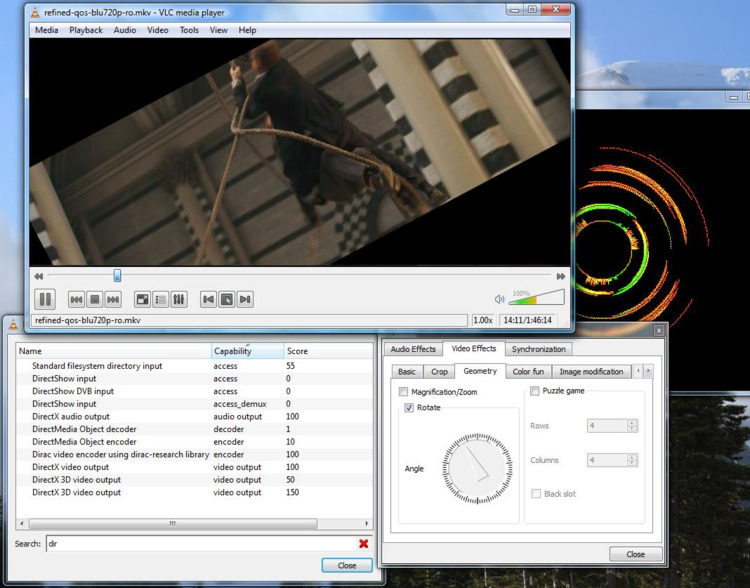
Интерфейс медиаплеера
Конвертация и сжатие видео — это очень ресурсозатратный процесс. Большое видео на маломощном компьютере будет обрабатываться очень долго. Современные ПК и ноутбуки способны справиться с сжатием 2 ГБ видео за пару минут или даже пару часов.
Онлайн-сервис Compress.com
В интернете сейчас много онлайн-сервисов для компрессии видео, выполняющих задачу бесплатно или за деньги. Например, сайт compress.com и многие другие.
Эти сервисы специализируются на одном действии, поэтому разработчики позаботились о максимальном удобстве: загрузили – подождали – скачали или сохранили в облаке и отправили по email. Не нужно быть привязанным к конкретному устройству, достаточно иметь доступ в интернет для совершения операции.
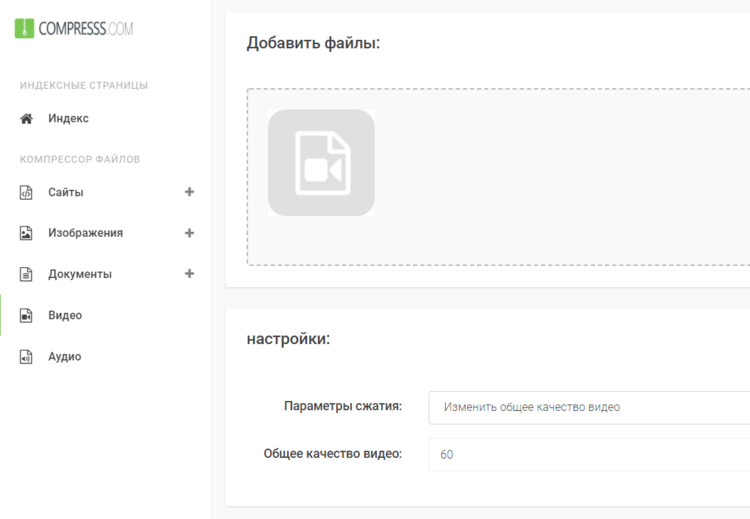
Плюс сервиса – результат без водяного знака
Это удобно, если вам нужно единоразово сжать один небольшой файл. Часто у таких сервисов есть ограничения по объему загружаемого видеоматериала, превысив который придется заплатить определенную сумму, плюс могут добавляться водяные знаки. Это невыгодно, если ваш тариф подключения к интернету имеет ограничения трафика: загрузка и скачивание файлов на устройство затратит много мега- и гигабайт.
Сжимаем видео онлайн с минимальной потерей качества
В сети есть множество сайтов, через которые можно сжать видео. Отличаются они лишь тем, что позволяют бесплатно сжать видео или за определенную плату, а также отличаются размером файла, который можно сжать.
Внимание стоит обратить на такие сайты:
videosmaller.com – бесплатно можно сжать видео до 500 Мб. Потери качества имеются, но минимальные. Интерфейс на английском языке. Изначально нужно выбрать файл.
Далее указываем расширение видео.
Иначе обстоят дела с сервисом Veed.IO. Он позволяет загрузить видео с ПК, Dropbox и поддерживает различные форматы видео: MP4, MOV, MKV, Avi, WMV, FLV. Загрузив файл, стоит выбрать разрешение кадра.
Конвертируем файл. Также есть возможность обрезки кадра.
Также есть русскоязычный сайт, на котором можно сжать видео онлайн. Это clideo.com. Здесь видео можно загрузить с ПК и облака.
Загрузив файл, выбираем разрешение и конвертируем.
Важно отметить, что десктопные программы со сжатием видео справляются лучше, чем сервисы онлайн. Поэтому если вам нужно качество, работайте с программами, если скорость – онлайн сервисы вам в помощь.
Сжимаем видеофайл просто и быстро
Видео редактор ВидеоМОНТАЖ – удобный понятный софт, подходящий даже начинающим. Сжатие клипа является одной из наиболее простых операций, доступных в видеоредакторе. Всего несколько шагов, и вместо увесистого видеоролика получится скромный видеофайл, практически не теряющий в чёткости картинки.
Шаг 1. Начинаем работу
С нашего официального сайта скачайте дистрибутив и установите программу на компьютер. На рабочем столе найдите ярлык ВидеоМОНТАЖА и кликните по нему дважды. Откроется окно программы, где следует нажать кнопку «Новый проект», а потом установить пропорции.

Стартовое окно программы
Шаг 2. Добавляем видеоматериал
Первым делом необходимо добавить ролик, который требуется сжать, на таймлайн, где происходит монтаж видео. Для этого в папке на компьютере найдите нужный видеофайл и перетащите его на монтажный стол. Программа позволяет обрабатывать видеоматериал любых расширений.
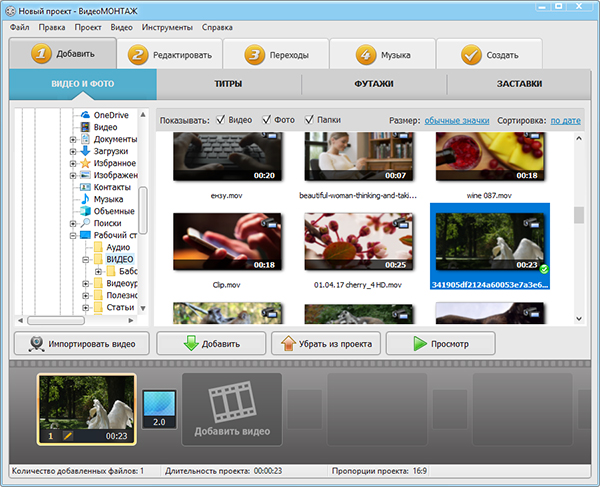
Добавляем видео на монтажный стол
Шаг 3. Выбираем формат
Откройте вкладку «Создать». Появляется перечень предлагаемых вариантов для конвертации исходного ролика в новый формат. Можно подобрать наиболее подходящий под ваши цели: для просмотра на ПК или мобильных устройствах (чтобы сэкономить место на карте памяти), публикации в интернете (если на сайте ограничен вес загружаемых видеоклипов). Кроме того, можно самостоятельно установить расширение, кликнув на последнюю кнопку, предлагающую создание видеоклипа в других форматах.
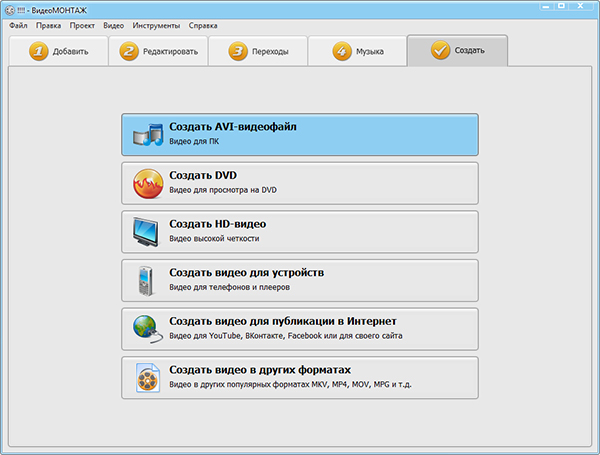
Выбираем подходящий формат
Для начала необходимо будет сохранить проект. Отметьте путь к подходящей папке на компьютере. Теперь предстоит определиться с качеством и размером ролика.
Шаг 4. Сжимаем видеоролик
Переходим к основной части. Итак, как уменьшить размер файла? Рассмотрим процесс работы в программе для обработки видео на примере AVI-файла для просмотра на ПК. Появится окно, где нужно будет выставить разрешение кадра и итоговое качество. Разумеется, чем значения выше, тем больше будет файл. Но ведь нас интересует минимальный объём занимаемого места при максимальной красоте картинки, верно?
Чтобы сжать видеоролик, необходимо воспользоваться кодаками. В вышеописанном примере доступны варианты XviD, DivX, H.264. Воспользуемся современным и эффективным – H.264.
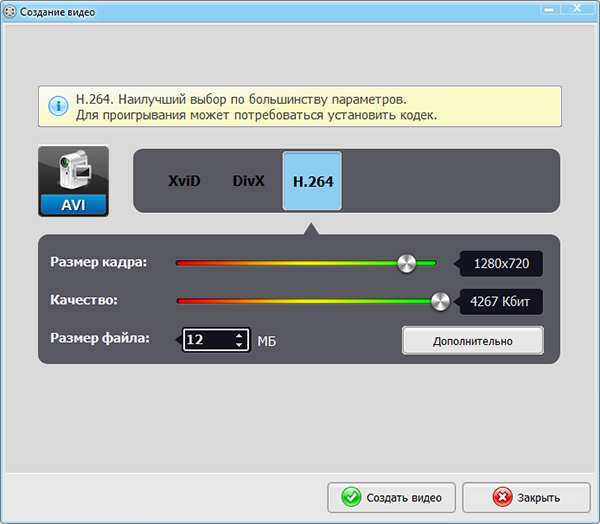
Настраиваем качество и размер ролика
Теперь установите необходимое разрешение и желаемое качество. В нижнем окошке вы увидите, какой объём исходного файла получится при текущих настройках. Либо выставьте нужное значение вручную. Нажав кнопку «Дополнительно», можно поработать с другими опциями: поменять кодек и битрейт аудио, изменить частоту кадров и убрать тёмные полосы. Нажмите «Создать видео» и подождите, пока закончится процесс конвертации.
Если хотите самостоятельно указать, в каком расширении нужно получить файл, тогда в основном списке вкладки «Создать» кликните на вариант с другими форматами. AVI, MKV, MPEG4, WMV и другие – решайте, какой более всего подойдёт. Когда вы определите необходимый, появится окно, аналогичное вышеупомянутому. Проставьте качество и разрешение, а потом творите ваш новый фильм, которому понадобится совсем мало места!
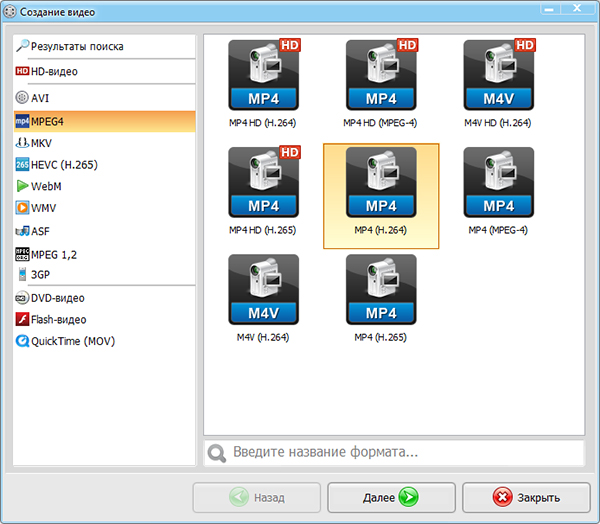
Выбираем расширение видеоролика
Сжатие видео при помощи сторонних программ без потери качества
Программы работают с объектами любых форматов, но принцип сжатия основан на изменении параметром bitrate или переводе в другой кодек. Такие манипуляции приводят к небольшому снижению качества ролика. Разберем ниже.
Any Video Converter
Универсальная утилита, выпущенная в платной и бесплатной версии. Последний вариант программы позволяет записывать видео на DVD и CD диски, редактировать его, создавать ролики с подписями и водяными знаками, конвертировать, загружать с YouTube и пр. Программа доступна в русскоязычной версии.
- Установите и откройте конвертер.
- В верхнем меню кликните по «Добавить видео».
- Укажите путь к объекту, выберите «Открыть».
Загрузку можно выполнить простым перетаскиванием объекта в центральное окно программы.



HandBrake
Это полностью бесплатная утилита на русском языке. Она устанавливается стандартным способом. Программа имеет собственный калькулятор bitrate, способна перекодировать ролик, записать на диск, сжать, воспроизвести в реальном времени и пр.
- Инсталлируйте программу, откройте ее.
- Нажмите в левой части окна утилиты кнопку «Папка», если будете сжимать более 1 ролика, или кнопку «Файл», если будете работать с одним объектом.



Hamster Free Video Converter
Программный продукт работает по принципу предыдущих двух утилит. Позволяет изменять битрейт объекта, вырезать фрагменты, менять кодеки, устанавливать частоту кадров и пр. При установке программы не забудьте выбрать русский язык. Инсталляция стандартная.
- Откройте программный продукт.
- Кликните по кнопке «Добавить файл». Можно использовать перетаскивание в центр окна.
- Укажите путь к объекту, кликните «Открыть» и нажмите «Далее».
Avidemux
Avidemux — бесплатный кроссплатформенный видеоредактор с открытым исходным кодом для Windows, Linux, Mac OS X. Вы можете использовать его для различных задач, таких как кодирование, вырезание отдельных частей из записи или изменение размера, добавление субтитров, коррекция цвета. Avidemux предлагает встроенную поддержку многих популярных кодеков: AVI, MP4, ASF, DVD, MPEG, MKV. Это один из лучших бесплатных видеоредакторов для автоматизации процесса обработки.

Скриншот Avidemux
Сжать видеоклип можно, выполнив ряд простых действий:
- Откройте файл в Avidemux.
- Нажмите «Копировать» в разделе «Видео» и укажите кодек.
- Кликните на кнопку «Настроить».
- Нажмите «Режим кодирования» и выберите «Два прохода».
- Введите размер сжатого ролика в мегабайтах.
- Сохраните результат.
В этой статье мы рассказали о топе лучших программ для изменения размера видеофайлов. Универсальным вариантом будет приложение ВидеоМОНТАЖ, который обеспечивает качественный результат. В нем будет удобно работать начинающим пользователям, а большое количество функций для редактирования позволяют создавать впечатляющие ролики.









