Как убрать домашнюю группу из Проводника Windows 10?
Ещё в более ранних версиях начиная с Windows 7 в системе появилась новая функция «Домашняя группа«. Это очень полезный инструмент, который значительно упростит работу между пользователями в одной локальной сети.
Домашняя группа является действительно важной функцией, поэтому разработчики решили не убирать ее из последующих версий ОС, в Windows 10 она также присутствует.
Домашняя группа позволяет объединить все компьютеры локальной сети в единую систему. Инструмент значительно облегчает такие процессы как: обмен информацией, передачу файлов и т.д. Важно, чтобы все устройства локальной сети работали под управлением одной версии ОС. Рассмотрим детальнее, как создать домашнюю группу в Windows 10.
Сканер домашней сети Bitdefender: сканирование домашней сети на наличие уязвимостей

Сканер домашней сети Bitdefender сканирует ваш дом для всех видов сетевых уязвимостей. Этот инструмент может устранить недостатки безопасности и слабые места вашей сети.
Как создать домашнюю группу в операционной системе Windows 10?
Чтобы создать в Windows 10 новую домашнюю группу, стоит выполнить следующие действия:
- Жмём правой кнопкой мыши на значке «Пуск» и выбираем «Панель управления».
- В новом окне выставляем вид «Категория» и выбираем «Сеть и интернет», «Домашняя группа».
- В новом окне нужно выбрать «Изменить дополнительные параметры общего доступа».
- Здесь нужно настроить параметры домашней группы. Выставляем отметку «Включить сетевое обнаружение» и «Включить общий доступ к файлам и принтерам».
- Далее в этом окне опускаем ползунок вниз и ставим отметку «Включить общий доступ с парольной защитой», если хотите, чтобы при подключении к сети пользователи ПК вводили пароль. Если же защита не нужна, выбираем обратную функцию.
- Теперь возвращаемся в предыдущее окно и выбираем «Создать домашнюю группу».
- Появится окно мастера создания домашней группы. Жмём «Далее» и следуем подсказкам. Указываем, какие папки будут общими. Стоит отметить, что папки «Видео», «Музыка», «Фото», «Документы» являются встроенными в операционную систему, поэтому они относятся к категории общего доступа.
- Далее, если вы выбрали парольную защиту, то нужно ввести пароль для домашней группы.
- Домашняя группа создана.
Теперь, чтобы присоединиться к домашней группе на другом ПК нужно перейти в «Панель управления», «Сеть и интернет», «Домашняя группа» и нажать на кнопку «Присоединиться».
Далее выбираем, к каким файлам нам нужно получить доступ.
Как удалить Skype на Windows 10 [пошаговое руководство]
![Как удалить Skype на Windows 10 [пошаговое руководство]](https://img.desmoineshvaccompany.com/img/how/157/how-uninstall-skype-windows-10.jpg)
Если вы хотите избавиться от Skype со своего компьютера с Windows 10, прочитайте это руководство и узнайте, как удалить Skype на Windows 10 и Windows 8.1.
Удаляем домашнюю группу из проводника
Что бы это сделать, можно использовать один из предоставленных ниже способов.
Способ первый: настройка параметра System.IsPinnedToNameSpaceTree
- Открываем окно редактора реестра;
- Слева открываем каталоги по такому пути:[mark]HKEY_CLASSES_ROOTCLSID[/mark]
- Для последнего каталога необходимо изменить владельца. [mark][/mark].
- Теперь, в правой половинке окна, сделайте клик правой кнопкой мышки по любому свободному пространству. Дальше потребуется выбрать создание параметра, тип DWORD. Для него необходимо указать имя следующего содержания: System.IsPinnedToNameSpaceTree. После этого, укажите в качестве значение число 0 (ноль).
Если захотите вернуть данную иконку обратно, в окно проводника, то для свежесозданного параметра укажите другое значение, которое будет равняться числу 1.
Способ второй: редактируем Attributes
- Открываем окно редактора реестра (как это сделать было уже рассмотрено в примерах выше).
- После этого откройте каталоги в реестре по такому пути: HKEY_CLASSES_ROOTCLSIDShellFolder
- Для каталога ShellFolder потребуется сменить владельца;
- Теперь справа отыщите параметр с именем Attributes и установить для него значение равное такому набору символов и чисел: b084010c;
- Перезагрузите свой ПК, что бы все настройки начали корректно работать.
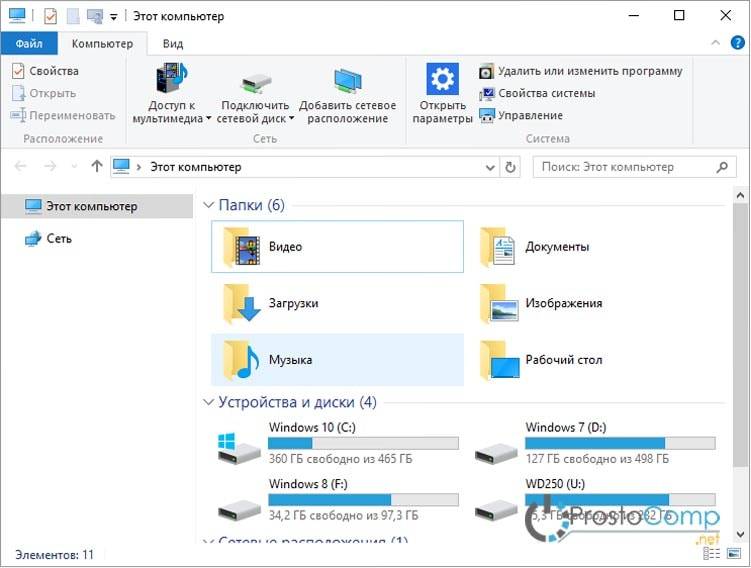
Если хотите обратно добавить «Домашнюю группу», то для Attributes укажите в качестве значения вот такой набор символов и чисел: b084010c.
Обратите внимание. Все кто пользуется 64-разрядной версией «десятки», могут сталкиваться с данной иконкой в различных окнах, связанных с работой 32-разрядных приложений.
Тем, кто воспользовался первым способом, могут отключить этот значок создав параметр с именем System.IsPinnedToNameSpaceTree и указав для него значение 0. Этот параметр должен находится в реестре по такому пути: HKEY_CLASSES_ROOTWow6432NodeCLSID.
А тем, кто пошел по пути второго способа, нужно указать значение b094010c для параметра с именем Attributes, который находится в реестре по следующему пути: HKEY_CLASSES_ROOTCLSIDShellFolder.
Способ отключения Домашней группы на Windows 10
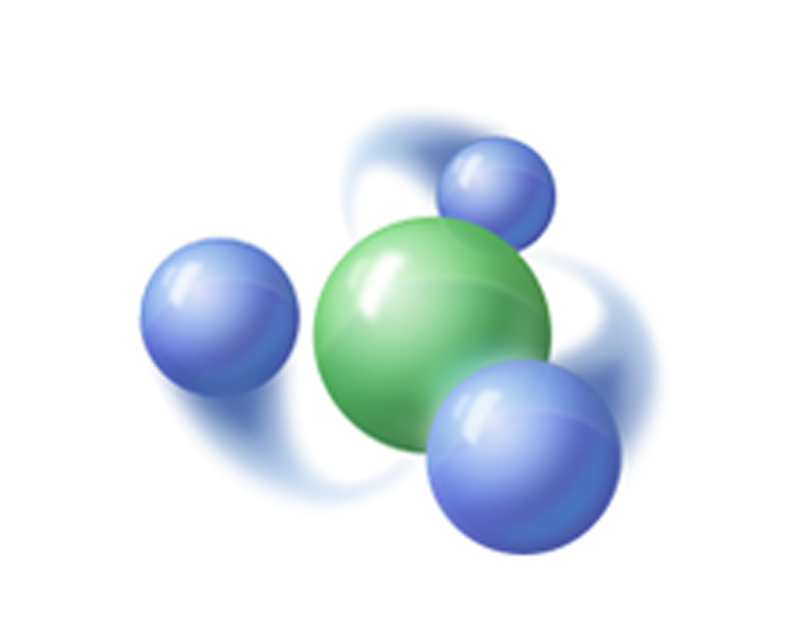
Если вы не используете Домашнюю группу, то у вас есть возможность отключить ее иконку из Проводника Windows. Чтобы осуществить это, вы можете воспользоваться парочкой способов, которые можно найти ниже.
Как поделиться принтером в Windows 10

- Откройте подсказку «Выполнить», одновременно нажав клавиши «Windows» + «R».
- Введите Панель управления, затем нажмите Enter.
- Найдите «Оборудование и звук» и под ним вы найдете опцию «Просмотр устройства и принтеров», нажмите на кнопку.
- Найдите принтер, которым вы хотите поделиться, щелкните его правой кнопкой мыши и выберите «Свойства».
- Найдите вкладку «Поделиться» и нажмите. Активируйте кнопку «Поделиться этим принтером» и опцию «Задания печати Render на клиентских компьютерах».
- Нажмите OK, чтобы применить изменения.
- Затем перейдите в системный трей и найдите «Wi-Fi» или «Интернет».
- Щелкните правой кнопкой мыши по опции, затем выберите «Открыть настройки сети и Интернета».
- Найдите «Опции обмена» и нажмите на опцию.
- В разделе «Обнаружение сети» выберите «Включить обнаружение сети». В разделе «Общий доступ к файлам и принтерам» выберите «Включить общий доступ к файлам и принтерам».
- Нажмите «Сохранить изменения», чтобы применить изменения и начать совместное использование вашего принтера.

CCNA, веб-разработчик, ПК для устранения неполадок
Я компьютерный энтузиаст и практикующий ИТ-специалист. У меня за плечами многолетний опыт работы в области компьютерного программирования, устранения неисправностей и ремонта оборудования. Я специализируюсь на веб-разработке и дизайне баз данных. У меня также есть сертификат CCNA для проектирования сетей и устранения неполадок.












