Перестал печатать принтер, подключенный по сети (расшаренный)
14 сентября 2021 года Microsoft выпустили ряд обновлений для Windows 10. После установки этих обновлений, пользователи могут столкнуться с проблемой печати документов на принтеры, находящиеся в общем доступе и подключенные через сеть: принтер находится в режиме автономной работы; документы, отправленные на печать, остаются в очереди и не печатаются. При попытке переподключения принтера, появляется ошибка: «Windows не удаётся подключиться к принтеру» с кодом ошибки 0x0000011b, 0x00000709 или 0x80070035.
Судя по всему, Microsoft изменили политику в отношении обновлений, которые приводят к появлению этой ошибки. Если обновление установится один раз – удаление обновлений больше не поможет. Видимо, изменения вносятся перманентно, без возможности отката (даже при удалении обновлений).
Перед этим необходимо удалить принтер на компьютере-клиенте (то есть не на том, к которому физически подключен принтер)

Помочь может только установка последних обновлений Windows (включая 21H2!) и включение парольной защиты при общем доступе, так как при установке всех необходимых прав, гостевая печать всё равно не работает. Сделать это можно тут:
Панель управления – Центр управления сетями и общим доступом – Дополнительные параметры общего доступа – Все сети – Общий доступ с парольной защитой, перевести в положение «Включить общий доступ с парольной защитой«.
После этого при подключении к компьютеру-серверу будет необходимо ввести учётные данные от любой учётной записи с компьютера-сервера, имеющей права на печать на этом принтере или создать новую учётную запись, специально для печати документов.
Это можно сделать в «Управлении компьютером» – Служебные программы – Локальные пользователи и группы – Пользователи. ПКМ по пустому месту в окне пользователей – Новый пользователь.

Введите название пользователя и укажите пароль. Установите галочку на «Срок действия пароля не ограничен» и на «Запретить смену пароля пользователем».
После этого перезагрузите оба компьютера и с компьютера-клиента вновь добавьте расшаренный принтер.
В случае, если и это не помогло, внесите изменения в реестр:
В разделе HKLMSYSTEMCurrentControlSetControlPrint создайте ключ RpcAuthnLevelPrivacyEnabled (DWORD) с значением 0
В разделе HKLMSoftwarePoliciesMicrosoftWindows NTPrintersPointAndPrint параметр RestrictDriverInstallationToAdministrators (DWORD) с значением 1
Также данная ошибка может проявлять себя сообщением: «Установленная на данном компьютере политика не позволяет подключение к данной очереди печати. Обратитесь к системному администратору»:

Данная ошибка появляется после установки нескольких обновлений Windows:
- KB5005565
- KB5005568
- KB5006670
- KB5006714 (по информации пользователя OLeg из комментариев)
- KB5007186
- KB5007247 (по информации пользователя Oleg из комментариев)
Обновления необходимо удалить на обоих компьютерах: и на том, с которого происходит попытка подключения к принтеру, и на том, к которому принтер подключен физически.
Шаг 2. Проверяем настройки проброса в приложении ThinPrint
Находим в трее значок ThinPrint, щелкаем по нему правой кнопкой мыши. В появившемся меню нажимаем «Reload Printers» — для перезагрузки подключенных принтеров. Если это не помогает, нажимаем «Configure» — для настройки проброса принтеров.

В открывшемся окне находим раздел «Current printer» (текущие принтеры) и проверяем, отмечена ли настройка «Default at server» (Использовать по умолчанию для сервера).
В этом же разделе доступно еще два параметра — «Inherit system’s default printer» (использовать принтер, который задан в системе по умолчанию) и «Use this printer» (Использовать следующий принтер). Если принтер в системе, с которого хотим печатать задан по умолчанию, оставляем первую настройку, иначе выбираем вторую, при выборе которой список принтеров станет активным, просто выбираем нужный принтер и нажимаем «ОК».
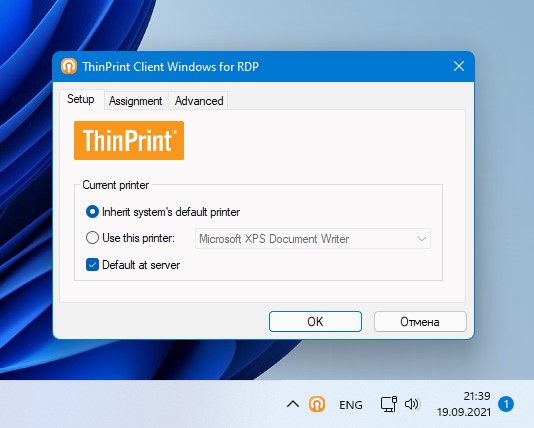
На этом настройка ThinPrint закончена, перезаходим в RDP и проверяем печать, если проблема сохраняется, переходим к 3 шагу.
Идентичные драйвера
Думаю, тут особо не о чем рассказывать. Стоит помнить, что драйвера необходимо брать с официальных страниц изготовителя принтера. Так же еще один момент — стабильнее всего ведут себя PCL5. Если есть возможность выбора между PCL5 и PCL6 — стоит установить PCL5 (соответственно, серверу и клиенту).
В Windows 2008 появилась замечательная возможность изоляции драйверов принтера. Теперь драйвер принтера подгружается не Spoolsv.exe а специальным процессом PrintIsolationHost.exe. При «вылетании» драйвера принтера «слетает» только один экземпляр PrintIsolationHost.exe, а сама служба «Диспетчера печати» остается работоспособной, что, как понимаете, весьма влияет на настроение пользователей 😉
Чтобы включить данную возможность, нам необходимо открыть редактор локальной групповой политики (gpedit.msc) и пройти следующим путем: «Параметры компьютера -> Административные шаблоны -> Принтеры». Находим и включаем следующие пункты:
- Выполнить драйверы принтеров в изолированных процессах
- Переопределить параметр совместимости выполнения драйвера печати, назначенный драйвером печати

Как выполнить подключение принтера через RDP
Сделать это достаточно просто. Однако следует очень тщательно контролировать выполнение всех манипуляций с тем, чтобы позднее не столкнуться с ситуацией, когда не пробрасывается принтер по RDP.
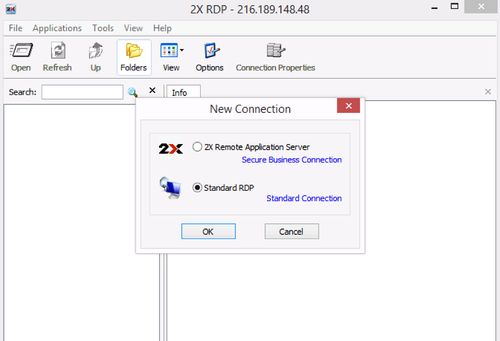
Подключение через RDP
- Если машина подключена к кабелю не непосредственно через роутер, необходимо выполнить нескорые действия – пробросить порт сервиса 3389. Если этого не сделать, роутер не перенаправляет внутрь сети.
- Затем следует скачать драйвер для печатного устройства и загрузить его на компьютер, к которому в дальнейшем будут удаленно подключаться. ОС машины – Windows 7, Windows 10, значения не имеет.
- На главном компьютере, откуда будут работать с удаленным рабочим столом. Нужно в «Свойствах системы» разрешить такое подсоединение.
- Затем требуется сформировать пароль для тех пользователей, которые будут работать с печатным устройством, либо же создать нового пользователя с доступом.
- В меню «Пуск» выбирают «Компьютер» и, кликнув правой кнопкой мыши, находят «Свойства».
- В окне «Система» находят пункт «Дополнительные параметры системы».
- В появившемся окне открывают вкладку «Удаленный доступ» и кликают по «Дополнительно».
- Здесь отмечают галкой пункт «Разрешить удаленное управление» и нажимают «ОК».
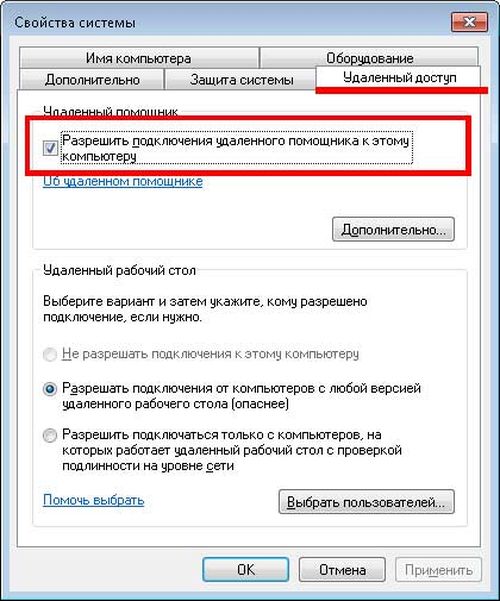
Сценарий описан для Windows 7. В Windows 10 или Pro действий может быть больше, как и отмеченных пунктов.
- Теперь нужно зайти через Пуск/Все Программы/ Стандартные в «Подключение к удаленному столу» и указать IP-адрес аппарата.
- На странице выбирают локальное или сетевое устройство с параметрами, которые задаются вручную.
- Теперь нужно указать порт. Выбирают порт, который видит печатное устройство.
- Затем вписывают модель аппарата – вручную, если в списке его нет. Также нужно выбрать драйвер, который предварительно скачали и установили на удаленный компьютер.
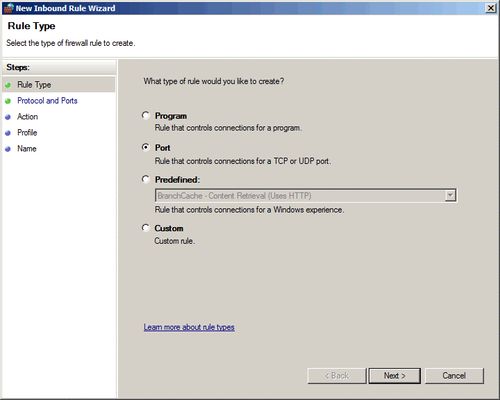
После установки и настройки ПО нужно распечатать тестовую страницу. Если подключение проведено успешно, то аппарат заработает и выдаст распечатанную страницу. Если же выходит пустая страница, то следует указать в «Свойствах» другой порт и попробовать еще раз. На фото – печать тестовой страницы.
Если печатное устройство не пробрасывается, следует перепроверить настройки.
Проблемы с печатью и их решение
Если вы установили драйверы и настроили права доступа, а принтер все еще «молчит», обратите внимание на следующие моменты.
- Идентичность драйверов. Здесь, наверное, все и так понятно как дважды два – драйверы принтера у пользователя и на сервере должны быть идентичны.
- Система печати. Если стандартная система печати вас все же подводит, попробуйте TS Easy Print. Главный плюс этой технологии в том, что вам не придется устанавливать драйверы для каждого отдельного принтера, достаточно только одного – Remote Desktop Easy Print.
Шаг 1
Проверить, что в настройках RDP-файла настроен проброс локальных ресурсов до сервера.
Для этого необходимо кликнуть по RDP-ярлыку правой кнопкой мыши и выбрать строку Изменить. Откроется окно с параметрами, Вам нужно перейти на закладку Локальные ресурсы и поставить галочку Принтеры.

Если Ваш принтер поддерживает функцию EasyPrint, тогда необходимо лишь убедиться, что на хост добавлена роль сервера удаленных рабочих столов, так как при ее добавлении устанавливается непосредственно драйвер EasyPrint. На этом настройка закончена и можно приступать к печати документов.
Виртуальный сервер на базе Windows
Если Ваш принтер не поддерживает функцию Easy Print, тогда Вам необходимо установить драйвер на сервер для Вашей модели принтера. Как это сделать читайте далее.
Что означает статус принтер отключен
Смотрите какой парадокс, в консоли «Управление печатью» принтер отключен, хотя он включен по факту, так как у него отвечает, его веб-интерфейс и он доступен по команде Ping. Забавная ситуация, по сети вроде бы все доступно, а вот печатать пользователи не могут. Если вы видите статус «Отключен» или в английской версии «Offline», то не спешите расстраиваться все поправимо, ниже я приведу подробный алгоритм своих действий, который поможет вам вернуть ваш принтер в рабочее состояние. Вот так вот это выглядит в живую.
Еще замечено, что при попытке установить принтер имеющий статус Offline (Отключен) вы можете получить ошибку 0xc0000005


❼ Неисправность принтера
Перед тем, как поставить окончательный диагноз — попробуйте подключить принтер к другому ПК/ноутбуку (благо, что сейчас даже у многих дома есть несколько ПК).
Кстати, не могу не отметить, что сейчас можно даже попробовать распечатать документ с телефона.

Принтер подключен, можно печатать документ с телефона.
Если вы работаете в офисе — то скорее всего у вас есть локальная сеть и в ней наверняка далеко не один принтер . В большинстве случаев, потратив несколько минут времени, можно подключить к своему ПК другой сетевой принтер и распечатывать на нем свои документы! Как это сделать — см. в одной моей старой заметке, ссылка ниже.
В помощь!
Как найти и подключить (добавить) принтер в локальной сети — [см. инструкцию]












