Как подключить телефон в качестве модема к компьютеру через USB, Bluetooth или Wi-Fi
ВНИМАНИЕ! Советую прочитать статью до конца, так как там написино то, что нигде почему-то не описано.
Всем доброго времени суток! Разбираем очередное письмо, которое пришло к нам в редакцию, с вопросом – как телефон использовать в качестве модема? По сути, вы можете использовать один из трех вариантов: USB, Bluetooth и Wi-Fi. Для ЮСБ подключения можно использовать кабель, который идет от зарядки. В остальных случаях вам понадобится только второе устройство, на котором есть Bluetooth или Wi-Fi модуль.
Далее я постараюсь как можно понятнее и подробнее описать инструкцию с картинками и небольшими пояснениями, так как почему-то в интернете по данной теме нет ничего внятного. Расскажу как про Android, так и про iPhone. Также расскажу про подключение и проблемы, которые могут возникнуть после раздачи. Если у вас будут вопросы, вы заметите ошибку или у вас будут дополнения – пишите в комментариях.
ПРИМЕЧАНИЕ! Инструкции подходят для смартфонов: Samsung, Xiaomi, Huawei (Honor), HTC, Nokia, Google, Sony, Motorola, Vivo, Realme, Oppo, OnePlus, Lenovo, Redmi и другие. В том числе iPhone: 4, 4s, 5, 5s, 6, 6s, 7, 7s, SE, X, 11 и другие.
Все способы
Использование смартфона в качестве модема приводит к тому, что он становится точкой доступа в сеть для вашего ПК. Смартфон может передавать интернет по кабелю или использовать доступные ему беспроводные технологии. Вам достаточно определиться, какие из этих устройств присутствуют на вашем компьютере:
- WiFi-адаптер: смартфон может раздавать сеть, подобно роутеру. Если на ПК есть WiFi, то он также сможет подключиться к сети этим способом.

- Bluetooth: если использовать предыдущий метод по каким-нибудь причинам не получается, то использовать телефон как модем для компьютера следует по Блютуз. Соответственно, на ПК требуется Bluetooth-адаптер.

- Если на ПК нет беспроводного подключения, то смартфон можно задействовать как проводной модем. Он подключается к порту USB и делится своей сетью с ПК.

Далее я подробно расскажу обо всех этих методах, как использовать телефон вместо модема к компьютеру.
Настройка Интернета на телефоне автоматически запросом данных у оператора сотовой связи
В таком случае никаких дополнительных действий со стороны пользователя не требуется. Сим-карта автоматически примет данные от оператора, как только смартфон будет включен по питанию, останется только включить мобильные данные.
Подключение мобильного Интернета на разных операционных системах
Разберемся, как подключается Сеть на разных «операционках».
На iOS
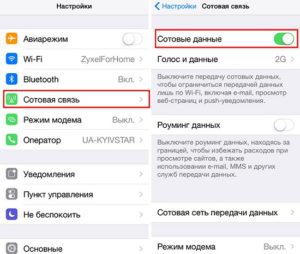
«Настройки» > «Сотовая связь» > «Сотовые данные» (активировать переключатель).
На Android
«Настройки» > «Беспроводные сети» > «Мобильные сети» > пункт «Передача данных включена» (поставить в нем галочку).
Windows Phone
«Настройки» > «Сеть и беспроводная связь» > «Сотовая сеть и сим-карта» > перевести переключатель в активное положение.
Подключение по Bluetooth
Для создания точки доступа по bluetooth, необходимо, чтобы оба устройства его поддерживали. Очень часто на компьютере не имеется поддержки bluetooth, в таком случае можно приобрести сторонний модуль или воспользоваться другим способом.
Для начала необходимо соединить оба устройства между собой. Для этого включаем bluetooth на телефоне и компьютере, добавляем устройство и ждем окончания установки всех необходимых драйверов.
Далее, проделываем те же действия, которые указаны выше, при подключении по usb-кабелю. То есть настраиваем модем, создаем новую точку доступа и перезагружаем компьютер.
На заметку! Использование телефона в качестве bluetooth модема значительно расходует заряд батареи.
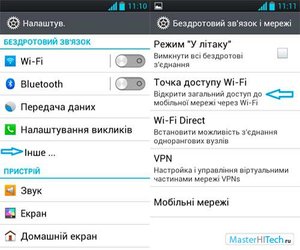
Подключение интернета с помощью функции Bluetooth
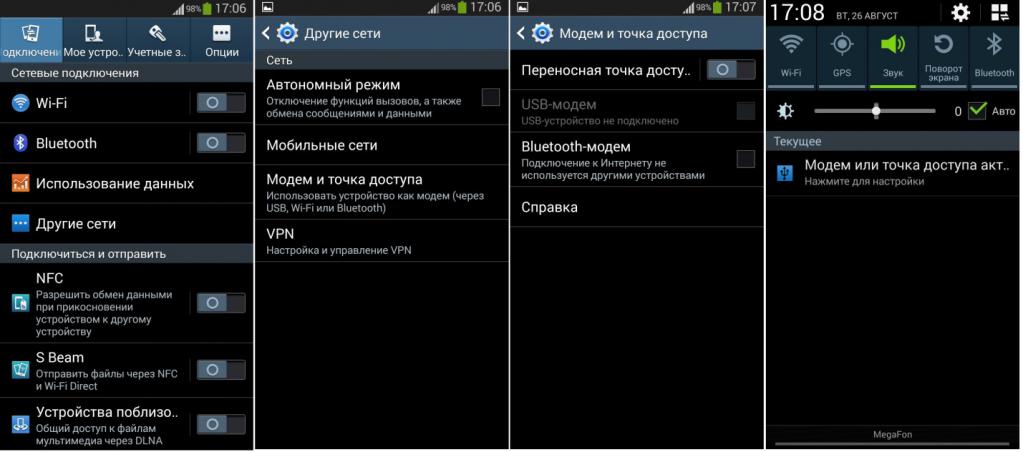
Этот вариант того, как можно использовать телефон как модем, подразумевает применение технологии Bluetooth, которая доступна на любом телефоне или смартфоне.
Начало пути к подключению модема не отличается от предыдущего способа. В окошке «Беспроводные сети» достаточно выбрать функцию Bluetooth и включить ее.
После этого нужно в компьютере нажать кнопку «Пуск» и выбрать вкладку, которая называется «Устройства и принтеры». Откроется окно с несколькими установленными устройствами, а на пустом месте нужно нажать правую кнопку мыши и выбрать функцию «Добавление устройств и принтеров». В этом случае должен быть доступен смартфон, который и нужно выбрать.
Завершением будет включение на смартфоне функции модема с пометкой Bluetooth.
Модем для компьютера из телефона на Android
? ШАГ 1
И так, для примера я взял ПК (вы можете взять и ноутбук) к которому не подключено никаких сетевых кабелей — т.е. нет доступных подключений, см. на статус значка сети ? (установлена Windows 10).
? Кстати!
Если у вас нет значка сети в трее — см. эту заметку

Не подключено — нет доступных подключений
? ШАГ 2
Подключаем к USB-порту компьютера телефон (проверяем, чтобы были включены оба устройства).

Подключение телефона к USB порту ПК
? ШАГ 3
Далее появится уведомление в нижней части окна ОС Windows 10 о том, что подключено новое устройство (по крайней мере уже не плохо — значит, что USB-порт работает и ОС телефон «увидела»).
? В помощь!
Не работают USB-порты, что делать (инструкция)

Нажмите, чтобы выбрать, что делать с устройством
Обычно, при подключении на телефоне всплывает окно с просьбой указать: устройство будет только заряжаться, или можно дать разрешение на работу с файлами.
Крайне рекомендую выбрать вариант «передача файлов» (на некоторых устройствах из-за этого не раздается интернет). ?

передача файлов — дано разрешение
? ШАГ 4
После перейдите в настройки телефона, откройте раздел «беспроводные сети / режим модема» и включите режим «USB-модем» . См. пример ниже. ?

Беспроводные сети — USB-модем
? ШАГ 5
Сразу после этого Windows автоматически «должна увидеть» новое сетевое подключение! При этом, значок сети в трее (рядом с часами) станет активным и его статус сменится на «Подключено» .

Появилась новая сеть — подключено!
Собственно, осталось только проверить как работает подключение (в моем случае — странички начали грузиться моментально. ?).

Браузер грузит странички — ура!
Кстати, если вдруг браузер не загружает странички — попробуйте проверить работу сети иначе, например, запустив Skype или торренты. Просто иногда возникает проблема, что интернет работает, а браузер не показывает веб-странички (кстати, у меня на блоге уже было решение этой проблемы). ?
? В помощь!
Интернет работает, а браузер не загружает страницы. Что делать?
Как подключить телефон к компьютеру вместо модема
Использование телефона в качестве модема позволяет подавать и раздавать мобильные данные через телефон, когда нет доступа к сети (отсутствует вай-фай, технические неполадки или просто закончились деньги на счету).
Что делать если кабель подключен, а доступа к сети нет? В таком случае возможен лишь следующий вариант: телефон или тарифный план не поддерживает данной функции или не имеет права на раздачу мобильного трафика.
Обратите внимание! Чтобы узнать это, нужно позвонить мобильному оператору и уточнить «Доступно ли использование режима модема в данном тарифном плане».

Как отключить режим модема
Как включить USB модем на телефоне — ясно, а как же правильно завершить его работу не причинив вреда ни технике, ни мобильному трафику?
Обратите внимание! Чтобы отключить режим модема рекомендуется вытянуть шнур юсб из мобильного и ПК. Передача данных распространятся на устройство без кабеля, не будет.
Подключение телефона как модем к компьютеру используя специальный софт
Преимуществом подключения телефона к ноутбуку или компьютеру через юсб-шнур:
- Быстрая передача информации;
- Доступ к внутренним данным и каталогам мобильного устройства;
- Доступ к сети интернет за счет мобильного оператора;
- Отсутствие специальных программ.
- Наличие USB шнура;
- Привязанность к компьютеру или ноутбуку;
- Исправность юсб-портов на обоих устройствах.
Обратите внимание! При подсоединении телефона к персональному компьютеру, как роутер, желательно применять безлимитный интернет на мобильном гаджете. В ином случае со счета будут взиматься деньги, это может привести к отрицательному балансу.
Создание точки доступа Wi-Fi на Андроид-телефоне
Чтобы подключить Интернет к ноутбуку, планшету, smart TV и другим устройствам, которые находятся в разных частях квартиры, удобнее всего использовать Wi-Fi. А точкой доступа и модемом снова будет наш смартфон.
Порядок настройки точки доступа и подключения к Интернету:
- Включите на телефоне модуль Wi-Fi и 3G/4G-интернет.

- Зайдите через дополнительные настройки беспроводных сетей в раздел «Режим модема». Коснитесь строчки «Точка доступа Wi-Fi».

- В разделе «Точка доступа Wi-Fi» передвиньте показанный на скриншоте ползунок в положение «Включено». Перед подключением к ней устройств необходимо сделать еще несколько настроек.

-
Коснитесь строки «Сохранять точку доступа». В открывшемся окошке выберите подходящий вариант. Для экономии энергии аккумулятора оптимально отключать ее при бездействии через 5 или 10 минут. Если телефон подключен к источнику питания постоянно, тогда точку доступа можно сохранять всегда.

- Следующая настройка — имя сети, способ шифрования и пароль. Имя (по умолчанию обычно повторяет название модели телефона) может быть любым. Лучший способ защиты (шифрования) — WPA2 PSK. Если собираетесь приконнектить к этой точке доступа старое устройство, например, ноутбук с Windows XP, выбирайте защиту WEP. Далее установите пароль, который будут вводить пользователи при подключении клиентских устройств, и сохраните настройку.

- Для связи с девайсами, оборудованными кнопкой WPS, можете использовать эту же функцию на телефоне. Сначала нажмите WPS на клиентском устройстве, следом — показанную ниже кнопку «Подключить» на телефоне.

После этого вашим гаджетам откроется доступ во Всемирную паутину по Wi-Fi. Кстати, при желании можете использовать все 3 типа подключения вместе, но при очень интенсивной нагрузке на сетевые модули телефон будет греться (что ему явно не на пользу) и, несмотря на подпитку от компьютера по USB, быстро израсходует заряд батареи. Поэтому нагружать его по максимуму все-таки не стоит. Для таких случаев лучше использовать традиционную кабельную Интернет-связь.












