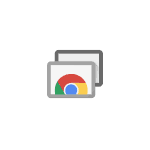
На этом сайте вы можете найти несколько популярных средств для удаленного управления компьютером с Windows или Mac OS (см. Лучшие программы для удаленного доступа и управления компьютером), одно из них, выделяющееся среди прочих — Удаленный рабочий стол Chrome (Chrome Remote Desktop), также позволяющее выполнять подключение к удаленным компьютерам с другого компьютера (на разных ОС), ноутбука, с телефона (Android, iPhone) или планшета.
В этой инструкции — подробно о том, как скачать удаленный рабочий стол Chrome для ПК и мобильных устройств и использовать это средство для управления компьютером — своим или другого пользователя. А также о том, как удалить приложение при необходимости.
- Как скачать удаленный рабочий стол Chrome на компьютер, Android или iPhone
- Использование Удаленного рабочего стола Chrome
- Видео инструкция
- Как удалить удаленный рабочий стол Chrome
Как скачать и установить удаленный рабочий стол Chrome на компьютер
Прежде чем переходить к установке удаленного рабочего стола Chrome на компьютер, учитывайте следующий важный момент: для возможности полноценной работы с ним следует войти в свою учетную запись Google в браузере: без неё можно использовать лишь функцию удаленной поддержки, о которой далее в статье.
Расширение «Удаленный рабочий стол Chrome» представлено в официальном магазине приложений Google Chrome, но для установки и настройки (на том компьютере, к которому будет осуществляться доступ) удобнее будет использовать следующие шаги:
- В браузере Google Chrome зайдите на страницу https://remotedesktop.google.com/access и в пункте «Настройте удаленный доступ» нажмите по кнопке загрузки.

- Откроется окно магазина расширений Google Chrome, скачайте расширение Chrome Remote Desktop.
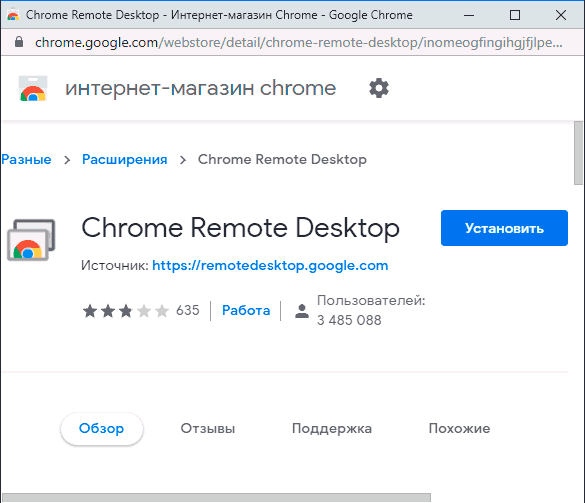
- После установки и запуска расширения, вам предложат также скачать и установить дополнительный компонент, обеспечивающий возможность подключения к компьютеру для удаленного управления.
- Следующий шаг — задать имя компьютера. Подразумевается текущий компьютер, при подключении с других компьютеров, ноутбуков и мобильных устройств с вашим аккаунтом Google, он будет отображаться именно под этим именем.
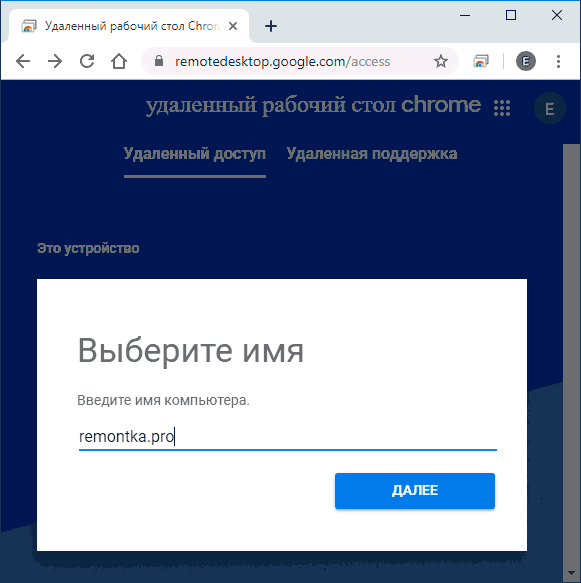
- Задайте пин-код, состоящий не менее чем из 6 цифр для подключения к текущему компьютеру.
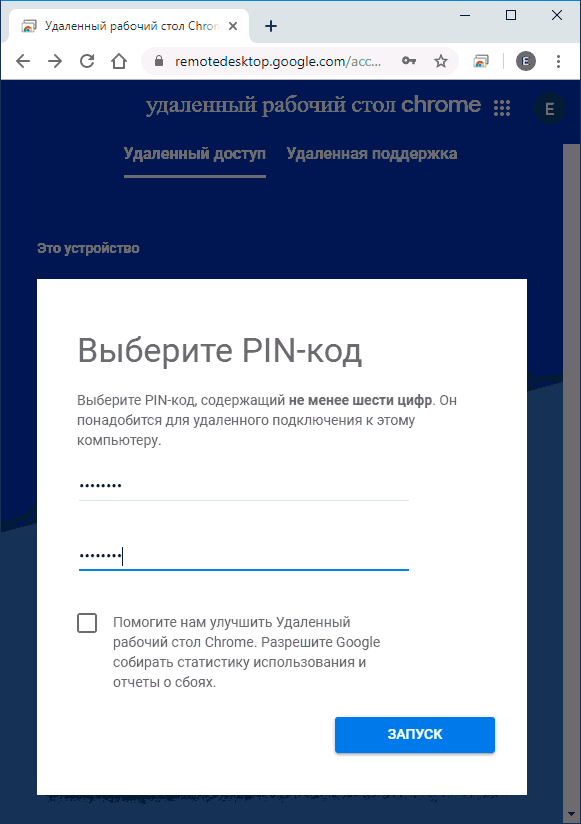
- Через короткое время (потребуется подтверждение контроля учетных записей, если настройка проводится в Windows 10, 8.1 или Windows 7) на вашем компьютере будет включена возможность удаленного доступа с других ваших устройств.
Требования для устройств, с которых выполняется подключения к вашему компьютеру:
- Для компьютеров — достаточно иметь установленный браузер Google Chrome, где вы вошли под тем же аккаунтом, что был использован для настройки компьютера, которым требуется удаленно управлять.
- Для мобильных устройств Android и iPhone (iPad) — следует установить приложение «Удаленный рабочий стол Chrome» из Play Маркет: https://play.google.com/store/apps/details?id=com.google.chromeremotedesktop или App Store, а также войти под вашим аккаунтом Google (тем же, что были использован для настройки удаленного рабочего стола Chrome).
Как подключиться и использовать удаленный рабочий стол Chrome
Удаленный рабочий стол Chrome предлагает два режима работы:
- Удаленный доступ — удаленное управление вашими компьютерами с других устройств с вашим аккаунтом Google.
- Удаленная поддержка — режим работы, при котором вы можете получить поддержку от другого человека или сами предоставить её.
Подключение в первом случае состоит из следующих шагов:
- Если доступ осуществляется с компьютера: зайдите на нём на страницу https://remotedesktop.google.com/access или нажмите по значку расширения «Удаленный рабочий стол Chrome».
- Выберите доступный удаленный компьютер — он должен быть включен, настроен, как в первой части инструкции, подключен к Интернету. Запущенный Google Chrome на удаленном компьютере не обязателен.
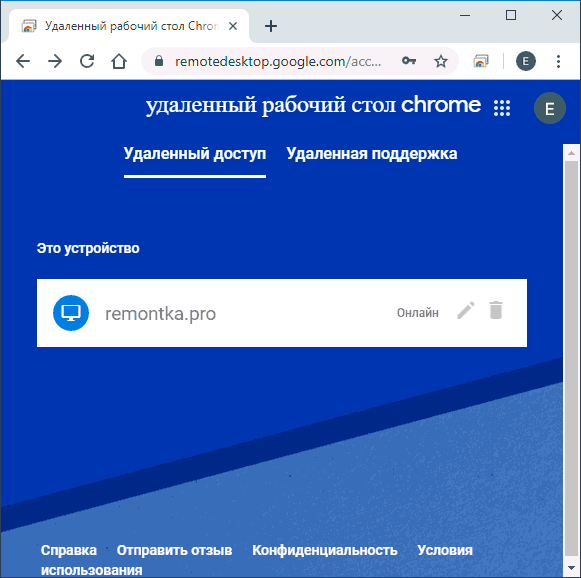
- Введите ПИН-код (запрос пин-кода можно отключить). Дождитесь подключения и начните использование.
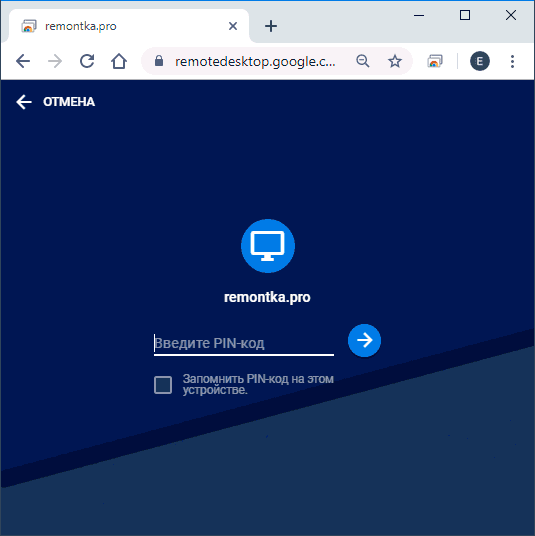
- На мобильном устройстве следует запустить приложение «Удаленный рабочий стол Chrome», выбрать ваш удаленный компьютер, ввести PIN-код и приступить к удаленному управлению.
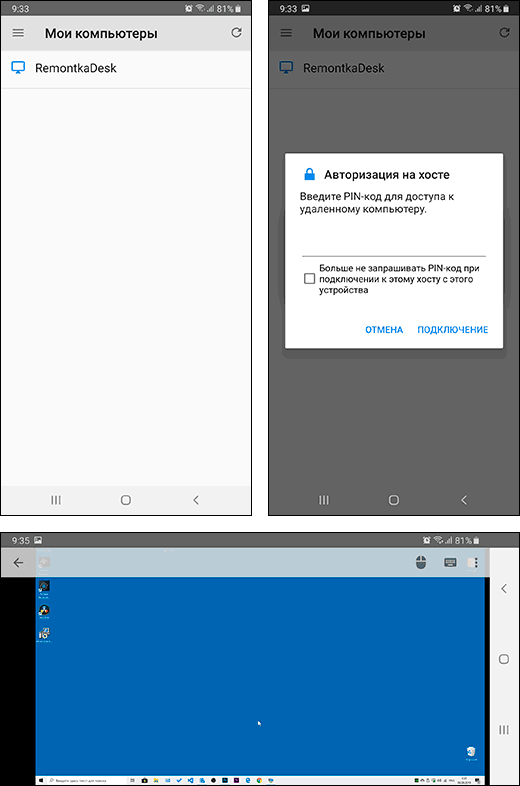
Подключение в режиме «Удаленная поддержка» тоже не представляет сложностей:

- У пользователя, к компьютеру которого осуществляется подключение, должны быть установлены компоненты Chrome Remote Desktop, он заходит на ту же страницу (или нажимает по значку расширения) и переходит на вкладку «Удаленная поддержка».
- На этой вкладке, в разделе «Получить поддержку» следует нажать «Сгенерировать код» и передать код тому человеку, который будет подключаться.
- Пользователь, который осуществляет удаленное подключение, заходит на страницу удаленного доступа и вводит код на вкладке «Удаленная поддержка» в пункте «Предоставление поддержки».
- При этом у первого пользователя отобразится сообщение о том, что к его компьютеру осуществляется подключение — он может разрешить его или запретить.
Далее работа проходит в обычном режиме удаленного доступа к компьютеру.
Дальнейшее использование удаленного доступа не должно оказаться сложным: вы управляете удаленным компьютером с помощью клавиатуры и мыши, как обычно, но в окне браузера Google Chrome или в мобильном приложении.

Справа находится меню с настройками и возможностью включить полноэкранный режим, изменить режим работы с несколькими мониторами, передать системные сочетания клавиш, а также включить использование общего буфера обмена (передавать файлы с его помощью не получится, только текстовые и графические данные).
В целом, несмотря на некоторую ограниченность по сравнению с аналогичными коммерческими продуктами, удаленный рабочий стол Chrome — отличный вариант, работающий без сбоев (при условии, что нет проблем с сетью), безопасный, простой в настройке и использовании. Потому, если вам требуется лишь доступ к удаленному рабочему столу без дополнительных функций передачи файлов, записи экрана, скрытного использования — могу смело рекомендовать.
Кстати, если вы являетесь пользователем Windows 10, вы могли не знать, что в системе присутствует встроенное приложение «Быстрая помощь», позволяющее оперативно и без установки дополнительных компонентов подключиться к удаленному компьютеру другого человека в режиме удаленной поддержки. А для полноценного доступа можно использовать Удаленный рабочий стол Microsoft (Microsoft Remote Desktop).
Видео инструкция
Как удалить Chrome Remote Desktop
Если вам потребовалось удалить удаленный рабочий стол Chrome с компьютера Windows (на мобильных устройствах он удаляется также, как и любое другое приложение), выполните следующие простые шаги:
- В браузере Google Chrome перейдите на страницу «Сервисы» — chrome://apps/
- Нажмите правой кнопкой мыши по значку «Удаленный рабочий стол Chrome» и выберите пункт «Удалить из Chrome». Также можно просто нажать правой кнопкой мыши по значку расширения справа от адресной строки и удалить его.
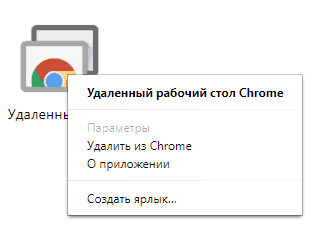
- Зайдите в панель управления (в Windows 10 для входа в панель управления можете использовать поиск в панели задач) — программы и компоненты и удалите «Chrome Remote Desktop Host».
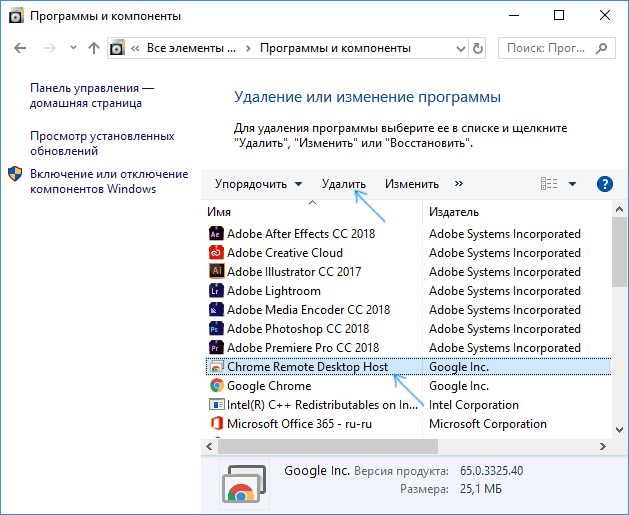
На этом удаление приложения будет завершено.
А вдруг и это будет интересно:
- Windows 10
- Android
- Загрузочная флешка
- Лечение вирусов
- Восстановление данных
- Установка с флешки
- Настройка роутера
- Всё про Windows
- В контакте
- Одноклассники
Почему бы не подписаться?
Рассылка новых, иногда интересных и полезных, материалов сайта remontka.pro. Никакой рекламы и бесплатная компьютерная помощь подписчикам от автора. Другие способы подписки (ВК, Одноклассники, Телеграм, Facebook, Twitter, Youtube, Яндекс.Дзен)
14.01.2015 в 11:32
Спасибо за статью! Всё коротко, чётко и ясно!
22.05.2017 в 23:22
А если функция начало работы не доступна что делать?
14.03.2018 в 23:10
Здравствуйте, ИМХО инфа в статье не раскрыта более чем полностью. Подумайте сами — зачем такую приблуду устанавливать на несколько компов без возможности обмена файлами? Правильный ответ — незачем. Между тем и тимвивер и эммиадмин такую возможность предоставляют. А эта прога — нет. Зачем она нужна?
15.03.2018 в 08:01
В удаленном рабочем столе Chrome нет возможности пересылки файлов, да. но это не значит, что писать об этой штуке не нужно и она никому не нужна.
27.03.2018 в 16:22
LiteManager бесплатный аналог мне больше нравится
26.06.2018 в 13:44
Ок. Допустим всё сделал как тут написано. Ушел и оставил компьютер работать.
Компьютер в процессе работы перезагрузился. Опять подключиться к этому компьютеру через интернет получится?
Иными словами — браузер Chrome надо в автозапуск ставить, или нет?
26.06.2018 в 15:00
Нужно проверить. По умолчанию в хроме включена опция «Не отключать работающие в фоновом режиме сервисы при закрытии браузера», т.е. при закрытии браузера с большой вероятностью будет работать. А вот после перезагрузки… проведите тест, это ведь минуты времени.
02.07.2018 в 10:33
В режиме получения доступа к общему компьютеру (не моему), через 15 минут работы выскакивает окно «продлить работу» или «отключить», с удаленного доступа не реагирует и отключается, нужен человек, который, сидя за компом, будет каждые 15 минут разрешать работу. Как это обойти? На своих компьютерах безлимитная работа, а здесь можно настраивать время работы?
03.07.2018 в 10:09
Даже не знал об ограничении. Но сейчас погуглил, действительно есть. И способа обхода для «не своих» компьютеров нет (
18.05.2019 в 15:27
Некоторое время (уже давно) работала у меня, причём очень быстро. Потом сломалась, не помогали никакие меры. Плюс маловато функций. Пришлось менять.
09.08.2019 в 22:48
Спасибо, инфа пригодилась.
13.08.2019 в 17:42
Указанное средство уже устарело, Google прекратил поддержку и просит всех переходить на новое средство «удаленный рабочий стол chrome», которое доступно по адресу remotedesktop.google.com!
22.09.2019 в 16:42
при подключении к своему компу со смартфона (на андроиде), если ставлю галочку «не запрашивать pin…», проходит только первое подключение, а при следующей попытке выдает ошибку подключения «не удалось связаться с хостом». нужно удалять связанного клиента. до последнего обновления все работало нормально. кто знает в чем проблема?
23.09.2019 в 09:14
Перепроверил у себя — работает и второе подключение. Догадок на тему проблемы нет, при условии, что там на удаленном компе сетевые интерфейсы не «засыпают» и нет сторонних антивирусов.
23.10.2019 в 09:34
Как решить проблему, при подключении отключается windows aero, если перезапустить службу aero в ручную ненадолго она включается
10.07.2020 в 12:27
А как добавить еще один комп для управления себе в панель?
На втором компе все установлено, но хотелось бы подключаться автоматически, без генерации на той стороне одноразового pin кода.
02.04.2021 в 05:46
Не могу настроить удаленку( Подскажите пожалуйста. Я хочу с домашнего компа подключаться к рабочему. На каком мне нужно устанавливать файл .exe в первую очередь?
02.04.2021 в 10:32
очередность в общем-то не важна тут… главное аккаунт и хром
Удаленное управление компьютером с помощью браузера Google Chrome

Удаленный рабочий стол Chrome
Chrome Remote Desktop – расширение для веб-обозревателя Google Chrome, которое позволит удаленно управлять компьютером с другого устройства. Данным дополнением компания еще раз хотела показать, насколько функциональным может быть браузер.
Установка Chrome Remote Desktop
Так как Chrome Remote Desktop – это браузерное расширение, то и, соответственно, загрузить его можно из магазина расширений Google Chrome.
-
Прежде всего, убедитесь, что в браузере выполнен вход в систему Google. Если аккаунт отсутствует, его потребуется зарегистрировать.
Подробнее: Как выполнить вход в аккаунт Google
Щелкните в верхнем правом углу по кнопке меню веб-обозревателя и в отобразившемся списке перейдите к пункту «Дополнительные инструменты» – «Расширения».


Откройте пункт «Открыть интернет-магазин Chrome».

Когда на экране отобразится магазин расширений, введите в левой области окна в строку поиска наименование искомого нами Chrome Remote Desktop.


После окончания установки в верхнем правом углу браузера появится иконка расширения. Но на этом установка инструмента еще не завершена.

Если кликнуть по ней, браузер загрузит новую вкладку, в которой следует выбрать кнопку «Начать».

Далее вы перейдете на страницу настройки. Нажмите кнопку «Скачать».


Завершите установку программы на компьютер. После браузер предложит задать имя для компьютера. При необходимости, измените предложенный вариант и переходите далее.

Задайте PIN-код, который будет запрашиваться каждый раз при установке соединения. Длительность ключа безопасности должна составлять не менее шести символов. Кликните по кнопке «Запуск».

Использование Chrome Remote Desktop
Собственно, чтобы удаленно подключиться к рабочему столу, потребуется установить дополнение Chrome Remote Desktop на другой компьютер или приложение для смартфона или планшета под управлением Android или iOS. Далее мы рассмотрим процесс на примере iPhone.
-
Откройте встроенный магазин приложений (в нашем случае App Store) и выполните поиск Chrome Remote Desktop. Установите найденный результат.

Запустите приложение. В нижней части окна тапните по кнопке «Вход».

Авторизуйтесь в системе Google, используя ту же учетную запись, что и в браузере.

На экране отобразится удаленное устройство – компьютер. Выберите его.

Для продолжения потребуется ввести ранее заданный PIN-код.

Начнется соединение. Как только связь будет установлена, на экране смартфона появится рабочий стол компьютера.

Приложение поддерживает как вертикальную, так и горизонтальную ориентацию.

Для сенсорных экранов предусматривается поддержка жестов. Например, масштабирование осуществляется «щипком», а чтобы нажать правую кнопку мыши, достаточно тапнуть в нужной области экрана двумя пальцами.

Приложение предусматривает два режима работы: режим сенсорной панели, когда на экране отображается курсор мыши, с помощью которого выполняются все манипуляции, и сенсорный режим, когда мышь заменяет палец. Переключаться между данными режимами возможно через меню Chrome Remote Desktop.

В этом же меню можно вызвать клавиатуру для набора текста.


Chrome Remote Desktop – полностью бесплатный способ получить удаленный доступ к компьютеру. В процессе работы ошибок не возникало, все программы открывались корректно. Однако, возможны задержки отклика.
Скачать Chrome Remote Desktop бесплатно
 Мы рады, что смогли помочь Вам в решении проблемы.
Мы рады, что смогли помочь Вам в решении проблемы.
Добавьте сайт Lumpics.ru в закладки и мы еще пригодимся вам.
Отблагодарите автора, поделитесь статьей в социальных сетях.
 Опишите, что у вас не получилось. Наши специалисты постараются ответить максимально быстро.
Опишите, что у вас не получилось. Наши специалисты постараются ответить максимально быстро.
Как использовать «Удаленный рабочий стол Chrome» для удаленного доступа к устройствам
Много лет назад для доступа к удаленному компьютеру требовалось сложное и дорогостоящее программное обеспечение, а также высокий уровень технический знаний.
В наши дни все изменилось. Бесплатный сервис «Удаленный рабочий стол Chrome» (Chrome Remote Desktop) максимально упрощает доступ к удаленной системе Windows, Mac, Linux или ChromeOS практически с любого ПК или мобильного устройства. Вы можете получить доступ ко всем файлам компьютера и пользоваться интерфейсом, как будто вы сидите прямо перед компьютером.
«Удаленный рабочий стол Chrome» может использоваться для входа в ваш персональный или рабочий компьютер, а также для просмотра чужой системы, например компьютера коллеги или родственника, с целью оказания поддержки.
Настроить и запустить сервис очень просто. Фактически, все что вам нужно сделать, это решить, какой сценарий подключения вы хотите использовать, а затем выполнить несколько простых шагов для успешного подключения.
Примечание: сервис «Удаленный рабочий стол Chrome» может не работать с корпоративными аккаунтами Google, управляемыми организацией. В этом случае все зависит от политик IT-подразделения.
Содержание
- Как использовать «Удаленный рабочий стол Chrome» для доступа к собственному компьютеру
- Как использовать «Удаленный рабочий стол Chrome» для доступа к чужому компьютеру
Как использовать «Удаленный рабочий стол Chrome» для доступа к собственному компьютеру
Шаг 1. Подготовьте компьютер для подключения
Если вы хотите получить доступ к собственному компьютеру с другого компьютера или мобильного устройства, то откройте Chrome на хост-компьютере (или загрузите и установите Chrome для Windows, macOS или Linux, если он еще не установлен). В самом Chrome перейдите на страницу сервиса «Удаленный рабочий стол Chrome» и нажмите на круглую голубую иконку загрузки в секции «Настройте удаленный доступ».

Примечание: если вы видите голубую кнопку «Включить» вместо иконки загрузки, то подключение частично настроено. Вы можете пропустить следующий параграф и приступить к выполнению дальнейших инструкций.

Вам будет предложено установить расширение Chrome Remote Desktop. На странице расширения нажмите кнопку «Установить» и подтвердите, что вы хотите продолжить. Когда вы вернетесь на вкладку сервиса, то вам будет предложено присвоить имя компьютеру.

Вы можете указать любое имя, которое позволит отличить компьютер от других устройств.
Когда вы указали имя компьютера, нажмите кнопку «Далее». На следующем экране вам нужно будет создать PIN-код, состоящий минимум из 6 символов. Он нужен будет для безопасной аутентификации. Для доступа к удаленному компьютеру вы должны будете войти в свой аккаунт Google и ввести PIN-код. Google сообщает, что все сеансы «Удаленного рабочего стола Chrome» зашифрованы для дополнительной защиты.

На этом настройка завершена. Операционная система может выдать предупреждение с запросом разрешить доступ к приложению для инициирования удаленного подключения. В некоторых версиях macOS нужно будет дополнительно предоставить разрешения для «Удаленного рабочего стола Chrome» в системных настройках. После выполнения этих действий, на вкладке «Удаленного рабочего стола Chrome» появится информация о том, что компьютер подключен к сети и ждет соединений.

Компьютер будет доступен в любое время, когда он включен, а Chrome запущен. Так как Chrome обычно запускается при загрузке системы и работает в фоновом режиме, то компьютер будет доступен практически в любое время, когда он работает. Если вы хотите, чтобы подключения оставались возможными в течение длительного периода времени, то вам рекомендуется посетить настройки управления электропитанием, чтобы убедиться, что система не перейдет в режим гибернации или спящий режим (даже если дисплей отключится).
Если вы когда-нибудь захотите отключить удаленные подключения, просто перейдите на страницу remotedesktop.google.com/access или нажмите на значок расширения Chrome Remote Desktop справа от адресной строки браузера. Затем нажмите на иконку корзины рядом с именем компьютера, чтобы удалить его из приложения. Кроме того, вы можете полностью удалить приложение, щелкнув правой кнопкой мыши по значку расширения и выбрав опцию «Удалить из Chrome».
Шаг 2. Подключение к компьютеру с другого компьютера или мобильного устройства
Когда ваш хост-компьютер полностью настроен для соединений, вам остается только перейти на сайт сервиса remotedesktop.google.com/access в браузере Chrome с другого компьютера. Вам нужно будет войти в Chrome с той же учетной записью, которая использовалась в хост-системе, и вам уже не нужно будет устанавливать какие-либо дополнительные приложения и расширения. Вы просто увидите имя компьютера, а кликнув на нему, установится подключение.

После того, как вы введет PIN-код, откроется окружение рабочего стола, и вы сможете свободно перемещаться по удаленному компьютеру, запускать любые программы и использовать ПК, как будто вы находитесь перед ним. Панель сбоку экрана предоставляет параметры для настройки дисплея и отправки сложных команд, например сочетания Ctrl-Alt-Del. Также работает синхронизация буфера обмена между текущим компьютером и хост-компьютером: вы можете без проблем копировать и вставлять текст между устройствами.

Вы получаете полноценный доступ к компьютеру во вкладке браузера. Боковая панель предлагает дополнительные команды и опции и ее можно скрыть.
Чтобы получить доступ к удаленному компьютеру с мобильного устройства, вам нужно скачать приложение Chrome Remote Desktop для iOS или Android. Если ваш телефон зарегистрирован в той же учетной записи Google, которая использовалась на компьютере, то приложение автоматически покажет компьютер и позволит подключиться к нему одним нажатием и последующим вводом PIN-кода.

После этого вы сможете управлять курсором мыши с помощью ваших пальцев. Вы можете прокручивать экран и масштабировать его жестами. В приложении для Android, если вы проведете пальцем вниз от верхней части экрана, то откроется панель управления, которая позволяет активировать режим трекпада. В режиме трекпада одно нажатие вызывает клик левой кнопкой мыши, два нажатия — клик правой кнопкой мыши. Вы можете переключиться в режим клавиатуры, чтобы открыть экранную клавиатуру устройства и ввести текст. В iOS нажмите кнопку меню в правом нижнем углу экрана, чтобы получить доступ к тем же опциями.
Навигация по компьютеру на мобильном устройстве происходит с помощью ваших пальцев и простых жестов.
Конечно, это не самый удобный способ для управления удаленным компьютером, и он не подходит для длительной интенсивной работы, но может быть полезен для быстрых задач, например перезапуск системы или получение необходимого файла.
Как использовать «Удаленный рабочий стол Chrome» для доступа к чужому компьютеру
Шаг 1. Подготовьте компьютер для подключения
Если вы хотите получить доступ к компьютеру другого человека, то процесс настройки «Удаленного рабочего стола Chrome» немного отличается. Так как вы не имеете физического доступа к хост-компьютеру, то вам нужно будет сообщить владельцу компьютера инструкции по настройке подключения.
На компьютере, к которому вы хотите получить доступ, нужно перейти в раздел «Удаленная поддержка» приложения «Удаленный рабочий стол Chrome» .

Затем нужно нажать на кнопку загрузки в секции «Получение поддержки», затем нажать «Установить», чтобы подтвердить установку расширения Chrome Remote Desktop. (Если вы не видите иконку загрузки, то расширение уже установлено, вы можете продолжить дальнейшую настройку).

Настройка удаленного сеанса немного отличается, но результат будет аналогичный.
Вернитесь на исходную вкладку и нажмите кнопку «Сгенерировать код», чтобы предоставить доступ другому человеку. После этого сервис сгенерирует одноразовый код доступа, который будет действителен в течение 5 минут.

Поделитесь данным кодом с человеком, которому вы хотите предоставить доступ к своему компьютеру. Для этого можно воспользоваться SMS, электронной почтой или мессенджером. Останется только дождаться подключения.

Шаг 2. Подключение к компьютеру с другого компьютера или мобильного устройства
После того, как вы получили код доступа, перейдите на remotedesktop.google.com/support и в секции «Предоставление поддержки» введите код, а затем нажмите кнопку «Подключить».

Человек, имеющий физический доступ к хост-системе, должен будет вручную подтвердить подключение (пользователям macOS нужно будет дополнительно предоставить разрешения для «Удаленного рабочего стола Chrome» в системных настройках). Затем вы сможете подключиться к компьютеру и полноценно управлять им.

Если вы хотите подключиться с мобильного устройства, то вам нужно открыть новую вкладку Chrome на мобильном устройстве (Google Chrome для Android и Google Chrome для iOS), установить галочку «Версия для ПК» в меню браузера и затем перейти на remotedesktop.google.com/support. Дело в том, что мобильное приложение Chrome Remote Desktop работает только с вашим собственным аккаунтом, поэтому для данного сценария оно не подходит.
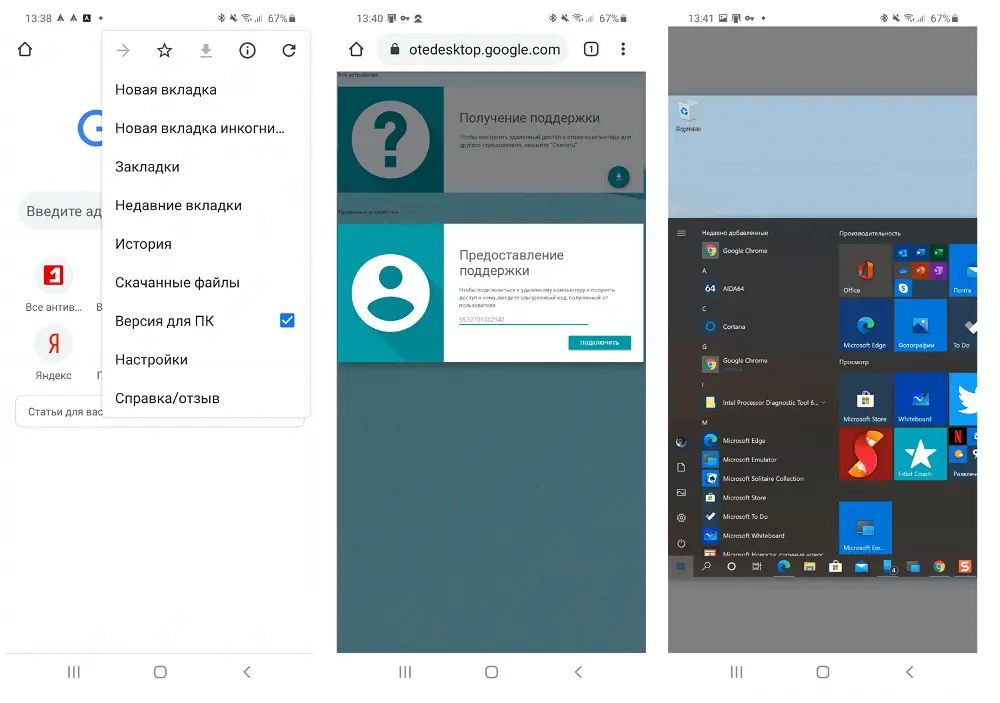
Человек, имеющий физический доступ к хост-системе, должен будет вручную подтвердить подключение (пользователям macOS нужно будет дополнительно предоставить разрешения для «Удаленного рабочего стола Chrome» в системных настройках). Затем вы сможете подключиться к компьютеру и полноценно управлять им.
В Интернет-магазине Chrome размещена оригинальная версия приложения «Удаленный рабочий стол Chrome», которая официально больше не поддерживается. Если вы ранее устанавливали это приложение, то его следует удалить и использовать веб-сервис.
Сетевые настройки удаленного управления рабочим столом через Chrome
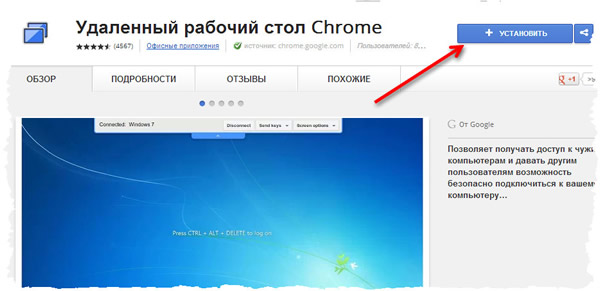
Удаленный рабочий стол Chrome – это приложение для Chrome, которое позволяет осуществлять удаленный доступ к другим компьютерам с помощью браузера Chrome.
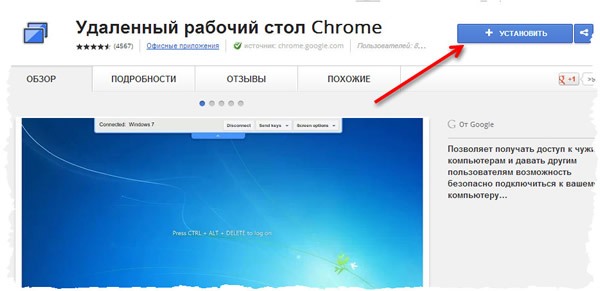
Блокировка установки «Удаленного рабочего стола»
Если вы хотите запретить пользователям установку «Удаленного рабочего стола Chrome», выполните ту же процедуру, что и во время блокирования установки любого другого приложения Chrome.
Контроль сетевых настроек «Удаленного рабочего стола Chrome»
Если вы хотите предоставить доступ к удаленному рабочему столу Chrome только пользователям локальной сети или VPN, отключите функцию обхода брандмауэра, установив на компьютере с Windows или на Mac правило RemoteAccessHostFirewallTraversal.
В этом случае удаленный рабочий Стол Chrome устанавливает соединение клиент-сервер только в определенном диапазоне портов UDP (12400-12409), а не через случайные UDP-порты.
Чтобы отключить обход брандмауэра:
- Windows: установите значение HKEY_LOCAL_MACHINESoftware PoliciesGoogleChrome RemoteAccessHostFirewallTraversal на 0 .
- Mac: установите RemoteAccessHostFirewallTraversal на НЕТ в
Блокировка хостов и клиентов рабочего стола Chrome
Если вы хотите запретить пользователям в вашей сети, удаленный доступ с других компьютеров через удаленный рабочий Стол Chrome или заблокировать удаленный доступ через это приложение для компьютеров в этой сети, поместите соответствующие DNS-записи удаленного рабочего стола Chrome в «черной дыре» на DNS-сервере.
Размещение записи в «черной дыре» заключается в такой настройке DNS-сервера, чтобы весь трафик перенаправлялся на недействительный IP-адрес. Таким образом, сервер будет сбрасывать соединение.
Чтобы запретить пользователям в вашей сети удаленный доступ к другим компьютерам с помощью удаленного рабочего стола Chrome, скройте записи в DNS-клиента удаленного рабочего стола Chrome: chromoting-oauth.talkgadget.google.com и chromoting-client.talkgadget.google.com.
Чтобы заблокировать удаленный доступ через «Удаленный рабочий стол Chrome» для компьютеров в вашей сети, поместите запись chromoting-host.talkgadget.google.com в «черную дыру».
Включение хостов только на управляемых устройствах
Если вы хотите разрешить пользователям удаленный доступ из управляемых (принадлежащих компании) устройств в вашей сети, а также заблокировать доступ для всех остальных устройств:
- Скройте запись в DNS chromoting-host.talkgadget.google.com в «черной дыре», как описано выше.
- Задайте правило, которое перенаправляет трафик с хоста удаленного рабочего стола Chrome в службу DNS-именен, которая не используется по умолчанию.
- Windows: установите HKEY_LOCAL_MACHINESoftwarePoliciesGoogle ChromeRemoteAccessHostTalkGadgetPrefix как литерал, чтобы использовать другой DNS-адрес. Например allowed-chromoting-host приводит к тому, что хосты соединяются с Google Talk по адресу allowed-chromoting-host.talkgadget.google.com.
- Mac: установите RemoteAccessHostTalkGadgetPrefix как литерал в
/Library/Preferences/com.google.Chrome.plist. Например allowed-chromoting-host приводит к тому, что хосты соединяются с Google Talk по адресу allowed-chromoting-host.talkgadget.google.com.
Включение режима занавеса «Удаленного рабочего стола Chrome»
Примечание для пользователей Windows: эта функция работает только на устройствах с операционной системой Windows Professional, Ultimate, Enterprise или Server.
Если Вы хотите, чтобы человек, который сидит у компьютера, являющегося хостом, не мог видеть, что делает удаленный пользователь, использующий для подключения удаленный рабочий стол Chrome, установить на Mac принцип RemoteAccessHostRequireCurtain.
Это не позволит людям с физическим доступом к хост-проверке узнать что Вы делаете на этом устройстве, при использовании удаленного подключения. Дополнительную информацию о режиме занавеса вы найдете в Доступ к собственному компьютеру.
- Windows:
- Установите HKEY_LOCAL_MACHINESoftwarePoliciesGoogle ChromeRemoteAccessHostRequireCurtain на 1 .
- Включите подключение к удаленному рабочему столу с компьютера, выбрав Панель управленияСистема и безопасностьСистема → Параметры удаленного доступа → Разрешать подключения компьютеров с любой версией удаленного рабочего стола (менее безопасно).
- Mac: установите RemoteAccessHostRequireCurtain на YES в
Проверка совместимости имени учетной записи
Если вы хотите, чтобы пользователи при регистрации ваших компьютеров для удаленного доступа использовали учетную запись Google, которая соответствует их учетной записью на локальном компьютере, установите на компьютере с Windows или на Mac правило RemoteAccessMatchUsername.
- Windows: установите HKEY_LOCAL_MACHINESoftwarePoliciesGoogle ChromeRemoteAccessMatchUsername на 1 .
- Mac: установите RemoteAccessMatchUsername на YES в
Использование удаленного рабочего стола Chrome: для чего это нужно, как настроить

Удаленный рабочий стол Chrome что это такое, для чего используется, как скачать и удалить, если потребуется? На все эти вопросы Вы получите ответ в данной публикации о полезном инструменте Google Remote Desktop.

Стоит ли устанавливать CRD?
Данное расширение для Гугл Хром позволяет подключаться к другим ПК с помощью любого устройства – ПК, смартфона, планшета под управлением ОС Андроид или же iOS (macOS). Однозначно, софт пригодится для обеспечения удаленной техподдержки или же управления несколькими компьютерами, расположенными на расстоянии от Вас.
Существует немало аналогов, среди которых первое место занимает TeamViewer, но у программного обеспечения Google есть свои преимущества. Далее подробно о них расскажу. А пока начнем с процедуры инсталляции ПО.
Загрузить его можно из официального маркета Web Store, откуда скачиваются различные расширения для браузера Гугл. Достаточно перейти по ссылке , и справа кликнуть по специальной кнопке установки:

Спустя несколько секунд приложение будет добавлено в перечень сервисов, открыть который можно как через значок слева на панели вкладок, так и кликнув по URL .
Помимо этого, Вы можете добавить утилиту для управления на своё мобильное устройство, скачав его с лицензионного магазина:
- Google Play
- iTunes
Как использовать удаленный рабочий стол Chrome
Как только запустите программу в веб-обозревателе на ноутбуке, откроется отдельное окно, в котором следует выбрать один из двух вариантов и нажать «Начало работы»:

Уже из названий и краткого описания можно разобраться, о чём идет речь. На каком бы пункте Вы не остановились, необходимо будет предварительно скачать, установить хост (ничего отдельно искать не нужно, Гугл сам предложить такое действие).
Как работает удаленная поддержка?
К примеру, нужно, чтобы специалист IT-отдела смог перехватить управление Вашим устройством для устранения каких-то неисправностей программного уровня. В таком случае, необходимо с Вашей стороны кликнуть на зеленую кнопку «Поделиться»:

После установки Chrome Remote Desktop Host снова «делимся», после чего уже генерируется и выводится на экран случайный набор цифр – PIN код:

Теперь юзер, которому Вы предоставляете удаленное управление, должен у себя тоже установить указанное расширение, запустить его и кликнуть по кнопке «Доступ». После этого откроется форма. В неё вводится тот же ПИН. Если всё сделано корректно, то человек сможет увидеть Ваш рабочий стол и производить дальнейшие манипуляции.
Обратная ситуация, как мне кажется, не требует дополнительных пояснений. Просто Вы меняетесь местами (ролями) – кто-то делиться, а Вы запрашиваете доступ.
Как управлять своими ПК?
Есть и второй вариант, предлагаемый утилитой Chrome Remote Desktop – это удаленный менеджмент несколькими устройствами, которые принадлежат Вам.
- После «Начала работы» кликаем на элемент, разрешающий управление:

- На следующем этапе нужно придумать собственный PIN, состоящий из шести или более цифр (буквы и прочие знаки не принимаются), повторно ввести его в строку подтверждения. Галочку возле опции сбора статистики можете снять:

- Теперь Вы можете запускать приложение с телефона или же планшета, другого ноутбука и видеть перечень Ваших подключенных компов. При необходимости выбираете нужный, соединяетесь с ним (нужно будет ввести ПИН-код). Вот пример со смартфона:

Думаю, суть предельно проста, особенно, когда работает с компа, используя мышку и клавиатуру. Но и мобильные гаджеты позволят выполнять некоторые манипуляции, контролировать ситуацию. Даже послать запрос на комбинацию «Ctrl+Alt+Del» реально со смартфона через меню (три точки) в верхней части экрана.
Одним из главных недостатков метода является то, что не у всех людей на компьютере установлен Гугл Хром. А без него реализовать описанные выше схемы у Вас вряд ли получится.
Автор рекомендует:
Как удалить Chrome Remote Desktop
В случае с Android и iOS девайсами сложностей возникнуть не должно. Применяется стандартный метод – в настройках находим перечень приложений, ищем ненужное и удаляем. Или зажимаем ярлык на главном экране и потом перетаскиваем его на значок мусорного ведра.
На ноутбуке необходимо проделать несколько манипуляций. Сначала деинсталлируем хост. Для этого необходимо открыть «Программы и компоненты» в панели управления:


Для Windows 10 можно воспользоваться стандартным инструментом «Приложения и возможности», который запускается из меню, вызываемого правым кликом мыши по кнопке «Пуск» или же нажатием комбинации Win + X :

В списке видим элемент, предназначенный для зачистки:

Далее необходимо в браузере открыть «Сервисы», для этого переходим по ссылке (только для Хрома). Увидите ненужный объект, кликаете правой клавишей мыши и в появившемся меню задействуем пункт «Убрать из Chrome»:

Видео
Вот так всё просто настраивается. Никаких проблем возникнуть не должно. По крайней мере, я тестировал утилиту почти целый день и не обнаружил никаких дефектов. Единственное, следует на ПК отключать в параметрах энергосбережения автоматический переход в спящий режим. Иначе соединение с хостом будет прерываться, и Вы не сможете управлять устройствами на расстоянии.
Надеюсь, Вы начнете пользоваться удаленным рабочим столом Chrome, который работает бесплатно, быстро и не требует специфической конфигурации.
Удаленный рабочий стол — Chrome Remote Desktop

Инструкции
Chrome Remote Desktop — инструмент для удалённого управления компьютерами. Она помогает контролировать и администрировать компьютеры других пользователей. Чтобы настроить подключение, достаточно соединения с интернетом и браузера Google Chrome.
- Почему стоит использовать
- Где скачать
- Как настраивать подключение
- Через режим помощи
- Через режим администрирования
Почему стоит использовать
Есть несколько причин, почему Remote Desktop выбирают чаще конкурентов:
zoom.us рекомендует InstallPack, с его помощью вы сможете быстро установить программы на компьютер, подробнее на сайте.
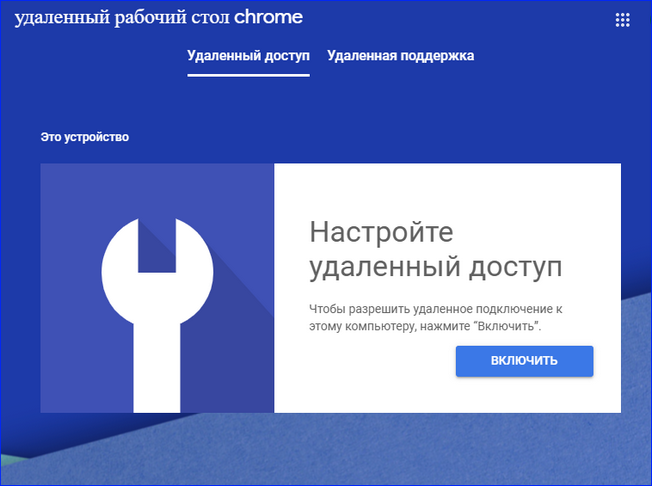
- Chrome Remote — полностью бесплатный инструмент. Это отличает его от конкурентов (TeamViewer, AnyDesk, Ammy Admin), которые предоставляют бесплатный доступ под условиями или в ограниченном времени. Чтобы сравнить конкурентов, лучше почитать отдельный обзор.
- Для коммерческого использования программа бесплатна. Поэтому она подходит для системных администраторов, специалистов IT-служб, работников компьютерных сервисов.
- Удалённый рабочий стол работает через браузер. Программа нужна на удалённом рабочем столе, браузер — на управляющем ПК.
- Работает только интернет. Локальную сеть для подключения создавать не нужно.
Где скачать
Основа работы в Remote Desktop — браузер на базе Chromium. В идеале это Google Chrome, но можно пользоваться другими, например, Яндекс.Браузером, Opera или Microsoft Edge.
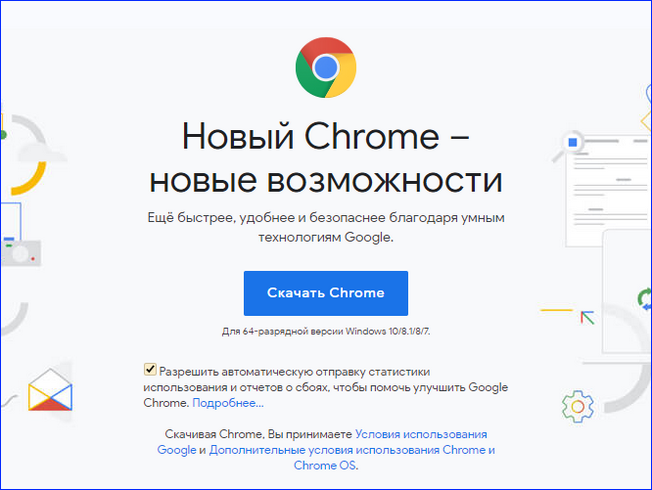
Чтобы настроить доступ к компьютеру, нужно скачать удаленный рабочий стол Chrome. Расширение можно загрузить с официального сайта https://remotedesktop.google.com/. Выбор загрузки зависит от режима управления: сервис для режима помощи доступна на странице «Удалённая поддержка», для режима администрирования — на странице «Удалённый доступ».
Как настраивать подключение
Порядок настройки и подключения зависит от режима удалённого рабочего стола Chrome Remote Desktop. Режим помощи используется, чтобы управлять компьютером, основными настройками. Режим администрирования нужен, чтобы работать с системными настройками, выключать и включать компьютер без повторной настройки.
Через режим помощи
Чтобы настроить удалённое управление компьютером в режиме помощи, нужно:
- Открыть раздел «Удалённая поддержка».
- Нажать кнопку загрузки расширения Chrome Remote Desktop.
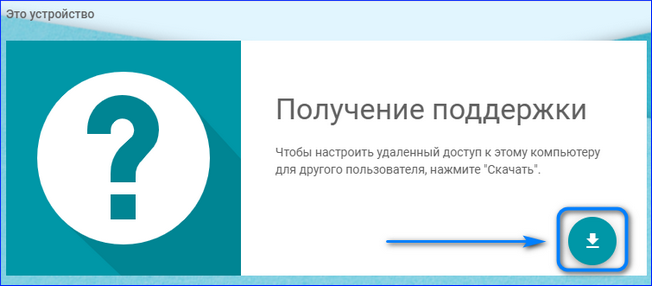
- Перейти в браузер и создать одноразовый код.
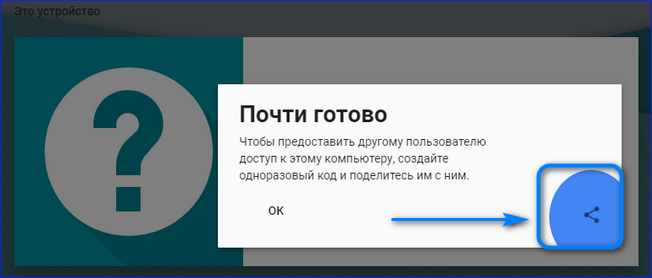
- Скопировать код и отправить на другой ПК.
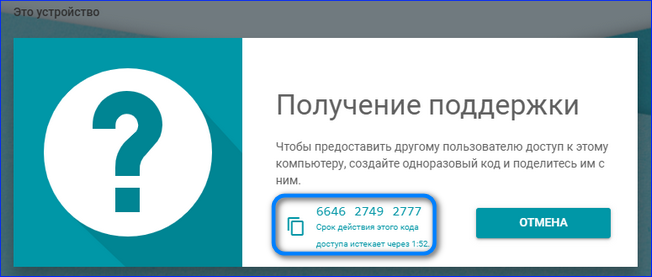
На компьютере, который подключается к удалённому рабочему столу через Хром, понадобится:
- Открыть страницу подключения.
- Пролистать страницу до блока «Предоставление поддержки».
- Ввести код и нажать кнопку «Подключить».
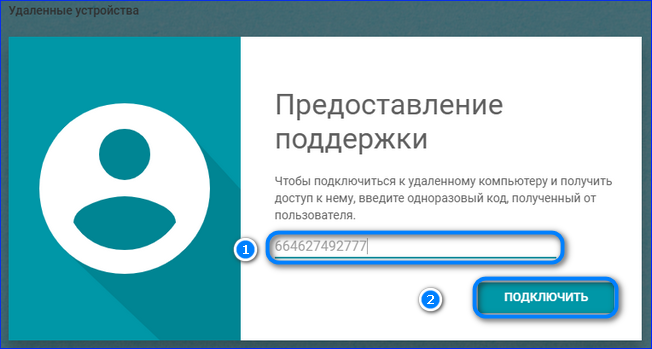
Если после подключения закрыть браузер на любом из ПК, доступ пропадёт.
Через режим администрирования
Чтобы настроить удалённый доступ через Google Chrome для администрирования, нужно на обоих компьютерах авторизоваться через одну учётную запись Google. Затем порядок действий следующий:
- Открыть раздел «Удалённый доступ».
- Нажать на кнопку и загрузить плагин из Webstore.
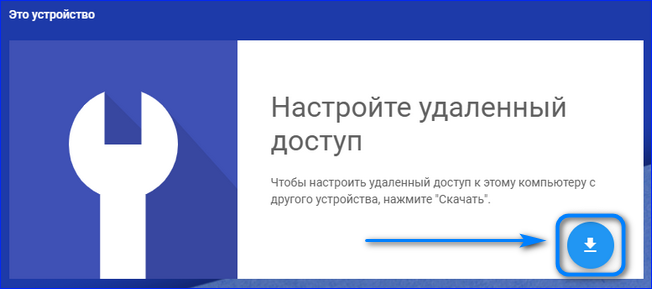
- Установить расширение в браузер.
- Придумать имя ПК и нажать «Далее».
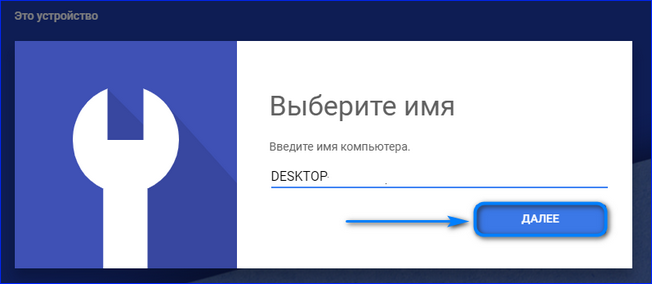
- Придумать пин-код, повторить его и нажать «Запуск».
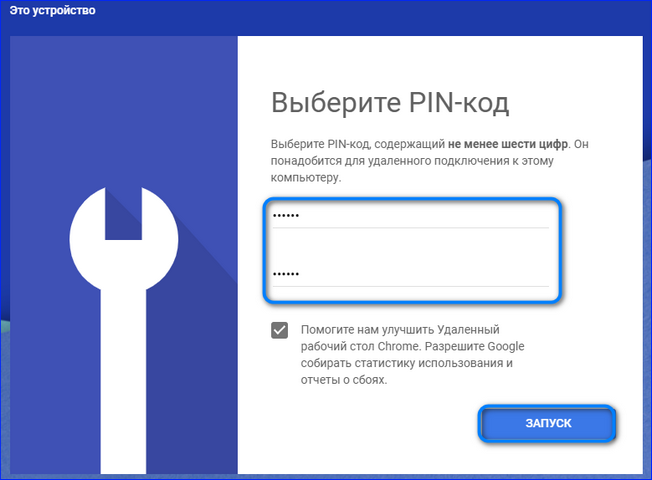
Подключиться можно через панель удалённого доступа в Google Chrome. Для этого нужно:
- Нужно зайти на страницу удалённого доступа Chrome Remote.
- Нажать на компьютер из списка устройств.
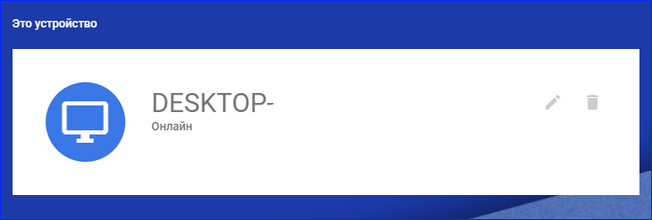
- Ввести пин-код и нажать кнопку подключения.

Чтобы подключиться к удалённому ПК после его перезагрузки, включать браузер и заново настраивать подключение не нужно. Сервис откроет доступ автоматически после включения.
Chrome Remote Desktop помогает управлять компьютерами на расстоянии через интернет. Сервис бесплатный и поддерживает два режима доступа. Чтобы скачать и начать пользоваться, достаточно браузера на базе Chromium и доступа в интернет.












