Как включить Bluetooth на ноутбуке?
В сегодняшней статье мы расскажем о способах включения Bluetooth на компьютерах под управлением Windows. Варианты активации радиомодуля могут отличаться в зависимости от того, какую модель ноутбука и версию ОС Microsoft вы используете.
Благодаря Bluetooth-адаптеру, можно пользоваться опцией синхронизации данных между ноутом и мобильными гаджетами. Вы сможете передавать файлы разных форматов со смартфона, планшета или других устройств на ПК и наоборот. Также появится возможность подключить определённый аксессуар, к примеру: беспроводные наушники, гарнитуру, клавиатуру, мышь, принтер и так далее. Ещё это неплохая альтернатива Wi Fi и проводной связи для обмена информацией между двумя компами, посредством создания папки с общим доступом.
Bluetooth не находит устройства
Технология беспроводной связи Bluetooth достаточно давно заняла свою нишу и уже который год пользуется популярностью во всем мире. При этом каждый современный смартфон, планшет, ноутбук и так далее, оснащен таким модулем, с настройкой которого вам поможет рубрика “Настройка Bluetooth”. Но, очень часто встречается ошибка, когда Блютуз не находит устройства для подключения.
Что это за ошибка и почему она появляется? Для того чтобы ответить на этот вопрос, следует сначала понять, как работает технология и как правильно выполнять поиск доступных подключений. Стоит отметить, что подобные ошибки, как правило, встречаются на ноутбуках, так как операционные системы имеют весьма гибкую настройку радиомодулей, из-за чего часто пользователи просто допускают определенные ошибки.
Как работает технология
По сути, это самая обычная радиосвязь, которая работает на частоте 2,4 ГГц. Каждый адаптер работает как на прием, так и на излучение радиосигнала. При этом для повышения безопасности функция обнаружения устройства отключена. Другими словами, даже если вы включили Блютуз адаптер, к примеру, на смартфоне, то компьютер его не сможет найти. Как найти и включить Bluetooth на устройствах Android смотрите тут.
После включения адаптера вам еще нужно активировать «Обнаружение» устройства. Только в таком случае вы сможете найти нужное оборудование и подключиться к нему. Это сделано для сохранения электроэнергии. Ведь при включенном адаптере и активной функции обнаружения радиомодуль Bluetooth потребляет больше энергии.
Кроме этого, если речь идет о компьютере, то причиной, по которой Bluetooth не находит устройства, является неправильная работа драйверов. Как подключить Bluetooth на компьютере, мы расписали в предыдущей статье. Дело в том, что для правильной работы радиомодуля требуется специальное программное обеспечение. Именно соответствующее ПО и позволяет управлять работой подобного оборудования. Обычно, драйвера имеются на диске, который прилагается к ноутбуку при покупке. Однако если такого диска нет, то необходимые программы можно скачать с официального сайта производителя ноутбука.
Почему Bluetooth не находит устройства: Видео
Почему Bluetooth не находит устройства

Причин, почему Блютуз не находит устройства достаточно много. В число наиболее распространенных ошибок входят следующие:
- Отключено обнаружение на искомом устройстве.
- Подключаемый аппарат находится вне зоны действия адаптера.
- Программное обеспечение некорректно работает.
- Сильные помехи.
В первую очередь при подключении какого-либо оборудования по беспроводной сети Блютуз, следует проверить, включено ли обнаружение.
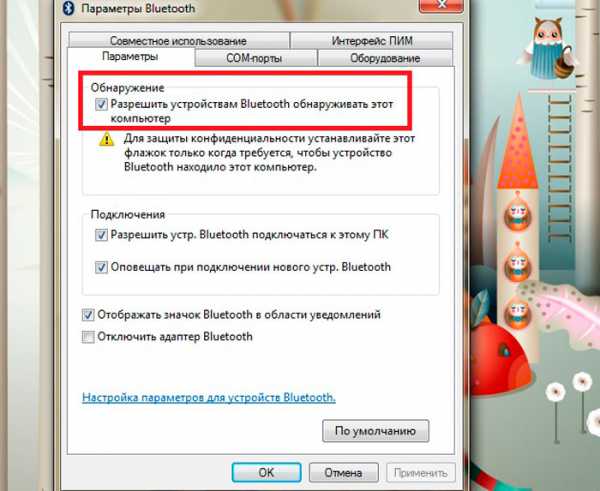
Как уже говорилось выше, даже при включенном Bluetooth найти его можно только включив обнаружение. Если это не помогло и Блютуз оборудование все равно не найдено, то, вполне возможно, что устройство находится вне зоны действия радиомодуля.
Дело в том, что адаптер имеет определенные ограничения. Конечно, радиус действия при прямой видимости может колебаться от 10 до 50 метров, в зависимости от модели. Но стоит помнить, что в обычных условиях, в квартирах и домах эти показатели существенно ниже. Кроме этого, не стоит забывать и о помехах, которые могут создавать бытовые приборы, такие как, радиотелефоны, микроволновые печи и так далее.
Часто проблемы с поиском доступных подключений по Bluetooth вызывает неправильная работа драйверов. В таком случае рекомендуется посетить официальный сайт производителя ноутбука и скачать последнюю версию программного обеспечения. Если ПО установлено правильно и все работает, то в диспетчере устройств Windows будет отображаться ваш радиомодуль. Более того, вы сможете увидеть его точное название.
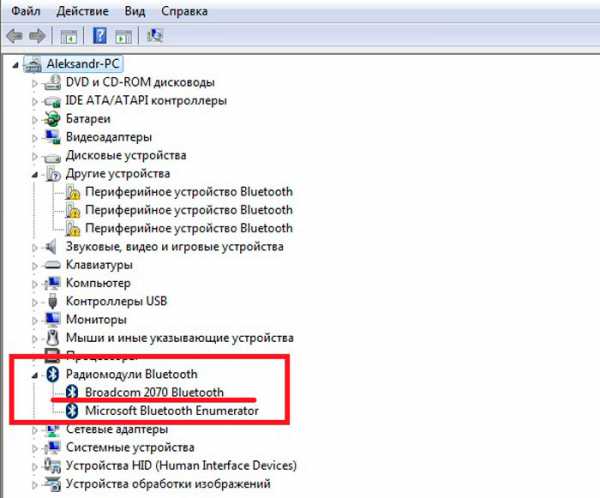
Теперь вы знаете, почему может возникать ошибка, когда Bluetooth устройство не может быть найдено, и как устранить эту проблему.
Что делать если Bluetooth не находит устройства: Видео
Что делать если Bluetooth не находит устройства
Почему телефон не видит Bluetooth гарнитуру
Почему Bluetooth не находит устройства
Что делать если не работает Bluetooth на ноутбуке
Как же устранить неполадки с bluetooth?
Есть несколько возможных путей решения проблемы. Они зависят, прежде всего, от причин, из-за которых данная проблема возникла.
1. Первое, что необходимо сделать, – это проверить наличие bluetooth на вашем ноутбуке. Как это сделать?
- Внимательно изучить паспорт устройства. Там должно быть прописано о наличии в вашем устройстве bluetooth.
- Попытаться найти наклейку с логотипом bluetooth рядом с тачпадом.
- Также можно поискать информацию на сайте производителя через техническую поддержку.
Если вдруг в вашем ноутбуке не обнаружится bluetooth, то не стоит расстраиваться. Вы можете либо подключить bluetooth через USB-порт, либо воспользоваться картой PCMCIA. Конечно, это не так удобно, как встроенный bluetooth, однако поможет вам ускорить процесс передачи данных.
2. Второе – проверьте, включен ли ваш bluetooth. Это можно сделать с помощью клавиатуры, нажав на соответствующую кнопку. После того как вы выполните это действие, появится сообщение о том, что bluetooth готов к работе. Также вы можете активировать bluetooth через диспетчер устройств. После чего спокойно пользоваться им.
3. Третьим пунктом в устранении сбоев работы с bluetooth будет новая установка/переустановка драйверов. Где взять драйвера? Их можно найти на компакт-диске, который шел вместе с вашим ноутбуком. Также вы можете обратиться на официальный сайт компании-производителя ноутбука, где необходимо будет указать модель ноутбука и операционную систему, на которую будут устанавливаться драйвера.
При новой установке драйверов вам необходимо скачать драйвера, а затем их установить на ноутбуке. Если же вы решили переустановить драйвера, то предварительно вам нужно удалить старые, после чего устанавливать новые. Затем вы перезагружаете ноутбук. После всех этих действий bluetooth должен начать работать.
Если все вышеперечисленное не удалось, то, скорее всего, все неполадки связаны с модулем ноутбука. В этом случае вам необходимо обратиться в сервисный центр, где вам и произведут ремонт ноутбука.
Ни в коем случае не разбирайте ноутбук самостоятельно! Это может привести к сбою всей работы устройства. И в этом случае придется потратить гораздо больше денег и времени в сервисном центре, чем если бы вы сразу обратились к ним.
Настройка процесса сопряжения с устройствами Bluetooth
- Откройте Панель управления.
- В поле поиска панели управления введите Bluetooth и выберите Настройка Bluetooth .
- В диалоговом окне Параметры Bluetooth перейдите на вкладку Параметры и выполните одно из следующих действий.
- Чтобы включить видимость компьютера для устройств Bluetooth, установите флажок Разрешить устройствам Bluetooth обнаруживать этот компьютер .
Когда на компьютере включен Bluetooth и включен режим обнаружения, он передает радиосигнал, который позволяет другим компьютерам и устройствам Bluetooth обнаруживать его. Этот режим иногда называют режимом сопряжения.
Внимание! Чтобы обеспечить защиту компьютера от несанкционированного доступа, режим обнаружения следует активировать, только когда нужно, чтобы устройство Bluetooth нашел компьютер. Выключайте режим обнаружения, когда в нем нет необходимости.
Если не работает
При появлении проблем в работе с USB Bluetooth свистком в первую очередь попробуйте вытащить его и вставить в другой порт. Это частая проблема, еще она решается банальной перезагрузкой компьютера.
Если это не помогает, нужно попробовать установить официальные драйвера, которые идут к устройству. Их вы можете найти на диске или на сайте производителя по модели.
Если и это не помогает, то в самой системе удалим/включим модуль через диспетчер устройств. Нажмите одновременно клавиши WIN + R на клавиатуре и введите команду — devmgmt.msc

Перейдите в раздел с Bluetooth. Посмотрите какой значок стоит у модуля. Кликните по нему правой кнопкой мыши, если серого цвета со стрелкой вниз — то включите. Если оранжевого цвета или с вопросительным знаком — то удалите и перезагрузите компьютер.

Драйвер сам автоматически установится при включении компьютера и все должно будет начать работать.
В заключение
Новые модули беспроводной связи не требуют обязательной установки драйверов, а на некоторых материнских платах, блютус есть по умолчанию.











