7 онлайн сканеров для поиска открытых портов на сервере
Advanced IP Scanner – невероятно простое и одновременно продвинутое приложение для сканирования и определения всех устройств, подключенных к какой-либо локальной или виртуальной вычислительной сети. Программа отлично подойдёт не только обычным пользователям, но и упростит работу системным администраторам и другим it-специалистам. От конкурентов утилита отличается широкими возможностями и интуитивно понятным интерфейсом.
- Возможности
- Установка приложения
- Как сканировать
- Использование сканера
- Видео (как сканировать)
Программы для удалённого доступа
«TightVNC» — программа для доступа к удалённому компьютеру (как Radmin, но бесплатная). Имеет клиент-серверную архитектуру. Это означает что для её работы на компьютере, к которому требуется получить доступ, необходимо установить серверную версию «TightVNC», а на компьютере, с которого будет осуществляться управление — клиентскую.
Устанавливается легко. Занимает мало дискового пространства. В сервреной версии есть возможность установить пароль на доступ. Так же есть возможность запуска серверной версии при старте компьютера. Недостаток один — для подключения требуется знать IP адрес удалённого компьютера, на котором установлена программа.
Скачать «TightVNC» можно с официального сайта: www.tightvnc.com
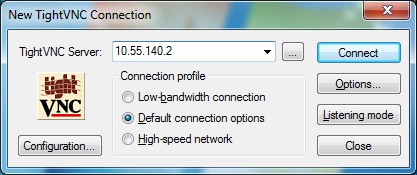
«Ammyy» — условно бесплатна. Это значит что возможно бесплатное использование в домашних условиях. Основным плюсом является то, что для подключения не требуется знать IP адрес удалённой машины. Так же «Ammyy» не требует установки, а клиентская часть и серверная заключена в одном исполняемом файле.
Чтобы подключиться к удалённому компьютеру на обоих ПК должна быть запущена программа «Ammyy». Каждая копия при запуске подключается к удалённому серверу и получает уникальный идентификатор. Для подключения в своей версии вводим идентификатор «Ammyy» с удалённой машины. Скачать «Ammyy» можно с официального сайта: www.ammyy.com

Установка и использование
Просто выполните файл программы Portmon (portmon.exe), и Portmon немедленно начнет запись выходных данных отладки. Чтобы запустить Портмон на Windows 95, необходимо получить обновление WinSock2 от корпорации Майкрософт. Обратите внимание, что при запуске portmon на Windows NT/2K portmon.exe должен находиться на диске, отличном от сети, и у вас должны быть права администратора. Меню, горячие клавиши или кнопки панели инструментов можно использовать для очистки окна, сохранения отслеживаемых данных в файл, вывода поиска, изменения шрифта окна и многого другого. В встроенной справке описываются все функции Портмона .
Portmon понимает все команды управления последовательными и параллельными портами ввода-вывода (IOCTL) и отображает их вместе с интересными сведениями о связанных с ними параметрах. Для запросов на чтение и запись Portmon отображает первые несколько десятков байтов буфера, используя «.» для представления непечатаемых символов. Параметр меню «Показать шестнадцатеричное» позволяет переключаться между ASCII и необработанным шестнадцатеричным выводом буферных данных.
Сканеры открытых портов и айпи адресов
Использование бесплатных программ
Для сканирования Сети на сегодня существует множество бесплатных программ, которые довольно дружелюбны по интерфейсу и предоставляют при этом множество полезных инструментов. Следует заметить, что в основном они все рассчитаны на работу под ОС семейства Windows. Вот некоторые из них:
- Advanced IP Scanner v.1.4. Из всех бесплатных программ этот сетевой сканер самый быстрый, при этом он умеет не только находить ПК в режиме «онлайн», но и определять NetBIOS имя, версию ОС и MA- адрес. Также есть набор утилит, позволяющих управлять удаленным хостом.
- Advanced LAN Scanner v1.0 BETA. Подобна предыдущей программе, позволяет сканировать Сеть, но включает в себя работу с портами.
- Advanced Port Scanner v1.2. Также бесплатная программа, при помощи которой можно просканировать открытые порты удаленного хоста.
- IP-Tools v2.50. Это уже не просто обособленная программа, а набор инструментов, включающий в себя 19 утилит, позволяющих осуществлять детальный просмотр и анализ параметров локально-вычислительной Сети.
- Angry IP Scanner 2.21. Простая утилита для сканирования IP-адресов и портов.
- SuperScan 4. Довольно гибкий сканер, позволяющий в дополнение к стандартным функциям задавать тип сканирования (устанавливать флаги), о которых было написано ранее.
- NMAP (https://nmap.org). Это также целый набор инструментов, который стоит в конце списка только по той причине, что не имеет дружественного интерфейса. При этом он совмещает в себе все известные профессиональные утилиты для работы с Сетью, распространяется для всех платформ, причем как в виде сборок, так и в виде исходного кода (что позволяет писать собственные приложения с его использованием).
Программа для определения IP-адресов в локальной Сети
Выше уже рассматривался целый список программ, который позволяет найти и вывести IP-адреса хостов в Сети, при этом оптимальным является Advanced IP Scanner. Следует заметить, что как Windows, так и Linux в своем распоряжении имеют набор встроенных сетевых утилит, одна из которых называется «ARP — Address Resolution Protocol», или протокол определения адреса. Для того чтобы при помощи ее вывести список IP-адресов в локальной Сети, необходимо открыть командную строку (cmd или bash) и ввести команду arp -a, после чего нажать «Enter». Результатом будет таблица, содержащая NetBIOS имя, IP-адрес, MAC-адрес и способ его получения (динамический или статический).
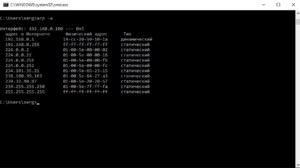
Программы для просмотра сетевых соединений
Этот способ подойдет для тех, кто не хочет погружаться в работу утилит командной строки Windows, а желает быстро и просто получить информацию о портах, которые использует программа, в графическом интерфейсе.
Без труда в интернете можно найти 2 бесплатные программы для полчения списка сетевых соединений операционной системы — это «TCPView» и «Curr ports».
TCPView
TCPView — программа из набора утилит Sysinternals от Марка Руссиновича, с некоторых пор ставшей частью самого Microsoft. Программа не требует установки, занимает небольшой объем дискового пространства и скачать ее можно с официального сайта Майкрософт: https://docs.microsoft.com/ru-ru/sysinternals/downloads/tcpview .
После запуска программы будет сразу показан список всех сетевых соединений процессов с информацией о протоколе, локальном и удаленном адресе, локальном и удаленном порте соединения. Список можно фильтровать, сортировать и следить за изменениями онлайн. В дополнение к этому можно убить какой-либо процесс или определить кому принадлежит ip-адрес хоста, с которым установлено соединение.
Из мелких недостатков — отсутствие русского языка.

CurrPorts
CurrPorts — программа от проекта под названием NirSoft, который так же специализируется на разработке простых и бесплатных утилит для Windows. Программа так же не требует установки, мало весит и в целом очень похожа на TCPView, но имеет более аскетичный интерфейс. Скачать программу можно с официального сайта проекта: https://www.nirsoft.net/utils/cports.html#DownloadLinks .
Из плюсов программы следует отметить наличие русского языка. Чтобы русифицировать программу нужно скачать отдельный файл русификации и положить его в папку с программой.
Открываем порт 80
Данный канал является главным для передачи данных между ПК и Всемирной сетью по протоколу http. Порт 80 не освободить вышеописанным способом, так как он контролируется специальным системным драйвером http.sys.
На этот раз мы обратимся к командной строке.
- Открываем командную строку известным способом и вводим команду «netsh http «add iplisten ipaddress=::» (без кавычек) и жмем «Enter».
- Второй шаг – это внесение изменения в файл блокнота hosts, находящийся по пути «C:WindowsSystem32driversetchosts». В нем необходимо добавить запись «127.0.0.1 local» (без кавычек). После этого перезагрузить свой ПК и проверить статус порта 80.
- Если это не помогло, то открываем меню «Пуск/Панель управления/Программы/Программы и компоненты» и нажимаем на «Включение или отключение компонентовWindows».
- Отключаем службы IIS, снимая все галочки с пунктов.
Перезагружаем компьютер и опять проверяем доступность 80 порта.
Онлайн-сервисы
вы также можете использовать онлайн-сервисы для просмотра порта IP-адреса.

На веб-сайте Xtool вы можете увидеть порт, IP-адрес, операционную систему и так далее.
Также существует огромное количество сайтов для определения того, закрыт порт или нет. Для их использования достаточно ввести интересующее число в конкретной ячейке и дождаться результата анализа, который не заставит себя долго ждать.
Стандартные средства системы
Netstat — утилита, которая показывает исходящие и входящие соединения, а также отображает их состояние (закрыт или открыт). Она доступна по умолчанию на операционных системах Windows и Linux, и позволяет узнать все прослушиваемые порты компьютера.
Для начала нужно запустить командную строку. Для этого в Windows нужно нажать Win+R, ввести в окне cmd и нажать ОК или Enter.
В Линукс достаточно просто запустить терминал.
Чтобы выполнить какую-то команду, пользователь должен написать «netstat -/определенная буква/». Вот основные команды, которые помогут узнать свои открытые порты в Windows 7, 8, 10, и их значение:
- ?. Помощь, позволяет узнать все функции, выполняемые утилитой.
- —n. Если ввести «netstat—n», то на экране появится три столбца. В первом можно увидеть локальный адрес, во втором внешний, а в третьем – состояние соединения.
- —a. Отображение всех подключенных, то есть активных портов.
- —f. Показывает полное имя домена (локальной сети).
- —e. Выводит статистику сетевых подключений Ethernet.
- —s. Представляет статистику по протоколам.

Некоторые команды могут комбинироваться, например, -e и -s (записывается, как «netstat —e —s» или «netstat — es»). Так, выполнятся сразу обе функции.

Если по какой-то причине выполнить задуманное и посмотреть порт компьютера с помощью Netstat не получается, то стоит воспользоваться следующим способом. Используя монитор ресурсов также возможно узнать порт. Для этого нужно зайти в саму программу (нажать Win+R и в окне ввести resmon.exe), во вкладку «Сеть» и «Прослушиваемые порты». В третьем столбце будет находиться нужная информация.
Использование NirSoft CurrPorts
Если вы не любите командную строку или предпочли бы использовать простую утилиту, чтобы сделать всё это за один шаг, мы рекомендуем отличный бесплатный CurrPorts. Загрузите инструмент. Только убедитесь, что вы получили правильную версию (обычная версия для 32-разрядной версии Windows, а версия x64 – для 64-разрядной Windows). Это портативное приложение, поэтому вам не нужно его устанавливать. Просто распакуйте папку загрузки и запустите исполняемый файл.
В окне CurrPorts отсортируйте по столбцу «Локальный порт», найдите порт, который вы исследуете, и вы можете увидеть всё: имя процесса, ID, порт, полный путь к процессу и т.д.

Чтобы сделать это ещё проще, дважды щелкните любой процесс, чтобы увидеть каждую деталь в одном окне.

Когда вы определите, какое приложение или служба связаны с порт, – Вы сможете решить, как его использовать. Если это приложение, то можно указать другой номер порта. Если это сервис или у вас нет возможности указать другой номер порта – вероятно, Вам придётся остановить службу или удалить приложение.












