Настройка родительского контроля в Windows 10 8 7 и Android
Все мы, родители, очень заботимся о своих детях. Мы хотим знать о том, что делает ребенок в свободное время, с кем он проводит его, ну и, конечно, что именно его интересует в Интернете. Вследствие этого уже давно был придуман родительский контроль как компьютера, так и других устройств с выходом в Интернет. Эта функция отлично помогает родителям контролировать ребенка в его выходах в социальные сети и поисковики, ограничивать нежелательные для его просмотра ресурсы и следить за скачанным материалом. Сегодня расскажем, как установить родительский контроль на любое ваше устройство или устройство вашего ребенка.
Сам по себе родительский контроль в Windows 10, 8, 7 и XP обладает в основном только тремя функциями:
- Во-первых, он позволяет ограничивать время работы детей за компьютером. То есть, возможно настроить время, когда ПК должен отключить себя, и время, когда он может быть включен. Это очень полезно, если компьютер принадлежит исключительно ребенку. К тому же, это намного более действенный способ, чем самостоятельное его отключение родителем, ведь в этом случае ребенок ничего не сможет сделать.
- Во-вторых, вы имеете возможность выбирать, какие игры и приложения в целом могут быть открыты ребенком, а какие нет. Компьютер будет высвечивать информацию о том, что данное приложение недоступно в данной учетной записи, и не даст его открыть.
- В-третьих, другие программы также могут быть ограничены для ребенка. Это поможет вам избежать проблем, когда ваше чадо начинает лазать в опасных и важных программах компьютера, что чаще всего приводит к его поломке.
Но даже этот небольшой список уже оправдывает эффективность и полезность, которыми обладает родительский контроль в Windows 7, 8 и 10, а потому давайте узнаем, как его заставить работать на нас.
Удаленный доступ к компьютеру через интернет
Удаленное управление компьютером
Одним из наиболее простых средств установления родительского контроля за компьютером ребенка является бесплатная программа AeroAdmin, которая обеспечивает удаленный доступ к компьютеру через интернет и в локальной сети(скачать, как пользоваться?).
AeroAdmin – это одно небольшое приложение, которое не требует установки. Его нужно запустить на компьютере админа (компьютер, с которого будем подключаться, т.е. Ваш компьютер) и клиента (компьютер, к которому будем подключаться, т.е. компьютер Вашего ребенка). После запуска программа готова к работе.
(!) Удаленный доступ AeroAdmin позволит Вам подключиться к компьютеру через Интернет из любой точки мира и просматривать в режиме реального времени, чем занимается Ваш ребенок за ПК.
Помимо просмотра экрана программа позволяет управлять удаленным компьютером так, как если бы Вы находились непосредственно за ним. Поэтому, если Ваш ребенок просит помочь ему выполнить домашнее задание, Вы с легкостью сможете сделать это, даже не заходя к нему в комнату.
почему AeroAdmin?
Возможность в любой момент быть на связи с ребенком
Ребенок понимает, что, несмотря на расстояние, Вы всегда можете подключиться и помочь ему или проконтролировать, и ведет себя более ответственно
Возможность удаленного управления (можно помочь сделать уроки, найти нужную информацию)
Как настроить AeroAdmin для удаленного родительского контроля?
На компьютере вашего ребенка (клиент):
1. Скачайте и запустите AeroAdmin
2. В главном меню выбрать «Подключение ⇒ Права доступа»


3. — В новом окне нажмите кнопку добавить (знак +)
4. В поле ID введите номер (соответствует полю Ваш ID) компьютера, с которого будете подключаться, или введите слово «ANY», чтобы подключаться с любого компьютера. Введите название компьютера админа, например, «Ноутбук». Введите 2 раза пароль для подключения к компьютеру ребенка. Нажмите Ок.

5. Запустите AeroAdmin как службу Windows, в главном меню «Подключение ⇒ Сервис».

Configuration of remote kid’s computer is finished. Вы можете закрыть AeroAdmin (программа будет работать в фоновом режиме).
На Вашем компьютере (оператор):
1. Скачайте и запустите AeroAdmin
2. Введите в поле «ID клиента» номер компьютера, за которым хотите наблюдать (компьютер ребенка, клиент), как показано на рисунке ниже.

3. Выберите нужный режим подключения, например, «Только просмотр».
5. Введите пароль, который Вы установили на предыдущем этапе.
Через несколько секунд произойдет установка соединения с удаленным ПК, и вы сможете наблюдать за активностью пользователя в режиме онлайн.

Чем занимается ваш ребенок в Интернете?
Если вы ответственные и любящие родители, и ваше подрастающее чадо активно пользуется Интернетом, то вы уже, наверняка, знаете о программах и методиках родительского контроля на компьютере. Если данный вопрос волнует вас впервые, эта статья даст представление об основных опасностях, с которыми сталкиваются дети в сети и том, как их избежать.
С каждым годом увеличивается количество пользователей Интернет. Среди них дети дошкольного возраста и подростки. Многие родители обеспокоены, чем занимаются их дети в сети, какие ресурсы посещают, с кем общаются и чем интересуется. Стоит отметить, это беспокойство небезосновательно.
ТОП-10 категорий вебсайтов с нежелательным содержимым, на которые дети попадают чаще всего, представлен на диаграмме 1*.

Эти данные вовсе не означают, что все свободное время дети проводят на страницах с указанным контентом. Это так же не означает, что посещение вебсайтов, относящихся к данным категориям, было инициировано самими детьми. Например, при поиске вполне безобидной информации для выполнения домашнего задания могут появляться рекламные баннеры нецензурного содержания, выполняться автоматические переходы на нежелательные сайты и запускаться вредоносные скрипты, о которых ребенок, скорее всего, даже не догадывается.
Тем не менее, учитывая повышенный интерес к запретным темам, многие дети и подростки осознанно посещают вебсайты представленных выше категорий. Основная проблема в том, что информация, бесконтрольно получаемая ребенком в Интернет, может оказать серьезное негативное воздействие на неокрепшую психику малолетнего пользователя.
Основные угрозы
Дети проводят в соцсетях огромное количество времени, и именно здесь они могут столкнуться с большим количеством опасного фото- и видеоконтента, доступ к которому свободен. Помимо этого, угроза исходит от мошенников, навязывающихся в друзья и втирающихся в доверие к детям, чтобы выманить данные банковских карт родителей или заставить отправить смс на определенный номер. Нередко дети подвергаются психологической травле со стороны сверстников и одноклассников через социальные сети.
Кроме этого соцсети исключают «живое» общение и невербальный контакт со своими собеседниками (интонация, жесты). Детям и подросткам, проводящим большую часть времени в соцсетях, сложнее выработать навыки социального взаимодействия в реальной жизни, адаптироваться в новом коллективе и т.д.
Сайты эpoтичecкого содержания и нелегального ПО.. Сайты этих категорий помимо нецензурного контента и запрещенных программ могут содержать вредоносные программы и скрипты, которые впоследствии могут привести к потере важных данных на компьютере или краже учетных данных и реквизитов банковских карт.
Он-лайн игры так же могут таить в себе немало угроз для детской психики, а зачастую, и для родительского кошелька. Нередко разработчики изначально закладывают механизмы монетизации своего приложения таким образом, чтобы пользователь привык к игре, у него появился спортивный интерес пройти на следующий уровень. При этом не раскрывается тот факт, что перейти на новый уровень, не заплатив реальных денег, в такой игре просто невозможно.
Стандартные средства родительского контроля Windows
Существует множество программ родительского контроля, однако, Вы можете воспользоваться для этих целей стандартными средствами Windows.
Эта функция позволяет ограничить использование компьютера ребенком:
- — Установите дни недели, когда Ваши дети могут пользоваться компьютером
- — Определите программы и игры, которыми можно пользоваться
Вы так же можете активировать дополнительную систему семейной безопасности, чтобы отфильтровать сайты для посещений, а так же просматривать отчеты о посещенных веб-страницах.
С помощью Windows 7
Если на вашем компьютере стоит операционная система Windows 7, то для настройки ограничений зайдите в «Панель управления», создайте новую учетную запись для ребенка, кликнув на ссылку «Добавление и удаление новых учетных записей пользователей».
Теперь заходим снова в «Панель управления» и выбираем в правом верхнем углу просмотра «Мелкие значки».
Находим ссылку «Родительский контроль», кликаем на учетную запись ребенка и ставим галочку «Включить, используя текущие параметры». Далее устанавливаете время, которое можно проводить ребенку за компьютером, разрешаете или запрещаете приложения, программы и сайты по своему выбору.

Наркотики
Интернет — один из главных каналов приёма заказов на покупку наркотических веществ.
Зачастую наркодилеры внушают подростку, что спайс и прочие, якобы «лёгкие», наркотики не представляют для него опасности и являются вполне легальными.

Родительский контроль — как отключить, убрать на компьютере
Также, рассмотрим, как убрать данную функцию на операционной системе Виндовс, десятой и седьмой ее версии.
Отключить родительский контроль Windows 10
Убрать данную функцию можно простым удалением аккаунта, на котором она включена. Для этого перейдите по ссылке — https://account.microsoft.com/family/ и удалите его из семейной группы.

Если нет необходимости именно удаления аккаунта, то, на этой же странице можно просто настроить аккаунт так, как вам необходимо. Например, сразу отключите функцию отчета о слежении в разделе недавних действий.
Отключить родительский контроль Windows 7
Перейдите в панель управления, откройте раздел «Родительский контроль» и кликните по необходимой учетной записи.

В открывшейся странице просто отключите данную функцию и нажмите «ОК».
Настройка безопасности сети
А теперь поговорим о том, какие настройки вы можете внести в компьютер ребёнка самостоятельно, без особых навыков системного администрирования, а просто следуя советам. Прежде всего, безопасный поиск в интернете поможет обеспечить смена адреса DNS-сервера.
DNS — это своего рода база цифровых адресов, распределяющая ответы на определённые запросы с помощью специальных серверов.
Открывая какой-либо веб-сайт, браузеры ищут его адрес в системе DNS, поэтому, указав конкретный сервер, к которому следует обращаться при просмотре страниц в интернете, можно заблокировать нежелательные сайты на компьютере от детей.
Ниже представлены некоторые бесплатные адреса DNS-серверов, обеспечивающих безопасный поиск в интернете именно для детей (блокируют вредоносные файлы и сайты для взрослых, защищают от шпионского ПО):
| Принадлежность IP-адреса | Первичный DNS | Вторичный DNS |
| Яндекс.DNS | 77.88.8.7 | 77.88.8.3 |
| Norton DNS | 199.85.126.30 | 199.85.127.30 |
| OpenDNS | 208.67.222.123 | 208.67.220.123 |
| AdGuard DNS | 176.103.130.132 | 176.103.130.134 |
Задать настройки DNS можно как в роутере, так и на отдельном устройстве. Соответственно, в первом случае, настройки будут распространяться на все устройства подключенные к домашней сети, во втором — только на конкретном ПК.
DNS в настройках маршрутизатора
Один из способов поставить родительский контроль на роутере — изменить адреса серверов в его настройках. Чтобы попасть в административную панель сетевого оборудования, введите в браузере его IP (обычно это 192.168.1.1 или 192.168.0.1). Найдите информацию о DNS-сервере и пропишите свои адреса, сделав подключение не автоматическим. В зависимости от производителя маршрутизатора, интерфейс и названия вкладок могут различаться.
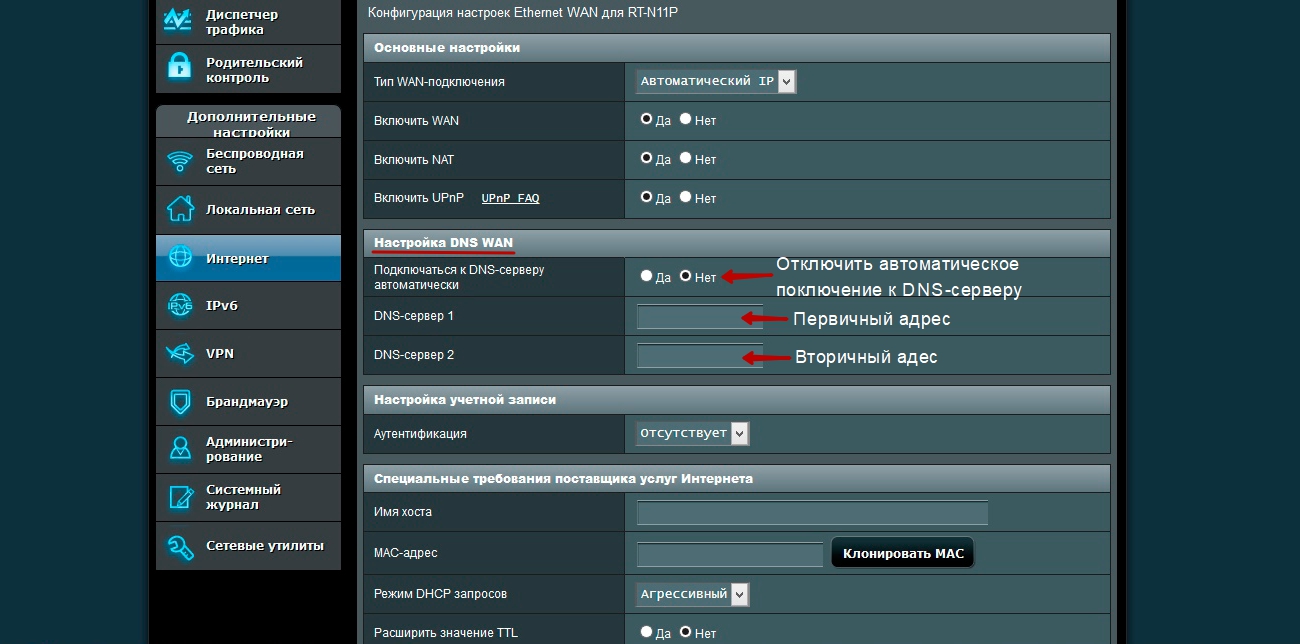
В свежих прошивках некоторых моделей роутеров функция родительского контроля уже встроена. Попробуйте обновить прошивку, для отладки дополнения — это также делается в настройках.
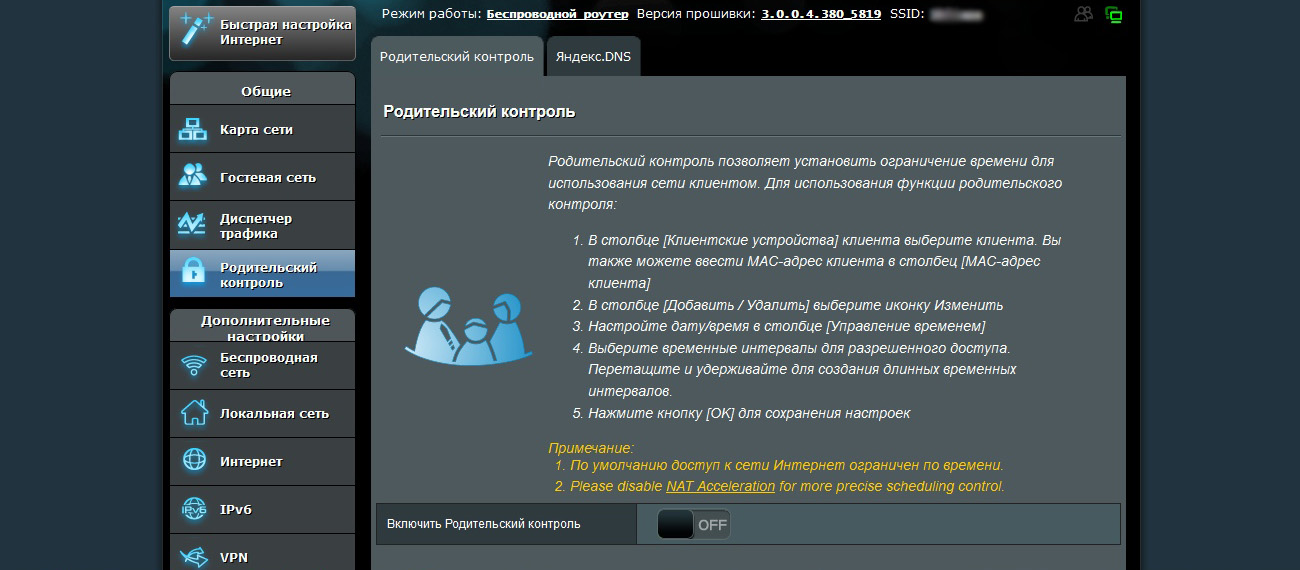
DNS в настройках компьютера
Практически в любых версиях Windows параметры сети находятся по пути:
Панель управления — Сеть и Интернет — Изменение/Настройка параметров адаптера.
В свойствах сети, к которой подключен компьютер, выберите протокол Интернета версии 4 (TCP/IPv4) и впишите там свои DNS-адреса.
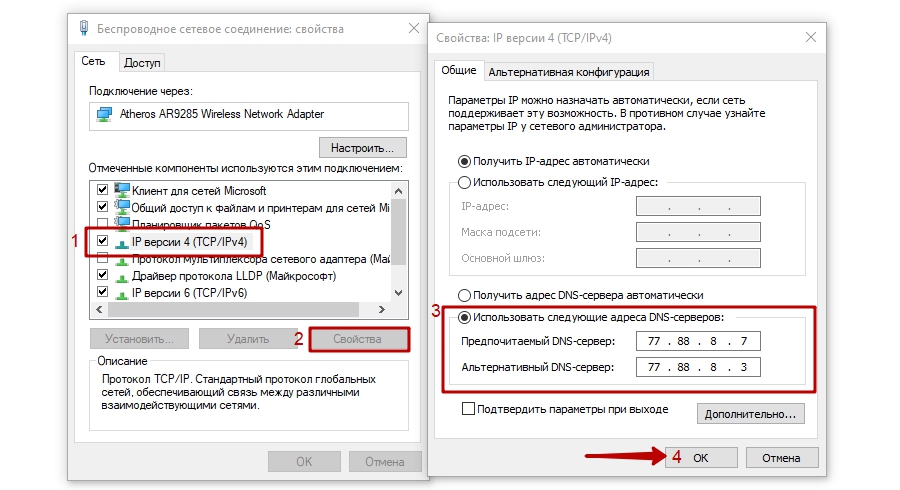
Такие настройки сетевой безопасности, можно совершать на компьютерах и с другой ОС, а также на планшетах и телефонах — отличаться будет лишь интерфейс устройств.
Контроль средствами антивирусов
Если говорить о возможностях антивирусов в осуществлении родительского контроля, то стит отметить три крупных поставщика подобного обеспечения. Это отечественные Dr.Web и Лаборатория Касперского, а также немецкая компания Avira. Они предоставляют лучший функционал и обеспечивают качественный контроль за действиями ребенка.
Avira Family Protection Suite
Родительский контроль является одной из многих функций этой программы и ему уделяется достаточно много внимания со стороны разработчиков. Основное направление деятельности утилиты – ограничение работы ребенка в социальных сетях и информирование родителей о его поведении там. С помощью функции Safe Browsing можно настраивать доступ к определенным веб-сайтам, исключая те ресурсы, где ребенок вряд ли найдет что-то хорошее.

Несколько отдельных “движков” для соцсетей позволяют информировать о нехороших друзьях ребенка (чтобы избежать его общения со злоумышленниками), узнавать о деятельности ребенка в соцсетях, появлении нежелательных ссылок или фотографий. Вся эта информация доступна как по-отдельности, так и на панели управления, где собраны предупреждения, общий обзор действий ребенка и их новые фотографии и друзья в социальных сетях.
Родительский контроль Dr.Web
Модуль от Dr.Web имеет более широкий функционал и может ограничивать доступ ребенка к сайтам в интернете, папкам в локальной сети и содержимому вашего компьютера. Родители могут или сами задать список нежелательных сайтов, которые не хотели бы показывать своему чаду, или воспользоваться готовыми решениями от студии Dr.Web, где собраны актуальные тематические базы сайтов.

Блокировка сайтов осуществляется не только по прямым ссылкам. Можно ограничить доступ к ресурсу по наличию определенных ключевых слов (тематики оружия, насилия, игровых автоматов и прочего) или работать в автоматическом режиме и воспользоваться списками от компании «Доктор Веб».
Что касается доступа к данным в локальной сети и на компьютере в частности, то можно ограничивать возможность использования конкретных папок, устройств (Flash-накопителей), а также запрещать передачу данных по сети.
Дети не могут отключить родительский контроль, т.к. он защищается двумя паролями (от учетной записи администратора и внутренним паролем программы).
Контроль Kaspersky Internet Security
Среди антивирусов именно этот продукт сочетает в себе наибольший функционал во всех направлениях, но он является платным. С его помощью можно оградить своих детей от негативного влияния компьютера и всемирной паутины, ограничить посещение сайтов-“вонючек” и доступ к веб-ресурсам с неподобающим контентом.

KIS позволяет контролировать использование компьютера каждым пользователем, запуск отдельных программ, использование интернета (можно установить ежедневный лимит на работу или разрешить использование в определенный период времени), разрешать или запрещать посещение веб-сайтов. Можно также установить типы файлов, которые нельзя будет загружать на компьютер.
Для тех, кто стремится контролировать детей до самых мелочей, доступен контроль переписок в социальных месенджерах и социальных сетях, ограничение общения с определенными контактами, предотвращение пересылки персональных данных, наблюдение за использованием нежелательных слов в речи своего ребенка и многое другое.
Как установить родительский контроль на телефон Apple iPhone (iOS)
Для установки необходимо:
- Войти в «Настройки» – «Экранное время»:
.png)
- Нажмите «Включить», далее укажите, что это iPhone вашего ребенка:
.png)
- Далее можно задать период, во время которого можно использовать телефон:
.png)
- Возможно указать лимит отдельно для каждой функции:
.png)
- Нажмите «Дальше» в «Контент и конфиденциальность» и укажите пароль, отличный от кода разблокировки:
.png)
- Вы окажетесь в меню установки лимитов и ограничений;
- В графе «Разрешенные всегда» можно указать исключения для лимитов:
.png)
Kaspersky Safe Kids
Платный популярный сервис. Работает и на стационарных компьютерах (Windows, Mac), и на мобильных устройствах (iOS, Android). Функционал широкий и полезный:
- контроль активности в интернете;
- безопасный поиск в YouTube с блокировкой нежелательных запросов;
- контроль использования программ;
- контроль времени ежедневного использования устройств;
- возможность задать расписание блокировок интервалы времени, когда ребенок не сможет пользоваться гаджетом (недоступна для устройств iOS);
- контроль активности в соцсетях;
- история поисковых запросов в YouTube;
- уведомления родителей о любой нежелательной активности (например, ребенок попытался открыть запрещенный сайт);
- обеспечение безопасности в реальном мире, например, функция установления безопасного периметра на карте и отправка уведомлений в случае выхода за его пределы.
Забавная опция: в приложение встроены более 100 рекомендаций практикующих психологов на тему родительского контроля. Например, «Как объяснить ребенку, почему вы блокируете его телефон?» или «Как научить ребенка критически оценивать покупки в онлайн-магазинах?».
Стоимость подписки — около 1000 руб. в год без ограничения количества детей и их гаджетов. Есть пробная бесплатная версия с ограниченным функционалом.












