Как сделать скриншот на компьютере — 5 способов
В настоящее время управлять компьютером должен уметь каждый человек. Хотя бы знать, как выполнять самые простые функции: выход в интернет, использование пакета Microsoft для документов, а также съемка скриншота.
Каждому пользователю нужно узнать, как сделать скриншот на компьютере. В этой статье мы предоставим 5 способов. Выберите тот, который вам больше всего подходит.
Что такое скриншот
Для чего нужен скриншот документа
Как сделать скриншот на компьютере — 5 способов
— Самый простой способ сделать скриншот
— Как красиво и ровно сделать скриншот документа
— Как скачать программу для скриншота
— Сделать скриншот на компьютере с помощью соц.сетей
— Можно ли сделать скриншот с помощью двух кнопок
Как повысить уникальность текста онлайн
Скриншот через PrintScreen
Нет способа проще и очевиднее, чем кнопка PrintScreen на клавиатуре, созданная специально для скриншотов. Экран не мигает и срабатывание никак не мешает работе, а картинка сразу переносится в буфер. Если тебе нужно только открытое окно, воспользуйся сочетанием клавиш Alt + PrintScreen. Затем, нажав Ctrl + V, сможешь вставить изображение куда угодно: в Paint, почту или мессенджер.
Чтобы мгновенно вынести скриншот в отдельный PNG-файл, воспользуйся сочетанием Windows + PrintScreen. Оно создает снимки и складывает их в папку «Изображения» – «Снимки экрана». Так тебе не придется тратить время на открытие графического редактора. Что комбинация сработала, ты поймешь по краткому миганию экрана.

14 лучших программ для создания музыки
Способ 2. Приложение ножницы
Этот способ больше подойдет, если нужно сделать скриншот не целого экрана, а его части. Приложение появилось в Windows 7.
-
Запустите программу «Ножницы» (Пуск — Все приложения — Стандартные) или воспользуйтесь инструментом «Поиск в Windows».
Как сделать скриншот в Windows
Для наиболее популярной среди пользователей операционных систем — Windows, доступно огромное число вариантов создания скриншотов. Каждый из них хорош по-своему, а решение, какому из них отдать предпочтение, целиком и полностью ложится на плечи пользователя.
Скриншот в Windows штатными средствами
Клавиша Print Screen
Самый легкий и, пожалуй, самый известный способ создания скриншотов в операционной системе Windows заключается в нажатии клавиши Print Screen (иногда – Prt Scr, PrtSc и т.п.) на клавиатуре. Данная клавиша находится в правой части клавиатуры прямиком над так называемыми «стрелочками».
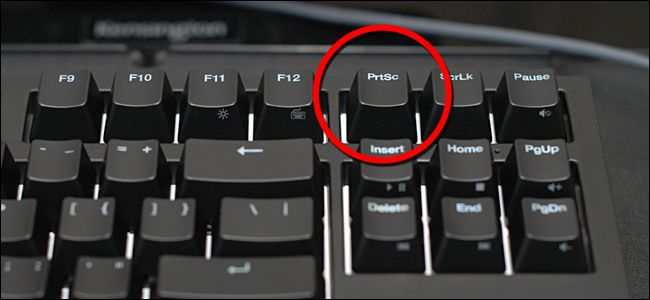
После нажатия данной клавиши система скопирует полноэкранное изображение состояния экрана компьютера в буфер обмена.
Важно! Владельцам ноутбуков и нетбуков в большинстве случаев следует нажимать клавишу Print Screen вместе с клавишей Fn, что обусловлено меньшим количеством кнопок на клавиатуре переносных компьютеров.

Полученное изображение можно сохранить с использованием популярного редактора Paint. Для этого после нажатия клавиши Print Screen необходимо открыть программу Paint (Пуск – Все программы – Стандартные – Paint) и нажать кнопку Вставить в верхней части экрана.
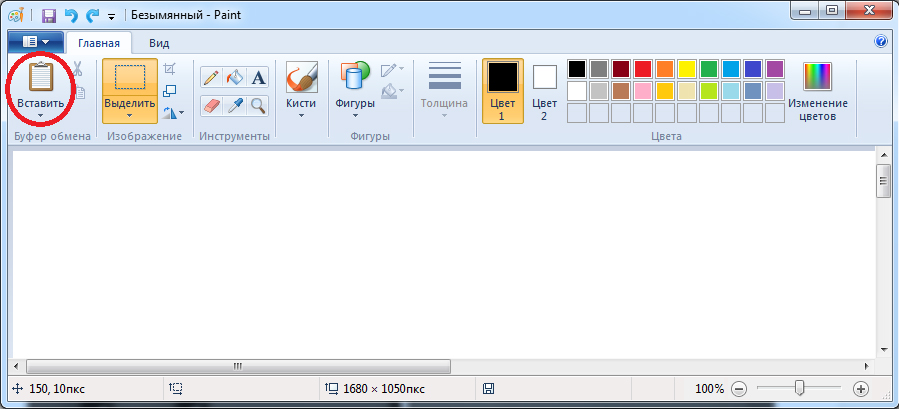
После чего следует сохранить полученное изображение на одном из локальных дисков (Файл – Сохранить как).
Скриншот экрана, полученный подобным образом, также можно использовать минуя программу Paint. Например, можно вставить полученное изображение в программу Microsoft Office Word или в сообщение ВКонтакте.
При нажатии клавиши Print Screen в сочетании с клавишей Alt система сделает скриншот только активного окна. Это удобно, когда нет необходимости делать огромный и громоздкий скриншот всего экрана.
Инструмент «Ножницы»
Программа «Ножницы» — это инструмент, включенный в набор стандартных приложений Windows Vista, Windows 7, Windows 8 и Windows 10, позволяющий делать и сохранять скриншот отдельной области или всего экрана.
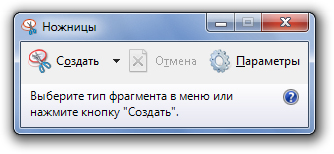
Полученный с использованием «Ножниц» снимок экрана можно сохранить в форматах PNG, JPEG, GIF, HTML или просто отправить по почте. Также на полученном скриншоте удобно создавать примечания, используя встроенные инструменты «Перо» и «Маркер».
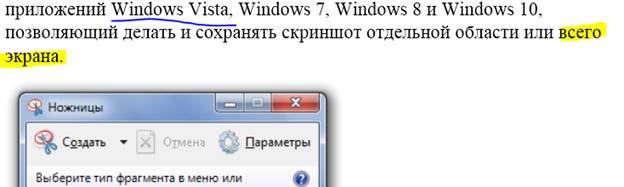
Для запуска программы следует перейти по адресу (Пуск – Все приложения – Стандартные – Ножницы). Для удобства дальнейшего использования запущенную программу можно закрепить на панели задач или поместить ее ярлык на Рабочий стол.

Скриншот в Windows с использованием сторонних программ
Существует большое множество программ для снятия и сохранения скриншотов в операционной системе Windows. Рассмотрим наиболее популярные из них.
Яндекс.Диск
Программа доступа к сервисам облачного хранения файлов от гиганта отечественной IT-индустрии помимо своего основного функционала позволяет создавать скриншоты части или всего экрана.
С помощью встроенных функций программа позволяет добавить примечание сразу же после создания снимка.

Отличительной особенностью Яндекс.Диска от похожих программ является возможность мгновенного добавления файла в облако и предоставление доступа другим людям к нему по ссылке.
LightShot
LightShot представляет собой бесплатную и интуитивно понятную программу для снятия скриншотов экрана компьютера или ноутбука. Программа позволяет пользователю выбрать область экрана, скриншот которой нужно сделать.
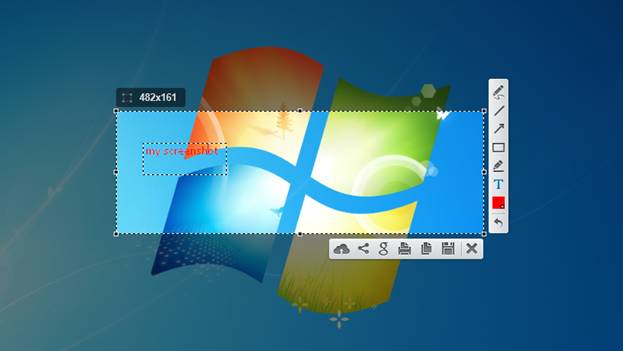
Полученный скриншот можно редактировать, добавлять на него надписи и отметки. Также доступна загрузка скриншота в облако для предоставления доступа другим людям.
Joxi
Joxi – еще один бесплатный скриншотер с возможностью редактирования и сохранения полученных скриншотов в облако. По функциональным возможностям данное приложение очень похоже на LightShot, однако, Joxi обладает одной немаловажной функцией – возможностью делиться полученными скриншотами в социальных сетях.
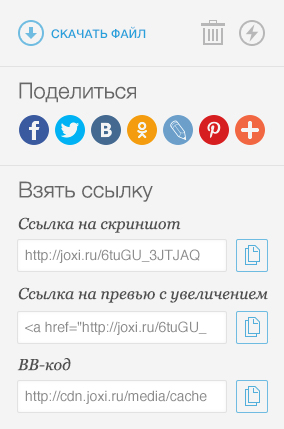
Давайте разбираться.
Чтобы узнать, как сделать скриншот выделенной области экрана, мы с вами познакомимся с встроенным инструментом операционной системы Windows 10.
Эта программа называется «Набросок на фрагменте экрана«. Её предшественник, это стандартная программа «Ножницы«, которую можно запустить через меню «Пуск» в более ранних обновлениях и версиях Windows.
Когда вы будете читать эту статью, возможно в меню «Пуск» будет именно она, а не «Ножницы».

Если вы не нашли это приложение у себя на компьютере, это не значит, что её у вас вообще нет.
Проверить это достаточно просто.
Нажмите комбинацию клавиш «Windows + Shift + S«.

Если дисплей потемнеет и в верхней его части вы увидите панель, как на картинке ниже, значит приложение запустилось.

С помощью этой панели вы можете управлять работой программы. Вам предлагают выбрать один из 4 инструментов для создания снимка.
По умолчанию активен инструмент, который позволяет создать прямоугольный скриншот определенной части. Причем эту часть вы указываете самостоятельно.
В момент запуска приложения, ваш курсор поменяет вид и превратиться в крестик. Если в этот момент вы зажмете левую кнопку мыши, то можете указать необходимый фрагмент для конечного изображения.
Заключение
Теперь вы знаете, как делать скриншоты с помощью различных инструментов. Вы можете произвести съемку без установки софта, используя встроенные средства Виндовс или онлайн-сервисы. Однако они не позволят точно настроить параметры захвата и качественно обработать изображение. Оптимальным решением будет компьютерное приложение, например, ФотоСКРИН. Оно дает возможность обрезать кадр, наложить фигуры и подписи, сохранить материал на сервер или в локальную память. Вы можете загрузить ПО бесплатно.
Если вам нужно также записать видеоданные с экрана, то воспользуйтесь программой Экранная Камера. Она отличается удобным русскоязычным интерфейсом и встроенным видеоредактором. Вы сможете обрезать лишние моменты, добавить музыку и заставки, экспортировать итог в популярном формате.
Как сделать скриншот страницы сайта
Сервис snapito.com
1 . Перейдите на сайт snapito.com
2 . В поле Snapito введите адрес сайта, который вы хотите заскринить. Нажмите на кнопку «Snap».

3 . Сохраните скриншот, нажав правой клавишей мышки по изображению и выбрав пункт «Сохранить картинку как».

Можно поделиться ссылкой на изображение. Для этого нажмите на кнопку «Copy» и адрес скопируется в буфер обмена.
Сервис s-shot.ru
1 . Перейдите на сайт s-shot.ru
2 . В поле «Создать» введите адрес сайта, с которого вы хотите сделать снимок. Нажмите на кнопку «Создать».

3 . Кликните по миниатюре и откроется увеличенное изображение. Щелкните по нему правой кнопкой мыши и выберите пункт «Сохранить картинку как».

Вы можете поделиться полученным снимком. Для этого скопируйте ссылку на него из поля «Адрес скриншота».
Расширение Joxi
1 . Установите расширение в свой браузер:

2 . Нажмите на значок расширения в правом углу экрана.

3 . Выберите, что вы желаете сохранить, – область или страницу целиком. Откроется панель для редактирования изображения.

4 . Нажмите на галочку для сохранения. Выберите куда записать снимок: на компьютер или облачный сервис.
Клавиша Print Screen
Проще всего сделать скриншот именно с помощью клавиши Print Screen. Вот, что нужно сделать, чтобы получить снимок экрана:
- Нажмите клавишу Print Screen. К слову, чаще всего на клавиатурах она может быть названа в сокращенном варианте: PrtSc, prt sc или же prt scr. Все это одно и то же.
- После нажатия Print Screen изображение сохраняется в буфере обмена, то есть компьютер ее держит в оперативной памяти. Чтобы сохранить его в виде файла, нужно воспользоваться графическим редактором.
- Нажмите клавишу «Пуск», после этого переходим во вкладку «Все приложения», и в выпавшем меню выбираем «Стандартные». Теперь открываем Paint.
- В открывшемся окне найдите значок «Вставить» (находится в левом верхнем углу) или же нажмите сочетание клавиш Ctrl + V.
- В окне редактора нажмите на значок дискеты, чтобы сохранить картинку.
Все, скриншот готов и сохранен на компьютере.
Захват экрана на смартфоне
Электронные гаджеты опережают по количеству пользователей ПК. Обмен информацией с помощью мобильных устройств сегодня в приоритете.
Сделать снимок экрана на смартфоне с системой Android очень легко. Прижмите и удерживайте несколько секунд кнопки Уменьшение громкости и Питание . Изображение сохраниться в Галерею.
На смартфонах с системой iOS возможны 2 варианта: нажатие кнопок Питание и Домой или Питание и Увеличение громкости. Скриншоты сохраняются в приложение Фото.

Дорогой читатель! Вы посмотрели статью до конца. Получили вы ответ на свой вопрос? Напишите в комментариях пару слов. Если ответа не нашли, укажите что искали или откройте содержание блога.
ОЧЕНЬ ВАЖНО! Оцени лайком или дизлайком статью!

Современные электронные устройства используют разные способы приема информации: визуальные, голосовые и контактные. К визуальным












