Удаленный доступ к компьютеру через интернет
Удаленное управление компьютером
Одним из наиболее простых средств установления родительского контроля за компьютером ребенка является бесплатная программа AeroAdmin, которая обеспечивает удаленный доступ к компьютеру через интернет и в локальной сети(скачать, как пользоваться?).
AeroAdmin – это одно небольшое приложение, которое не требует установки. Его нужно запустить на компьютере админа (компьютер, с которого будем подключаться, т.е. Ваш компьютер) и клиента (компьютер, к которому будем подключаться, т.е. компьютер Вашего ребенка). После запуска программа готова к работе.
(!) Удаленный доступ AeroAdmin позволит Вам подключиться к компьютеру через Интернет из любой точки мира и просматривать в режиме реального времени, чем занимается Ваш ребенок за ПК.
Помимо просмотра экрана программа позволяет управлять удаленным компьютером так, как если бы Вы находились непосредственно за ним. Поэтому, если Ваш ребенок просит помочь ему выполнить домашнее задание, Вы с легкостью сможете сделать это, даже не заходя к нему в комнату.
почему AeroAdmin?
Возможность в любой момент быть на связи с ребенком
Ребенок понимает, что, несмотря на расстояние, Вы всегда можете подключиться и помочь ему или проконтролировать, и ведет себя более ответственно
Возможность удаленного управления (можно помочь сделать уроки, найти нужную информацию)
Как настроить AeroAdmin для удаленного родительского контроля?
На компьютере вашего ребенка (клиент):
1. Скачайте и запустите AeroAdmin
2. В главном меню выбрать «Подключение ⇒ Права доступа»


3. — В новом окне нажмите кнопку добавить (знак +)
4. В поле ID введите номер (соответствует полю Ваш ID) компьютера, с которого будете подключаться, или введите слово «ANY», чтобы подключаться с любого компьютера. Введите название компьютера админа, например, «Ноутбук». Введите 2 раза пароль для подключения к компьютеру ребенка. Нажмите Ок.

5. Запустите AeroAdmin как службу Windows, в главном меню «Подключение ⇒ Сервис».

Configuration of remote kid’s computer is finished. Вы можете закрыть AeroAdmin (программа будет работать в фоновом режиме).
На Вашем компьютере (оператор):
1. Скачайте и запустите AeroAdmin
2. Введите в поле «ID клиента» номер компьютера, за которым хотите наблюдать (компьютер ребенка, клиент), как показано на рисунке ниже.

3. Выберите нужный режим подключения, например, «Только просмотр».
5. Введите пароль, который Вы установили на предыдущем этапе.
Через несколько секунд произойдет установка соединения с удаленным ПК, и вы сможете наблюдать за активностью пользователя в режиме онлайн.

Чем занимается ваш ребенок в Интернете?
Если вы ответственные и любящие родители, и ваше подрастающее чадо активно пользуется Интернетом, то вы уже, наверняка, знаете о программах и методиках родительского контроля на компьютере. Если данный вопрос волнует вас впервые, эта статья даст представление об основных опасностях, с которыми сталкиваются дети в сети и том, как их избежать.
С каждым годом увеличивается количество пользователей Интернет. Среди них дети дошкольного возраста и подростки. Многие родители обеспокоены, чем занимаются их дети в сети, какие ресурсы посещают, с кем общаются и чем интересуется. Стоит отметить, это беспокойство небезосновательно.
ТОП-10 категорий вебсайтов с нежелательным содержимым, на которые дети попадают чаще всего, представлен на диаграмме 1*.

Эти данные вовсе не означают, что все свободное время дети проводят на страницах с указанным контентом. Это так же не означает, что посещение вебсайтов, относящихся к данным категориям, было инициировано самими детьми. Например, при поиске вполне безобидной информации для выполнения домашнего задания могут появляться рекламные баннеры нецензурного содержания, выполняться автоматические переходы на нежелательные сайты и запускаться вредоносные скрипты, о которых ребенок, скорее всего, даже не догадывается.
Тем не менее, учитывая повышенный интерес к запретным темам, многие дети и подростки осознанно посещают вебсайты представленных выше категорий. Основная проблема в том, что информация, бесконтрольно получаемая ребенком в Интернет, может оказать серьезное негативное воздействие на неокрепшую психику малолетнего пользователя.
Основные угрозы
Дети проводят в соцсетях огромное количество времени, и именно здесь они могут столкнуться с большим количеством опасного фото- и видеоконтента, доступ к которому свободен. Помимо этого, угроза исходит от мошенников, навязывающихся в друзья и втирающихся в доверие к детям, чтобы выманить данные банковских карт родителей или заставить отправить смс на определенный номер. Нередко дети подвергаются психологической травле со стороны сверстников и одноклассников через социальные сети.
Кроме этого соцсети исключают «живое» общение и невербальный контакт со своими собеседниками (интонация, жесты). Детям и подросткам, проводящим большую часть времени в соцсетях, сложнее выработать навыки социального взаимодействия в реальной жизни, адаптироваться в новом коллективе и т.д.
Сайты эpoтичecкого содержания и нелегального ПО.. Сайты этих категорий помимо нецензурного контента и запрещенных программ могут содержать вредоносные программы и скрипты, которые впоследствии могут привести к потере важных данных на компьютере или краже учетных данных и реквизитов банковских карт.
Он-лайн игры так же могут таить в себе немало угроз для детской психики, а зачастую, и для родительского кошелька. Нередко разработчики изначально закладывают механизмы монетизации своего приложения таким образом, чтобы пользователь привык к игре, у него появился спортивный интерес пройти на следующий уровень. При этом не раскрывается тот факт, что перейти на новый уровень, не заплатив реальных денег, в такой игре просто невозможно.
Стандартные средства родительского контроля Windows
Существует множество программ родительского контроля, однако, Вы можете воспользоваться для этих целей стандартными средствами Windows.
Эта функция позволяет ограничить использование компьютера ребенком:
- — Установите дни недели, когда Ваши дети могут пользоваться компьютером
- — Определите программы и игры, которыми можно пользоваться
Вы так же можете активировать дополнительную систему семейной безопасности, чтобы отфильтровать сайты для посещений, а так же просматривать отчеты о посещенных веб-страницах.
Настройка безопасности сети
А теперь поговорим о том, какие настройки вы можете внести в компьютер ребёнка самостоятельно, без особых навыков системного администрирования, а просто следуя советам. Прежде всего, безопасный поиск в интернете поможет обеспечить смена адреса DNS-сервера.
DNS — это своего рода база цифровых адресов, распределяющая ответы на определённые запросы с помощью специальных серверов.
Открывая какой-либо веб-сайт, браузеры ищут его адрес в системе DNS, поэтому, указав конкретный сервер, к которому следует обращаться при просмотре страниц в интернете, можно заблокировать нежелательные сайты на компьютере от детей.
Ниже представлены некоторые бесплатные адреса DNS-серверов, обеспечивающих безопасный поиск в интернете именно для детей (блокируют вредоносные файлы и сайты для взрослых, защищают от шпионского ПО):
| Принадлежность IP-адреса | Первичный DNS | Вторичный DNS |
| Яндекс.DNS | 77.88.8.7 | 77.88.8.3 |
| Norton DNS | 199.85.126.30 | 199.85.127.30 |
| OpenDNS | 208.67.222.123 | 208.67.220.123 |
| AdGuard DNS | 176.103.130.132 | 176.103.130.134 |
Задать настройки DNS можно как в роутере, так и на отдельном устройстве. Соответственно, в первом случае, настройки будут распространяться на все устройства подключенные к домашней сети, во втором — только на конкретном ПК.
DNS в настройках маршрутизатора
Один из способов поставить родительский контроль на роутере — изменить адреса серверов в его настройках. Чтобы попасть в административную панель сетевого оборудования, введите в браузере его IP (обычно это 192.168.1.1 или 192.168.0.1). Найдите информацию о DNS-сервере и пропишите свои адреса, сделав подключение не автоматическим. В зависимости от производителя маршрутизатора, интерфейс и названия вкладок могут различаться.
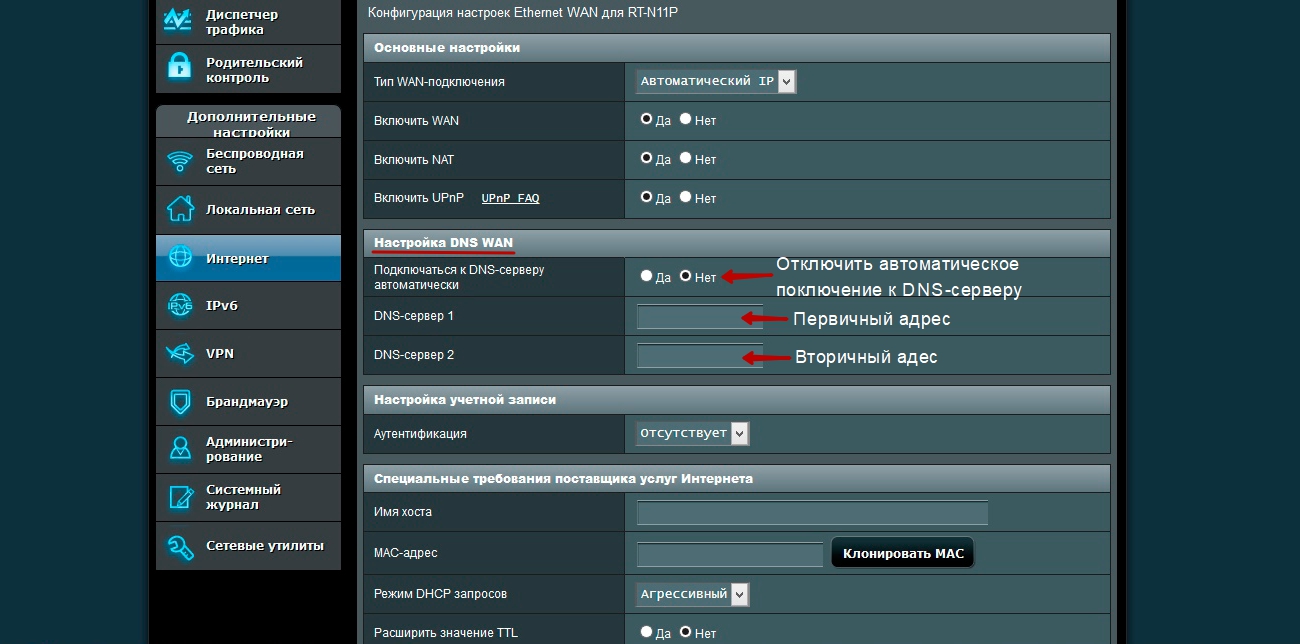
В свежих прошивках некоторых моделей роутеров функция родительского контроля уже встроена. Попробуйте обновить прошивку, для отладки дополнения — это также делается в настройках.
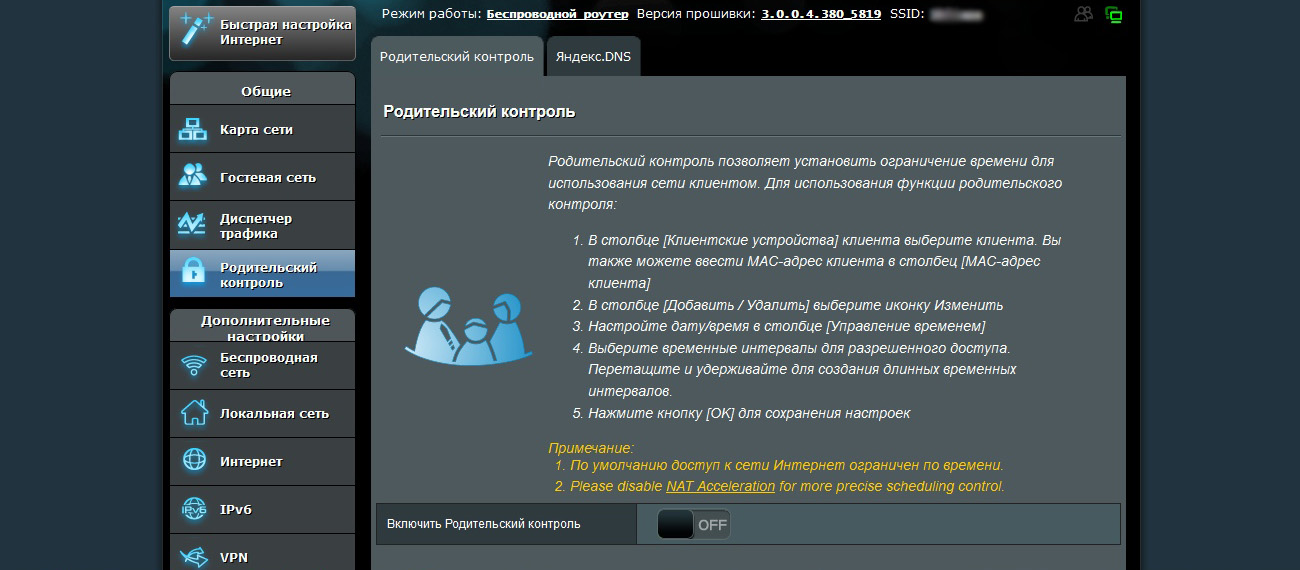
DNS в настройках компьютера
Практически в любых версиях Windows параметры сети находятся по пути:
Панель управления — Сеть и Интернет — Изменение/Настройка параметров адаптера.
В свойствах сети, к которой подключен компьютер, выберите протокол Интернета версии 4 (TCP/IPv4) и впишите там свои DNS-адреса.
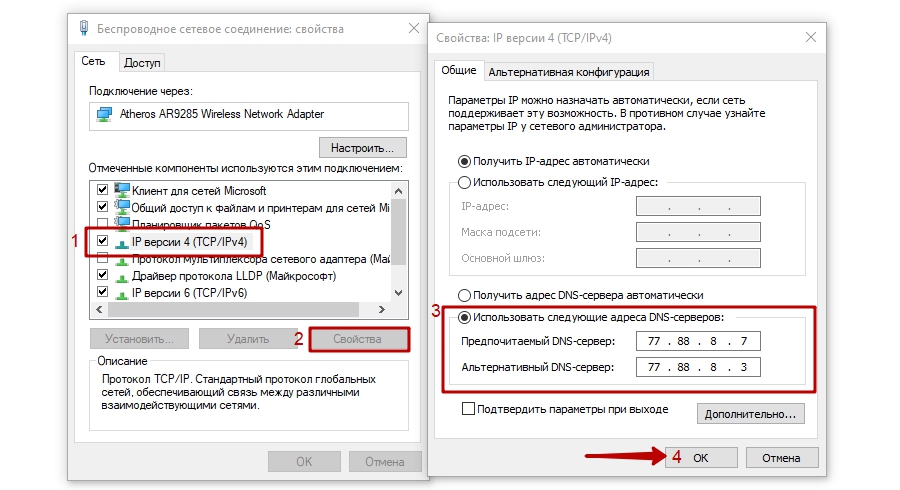
Такие настройки сетевой безопасности, можно совершать на компьютерах и с другой ОС, а также на планшетах и телефонах — отличаться будет лишь интерфейс устройств.
Net Nanny

Ещё одна полезная утилита для защиты ваших детей от совсем недетского содержимого сайтов. Так, вы сможете видеть, когда и куда заходил ваш ребёнок, а также получать мгновенные оповещения, если он зашёл на неприемлемый ресурс, и принять соответствующие меры.
Помимо этого, вы можете изначально заблокировать те или иные сайты и приложения, если считаете их небезопасными, и установить ограничения по времени использования.
Из недостатков я бы выделил нехилую стоимость (в сравнении с другими аналогами), сложную настройку и отсутствие возможности отслеживать посещение социальных сетей.
С помощью Windows 8
В Виндоус 8 также нужно создать отдельную учетную запись. Для этого нужно зайти в «Параметры», «Изменение параметров компьютера», «Пользователи», «Добавить пользователя», ввести почту и пароль от учетной записи в Windows Live (если нет таковой, то регистрируетесь).
Теперь в «Панели управления» на вашем ПК во вкладке «Семейная безопасность» появился новый только что созданный пользователь, нажимаете на «Параметры пользователя» и устанавливаете веб-фильтры сайтов для белого и черного списка, а также автоматическое определение и ограничение взрослого контента, время работы компьютера и приложений.
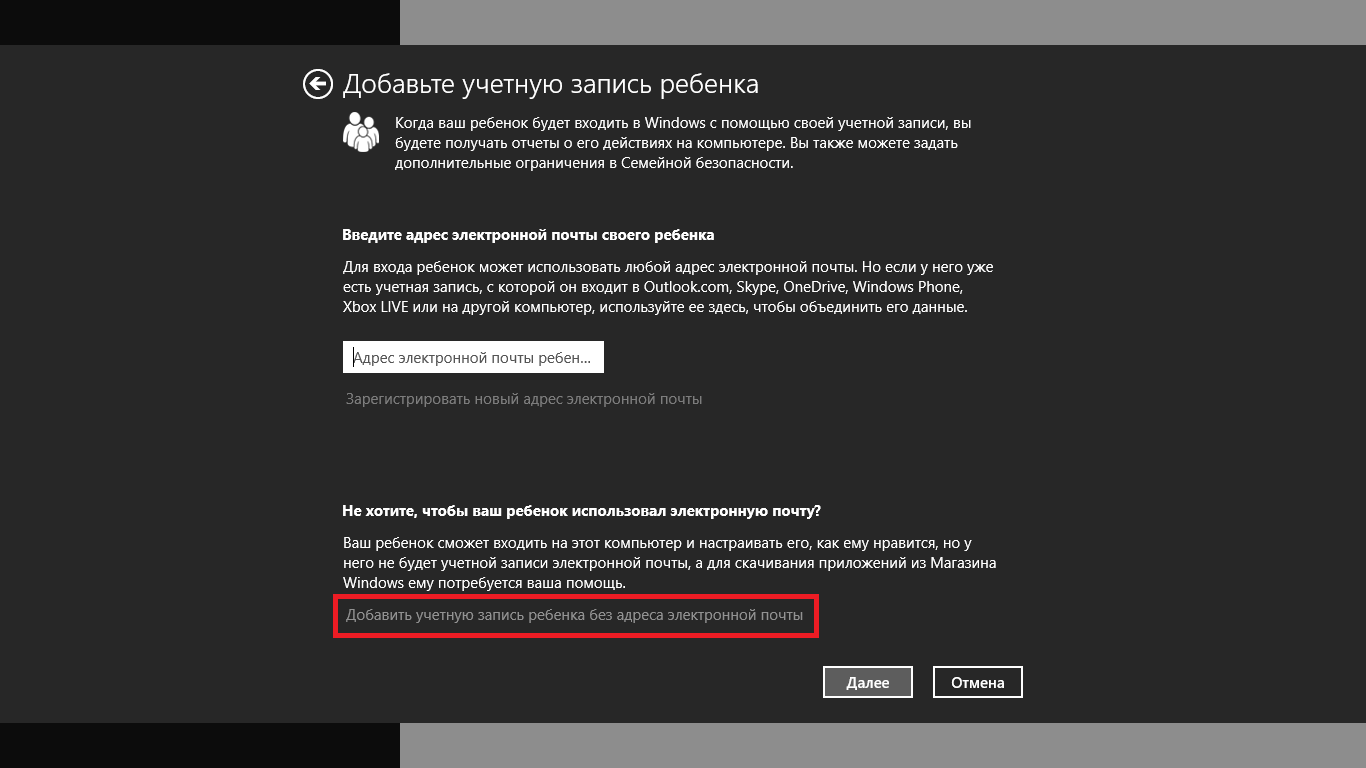
Родительский контроль — как отключить, убрать на компьютере
Также, рассмотрим, как убрать данную функцию на операционной системе Виндовс, десятой и седьмой ее версии.
Отключить родительский контроль Windows 10
Убрать данную функцию можно простым удалением аккаунта, на котором она включена. Для этого перейдите по ссылке — https://account.microsoft.com/family/ и удалите его из семейной группы.

Если нет необходимости именно удаления аккаунта, то, на этой же странице можно просто настроить аккаунт так, как вам необходимо. Например, сразу отключите функцию отчета о слежении в разделе недавних действий.
Отключить родительский контроль Windows 7
Перейдите в панель управления, откройте раздел «Родительский контроль» и кликните по необходимой учетной записи.

В открывшейся странице просто отключите данную функцию и нажмите «ОК».
Eyes Relax (короткие + длинные перерывы, родительский контроль)
Эта программа менее функциональна чем предыдущая, но со своей первоначальной задачей справляется на ура!
После установки Eyes Relax — в трее у вас начнет отображаться значок «глаз» (кстати, Eyes Relax заносит себя в автозагрузку Windows, а потому вы никогда не забудете о ней).

Eyes Relax — значок в трее
Настройки в программе крайне простые — нужно указать два интервала времени до перерыва: короткий и длинный. Через заданный интервалы у вас на экране начнет всплывать напоминание (не заметить его невозможно!).

Перерывы в Eyes Relax
Также во вкладке «Защита» можно включить родительский режим и установить пароль. В этом случае отменить перерыв ребенку будет практически нереально (особенно, если в придачу вы заблокируете еще и диспетчер задач).

Защита, родительский контроль — Eyes Relax
Что касается всплывающего окна — то оно весьма демократично, никак не мешает доделать работу (т.е. не вешает систему, не закрывает экран и пр. (если не включен родительский режим)).
Тем не менее, картинка с глазом как-то подсознательно действует и прямо-таки «заставляет» взять перерыв.

Eyes Relax напоминает о том, что пора прерваться и сделать паузу!
Экстремизм
Наверное, все помнят историю, как московская студентка познакомилась в интернете с молодым человеком. Какое-то время у них развивался роман, а потом он сказал, что отправляется воевать в Сирию, а она должна ехать с ним. В последний момент её задержали в Турции.
Возможно, именно сейчас экстремисты вербуют и ваших детей, стараясь превратить их в боевиков.

Лучшие бесплатные программы родительского контроля

Ограничения стандартных настроек могут быть не до конца эффективными. Можете скачать программное обеспечение, функции которого намного шире тех, что предусмотрены в Windows. Благодаря таким приложениям доступ к некоторым web-страницам закрывается, с помощью какого бы браузера ребенок ни зашел в интернет (будь то Google Chrome, Opera или Яндекс-браузер). Такая программа обладает широким спектром возможностей. Вдобавок установить родительский контроль на компьютер помогут настройки в антивирусных программах, например, Kaspersky Internet Security или Avast.
«КиберМама» не отслеживает контент интернет-ресурсов: для программного обеспечения нет разницы сайты об опере или сигаретах. Однако с помощью приложения можно устанавливать время в интернете. В «КиберМаме» есть два режима: «ребенок» и «родитель». Для входа в первый необходимо ввести пароль. Так же настраиваются все ограничения для второго режима. Когда время работы на ПК закончится, родитель может ввести пароль, продолжить сидеть в интернете. Ограничение времени поможет контролировать процесс учебы: ребенок не будет отвлекаться, выполняя домашнее задание.
KinderGate Parental Control – удобная программка, которую используют родители дома, устанавливают главы общественных мест. Например, многие детские библиотеки ставят ее на свои ПК. Программа не только ограничивает доступ к конкретным интернет-ресурсам, но и блокирует контекстную рекламу, что во много раз улучшает, облегчает пользование сайтами. Недостаток в том, что в ней нет возможности настраивать несколько учетных записей и переключаться между ними. Чтобы вернуть полный доступ к интернету, надо выходить из программы или удалять ее полностью.
ChildWebGuardian Pro не только блокирует вредные ресурсы, но и информирует родителей по почте, когда происходит что-то подозрительное. С помощью этой программы можно удаленно отслеживать то, что происходит на экране у чада, и даже управлять. Приложение позволяет устанавливать время работы ПК, разрешение на включение тех или иных программ. Преимущество программы в том, что она автоматически блокирует не только страницы, но и сообщения в социальных сетях, содержащие ненормативную лексику или недетский контент.
Mipko Personal Monitor не устанавливает ограничения, а просто дает полное право контролировать малыша, его активность за устройством. Эта программа совершенно незаметна для антивирусов, поэтому не будет вызывать подозрения у пользователя, зато она соберет всю необходимую информацию: начиная с того, на каких сайтах он сидит, заканчивая тем, в чем он был одет, пока сидел перед экраном. Программа сохраняет всю историю поиска, перехватывает сообщения из всех социальных сетей, отслеживает все нажатия клавиш. Она делает скриншоты и фотографии на веб-камеру.
Для родительского контроля на компьютере отлично подойдет программа «Интернет Цензор». В ее настройках можно создать «белый» и «черный» списки сайтов. Вторые очевидно будут блокироваться программой. Обойти фильтрацию просто так не получится, выключить программу невозможно, а чтобы ее удалить, нужно ввести пароль. С помощью этого приложения можно ограничить ребенку доступ к интернет-ресурсам, обезопасив его от нежелательной информации.
SkyDNS
Это облачный сервис для контентной фильтрации доступа в интернет, требующий минимальных сетевых настроек.
В бесплатном режиме сервис блокирует фишинговые и вредоносные сайты c вирусами и троянами. В режиме работы с авторизацией предоставляется возможность самостоятельного управления и выбора категорий сайтов, доступ к которым блокируется.
Сервис предлагает решения контент-фильтрации для пользователей и предприятий, такие как анти-фишинговый фильтр, блокировку доменов по 57 категориям сайтов (разделенных на белые сайты, черные сайты, сайты для взрослых, пожиратели трафика и пожиратели времени), поддержку индивидуальных белых и черных списков сайтов.
SkyDNS может работать практически на любом устройстве, имеющем выход в сеть.
» КСТАТИ Все эти программы, о которых шла речь, можно скачать из интернета, и у них есть пробный, бесплатный период. Если приложение вам понравится, то по истечении пробного периода вы сможете купить полную версию программы.












