Руководство для начинающих по настройке роутера MikroTik от начала до конца
MikroTik RouterOS очень мощная, гибкая и широко используется во всех типах сред, от простой домашней пользовательской сети до крупных корпоративных сетей. Это руководство предназначено, чтобы помочь вам понять MikroTik RouterOS и показать, как настроить маршрутизатор MikroTik от начала до конца с некоторыми из наиболее часто используемых настроек. Чтобы получить максимальную отдачу от настройки, необходимы базовые знания в области сетевых технологий.
Загрузите WinBox с https://mikrotik.com/download и сохраните его на своем рабочем столе. Откройте WinBox, дважды щелкнув его (установка не требуется), и подключитесь к маршрутизатору, щелкнув MAC-адрес на вкладке. Убедитесь, что вы не подключены к порту 1 на маршрутизаторе, поскольку позже он станет интернет-портом.
Примечание: когда вы нажимаете MAC-адрес устройства, он автоматически появляется в поле «Подключиться к:». Это рекомендуемый способ подключения к устройству MikroTik для начальной настройки. Учетные данные для входа по умолчанию — admin (должны быть в нижнем регистре) и без пароля, поэтому оставьте поле пароля пустым и нажмите кнопку Connect.
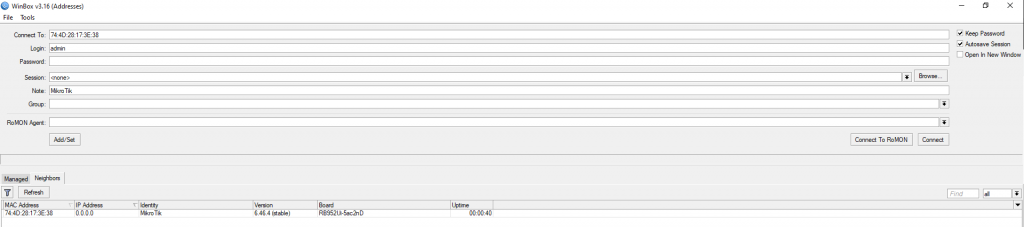
Чтобы сбросить настройки маршрутизатора и удалить все параметры конфигурации, перейдите в раздел «Система/System», «Сбросить конфигурацию/Reset Configuration» и отметьте «Нет конфигурации по умолчанию/No Default Configuration»:
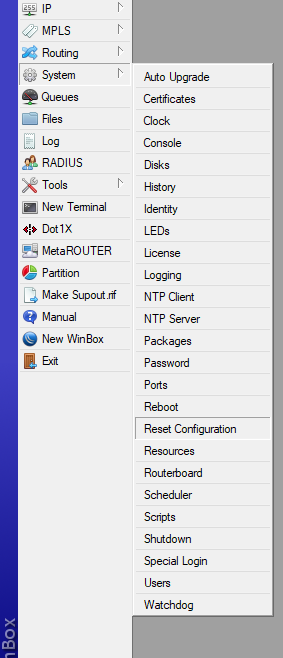
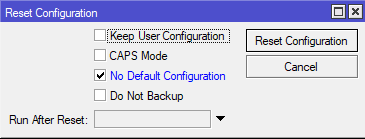
Маршрутизатор перезагрузится, и вы будете отключены. Когда маршрутизатор перезагрузится, откройте WinBox и повторно подключитесь к маршрутизатору, как указано выше.
Что требуется для работы Wake-On-LAN?
- Доступ к компьютеру по локальной сети — в случае, если компьютер, который нужно включить находится за её пределами, нужно настроить правила проброса на маршрутизаторе.
- Материнская плата компьютера с питанием ATX, 3-х пиновый «WOL» коннектор и ATX блок питания.
- Сетевая карта поддерживающая WOL с подключенным «WOL» коннектором в материнскую плату, либо соответствующая стандарту PCI 2.2 (или позднему).
- В БИОСе нужно включить поддержку Wake-On-LAN.
- Опции в БИОСе могут иметь следующие названия:
- MAC Resume From S3/S4,
- MACPME Power Up Control,
- PME Events Wake Up,
- Power On By Onboard LAN,
- Power On By PCI Devices,
- Power Up By Onboard LAN,
- Resume by LAN,
- Resume by PME# Function,
- Resume By WOL,
- Resume on LAN,
- Resume on LAN/PME#,
- Resume on PCI Event,
- Resume On PME#,
- Wake on LAN from S5,
- Wake On LAN,
- Wake On PME,
- Wake Up On LAN,
- Wake Up On PME,
- WakeUp by Onboard LAN,
- Wakeup option,
- WOL (PME#) From Soft-Off
По завершении настройки, выключите компьютер и убедитесь что на сетевой карты сзади компьютера горит индикатор (обычно зеленый светодиод) показывая что сетевая карта готова к приему пакета пробуждения.
«Не могу получить доступ к MikroTik по Ip-адресу»
В таком случае, используя утилиту WinBox , мы можем получить доступ к устройству с помощью mac-адреса (маршрутизатор должен быть подключен к вашей сети патч-кордом):
2. Нажимаем кнопку с многоточием, расположенную правее окна ввода адреса;

3. Дожидаемся, когда будет найден нужный MikroTik и нажимаем на mac-адрес:

4.Указываем логин/пароль и подключаемся к устройству.
Как включить компьютер с помощью Wake-on-LAN
Чтобы отправлять запросы Wake-on-LAN, есть несколько доступных вариантов:
Depicus для Windows, Apple и Android
У Depicus есть отличная серия легких инструментов для выполнения этой работы, включая графический интерфейс для Windows и командную строку для Windows и MacOS. Кроме того доступно отдельное приложение на Android, iPhone и Windows Mobile.
… а также без проброса портов, SSH/telnet и установки сторонних приложений. С любого компьютера, подключённого к интернет и даже с телефона!
Периодически мне бывает нужно включить домашний компьютер, когда я нахожусь не дома. Обычно я не запаривался и звонил или отправлял сообщение с такой просьбой жене, которая сидит дома в декрете. Очень удобное средство удалённого управления с голосовым интерфейсом. Однако у этого способа есть ряд недостатков — ушла гулять, укладывает ребёнка, или ещё чем либо занята. Хотелось простого решения из того что есть под рукой.
Первым делом включаем Wake on LAN в BIOS»е материнской платы, у всех это делается по-своему, у многих включено по умолчанию. На одном из моих ПК даже такой опции нету — всегда включено.
Далее переходим в WinBox и подключаемся к вашему роутеру (если хотите, можете через SSH или через HTTP(S), я всё делаю в WinBox»е). Если открыть текстовую консоль RouterOS и пошарить там в разделе /tool (или в wiki-мануалах), то можно обнаружить утилиту wol со следующим синтаксисом:
/tool wol mac=XX:XX:XX:XX:XX:XX interface=ifname
Где ifname — имя интерфейса, с которого будет рассылаться волшебный пакет, XX:XX:XX:XX:XX:XX — mac адрес вашего компьютера.Вроде всё просто, но Winbox с телефона не особо запускается и mac адрес по памяти замучаешься вводить. Можно запускать SSH и отправлять в него одну единственную команду, но это тоже долго и нудно. Используем фаервол!
Напрямую из правил фильтра запускать исполнение команд нельзя, из всех действий нам больше всех подойдёт добавление адреса в address-list, т.к. оно позволяет создать новый объект в операционной системе роутера, доступный из скриптов.
Добавим новое правило для цепочки input и расположим его среди других разрешающих правил этой цепочки. Укажем протокол tcp и dst-port — любой из верхних портов.
Действие выберем add src (можно и dst) to address list, укажем имя листа.
Для отслеживания появления записей используем планировщик. Заходим System -> Sheduler, создаём задание планировщика, задаём имя. Указываем Start time: startup, и желаемый интервал, к примеру каждые 15 секунд.
В поле on event напишем простенький скрипт:
:local WAKEPC :if ($WAKEPC!=»») do= < /tool wol mac=00:11:22:33:44:55 interface=bridge_lan /ip firewall address-list remove >
Не забываем указать правильный mac, имя интерфейса и адрес-листа. Данный скрипт при обнаружении элементов в адрес-листе выполнит команду, отправляющую магические пакеты на ваш компьютер, после чего удалит запись из адрес-листа.Для включения вашего компьютера достаточно открыть браузер и перейти на IP вашего микротика, указав порт, который мы задали в правиле фаервола: http://your.router.net:port , после чего фаервол создаёт запись в адрес-листе, задание планировщика обнаружит эту запись, выполнит запуск утилиты wol, и удалит запись из адрес-листа. Проще паренной репы, можем добавить адрес в избранное, чтобы каждый раз не вводить.
Только не забывайте про безопасность, данный способ ничем не защищён и кто угодно может включить Ваш компьютер, зная или подобрав нужный порт. Для защиты можно использовать VPN, port knocking, whitelist или метод Неуловимого Джо — решать Вам. Если Вам требуется включать таким образом по-отдельности несколько компьютеров, создайте соответствующее количество правил на разных портах, каждое из которых будет кидать адреса в свой адрес-лист, скрипт в задании планировщика также размножаем через Ctrl+C, Ctrl+V, либо создаём отдельные задания для каждого — как хотите.
Зачастую на форум поступают различные вопросы. На них, по возможности, даются оперативные ответы. А порой, количество одинаковых по содержанию вопросов начинает резко зашкаливать. И это явление не обошло стороной технологию Wake-On-Lan, получившей реализацию на массе системных плат производства GIGABYTE.
На сегодняшнем примере с картинками будет предпринята попытка внести немного ясности в особенности настройки и работы WOL. Что такое Wake-On-Lan и зачем она нужна, можно ознакомиться на всезнающем сайте Википедии:
Начну с конфигурации. Использовалось следующее оборудование:
Системная плата GIGABYTE GA-Z77X-D3H
Процессор Intel Core i5 -2300
Система охлаждения Intel BOX Cooler
Оперативная память Kingston KHX11000D3LL/2G, подключенная в DDR3_1 слот
Блок питания CFT-1000G-DF
Операционная система Windows 7 Professional x64
Итак, считается, что система собрана, протестирована, работает должным образом и включена в состав локальной сети. Однако, для гарантированно верных настроек в среде UEFI, необходимо всё равно привести её к единообразию и гармонии. Для этого нужно провести процедуру очистки CMOS. Это делается замыканием двух контактов CLR_CMOS с помощью металлической перемычки ПРИ АБСОЛЮТНО ОБЕСТОЧЕННОЙ СИСТЕМЕ . Но мы воспользовались проверенным, дедовским методом, и замыкали контакты отвёрткой☺
Подробная информация по процедуре обнуления CMOS приведена в официальном руководстве к системной плате.
После, система включается, и впоследствии на экран выводится сообщение о свершении перезагрузки BIOS, и предлагается выбрать нужный вариант действий. Выбирается третий – вход в меню настроек BIOS.

После обнуления CMOS, все параметры приводятся к заводским установкам и, следовательно, вариант того, что какие-то настройки повлияли на необходимые для корректной работы функции WOL, исключается.
В среде UEFI необходимо перейти в Advanced mode (туда, где нет красивых видов на плату). Делается это нажатием клавиши F1. Далее, нужно перейти в меню Power Management, и убедится, что параметр ErP (именно он отвечает за WOL функционал) установлен в положение Disabled. Если не установлен – необходимо установить.

Итак, в среде операционной системы необходимо подготовить Ethernet адаптер к «прослушиванию» эфира на предмет получения «магического пакета». Этот пакет как раз предназначен для перевода компьютера из режима S5 в режим S0 в нужный момент, без физического участия пользователя. Для этого необходимо выполнить последующие настройки адаптера. Перейдём в меню управления компьютера, кликнув правой кнопкой мыши на иконке «Компьютер» рабочего стола, и выбрав пункт «управление»:


Переходим во вкладку «дополнительно». Там выбираем параметр «WOL Пакет Magic». Он должен быть включен. Если он выключен – включаем.


По сути, после этого компьютер уже готов просыпаться по команде «Magic packet’a» И всё что осталось сделать, так это узнать как его «разбудить». Но до этого необходимо выяснить, каким физическим и IP-адресом, на данный момент, обладает компьютер. Сделать это можно следующим образом:
Перейти в центр управления сетями и общим доступом (либо с помощью диспетчера устройств, либо посредством иконки в трее), выбрать текущее подключение по локальной сети и нажать там кнопочку «сведения». После, можно лицезреть обширную информацию относительно сетевого подключения. Нас интересуют графы «Физический адрес» (он же MAC) и Адрес IPv4. Записываем их на бумажку. В нашем случае это, соответственно, 50E549EDFCA3 и 192.168.100.55.

После, выключаем компьютер исключительно правильным способом, через «завершение работы». Это необходимо для того, чтобы сетевой адаптер продолжил корректно функционировать и получать «магические пакеты» после выключения компьютера.

После того как компьютер затихнет, можно убедиться в том, что сетевой адаптер продолжает работать, заветно подмигивая светодиодом:

Просьба обратить внимание, что дальнейшее обесточивание категорически неприемлемо. При выдёргивании из розетки кабеля питания или отключении сетевого фильтра «пилота», компьютер удалённо включиться не сможет.
Итак, теперь можно переходить непосредственно к процедуре удалённого включения компьютера. Делается это с помощью специального программного обеспечения, способного генерировать и посылать в нужный адрес «Magic packet». Такого программного обеспечения доступна огромная масса, и каждый может найти себе что-то персонально по своему вкусу. Мы же остановились на бесплатной утилите WOL 2.0.3. Устанавливается оно на сторонний компьютер, с которого, собственно, и будет производиться удалённое включение ожидающего «Magic Packet’a» компьютера.
Установка проходит найэлементарнейшим образом:




После программа запускается, и в ней необходимо произвести настройки по добавлению компьютера, который будет включаться удалённо. Для этого в главном окне жмём иконку «add new item», в появившемся окне вводим, записанные ранее на бумажку, IP и MAC адреса. Далее, нажимаем кнопку ОК.

После, в рядах списка главного окна, должна появиться запись о компьютере с введёнными ранее параметрами. Выделяем запись ниже колонки «Host», иконки взаимодействия становятся активными, и нажимаем на ту, которая называется «Wake-up». После этого действия на удалённый компьютер будет отправлен заветный «Magic packet», и компьютер отреагирует так, словно была нажата кнопка Power, или, проще говоря, включится.
Вот так, вкратце, выглядит процедура удалённого включения компьютера на базе системной платы GIGABYTE с помощью технологии Wake-On-Lan. А вот что с компьютером делать дальше, как подключаться, как работать и как выключить – решать Вам, ибо это уже совсем другая история☺
Wake on LAN (WOL) — технология, позволяющая удаленно включить компьютер через локальную сеть или через Интернет.(ссылка на википедию: https://ru.wikipedia.org/wiki/Wake-on-LAN )
Программа для включения Wake on LAN: http://www.syslab.ru/wakeon
Для использование технологии «Wake On Lan» (технология «Magic packet») должно быть:
1. Оборудование должно соответствовать спецификации ACPI и в настройках BIOS должна быть включена поддержка режима «Wake On Lan».
2. Иметь блок питания ATX.
3. Иметь сетевую карту, поддерживающую технологию «Wake On Lan» (WOL).
4. Настроить Wake on LAN через Роутер. (примеры настройки)
1. Включаем WOL в BIOS
Определить, поддерживает ли материнская плата вашего компьютера Wake On Lan, можно. зайдя в настройки CMOS Setup в раздел настроек управления питанием. Найдите там опцию«Wake On Lan» и убедитесь, что она включена.
Пример : «Power — APM Configuration» AMI BIOS v2.61:
Для включения режима Wake On Lan необходимо установить пункт «Power On By PCI Devices» в «Enabled»
2. Настройка linux для Wake On Lan
— Ставим пакет ethtool (apt-get install ethtool)
— Проверяем поддерживает ли карта «Supports Wake-On»
ethtool eth0 | grep –i wake-on
В строкеSupports Wake-On перечислены механизмы, поддерживаемые сетевой платой. В моём примере я пользуюсь методом отправки т. н.Magic Packet , и если вам нужно то же самое, то убедитесь, что вSupports Wake On присутствует буква«g» . Буква«d» в строкеWake-on обозначает, что Wake On Lan для данного сетевого интерфейса отключён. Чтобы включить его в режим распознавания Magic Packet, необходимо:
ethtool — s eth 0 wol g
прим ifconfig eth0 | grep –i hwaddr
Настройка Windows для Wake On Lan
— Нажмите клавишу Пуск и в поиске задайте «Управление компьютером». Найдите из списка устройств ваш сетевой адаптер. Правой кнопкой мышки на нем выберите из меню «Свойства» (Properties), а затем найдите закладку «Дополнительно» (Advanced). Прокрутите список и найдите в нем следующий пункт «Пробуждение от Магического Пакета» (Wake on Magic Packet) или что-то вроде того, и установите значение в положение «Включено» (Enabled). Нажмите на клавишу ОК когда закончите.
— Также вам потребуется знать мак адре сетевой карты ipconfig – all
— Практика использования Wake On Lan выявила еще один момент, — некоторые компьютеры при разрешении режима включения по сети в настройках BIOS, включают электропитание самостоятельно, даже не получив кадр с Magic Packet»ом. Причиной данного явления является то, что у некоторых сетевых карт (замечено у Intel, 3COM) для включения электропитания по локальной сети используют не только WOL, но и другие события (Wake on ARP, Wake on Link Change и т.п.), при чем, по умолчанию задействованы сразу несколько критериев включения. Нужно убрать из настроек адаптера (как правило, с помощью специальной утилиты) лишние условия, и все будет работать правильно.
Настройка MACOS для Wake On Lan
Откройте окно «Системные настройки» (System Settings) и выберите Energy Saver. На вкладке «Опции» (Options) вы должны увидеть фразу «Пробуждение от Ethernet» или что-то похожее. Эта опция включает функцию Wake-on-LAN.
Настройка FreeBSD для Wake On Lan
С каждым релизом FreeBSD все больше и больше драйверов сетевых карт получают поддержку Wake-on-LAN.
http://forums.freebsd.org/threads/wake-on-lan.28730/ (тут обсуждается как подсунуть драйвер)a. ZyXEL : Wake on LAN через интернет-центр серии Keenetic (http ://zyxel .ru /kb /2122)
b. Пример настройки роутера TP-Link :
1. зайдите в раздел Forwarding->Virtual Servers
2. добавит «виртуал сервер» указать его IP адрес и порт, который будет использоватся для включения. Обычно для Wake-On-LAN используется порты 7 и 9, но можно также указать любой другой порт (от 1 до 65535). Для типа протокола задайте значение UDP или ALL.
3. Зайдите IP & MAC Binding->Binding Settings Включить опцию Arp Binding .
4. Добавить новую запись для компьютера который вы будете удаленно включать указав его IP и MAC адреса. Не забудьте также для него включить опцию Bind .
c. Пример настройки роутера mikrotik:
Заметка: В mikrotik есть встроенная утилита tool wol которая позволяет прямо с роутера включить компьютер. (http://wiki.mikrotik.com/wiki/%D0%A0%D1%83%D0%BA%D0%BE%D0%B2%D0%BE%D0%B4%D1%81%D1%82%D0%B2%D0%B0:%D0%98%D0%BD%D1%81%D1%82%D1%80%D1%83%D0%BC%D0%B5%D0%BD%D1%82%D1%8B_(Tools)/Wake-on-LAN )
Пример настройки микротик для включения компьютера через syslab :
1. Создаем статическую запись в ARP таблице для broadcast
> /ip arp add address=192.168.1.254 disabled=no interface=bridge-local mac-address=FF:FF:FF:FF:FF:FF
Настройка сетевых служб (DHCP, DNS) и раздача интернета в локальную сеть
Одной из наиболее важных сетевых служб является DHCP, сегодня уже все привыкли, что достаточно просто подключиться к сети, неважно, проводом или через Wi-Fi, а все настройки будут произведены в автоматическом режиме. Поэтому мы тоже начнем с DHCP, для этого перейдем в IP — DHCP Server и запустим мастер настройки сервера DHCP Setup. Первым шагом потребуется указать рабочий интерфейс сервера — указываем сетевой мост bridge1, который мы настроили для локальной сети.
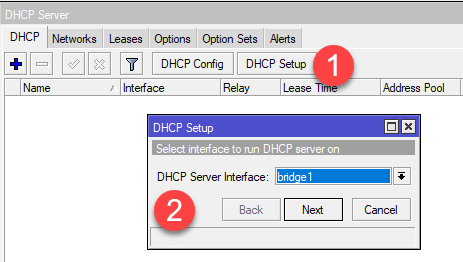
Затем укажем обслуживаемую сеть, которую мастер подставит автоматически, на основании адреса присвоенного интерфейсу моста:
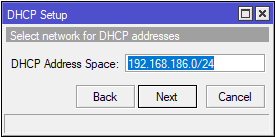
В качестве шлюза будет предложено использовать сам роутер, мастер по умолчанию подставит адрес, который мы присвоили устройству:
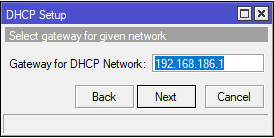
Потом будет предложено выделить диапазон адресов для выдачи клиентам, мастер предложить отдать весь доступный диапазон, но если дома еще можно так сделать, то в офисе однозначно нужно выделить статические диапазоны для серверов, сетевого оборудования, принтеров, камер и т.д. и т.п. Поэтому немного ограничим его аппетиты, мы выделили блок адресов 192.168.186.100-199, для дома или небольшого офиса этого вполне достаточно.
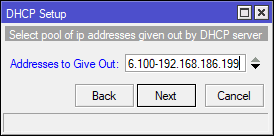
Ну и наконец укажем DNS-сервер, в его качестве также должен выступать роутер, иначе мы потеряем контроль над очень важной сетевой службой, поэтому указываем в этом окне адрес роутера.
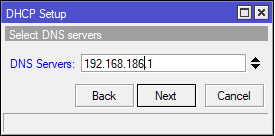
Завершаем работу мастера и переходим на закладку Leases, здесь, по мере подключения, будут появляться клиенты, которым ваш роутер начнет выдавать адреса. Обратите внимание на «фирменную» особенность Mikrotik — он начинает выдавать адреса начиная с конца диапазона, т.е. от 199 до 100.

Следующим шагом настроим DNS-сервер, сделать это очень просто, открываем IP — DNS и добавляем в список вышестоящие DNS, это могут быть сервера провайдера или публичные службы, если вы получаете сетевые настройки от провайдера через DHCP, то его DNS-сервера уже будут указаны, они располагаются в разделе Dynamic Servers и не подлежат редактированию. Если вы добавите собственные сервера, то они будут иметь более высокий приоритет, в нашем случае указаны сервера OpenDNS.
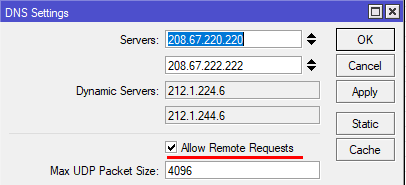
Для того, чтобы сервер мог обслуживать запросы клиентов локальной сети, не забудьте установить флаг Allow Remote Requests.
Базовые сетевые службы настроены, но доступа в интернет у клиентов пока нет, для этого осталось настроить службу трансляции адресов — NAT. Переходим в IP — Firewall — NAT и добавим новое правило, на закладке General в поле Src. Address укажем нашу локальную сеть 192.168.186.0/24, а в поле Out. Interface — внешний интерфейс, в нашем случае ether5. Если же вы используете коммутируемое подключение, то здесь следует указать его, например, pppoe-out1.
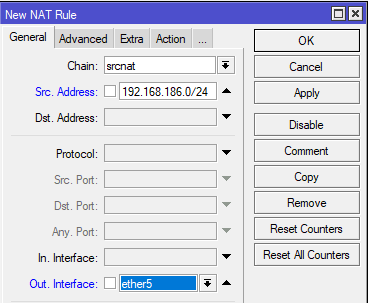
На закладке Action укажем действие — masquerade.
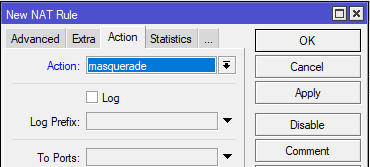
Теперь можем перейти на клиентский ПК и убедиться, что сетевые настройки получены и доступ в интернет есть.
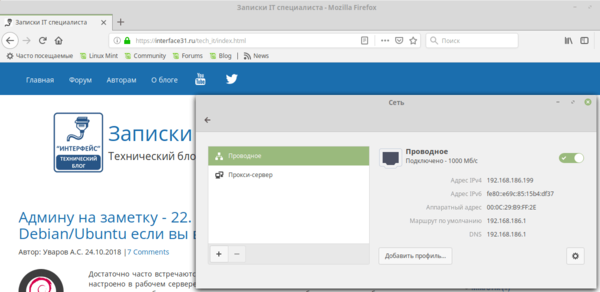
Если вы используете торренты или иной софт, требующий принимать входящие подключения, то следует также настроить службу UPnP, которая позволяет сетевому ПО автоматически осуществлять проброс нужных портов на роутере. Откроем IP — UPnP, включим службу и перейдем к настройке интерфейсов, нажав на кнопку Interfaces.
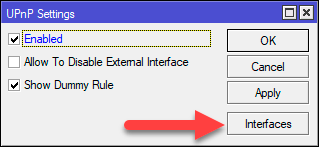
Теперь добавим два интерфейса: bridge1 как внутренний и ether5 как внешний, если вы используете коммутируемое подключение, то добавьте в список тот интерфейс, через который выходите в интернет, например, pppoe-out1.
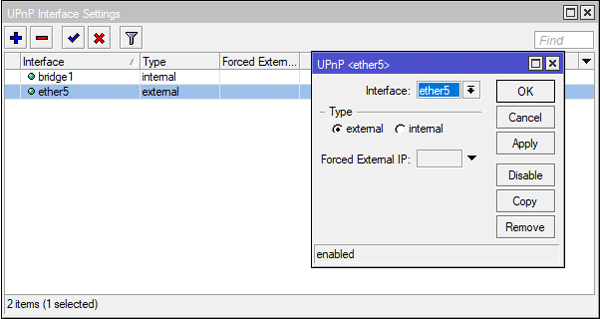
Теперь если мы запустим на клиенте торрент, то в IP — Firewall — NAT созданные автоматически правила для проброса портов, если же закрыть торрент-клиент, то данные правила исчезнут. Это удобно и безопасно, а также позволяет полноценно использовать современные сетевые приложения.












