Удалённый доступ с помощью программы AnyDesk
Привет, друзья. В этой статье хочу познакомить вас с одной примечательной программой для удалённого доступа по Интернету — AnyDesk. Это не самая известная программа в своей нише, она гораздо менее популярна, чем TeamViewer. Но AnyDesk далеко и не молодой продукт, актуальный релиз программы – версия 5.х. И это одна из лучших программ для удалённого доступа для обычных пользователей. Хотя и может предложить возможности в расчёте на профессиональное использование в корпоративной среде. Она бесплатна, юзабильна, функциональна, но главное – AnyDesk реализует реально быструю связь при удалённом доступе, без тормозов и подвисаний, как это можно наблюдать при работе с TeamViewer. Что являет собой AnyDesk, и как с её помощью подключаться по Интернету к удалённым компьютерам?
AnyDesk – кроссплатформенный продукт, версии программы существуют для Windows, Mac, Linux, FreeBSD, Chrome OS, а также для мобильных Android и iOS. Скачать AnyDesk можно на официальном сайте разработчиков: https://anydesk.com/ru
Секрет быстродействия удалённого доступа кроется в инновационном кодеке DeskRT, разработанном самими создателями программы. Кодек оптимальнее технологий других программ для удалённого доступа сжимает и передает по Интернету изображение экранов удалённых устройств. При этом обеспечивается плавность удалённого управления. Кодек создателей AnyDesk настолько эффективен, что во время сеанса подключения на удалённом компьютере не производится оптимизация изображения экрана типа отключения обоев на рабочем столе, эффектов персонализации и т.п. Как это происходит при сеансах подключения с использованием той же программы TeamViewer.
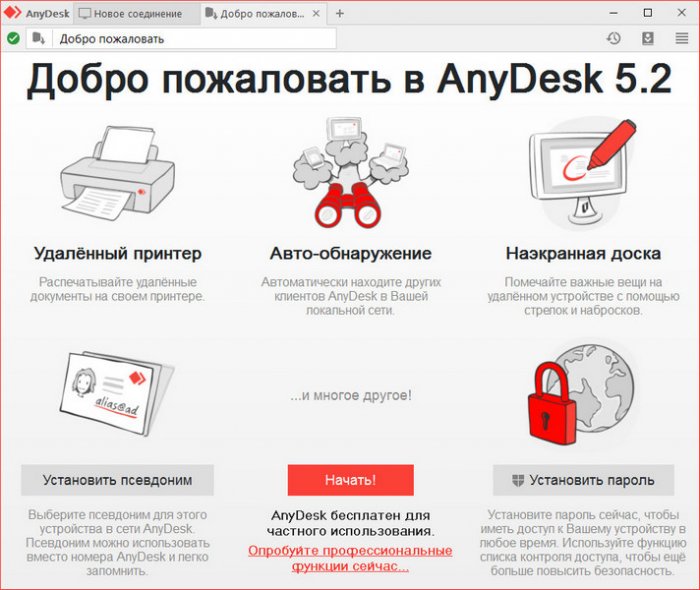
Все эти возможности доступны в бесплатной версии программы. Всё, чем ограничена последняя – это количеством одновременных сеансов удалённого доступа. И это только одно активное подключение. Согласитесь, друзья, не самые удушающие лишения. В платной версии AnyDesk это ограничение снято, можно параллельно подключаться к нескольким удалённым компьютерам. А также предлагаются дополнительные возможности как то: функция адресной книги, регистрация сеансов на серверах программы, кастомизация под корпоративный бренд и прочее.
Отдельно хотелось бы отметить юзабилити интерфейса AnyDesk в части удобства запуска удалённых подключений. Все таковые, когда-либо осуществлённые, мы будем видеть на домашней страничке программы. Отдельными блоками будут отображаться подключения внутри локальной сети, недавние и избранные подключения. Вид подключений настраивается: они могут отображаться превью, плитками, списками.
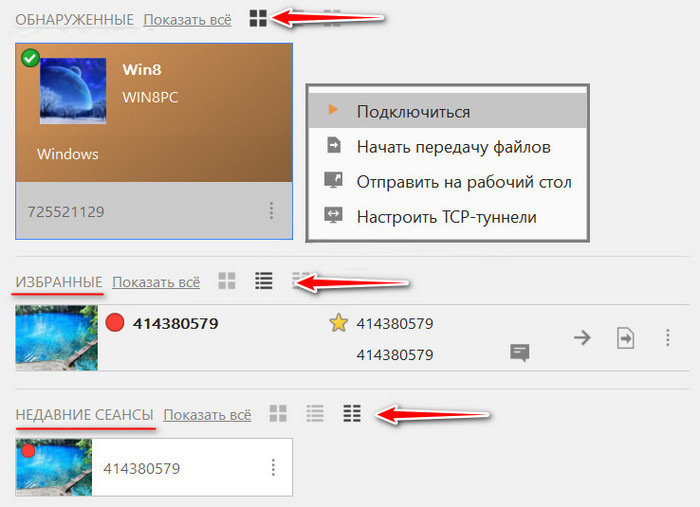
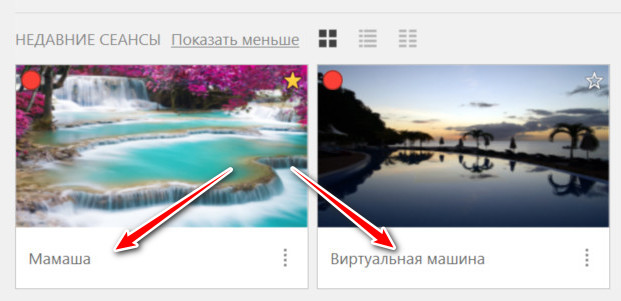
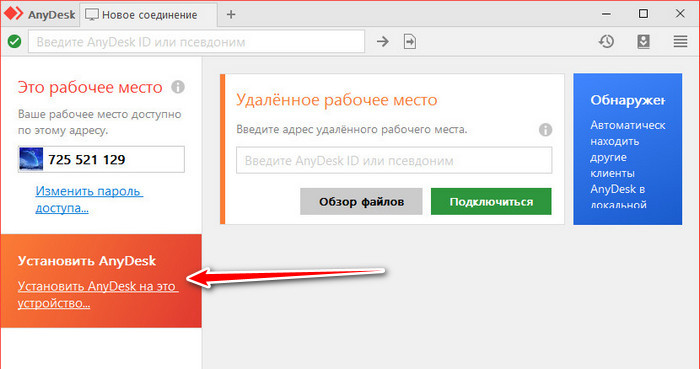
Программа при установке прописывается в автозагрузку, запускается вместе с Windows и «селится» в системном трее.
Что нового
Новое в AnyDesk:
Поддерживаемые операционные системы:
- Microsoft Windows (XP SP2, 7, 8, 8.1, 10)
- Windows Server (2003, 2008 R2, 2012, 2016)
- macOS: OS X Yosemite 10.10 и выше
- Android 4.4 и выше
- iOS 11 и выше
- Linux
- FreeBSD
Установка соединения
После запуска скачанного EXE-файла портативной версии увидим, что главное окно программы поделено на две части. Верхняя – это зона опций для предоставления удаленного доступа, а зона ниже предназначена для подключения к удаленному компьютеру. Код-идентификатор для удаленного доступа в верхней зоне окна программы с надписью «Данное рабочее место» – так называемый адрес AnyDesk – с удаленного компьютера необходимо передать любыми каналами связи на ПК, с которого будет осуществляться подключение.

Полученный код-идентификатор на ПК, с которого будет осуществляться подключение, вводим в зону окна с надписью «Другое рабочее место» и жмем «Соединить».

При установке удаленного соединения впервые с помощью AnyDesk на обоих ПК необходимо разрешить доступ в появившемся окне штатного (или стороннего при использовании такового) брандмауэра.

Завершающий этап установки соединения – нажатие кнопки «Принять» в небольшом окне программы AnyDesk на подключаемом компьютере.

В этом же окне после установки соединения станет доступной кнопка завершения сеанса.

На компьютере, с которого осуществляется подключение, для завершения сеанса достаточно просто закрыть окно AnyDesk.
Разбираемся с функциями Anydesk
Когда вы подключитесь к другому ПК, то увидите специальное окно с набором инструментов для работы. Давайте посмотрим, как осуществляется управление.
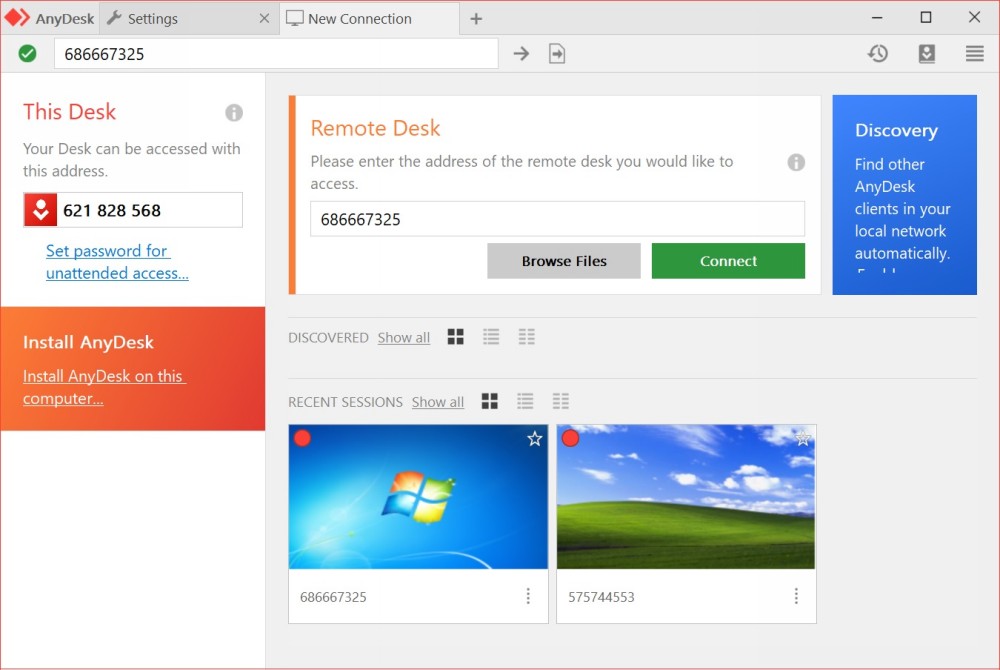
Выбор нового соединения и список предыдущих сессий
Вверху справа растянута функциональная линейка со значками:
- «Монитор» — здесь вы можете переключаться между мониторами компьютера, за которым вы сидите и которым управляете.
- «Чат» — здесь можно общаться с владельцем ПК, подключенного к вашему. Это очень удобно, если вы что-то объясняете и показываете, например, учите человека, как настроить определённую программу и пользоваться ею.
- Request elevant (первый пункт в выпадающем меню Action) – позволяет получить права администратора для подчинённого компьютера (нужно подтверждение владельца). Это может пригодиться, если вы предпринимаете на другом ПК действия, связанные с редактированием реестра, системной проверкой и т. п.
- Switch sides (второй пункт в выпадающем меню Action) – позволяет делать из подчиненного ПК доминантный и наоборот. Для этого не нужно переподключаться.
- Ctrl+Alt+Del (третий пункт в выпадающем меню Action) – всем известный набор клавиш, открывающий меню, из которого можно вызвать «Диспетчер задач», выйти из системы, сменить пользователя и т. п.
- Take screenshot (четвертый пункт в выпадающем меню Action) – создать снимок экрана.
Также вы можете включить звук на другом ПК и слышать, что там происходит. Это несколько замедляет работу программы, поэтому лучше пользоваться данной опцией только при необходимости.
При активации режима просмотра вы потеряете возможность манипулировать курсором, открывать и закрывать программы и т. п. Эта функция нужна, когда собеседник хочет просто показать вам, что происходит, когда он выполняет те или иные действия.
Ещё можно изменить качество изображения, размер окна и настроить неконтролируемый доступ – далее мы подробнее рассмотрим, как он работает.
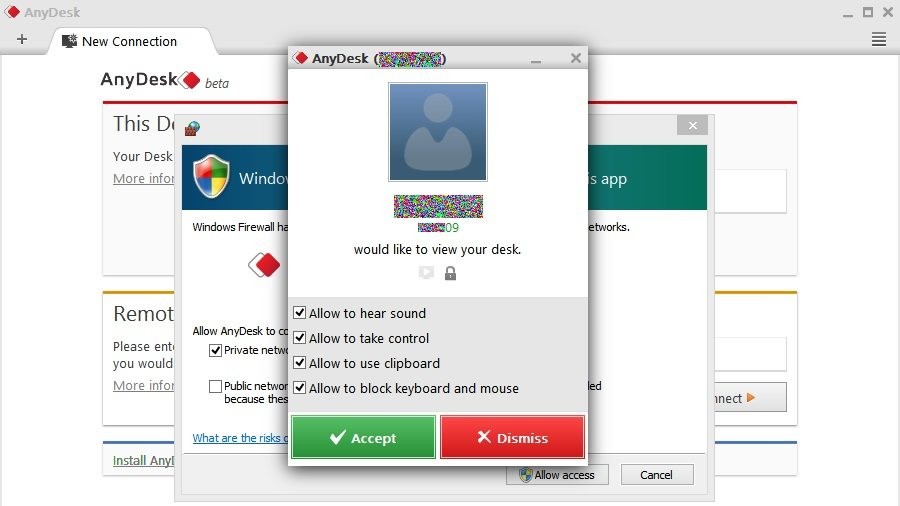
Диалоговое окно входящего соединения
Как использовать приложение Anydesk
Чтобы установить AnyDesk в операционной системе Windows, выполните следующие действия:
Шаг 1: Откройте браузер и найдите AnyDesk.com; вы перейдете на официальный сайт AnyDesk.
Появится следующий экран:
Шаг 2: Нажмите кнопку «Бесплатная загрузка», если вам нужна бесплатная версия, или нажмите «Купить», если вам нужна платная версия. После нажатия на кнопку загрузка начнется автоматически.
Шаг 3: Когда загрузка будет завершена, появится всплывающее окно с двумя кнопками «Выполнить» и «Отменить», нажмите кнопку «Выполнить».
Шаг 4: После нажатия на кнопку «Выполнить», появится другое диалоговое окно. Нажмите кнопку «Принять и установить».
Шаг 5: Теперь инструмент удаленного доступа AnyDesk успешно установлен на компьютере. Чтобы начать им пользоваться, щелкните значок AnyDesk и откройте его. Пользовательский интерфейс AnyDesk будет отображаться следующим образом:
Функции
- Удаленный доступ ко всем данных компьютера.
- Wake-on-LAN или по-другому пробуждение. С помощью этой функции можно дистанционно пробудить компьютер с помощью другого устройства. Но компьютер в это время не должен быть полностью выключен, а просто находиться в спящем режиме.
- Регулировка администратором всех пользователей группы. Если вы являетесь администратором, то можно изменять настройки AnyDesk у всех клиентов.
- Запись сеансов.
- Синхронизация контактов из телефона.
- Удаленный принтер.
Преимущества программы AnyDesk
- Высокая производительность;
- Бесплатность(для личного использования);
- Надежная защита данных;
- Встроенная функция передачи данных;
- Можно получить удаленный доступ даже из браузера;
- Простота использования;
- Наличие официального мобильного приложения.
Недостатки программы AnyDesk
- Неполный перевод интерфейса на русский язык, иногда проскакивают английские слова
- Отсутствие автоматического обновления
Пошаговая настройка удаленного доступа
Для решения выше-оговоренной задачи — нам понадобиться спец. программа — AnyDesk (ссылка на офиц. сайт). Кстати, у нее есть десятки программ-аналогов (правда, не у всех есть нужные нам опции. ).
Почему именно она?
Всё просто: она бесплатная для личного использования, и к тому же обеспечивает большее количество FPS при подключении.
Т.е. изображение с другого ПК у вас на мониторе будет более качественным и плавным. Например, тот же TeamViewer дает около 25-30 FPS, AnyDesk — 50-60 FPS (при одинаковых исходных данных). Делайте выводы
Что касается установки: то она крайне простая.
Сначала загружаете AnyDesk с офиц. сайта и запускаете программу на том компьютере, к которому вы хотите в последствии подключаться.
- записываете (или запоминаете) ID этого компьютера (эти цифры будут нужны в последствии для подключения к нему) ;
- в меню, слева, кликните по ссылке «Установить AnyDesk на этот компьютер» .

Установить AnyDesk на компьютер
Проверяете, чтобы стояли все галочки (как в примере ниже) и нажимаете «Принять» .

Принять и установить
Всё! Теперь программа AnyDesk будет автоматически стартовать вместе с Windows при каждом включении ПК ( а значит к этому ПК можно будет подключаться, не прося пользователя что-то там запустить. ) .

AnyDesk теперь в трее!
Программы удаленного доступа
| Программа/Параметры | Anydesk | Ammyy Admin | Radmin | RemotePC | Teamviewer |
| Бесплатная версия | + | + | — | + | + |
| Простой интерфейс | + | + | + | — | + |
| Контролируемый и неконтролируемый доступ | + | — | — | — | + |
| Скорость и стабильность работы | Высокая | Высокая | Высокая | Высокая | Низкая |
| Задержки | Менее 16 миллисекунд | Зависят от выбранного пакета | Частые | Минимальные | Частые, длительные |
Ammyy Admin
Использовать эту программу можно и без установки. Обеспечивает высокую скорость работы и подключения. Данные надежно защищены алгоритмами шифрования. Доступен голосовой чат.
Radmin
Представлен только в платной версии. Скорость соединения высокая, работа стабильная. Обеспечивает быструю передачу изображений без потери качества. Позволяет настраивать права пользователей.
Remote PC
У программы довольно сложный интерфейс. В нее включено большое количество инструментов для удобного обмена файлами, просмотра, управления. Данные находятся под надежной защитой.
Team Viewer
Одно из самых популярных приложений для удаленного доступа, в котором предусмотрена бесплатная версия. При довольно большом количестве инструментов, программа позволяет пользователям осуществлять контролируемый и неконтролируемый доступ к другому устройству.












