Как сделать скриншот экрана
на компьютере или ноутбуке
5.0 Оценок: 2 (Ваша: )
Скриншот экрана — это снимок определенной области дисплея или всего рабочего стола. Он может понадобиться, если необходимо продемонстрировать возможности программы, показать неполадку при обращении в техподдержку или зафиксировать содержимое страницы сайта. Иногда фотографии в браузере бывают защищены от скачивания — тогда их тоже можно просто заскринить.
Создать фото экрана в хорошем качестве можно с помощью встроенных инструментов системы или специального софта. Сегодня расскажем, как сделать скриншот на ноутбуке или компьютере разными методами.
Удаленно просматривать экран другого компьютера в сети и делать скриншоты
Инструменты удаленного рабочего стола позволяют диагностировать и управлять проблемами на других компьютерах, не имея к ним физического доступа. В то время как некоторые из приложений удаленного доступа позволяют вам просматривать только экран другого компьютера, другие также позволяют вам управлять им из удаленного места, что упрощает получение помощи от других, когда вы в ней нуждаетесь, или предоставление таких же услуг другим. Сетевым администраторам часто требуется управлять несколькими компьютерами в сети и контролировать их. Если вы выполняете какие-то задачи на одном или нескольких серверах и вам просто нужно следить за ними, чтобы знать, возникла ли и когда возникла ошибка, удаленный просмотр может оказаться очень полезным, особенно если серверы находятся в другой комнате и физически невозможно постоянно находиться перед ними, а также перед своим рабочим местом. Сегодня мы представляем вам приложение под названием ScreenView который отображает экран компьютера на одном или нескольких компьютерах путем многоадресной передачи экрана по сети. Вы можете переключить просмотр в полноэкранный режим и делать снимки экрана удаленного компьютера с помощью клиентского приложения ScreenView.
ScreenView — это приложение на основе Java, которое не требует установки, что делает его довольно простым в использовании на нескольких компьютерах. Вы можете просто носить его с собой на флэш-накопителе USB и скопировать на любой компьютер, к которому вы хотите получить удаленный доступ. Приложение обладает простым минималистичным интерфейсом и предоставляет простые варианты настройки одним щелчком мыши.
Есть два экземпляра программы; Сервер и Клиент. Чтобы просматривать экран одного компьютера на другом компьютере, запустите Сервер на компьютере, который необходимо отслеживать, и Клиент в своей основной системе, с которой вы будете выполнять мониторинг.
В пользовательском интерфейсе сервера есть три вкладки вверху с названиями «Общие», «Дополнительно» и «Сеть». На вкладке «Общие» просто нажмите «Отправить», чтобы начать отправку текущего состояния вашего экрана по сети.
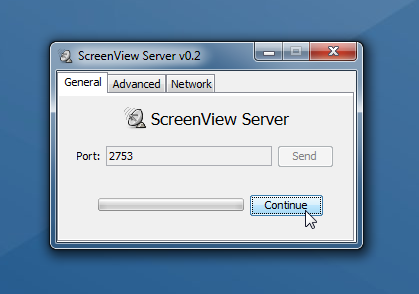
Вкладка «Дополнительно» позволяет изменять масштаб передаваемого видео и увеличивать или уменьшать интервал отправки состояния экрана. Вкладка «Сеть» позволяет указать качество сетевого подключения.
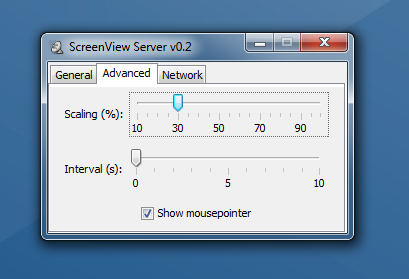
Чтобы подключиться к серверу ScreenView со своего клиентского ПК, запустите ScreenView Client. Прежде всего, проверьте порт, чтобы убедиться, что он совпадает с портом сервера, и нажмите кнопку «Получить», чтобы начать просмотр рабочего стола удаленного компьютера. Вы можете изменить вид на полноэкранный режим и делать снимки экрана с помощью соответствующих кнопок, предоставляемых минимальным интерфейсом.
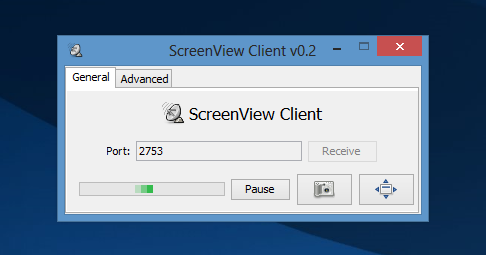
Размер окна ScreenView Output можно изменить с помощью параметров масштабирования или просто вручную, перетащив края окна.
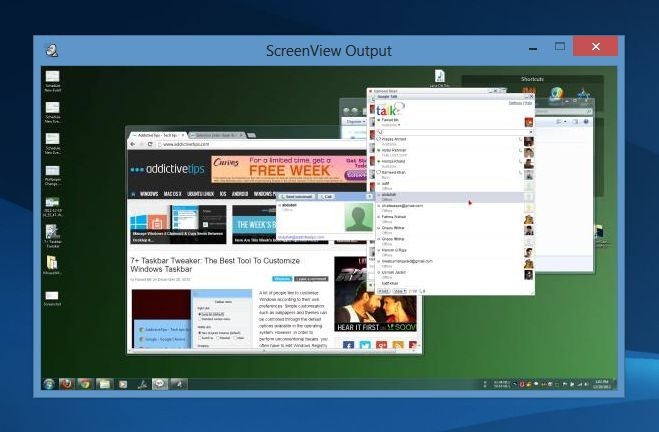
ScreenView работает как в 32-битных, так и в 64-битных версиях Windows XP, Windows Vista, Windows 7 и Windows 8.
Как работать
Стандартная процедура захвата экрана осуществляется с помощью привычного нажатия клавиши Print Screen либо через специализированное ПО. В программе существует возможность задать предусловие создания скрина дисплея: по истечении определенного временного промежутка либо при смене активного окна. Изображение делается моментально, при этом совершенно незаметно для пользователя. Удаленные скриншоты рабочего стола отправляются на сохранение вам на компьютер. Разобраться в интерфейсе программного продукта не составит труда и без посторонней помощи.
Удаленный скриншот экрана компьютера под управлением Windows позволит вам быть всегда в курсе того, что каждый из пользователей делает за своим рабочим местом.
Создаем скриншот средствами PowerShell
Сначала разберемся, как из PowerShell сделать скриншот текущего экрана на локальном компьютере. Для получения изображения рабочего стола мы воспользуемся встроенным классом .NET — System.Windows.Forms. У меня получился такой PowerShell скрипт:
$Path = «C:psscreenshots»
# Проверяем, что каталог для хранения скриншотов создан, если нет — создаем его
If (!(test-path $path)) New-Item -ItemType Directory -Force -Path $path
>
Add-Type -AssemblyName System.Windows.Forms
$screen = System.Windows.Forms.Screen::PrimaryScreen.Bounds
# Получаем разрешение экрана
$image = New-Object System.Drawing.Bitmap($screen.Width, $screen.Height)
# Создаем графический объект
$graphic = System.Drawing.Graphics::FromImage($image)
$point = New-Object System.Drawing.Point(0, 0)
$graphic.CopyFromScreen($point, $point, $image.Size);
$cursorBounds = New-Object System.Drawing.Rectangle(System.Windows.Forms.Cursor::Position, System.Windows.Forms.Cursor::Current.Size)
# Получаем скриншот экрана
System.Windows.Forms.Cursors::Default.Draw($graphic, $cursorBounds)
$screen_file = «$Path» + $env:computername + «_» + $env:username + «_» + «$((get-date).tostring(‘yyyy.MM.dd-HH.mm.ss’)).png»
# Сохранить скриншот в png файл
$image.Save($screen_file, System.Drawing.Imaging.ImageFormat::Png)
Данный скрипт создает каталог для хранения скриншотов, получает текущее разрешение экрана, получает изображения рабочей области и сохраняет его в png файл.
Запустите указанный PowerShell скрипт и проверьте, что в указанном каталоге (можно укажать UNC путь к сетевой папке) появился png файл со скриншотом вашего рабочего стола в момент запуска скрипта. Для удобства имя png файла содержит имя компьютера, пользователя, текущую дату и время.
Если вы хотите использовать вызов данного PS скрипт из сценариев, используйте такую команду (в этом случае вам не придется изменять настройки PowerShell ExecutionPolicy):
powershell.exe -executionpolicy bypass -file c:psPS-Capture-Local-Screen.ps1

Для редактирования скриптов PowerShell я предпочитаю использовать Visual Studio Code вместо Powershell ISE.
Ярлык на данный PowerShell скрипт можно через GPO поместить на рабочие столы всех пользователей домена и привязать горячие клавиши для его вызова. Теперь при появлении какой-то проблемы или ошибки в любом приложении пользователю достаточно нажать назначенную комбинацию клавиш. В результате в сетевой папке HelpDesk появляется скриншот рабочего стола пользователя.
ReadSettings (чтение конфигурации)
Для создания файла конфигурации необходимо в Visual Studio открыть свойства проекта и перейти в меню Параметры. Здесь необходимо прописать какие переменные будут вынесены в файл конфигурации и задать их типы и значения.
interval — Как часто делать скриншот, в секундах
limit — Размер хранилища скриншотов, в MB
path — Путь к хранилищу скриншотов, пример C:temp
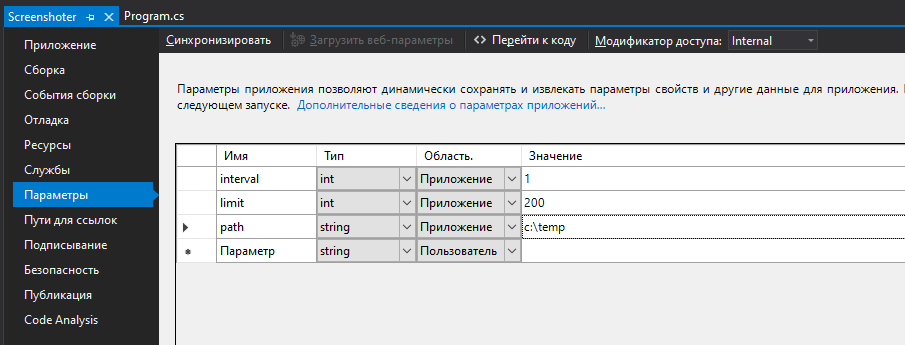
Для удобства создадим свойства для доступа к настройкам.
Затем прочитаем настройки программы из файла конфигурации Screenshoter.exe.config который лежит около исполняемого файла приложения Screenshoter.exe. Запишем прочитанные настройки в выше созданные поля.
Lightshot screenshot
Из уникальных фишек программы — редактор в программе и онлайн-фоторедактор.
Онлайн версия по функционалу даже превосходит встроенную — интерфейс похож на Adobe Photoshop.
Выделенную область можно отправить в поиск по картинкам от Google, чтобы найти копии.
По умолчанию скриншот выбранной области делается кнопкой Print Screen или кликом на программу в трее.
Скриншот всего экрана делается сочетанием клавиш Shift + Print Screen .
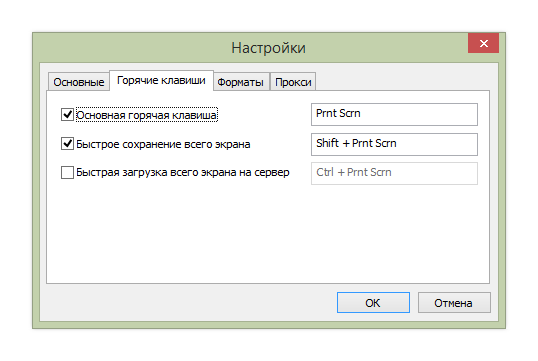
Режим быстрой загрузки всего экрана активируется через настройки. Там же можно изменить сочетания клавиш, выбрать формат (PNG/JPEG) и качество снимка.
Программа бесплатна, без премиум аккаунтов. Она не хранит фото на своих серверах, а заливает их на хостинг imgur.com. Поэтому для полного удаления файла нужно писать в поддержку, через кабинет удаляется только страница скриншота. На странице со скриншотом есть реклама.
Есть версия для Windows, Mac OS, Ubuntu и расширение для Google Chrome, Firefox, Internet Explorer, Opera. Язык — русский, английский и другие.
Скачать с официального сайта: app.prntscr.com.












