Поиск документов в Windows
Найдите свои файлы в Windows 11 с помощью одного из этих способов.

Поиск на панели задач: Введите имя документа (или ключевое слово из него) в поле поиска на панели задач. Появятся результаты для документов на компьютере и в службе OneDrive. Чтобы отфильтровать результаты поиска, можно выбрать вкладку Документы, а в результатах поиска будут только документы.
Поиск через проводник. Откройте проводник на панели задач или щелкните правой кнопкой мыши меню «Пуск», выберите Проводник , а затем выберите расположение в левой области для поиска или просмотра. Например, выберите Этот компьютер для поиска на всех устройствах и дисках компьютера или выберите Документы для поиска только файлов, сохраненных на компьютере.
Воспользуйтесь одним из указанных ниже способов для поиска своих файлов в Windows 10.

Поиск на панели задач: Введите имя документа (или ключевое слово из него) в поле поиска на панели задач. В разделе Лучшее соответствие появятся результаты поиска документов на компьютере и в службе OneDrive.
Поиск через проводник. Откройте проводник на панели задач или щелкните правой кнопкой мыши меню «Пуск», выберите Проводник , а затем выберите расположение в левой области для поиска или просмотра. Например, выберите Этот компьютер для поиска на всех устройствах и дисках компьютера или выберите Документы для поиска только файлов, сохраненных на компьютере.
Способ 1. Поиск через «Средства поиска» ОС Windows 10
Открываем каталог/папку, где предполагаем начать поиск файла (в моем случае это рабочий стол), в окне справа находим поле поиска, в котором будет написано: «Поиск: Рабочий стол» (если поиск подразумевается в другой папке, то вместо «рабочий стол» будет название папки). Щелкаем правой кнопкой мыши по этому полю и вводим слово или фразу по которой ходит найти файл.
В моем случае нашлось два файла, которые содержат внутри слово «Windows»:

Для поиска в документах MS Office необходимо перейти во вкладку «Поиск», в «Дополнительные параметры» отмечаем пункт «Содержимое файлов»:



Стандартная ситуация — есть папка (или папки), где находится множество файлов с разными, бывает даже вообще нечитаемыми названиями, и вам нужен только один файл, а вы помните лишь несколько слов, которые в нем есть.
Чтобы этот файл найти, нам потребуется встроенная в Windows служба — Параметры индексирования. Для того, чтобы ее открыть, просто введите ее название в поиске. После этого нажмите на «Изменить», найдите нужную папку и поставьте напротив нее галочку, после чего нажмите на ОК:
Если вам нужны файлы с определенным расширением — нажмите на Дополнительно > Типы файлов и выберите нужные. Теперь нужно подождать, пока эта папка появится во «Включенных расположениях» (если файлов много — процесс может занять несколько минут). После того, как папка там определилась, можете вбить ключевое слово в поиск и нажать на значок документа — файл найдется:
Найти файл по тексту через проводник Windows 10
В Windows 10 есть поиск в проводнике, который помогает находить файлы по дате, расширению или про имени. Иногда, довольно сложно вспомнить когда был создан файл или его имя, но вы помните только часть текса в содержимом файле. И тут приходит на помощь еще один параметр для поиска — это содержимое. К сожалению, этот поиск работает только в текстовых файлах как .txt, .docs, .xlsx, .log, .pdf.
Откройте проводник, растяните окно по шире, нажмите сверху на вкладку «Дополнительные параметры» и установите значение для «Содержимое файлов«. Далее введите справа сверху в поиск, нужную фразу или слова, которое имеется в документе. В моем примере это «код для функции», и проводник мне выдал txt файл в котором я делал заметку.

Если Windows 10 не может найти файл по тексту, то можно включить параметр индексирования содержимого внутри файлов и перестроить индекс. Для этого:
Quick Search
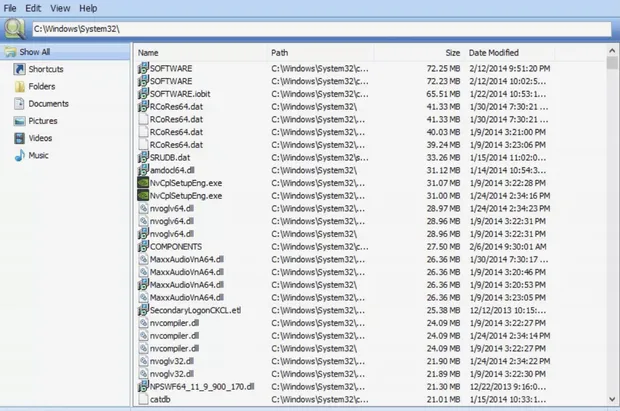
Что нам понравилось:
- Мгновенный поиск, не требующий нажатия «Enter»
- Поиск по всем подключенным дискам
Что нас разочаровало:
- Идёт в комплекте с другим программным обеспечением
Quick Search – это бесплатная поисковая утилита, предоставляемая компанией-разработчиком программного обеспечения Glarysoft. Она быстро индексирует файлы, и их можно искать с помощью мгновенного поиска, поэтому вам даже не нужно нажимать клавишу Enter .
Когда вы открываете Быстрый поиск, в нижней части экрана отображается свернутая версия полной программы. При поиске файлов из этой области поиска результаты отображаются в небольшом всплывающем окне для быстрого доступа. Вы можете нажать клавишу Ctrl , чтобы показать/скрыть панель поиска.
Либо откройте полную программу, чтобы выбрать параметр фильтра, чтобы на странице результатов отображались только ярлыки, папки, документы, изображения, видео или музыка.
Быстрый поиск индексирует файлы и папки на всех подключенных дисках, это означает, что вы можете просмотреть все диски, чтобы найти то, что ищете.
Логические операторы для уточнения поиска
- AND – находит все слова, указанные в запросе;
- OR – ищет документы, содержащие хотя бы одно из заданных слов;
- «» — точный поиск заданной фразы;
- () – поиск файлов, в которых встречаются все слова запроса в любом порядке.
Чтобы иметь возможность находить на своем компьютере документы, не содержащие текстовой информации, им необходимо вручную присвоить теги. Для этого:
-
Откройте контекстное меню файла, кликнув по нему правой кнопкой мышки, выберите пункт «Свойства», после чего перейдите на вкладку «Подробно».









