Установка программ онлайн — 3 способа
Установка программ на компьютер необходима в разных ситуациях: пользователю нужно получить новое программное обеспечения для решения текущих задач, или сразу после установки (переустановки) Windows. Операционная система в базовой конфигурации имеет только самые востребованные приложения, которые помогут пользователю при начальном использовании Windows.
В ОС Windows имеются встроенные приложения, решающие определенные задачи: набор текста, просмотр изображений, воспроизведение видео и аудио файлов, для других распространенных операций. Эти программы обладают базовыми возможностями, а часто функционала встроенных приложений недостаточно для плодотворной деятельности на компьютере.
Решить эти проблемы поможет установка необходимого софта на компьютер. Многие пользователи самостоятельно устанавливают нужные программы на свои ПК.
В Windows 10 можно воспользоваться услугами Магазина Microsoft (Microsoft Store) для поиска и установки необходимых приложений. Но этот способ подходит не всем.
В достаточно укомплектованной операционной системе, установка пары-тройки программ не вызовет трудностей. После переустановки или «чистой» установке Windows, пользователю нужно установить немало сторонних программ, исходя из своих потребностей.
Компьютерный Сервис Онлайн — Помощь по Удаленке
Наша служба Удаленной Компьютерной Помощи через Интернет предлагает возможность дистанционно, на расстоянии решить проблемы с вашим компьютером или ноутбуком.
Такой способ удаленной поддержки — это, прежде всего удобство : ускоряет процесс ремонта, настройки и снижает стоимость услуги, так как мастеру не требуется выезжать на дом или офис к заказчику, а онлайн-настройка, как правило, может начаться непосредственно после контакта по телефону.
Что такое архив и чем он отличается от исполняемого файла
В среде Windows исполняемым файлом обычно является файл с расширением exe и msi. Установочный файл любой программы почти всегда запускается кликом по файлу, который имеет такое расширение. Пример был выше ccleaner528.exe, а что если файл скачался с расширением zip, rar или 7z?
Архив — это файл, содержащий в себе один или несколько других файлов, обычно в сжатом виде. В связи тем, что файлы в архиве занимают меньше места, чем исходные, многие программы и документы в интернете запакованы в архив. Это сделано для того, чтобы экономить свободное пространство на серверах, а также в угоду пользователям — мЕньшего размера файл быстрее скачается. Особенно это было актуально в начале «нулевых» когда скорости были медленными, а интернет только по диал-апу.
Самые распространенные форматы архивов
- zip — формат архивации файлов, который поддерживается Windows без использования стандартных программ.
- rar — формат архивации разработанный Евгением Рошалом. Более продвинутый в сравнении с zip, поддерживает многотомные архивы, шифрование и многое другое
- 7zip — более продвинутый формат zip архивации.
Для zip архивации не нужно сторонних программ, распаковать такой файл можно средствами Windows.
Я рекомендую установить программу WinRAR которая умеет работать со множеством файловых архивов, а не только с RAR. Русская версия для 32 разрядной и 64 разрядной ОС. Что такое разрядность ОС смотрите тут. Это пробная версия архиватора, но она продолжает работать и после истечения срока.
Полный список архивов, которые можно распаковать с помощью WinRAR:
Чтобы извлечь файлы из архива с помощью WinRAR нужно щелкнуть правой кнопкой мыши на нем, после чего выбрать один из нескольких пунктов контекстного меню:

- архив будет открыт в программе WinRAR
- извлечение файлов с открытием окна настроек
- извлечение файлов в текущую папку
- создание папки с именем таким же, как у архива и извлечение всех файлов в нее
После разархивации вы можете начинать процесс установки программы.
Что за файлы iso, mdf, mds?
Файлы с таким расширением это образы дисков cd, dvd или bluray. Их содержимое можно просмотреть примонтировав их в качестве виртуального привода с помощью специальной программы. Например daemon tools. Содержимое iso файла можно также просмотреть программой WinRar распаковав ее как обычный архив.
Внимание: для операционных систем windows 8 и старше можно подключить образ диске не используя сторонних программ. Просто щелкните на файле правой кнопкой мыши и выберите пункт «Подключить«. Далее открываете Мой компьютер — Вы увидите виртуальный привод с содержимым только что подключенного образа и сможете просмотреть файлы на нем, словно это обычный диск.
Как устанавливать программы с компакт диска, флешки?
Процесс установки ничем не отличается, как если бы вы скачали программу с интернета. Вставляете диск или флешку, через проводник просматриваете содержимое, запускаете исполняемый exe файл. Обычно при вставке в дисковод компакт диска срабатывает автозапуск (если он не отключен в целях безопасности).
Где и как можно правильно скачивать нужные утилиты?
В Сети огромное количество сайтов и порталов, предлагающих скачать программы у них.

И это может быть очень удобно, когда множество утилит находится в одном месте. Если еще на таких сайтах всё упорядочено по разделам, а также добавляются хорошие описания, а также есть несложный процесс скачивания, то это добавляет дополнительное удобство, что и говорить!
На крупных порталах «белых» каталогах, которые предоставляют скачивание программ в не измененном виде, делать это вполне безопасно. Как правило, по запросу «Скачать программы» любая поисковая система выдаст в первую очередь достойные и безопасные сайты-каталоги утилит. На таких сайтах не предоставляются взломанные программы, а также crack-и и серийные номера для активации.
Но, если есть возможность найти сайт разработчика той или иной утилиты, то лучше всего, естественно, скачивать «прогу» напрямую «от производителя». Для поиска нужного сайта разработчика, как правило, достаточно в поисковой системе сделать запрос с названием программы и дописать: официальный сайт.

Как правило, сайт разработчиков, особенно если он русскоязычный, будет первым в поисковой выдаче. Если «прога» англоязычная, то просто даже ее название может выдать в поиске сайт разработчиков на одной из первых позиций.
Еще один момент, который необходимо иногда учитывать при скачивании установочных файлов, это разрядность (32 и 64-бит) и версия (Windows XP, 7, 10 и т.п.) операционной системы.
Некоторые версии своих программ разработчики делают под конкретные параметры компьютера. Поэтому если на страницах скачивания мы встречаем выбор тех или иных версий утилит с определенными параметрами, то стоит скачивать установочный файл, подходящий под параметры нашего компьютера.
Так, для 32-битной системы Виндовс может быть одна версия инсталлятора (может также помечаться как х86 ).

Для 64-битной системы Виндовс может быть другая версия инсталлятора (помечается как х64 ).

Как узнать, какая разрядность и версия операционной системы у нашего компьютера?
Жмем левой кнопкой мыши на меню Пуск , далее правой кнопкой на Компьютер и левой на Свойства .

В свойствах компьютера можно будет посмотреть нужные параметры.

AeroAdmin
Это еще одна чрезвычайно удобная программа удаленного доступа к компьютеру через интернет для повседневного использования. Она не требует ни установки, ни регистрации, не нуждается в предварительной настройке и отлично работает «из коробки». Правда, поддерживаются лишь операционные системы семейства Windows.
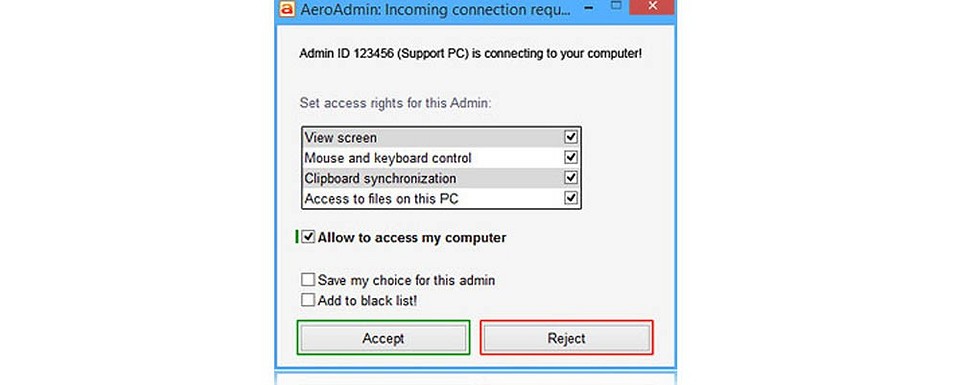
Для использования программы достаточно скачать ее на удаленный и локальный компьютер, после чего передать клиенту ID удаленной машины и код доступа. Подтверждение подключения не требуется, а значит AeroAdmin вполне подходит для удаленного администрирования серверов. Приложение весит всего около 2 Мбайт. Ну а помимо традиционного удаленного управления компьютером здесь есть возможность делиться файлами и другим контентом через буфер обмена.
Но самое интересное, что при всей своей простоте AeroAdmin поддерживает тотальное шифрование AES + RSA, позволяет обходить все существующие NAT-маршрутизаторы и имеет возможность подключения по прямому IP-адресу.
Примеры установки
Чтобы продемонстрировать возможности по централизованной установке ПО, ниже мы приведем четыре примера:
• Внедрение самоустанавливающегося ПО
• Внедрение ПО без инсталлятора
• Внедрение документов и файлов с использованием языка скриптов
• Внедрение документов и файлов без использования языка скриптов
Процедуры, описанные в этой главе, а также используемые сторонние утилиты и языки скриптов являются лишь примерами, и они могут быть различны. Panda Systems Management является достаточно гибким решением, и он может быть адаптирован к тем инструментам, при использовании которых администратор может чувствовать себя наиболее комфортно.
Пример 1. Внедрение самоустанавливающегося ПО
В данном примере мы попробуем централизованно и удаленно установить пакет dotNetFx40_Full_x86_x64.exe для Microsoft Framework .NET 4.0 на те устройства, на которых он еще не установлен.
В силу того, что Microsoft Framework .NET 4.0 – это программа, которая отображается в списке установленных программ, хранящемся в операционной системе устройства, мы будем использовать фильтр для выборки тех устройств, на которых этот пакет еще не установлен.
Установочный пакет представляет собой самораспаковывающийся .EXE-файл, который допускает использование параметров /q /norestart для установки в скрытом режиме и предотвращения перезагрузки устройства, а потому никакой дополнительной специальной подготовки нам не понадобится.
Шаг 1. Выберите устройства, на которые необходимо установить пакет
Чтобы выбрать устройства, на которые требуется установить данный пакет, необходимо воспользоваться фильтром устройств. Для этого в консоли управления Panda Systems Management откройте требуемый сайт (проект) в разделе Sites, после чего в левой колонке в блоке Sites Devices Filters нажмите на значок с плюсиком, чтобы добавить требуемый фильтр:
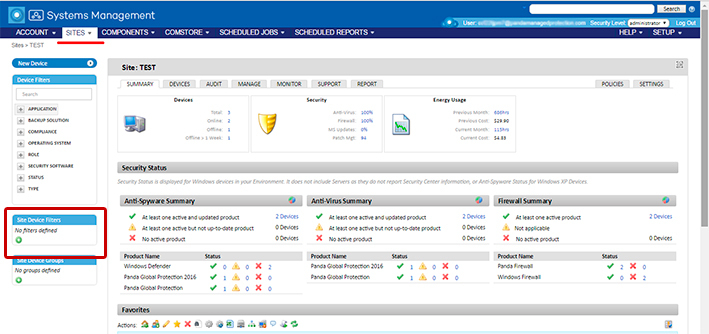
В результате этого откроется окно для добавления фильтра устройств, в котором необходимо указать название фильтра, критерии отбора (Software package, Does not contain, Microsoft .NET Framework 4) и нажать кнопку Save:
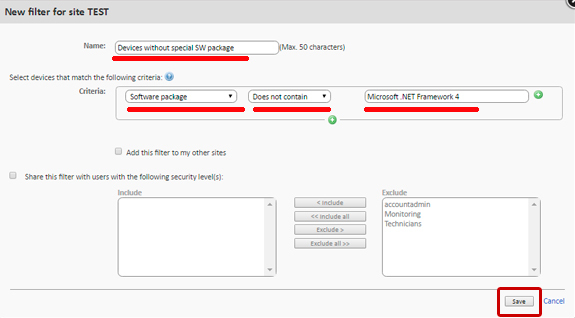
Теперь в блоке Sites Devices Filters добавился настроенный фильтр, при нажатии на который Вы сможете получить список устройств, удовлетворяющих критериям отбора.
Кстати, иногда при указании названия пакета ПО в критериях фильтра, необходимо точно знать, какая идентификационная строка соответствует этому пакету (особенно в случае с каким-нибудь специфическим ПО). В этом случае необходимо будет в списке устройств найти устройство (можно также используя различные фильтры), на котором данный пакет уже установлен, открыть это устройство из списка, выбрать закладку Audit и включить опцию Software.

Шаг 2. Создайте компонент для установки ПО
Это можно сделать достаточно легко: в консоли управления в основном меню выберите раздел Components, нажмите кнопку New component. В результате этого откроется окно для добавления компонента. В списке Category необходимо выбрать Applications. Укажите имя компонента и его краткое описание (при необходимости) и нажмите кнопку Save.

После этого Вы сразу увидите окно с редактированием параметров данного компонента. В этом окне необходимо выполнить следующие изменения:
• В левом верхнем углу можно нажать на звездочку, чтобы добавить этот компонент в избранное. В этом случае иконка звездочки станет желтой, а сам компонент появится в списке компонентов.
• Укажите используемый язык скриптов, выбрав соответствующее значение в списке Install command. В данном случае стоит значение Batch.
• Вставьте код скрипта.
• Добавьте файл с пакетом, который требуется установить.
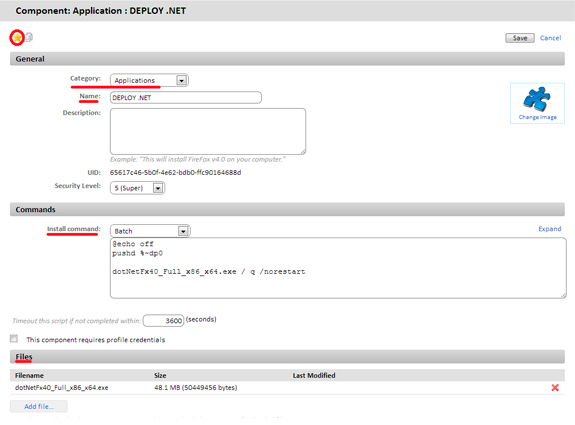
В данном скрипте по сути дела одна строка, в которой запускается установочный пакет с соответствующими параметрами для скрытой установки.
Шаг 3. Запустите задачу для развертывания пакета ПО на агентах требуемых устройств
В этом случае Вам необходимо будет снова открыть свой сайт (проект), в левой колонке в блоке Sites Devices Filters нажать на созданный ранее фильтр, чтобы получить список требуемых устройств, куда необходимо установить пакет. Затем в этом списке выберите требуемые устройства (а скорее всего, все устройства) и в панели действий нажмите на кнопку для быстрого запуска задачи (при необходимости можно и запланировать выполнение данной задачи на определенное время, нажав на кнопку, расположенную левее от данной кнопки).
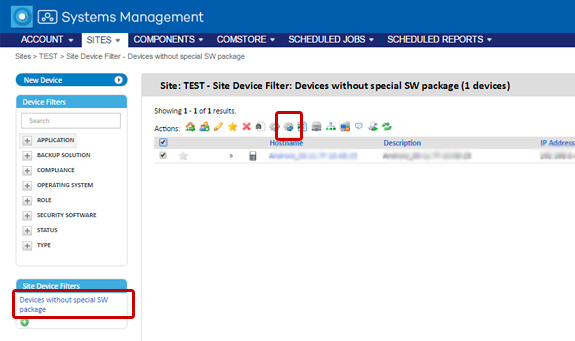
В результате этого откроется окно, в котором Вам необходимо выбрать требуемый компонент и нажать кнопку OK.

Шаг 4. Проверьте результаты для выявления возможных проблем
Проверить результат можно в разделе Scheduled Jobs -> Completed Jobs.
Также хороший способ проверить результаты установки – это снова запустить предварительно настроенный фильтр устройств, чтобы убедиться в том, что более не осталось ни одного устройства с неустановленным ПО. В том же случае, если какие-то устройства окажутся в данном списке устройств, то по ним можно будет проверить наличие ошибки установки.
Данные аудита ПО, установленного на устройствах, синхронизируются с консолью управления каждые 24 часа, поэтому если с момента установки ПО еще не прошли сутки, то список установленного ПО на закладке Audit не будет обновлен. Однако можно вручную обновить список установленного ПО, используя кнопку Request device audit в панели действий.

Пример 2. Внедрение ПО без инсталлятора
Многие программы содержат простой исполняемый файл без соответствующего инсталлятора, который генерирует необходимую структуру в меню Пуск, иконки на рабочем столе или соответствующие записи в списке установленных на компьютере программ (например, в Панели управления – Программы и компоненты). Такие типы программ могут быть установлены, например, просто запуском этого исполняемого файла. Однако, в таком случае Panda Systems Management не сможет предоставлять корректный аудит установленного на ПК программ, т.к. такие программы не будут появляться в списке установленных программ, хранящемся в операционной системе устройства.
По этой причине часто используются сторонние утилиты, которые позволяют генерировать MSI-пакет со всеми добавляемыми программами, создавая все необходимые группы в меню Пуск, а также иконки на рабочем столе пользователя для упрощения доступа к программе.
В нашем примере мы будем использовать утилиту Advanced Installer, бесплатная версия которой позволяет нам легко генерировать MSI-инсталляторы.
Чтобы скачать бесплатную версию Advanced Installer, посетите страницу
Чтобы сгенерировать инсталлятор, выполните следующие действия:
1. Установите эту утилиту на свой ПК, запустите ее и выберите бесплатный шаблон Simple
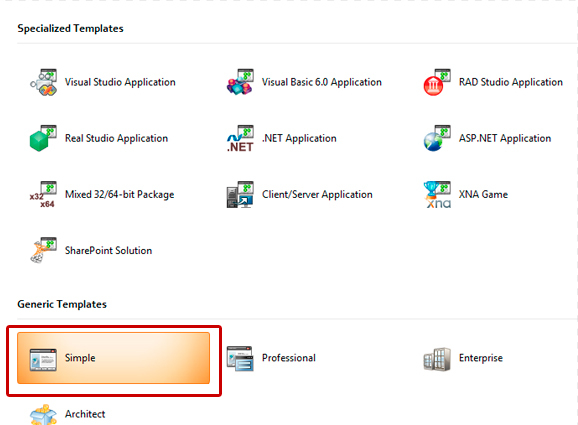
2. В разделе Product Details введите основные данные инсталлятора: Product Name (название продукта), Product Version (версия продукта) и Company Name (название компании)

3. Добавьте программы и файлы, которые необходимо установить, а также иконки, которые необходимо создать. Это можно сделать на закладке Files and Folders.


4. В завершение этого процесса, нажмите Build, после чего в выбранную папку будет сгенерирован MS-пакет:

После того как установочный пакет будет сгенерирован, необходимо выполнить те же самые шаги по созданию компонента для установки и его развертыванию, как это было описано в примере выше (Внедрение самоустанавливающегося ПО), за исключением скрипта Batch, т.к. в данном случае команда для установки будет немного отличаться.

Утилита MSIEXEC позволяет использовать параметр /qn для запуска скрытой установки.
При создании компонента (смотрите порядок создания в предыдущем примере) в списке Category необходимо выбрать Applications. В окне редактирования компонента выполните следующие действия:
• В левом верхнем углу нажмите на звездочку, чтобы добавить этот компонент в избранное. В этом случае иконка звездочки станет желтой, а сам компонент появится в списке компонентов.
• Укажите используемый язык скриптов, выбрав соответствующее значение в списке Install command. В данном случае стоит значение Batch.
• Вставьте код скрипта с указанием на утилиту MSIEXEC, запускающей сгенерированный MSI-пакет (в нашем примере – это файл My Software.msi)
• Добавьте файл с пакетом My Software.msi, который требуется установить.
Пример 3. Внедрение документов и файлов с использованием языка скриптов
В этом примере нам необходимо внедрить три документа Word в папку, расположенной в корневой директории устройства пользователя. Полный код скрипта можно посмотреть в этом файле. Итак, для решения поставленной задачи необходимо выполнить следующие действия:
Шаг 1. Выберите устройства, на которые необходимо установить пакет
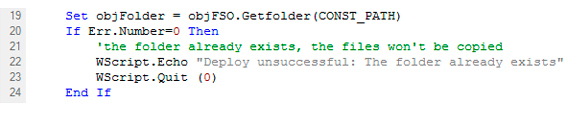
Т.к. в этом примере Panda Systems Management не может отслеживать состояние жесткого диска на устройстве пользователя на уровне системных файлов, то установочный скрипт будет разворачиваться на всех устройствах сайта, при этом скрипт (строки 19-24) будет проверять, существует ли папка, содержащие документы, или нет.
Если папка не существует, то она будет создана (строка 28), после чего документы будут перемещены в нее (строки 30-32), а сообщение будет отправлено через стандартный «выход» (строка 37).

Шаг 2. Создайте компонент для установки ПО
Как всегда, на этом шаге необходимо создать компонент приложений, для которого необходимо указать скрипт и привязать эти три документа Word.
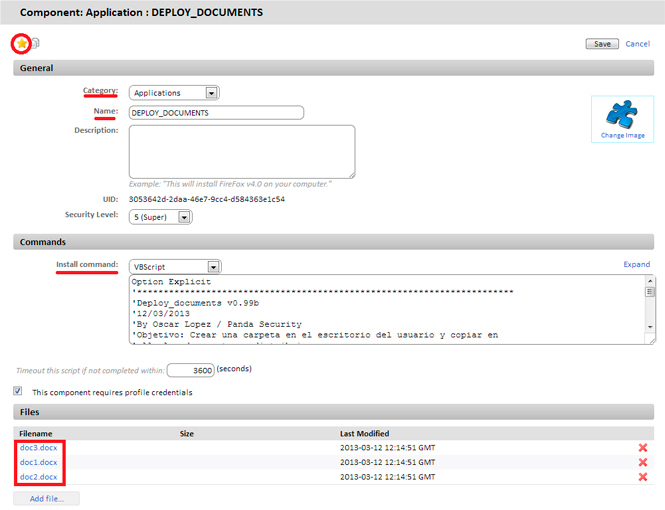
В блоке Post-Conditions Вы можете указать текстовые строки, которые консоль управления будет интерпретировать как предупреждение:

Пример показывает, что если стандартный выход (Resource: stdout) содержит (Qualifier: is found in), то результат выполнения скрипта Deploy unsuccessful будет отображаться как предупреждение.
Шаг 3. Запустите задачу для развертывания пакета ПО на агентах требуемых устройств
В консоли управления у требуемого сайта (проекта) выберите в списке устройств те устройства, на которые необходимо внедрить эти три документа Word, после чего в панели действий нажмите на иконку Quick job или Job, чтобы создать соответствующую задачу.
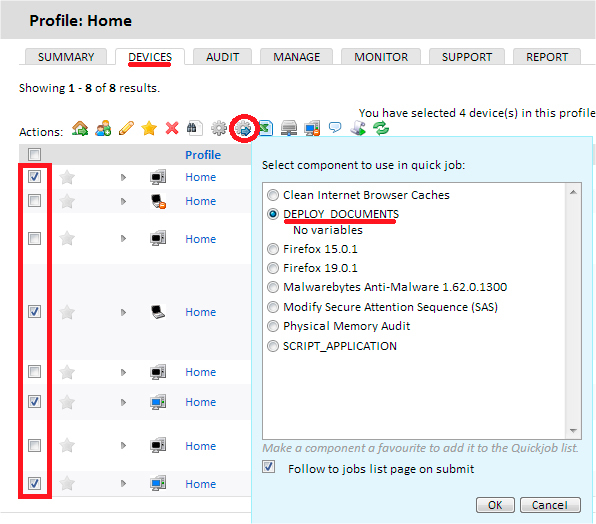
Если необходимо внедрить документы на всех компьютерах в разных сайтах (проектах), то Вы можете выбрать эти сайты на уровне Вашего аккаунта в консоли управления Panda Systems Management.
Шаг 4. Проверьте результаты для выявления возможных проблем
В нашем примере у скрипта определены три выходных условия:
• Success: Файлы копируются в требуемую папку без каких-либо ошибок (строки 30-32). Заканчивается с ErrorLevel0 (строка 38).
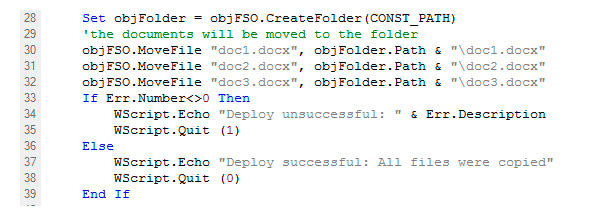
• Error: При копировании файлов возникает ошибка. Заканчивается с ErrorLevel1 (строка 35).
• Success — Warning: Папка уже существует, поэтому файлы не скопированы. Заканчивается с ErrorLevel0 (строка 23) и генерируется строка Deploy unsuccessful, которую консоль управления интерпретирует как предупреждение, что было настроено в блоке Post-Conditions на шаге 3.

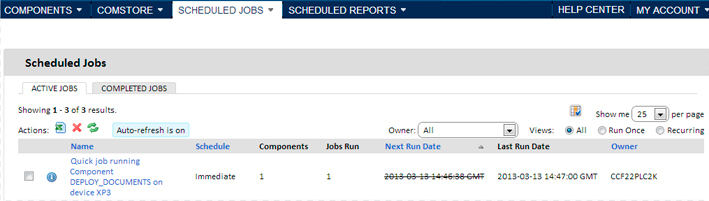
После того как задача запущена, она появится в разделе Scheduled Jobs -> Active Jobs.
На закладке Completed Jobs Вы сможете увидеть результат выполнения задачи, который будет помечен красным цветом, если результат содержит ошибку, оранжевый – если имеется предупреждение, или зеленый – если задача успешно выполнена.

Иконки Stdout и Stderror показывают копию стандартного выхода и стандартной ошибки, генерируемые скриптом.
Кроме этого, данная закладка содержит панель иконок, которая позволяет запускать различные действия:
• Набор иконок Actions группирует иконки, которые позволяют Вам повторно запустить задачу, перезагрузить страницу, чтобы обновить статус задач, или скачать стандартный выход или ошибку в файл
• Фильтр Views позволяет Вам фильтровать задачи по статусу
Пример 4. Внедрение документов и файлов без использования языка скриптов
Установочный скрипт можно значительно упростить, если не требуются предварительные проверки или если не требуется генерировать предупреждения в консоли управления.
В данном примере необходимо внедрить 3 документа, которые использовались в предыдущем примере, но в этом примере, вместо создания структуры папки из самого скрипта, создан самораспаковывающийся EXE-пакет, который содержит заархивированные документы и необходимую структуру папок. Данный EXE-пакет может быть создан с использованием различных утилит, например, WinRar.
Чтобы скачать бесплатную версию WinRar, перейдите на сайт
В этом примере был создан самораспаковывающийся EXE-файл со следующими характеристиками:
• Работает в скрытом режиме (Silent).
• Требуемая папка с контентом автоматически создается в C:.
• Если папка уже существует, ее контент будет перезаписан без предупреждения.
Важно создать самораспаковывающийся файл, который работает в скрытом режиме, т.е. он не будет показывать диалоговых окон и не потребует вмешательства со стороны пользователя.
На всякий случай давайте рассмотрим шаги по созданию самораспаковывающегося установочного файла с помощью WinRar.
Шаг 1: Подготовьте папку с документами, которые необходимо внедрить.
Создайте корневую папку ACME Documents, в которую положите все файлы, папки и подпапки, которые необходимо внедрить.
Шаг 2: Сгенерируйте исполняемый файл.

В программе WinRar при создании архива ACME Documents на закладке Общие включите опции Создать SFX-архив и Создать непрерывный архив.
Теперь необходимо настроить архив в скрытом режиме. Для этого перейдите на закладку Дополнительно и нажмите кнопку Параметры SFX…

В окне Дополнительные параметры SFX выберите закладку Режимы и в блоке Режим вывода информации выберите опцию Скрыть все.
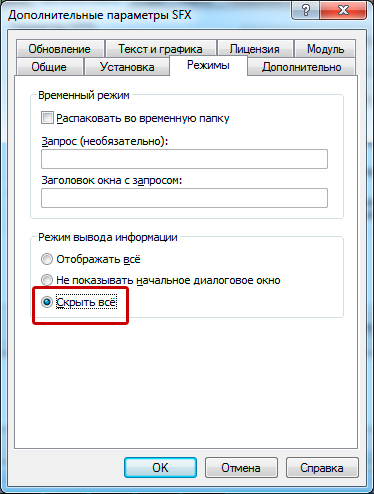
В этом же окне выберите закладку Общие и укажите путь для распаковки, где должна быть создана папка.

И еще выберите закладку Обновление, в которой необходимо указать, что все файлы, если они уже существуют на ПК, будут перезаписываться без дополнительных запросов к пользователю.

После этого нажмите кнопку ОК. В результате этого будет создан EXE-пакет (ACME Documents.exe) с требуемыми параметрами.
После генерации пакета необходимо выполнить уже все стандартные шаги по выбору устройств, созданию компонента, запуску задачи и проверки результатов ее выполнения.
Обратите внимание на параметры, которые необходимо использовать при создании компонента:
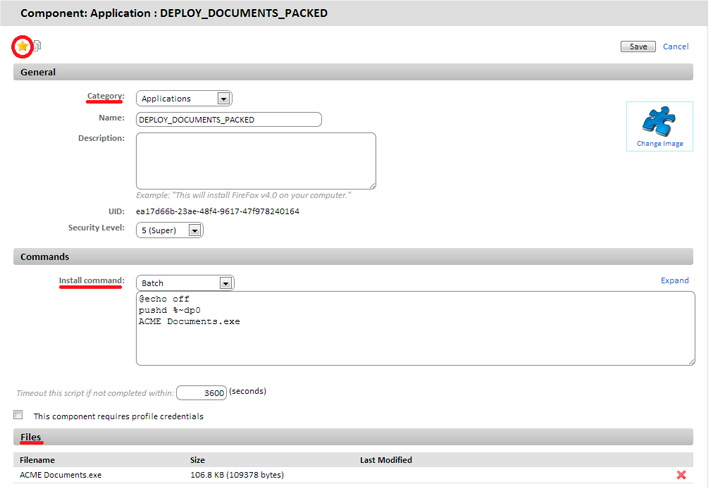
При создании компонента (смотрите порядок создания в предыдущих примерах) в списке Category необходимо выбрать Applications. В окне редактирования компонента выполните следующие действия:
• В левом верхнем углу нажмите на звездочку, чтобы добавить этот компонент в избранное. В этом случае иконка звездочки станет желтой, а сам компонент появится в списке компонентов.
• Укажите используемый язык скриптов, выбрав соответствующее значение в списке Install command. В данном случае стоит значение Batch.
• Вставьте код скрипта
• Добавьте файл с пакетом ACME Documents.exe, который требуется внедрить.
В результате этого скрипт будет запускать самораспаковывающийся архив, который будет создавать папку в корне диска C со всей внутренней структурой, перезаписывая любой существующий контент, если такая папка уже имеется.












